Access - это мощная программа для создания баз данных, и она также может быть использована для хранения и управления картинками. В этой статье мы рассмотрим, как использовать Access для создания базы данных, специально предназначенной для хранения и отображения изображений.
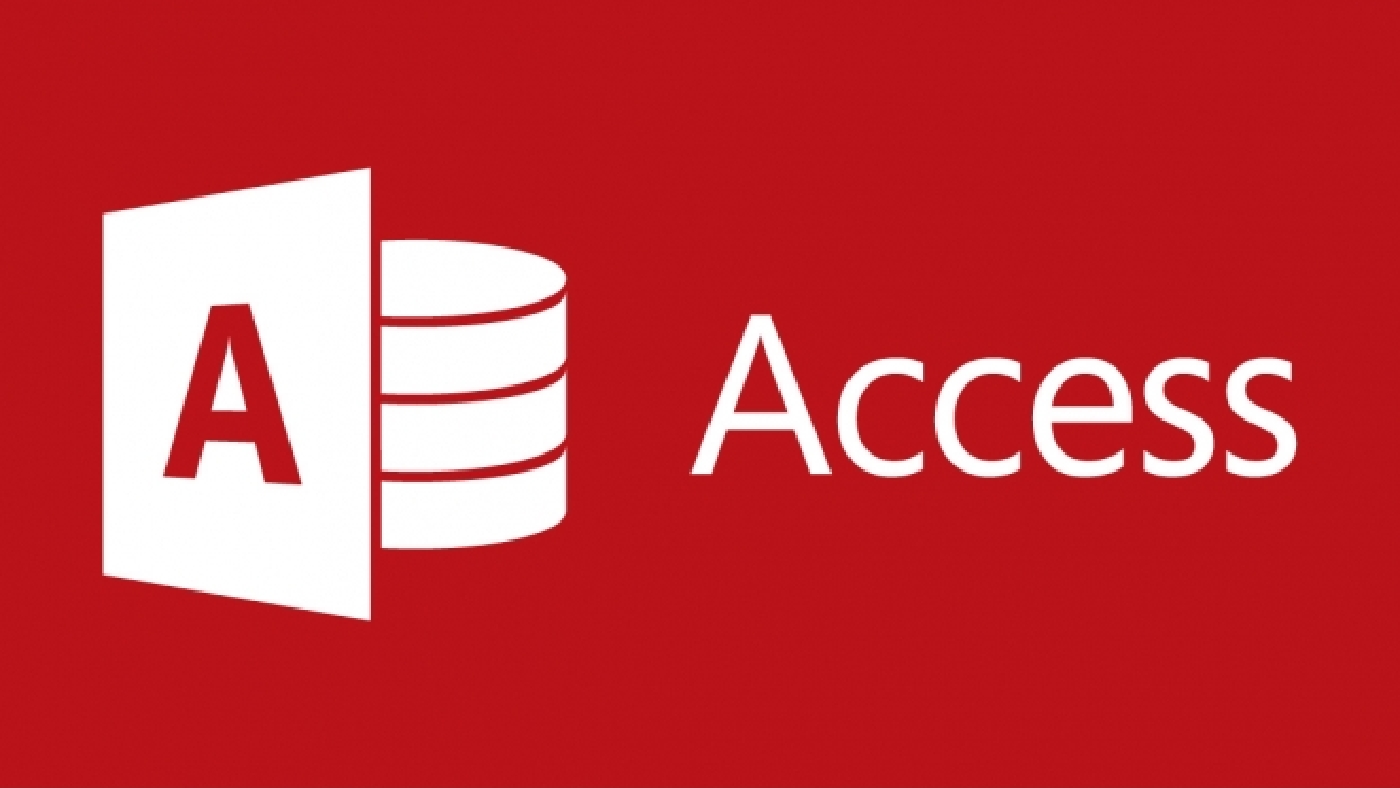
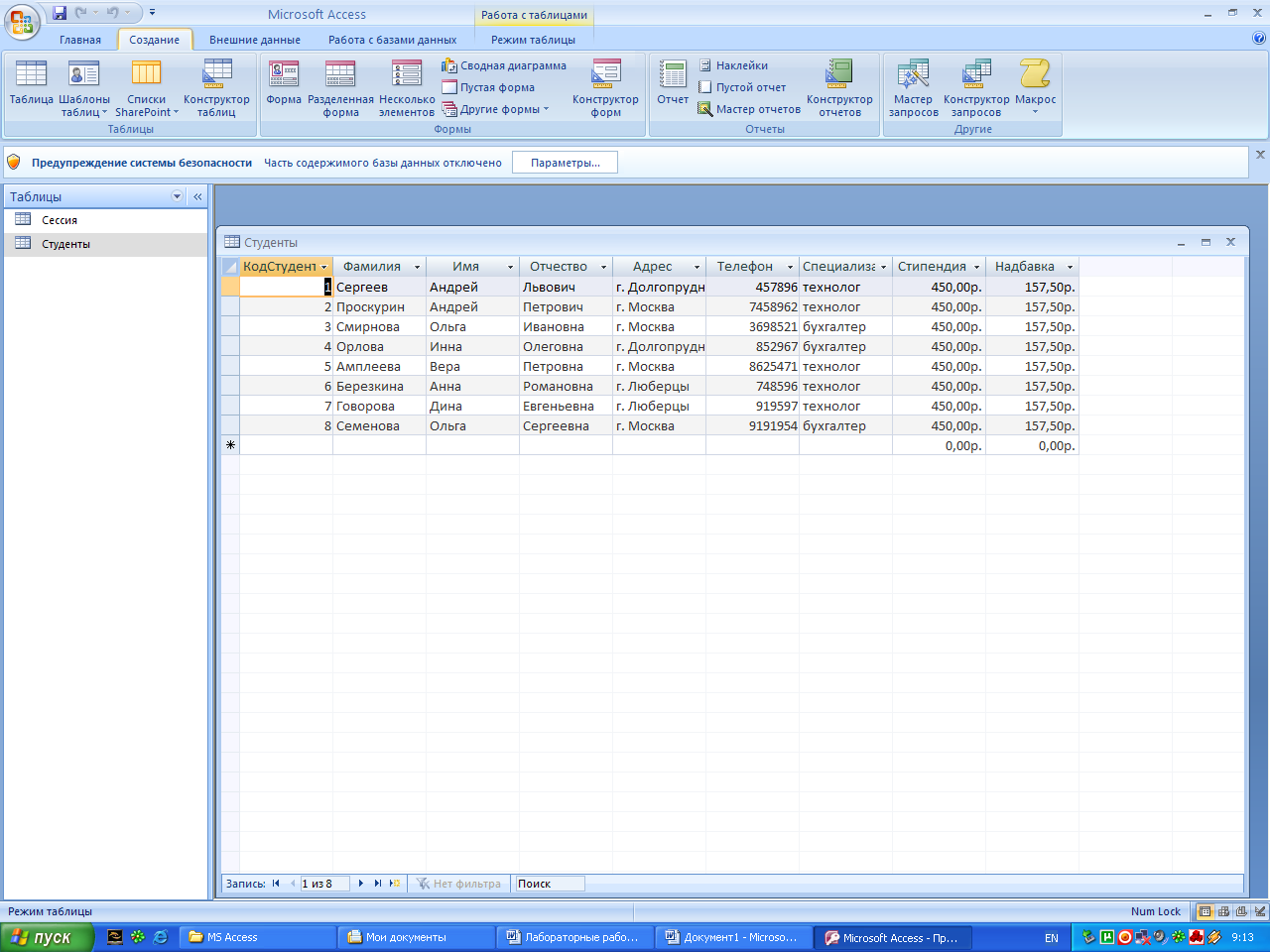
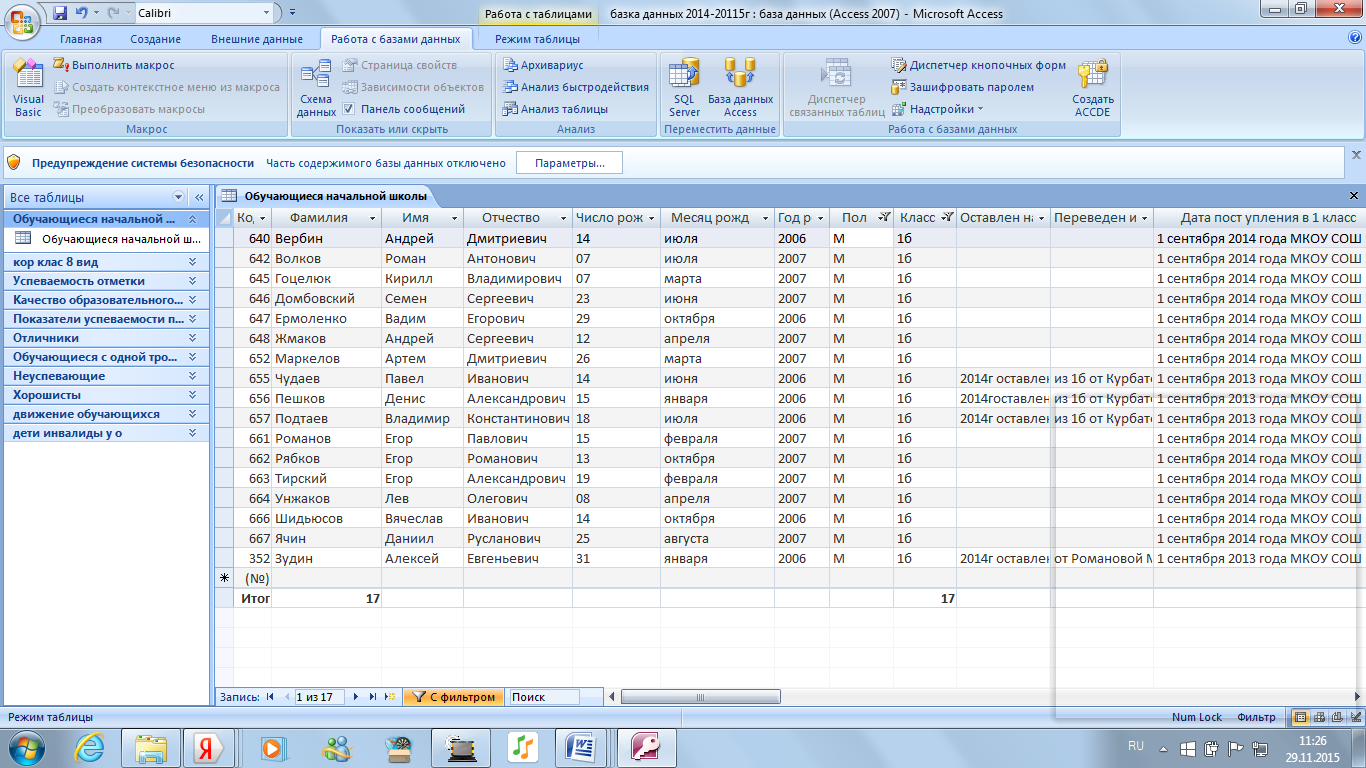
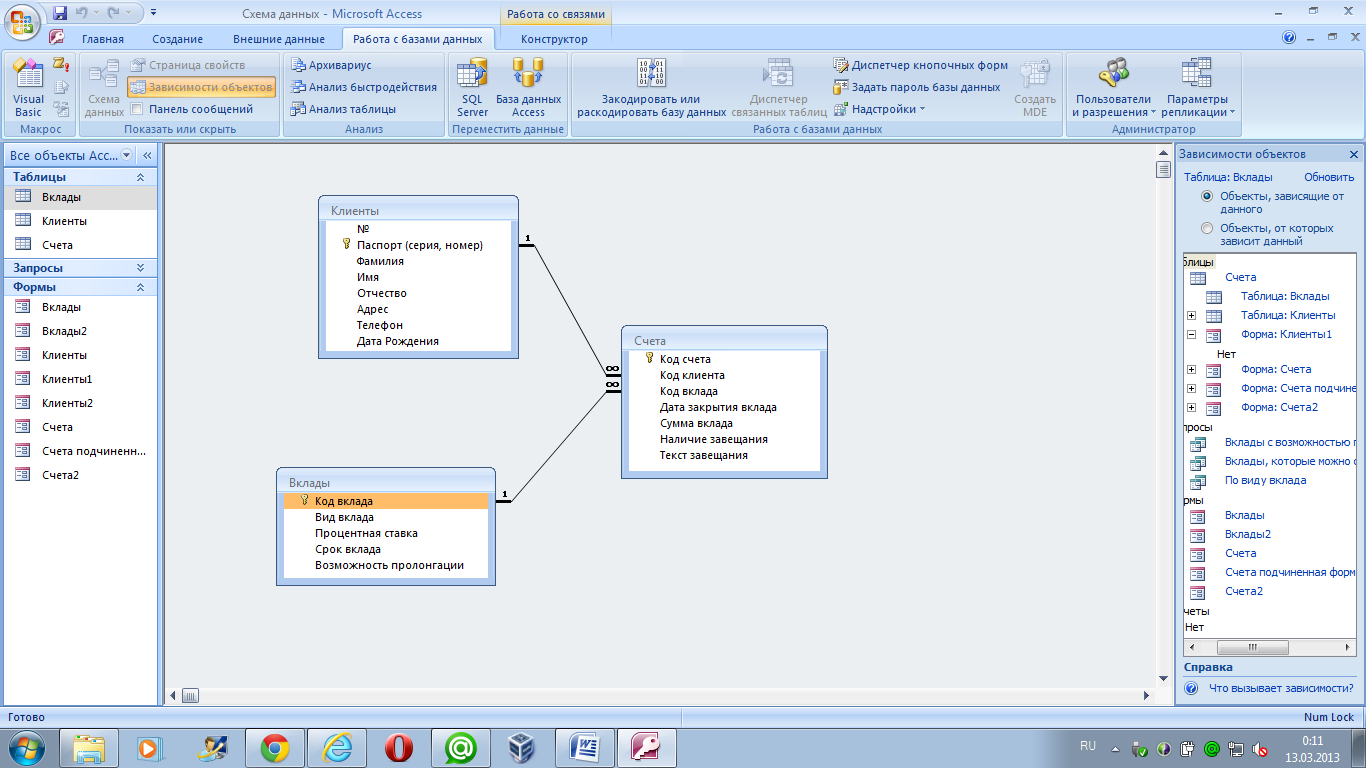
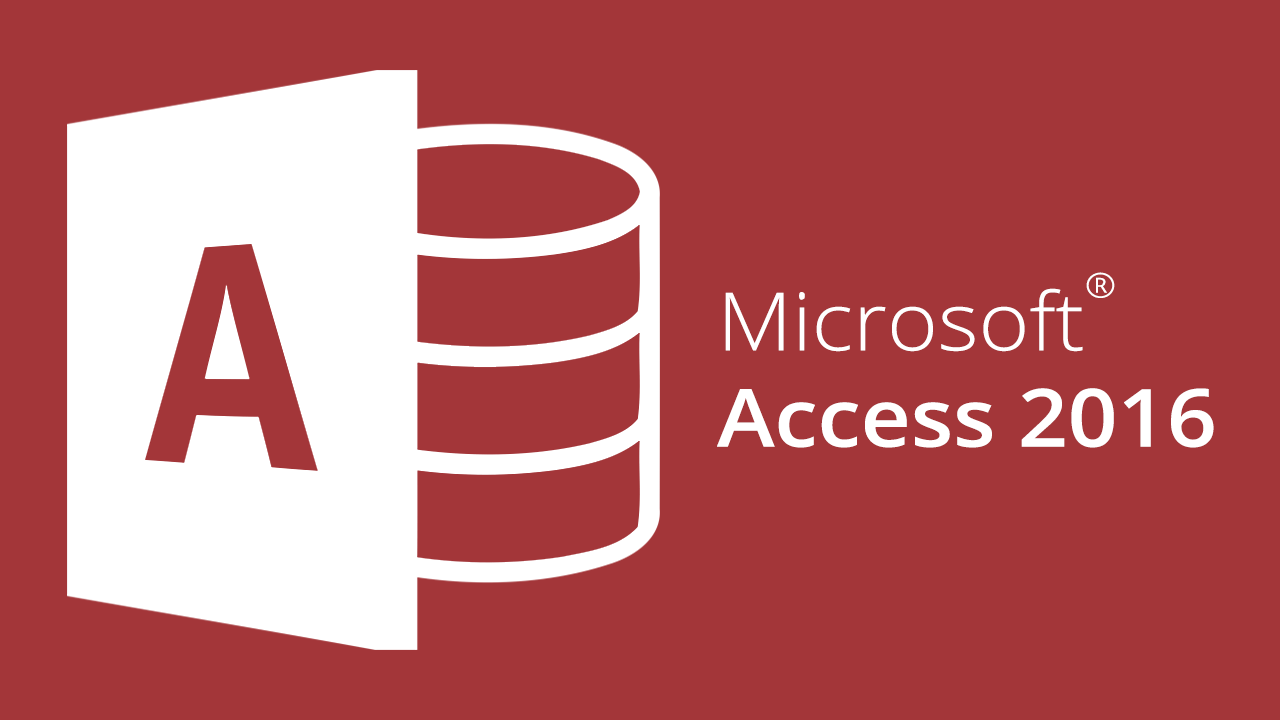


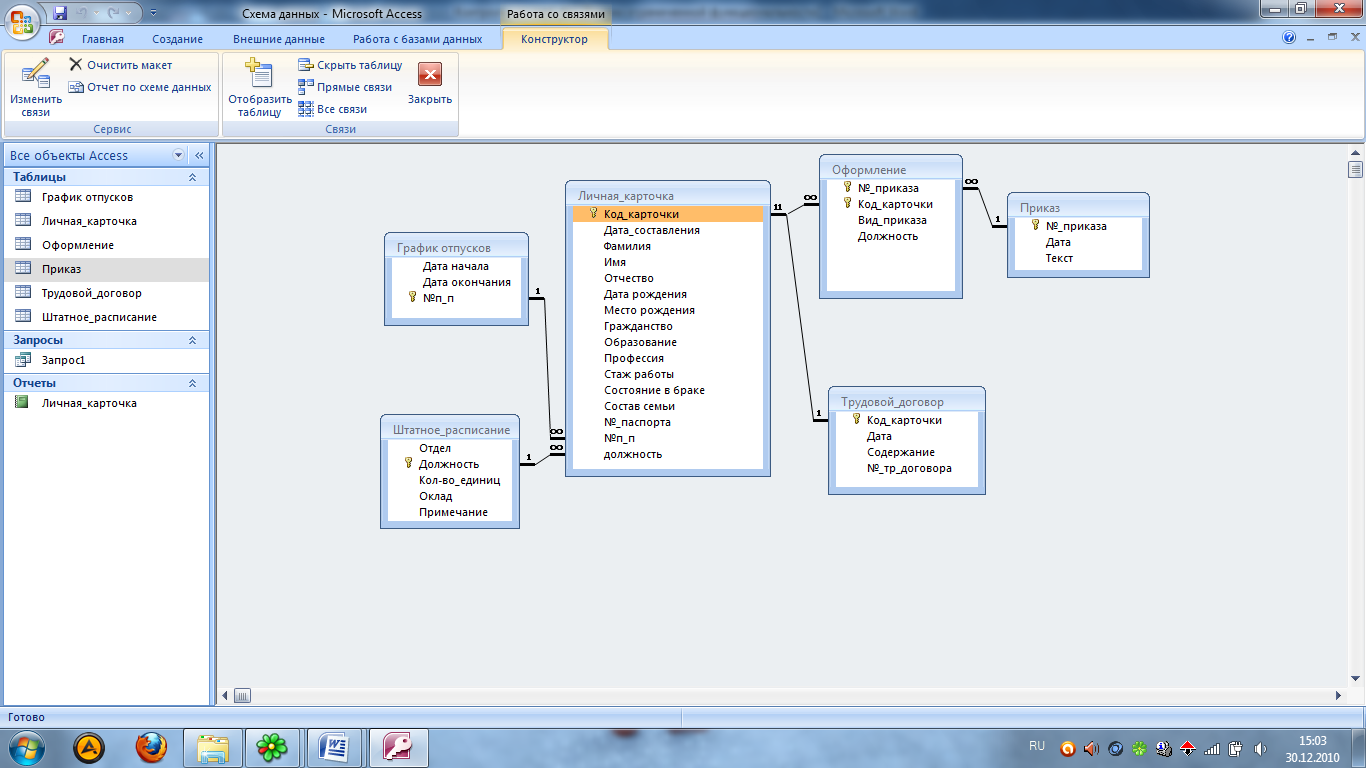
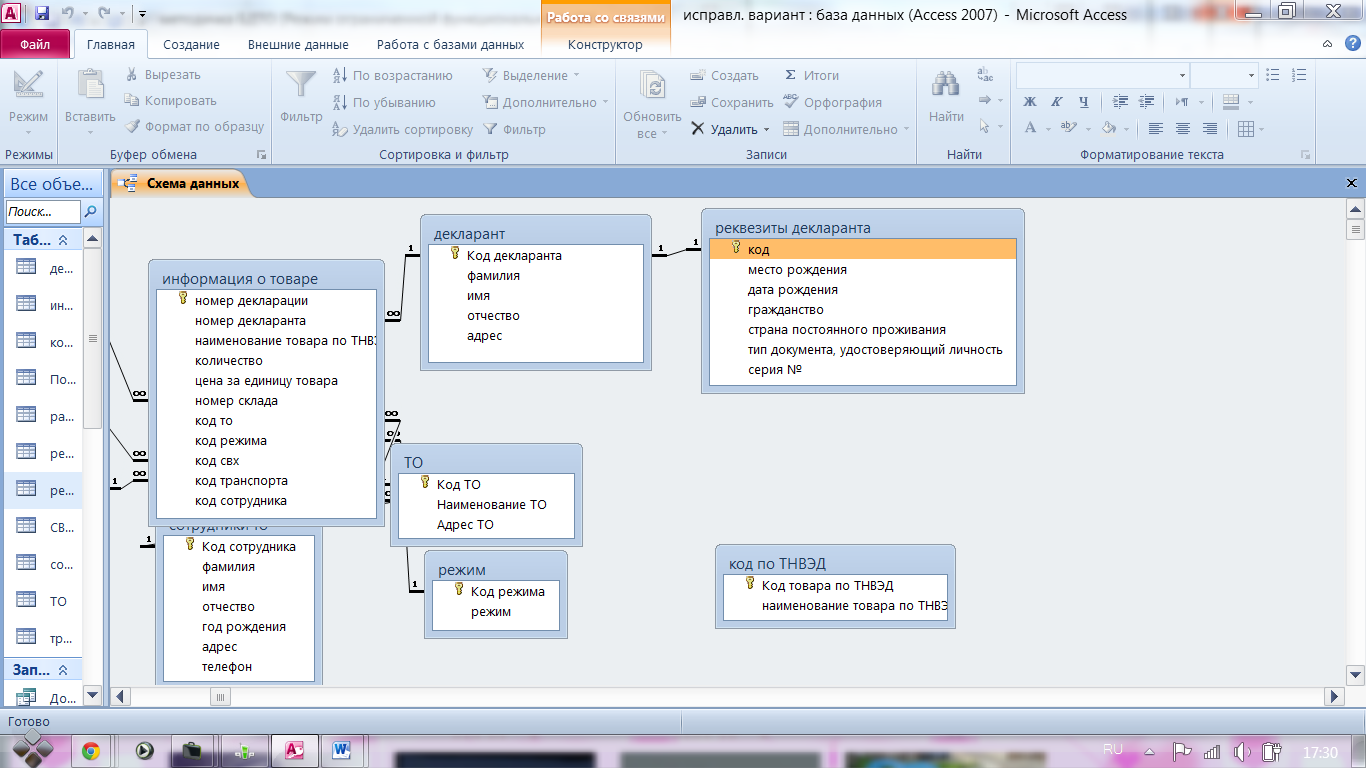
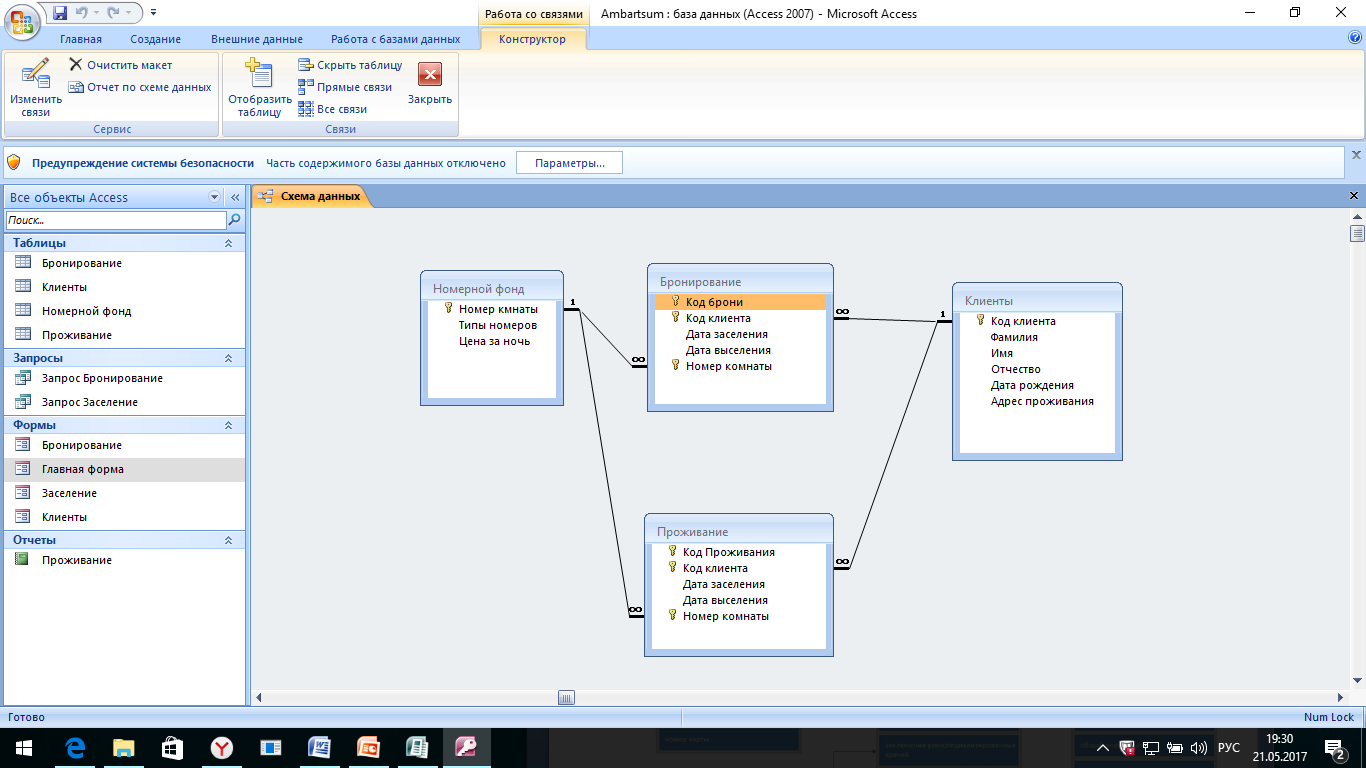

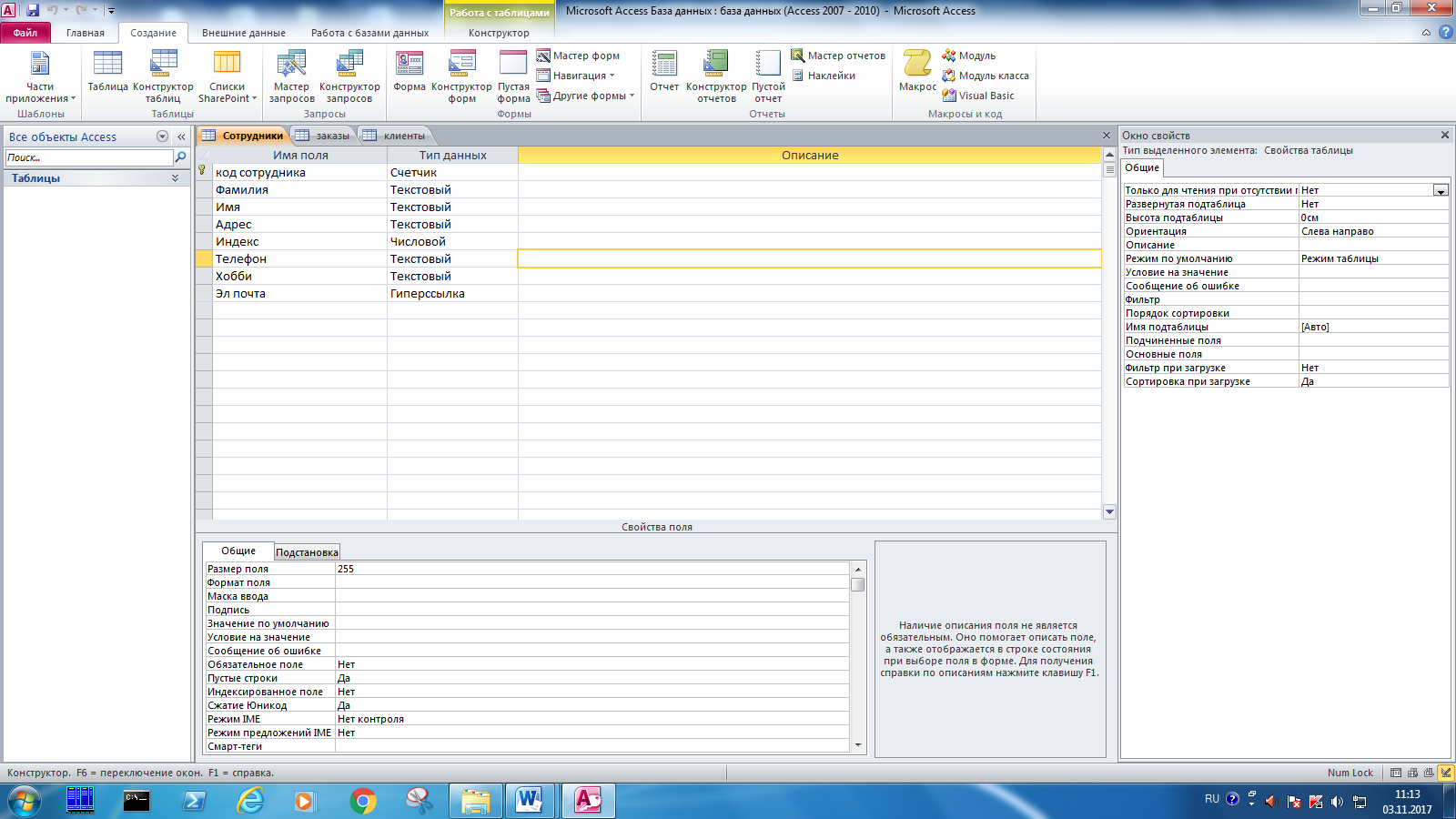
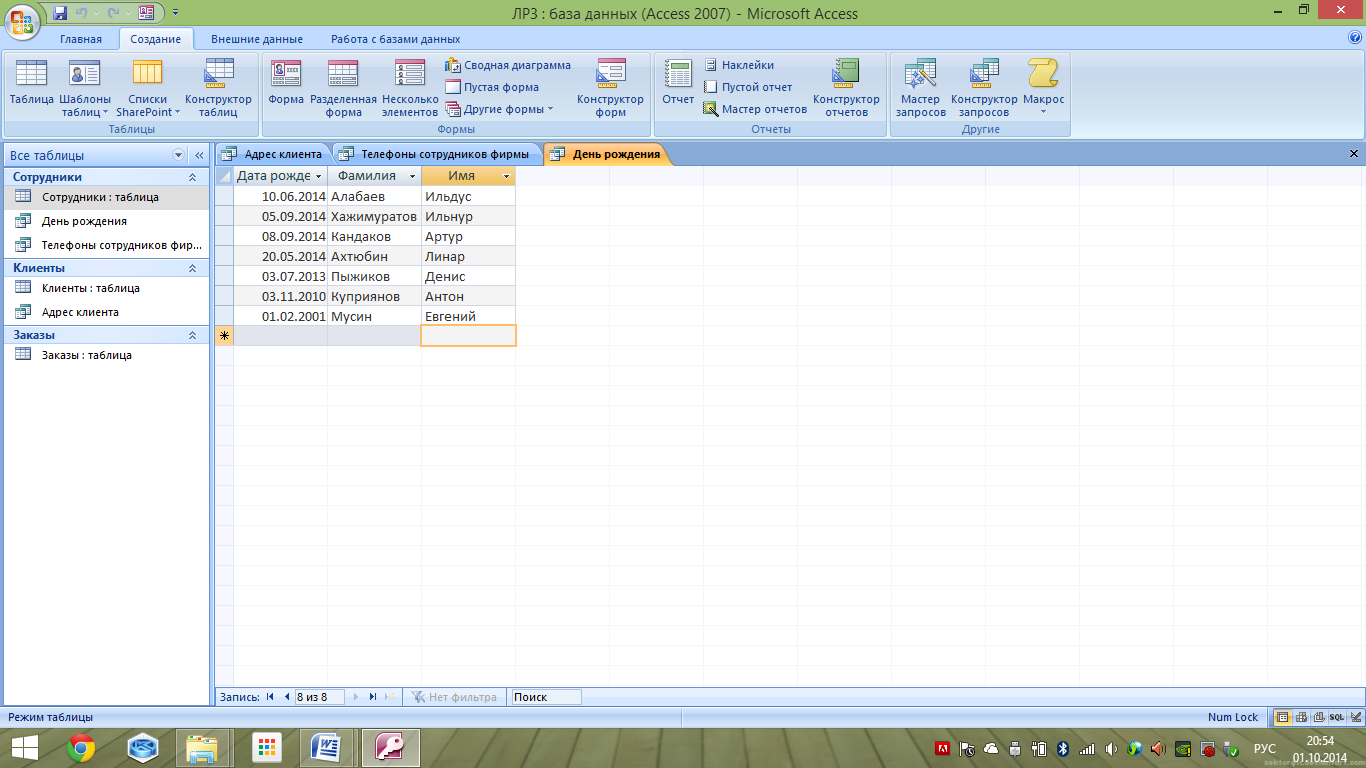
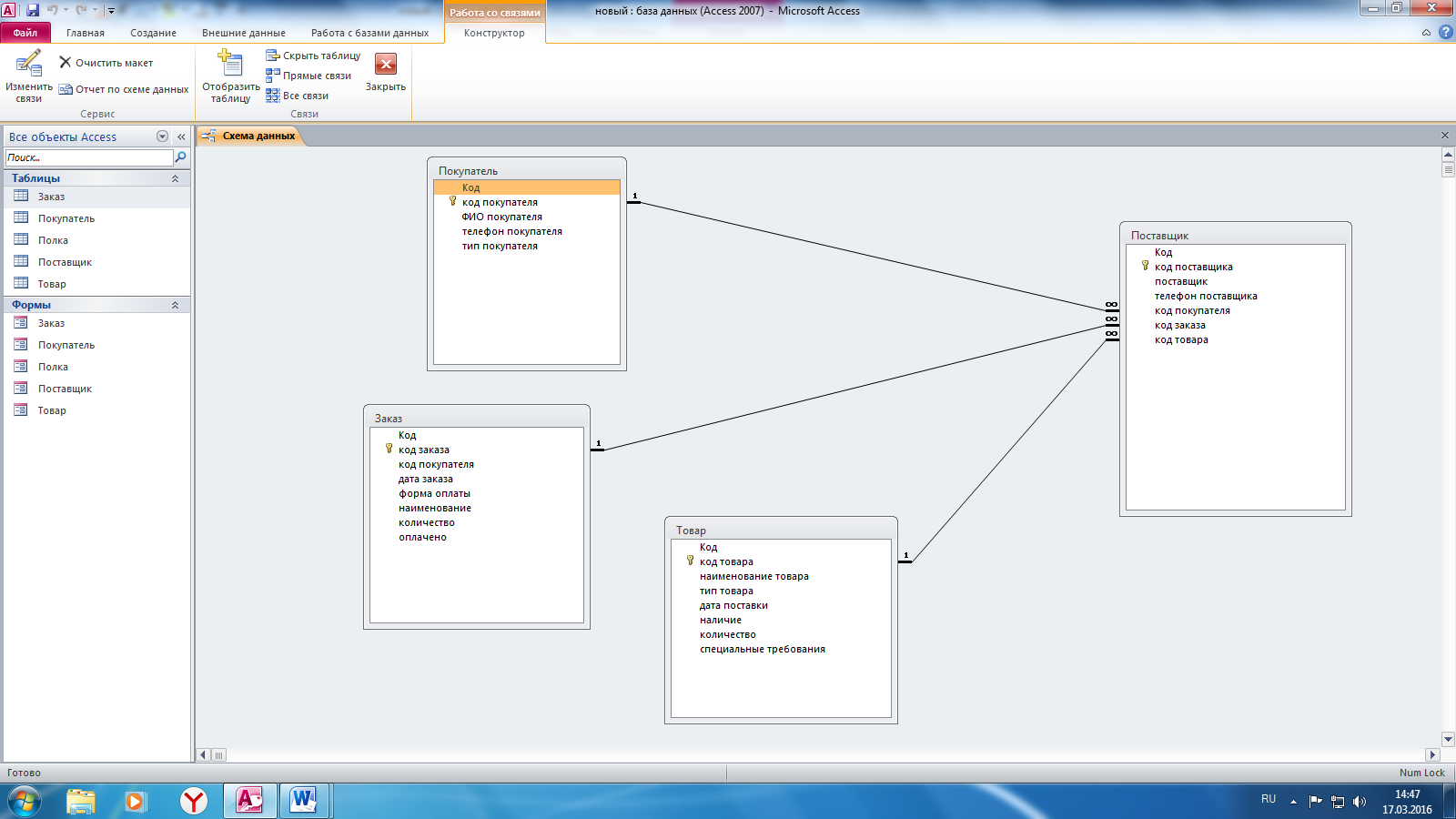
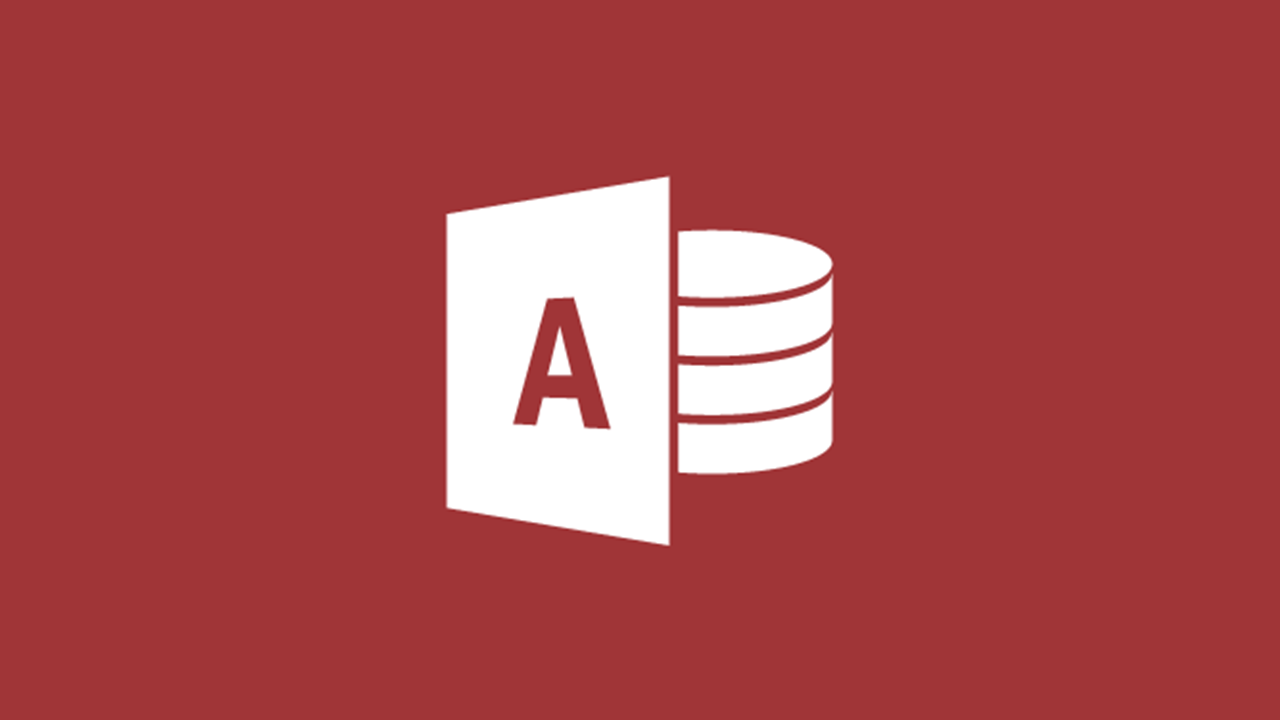
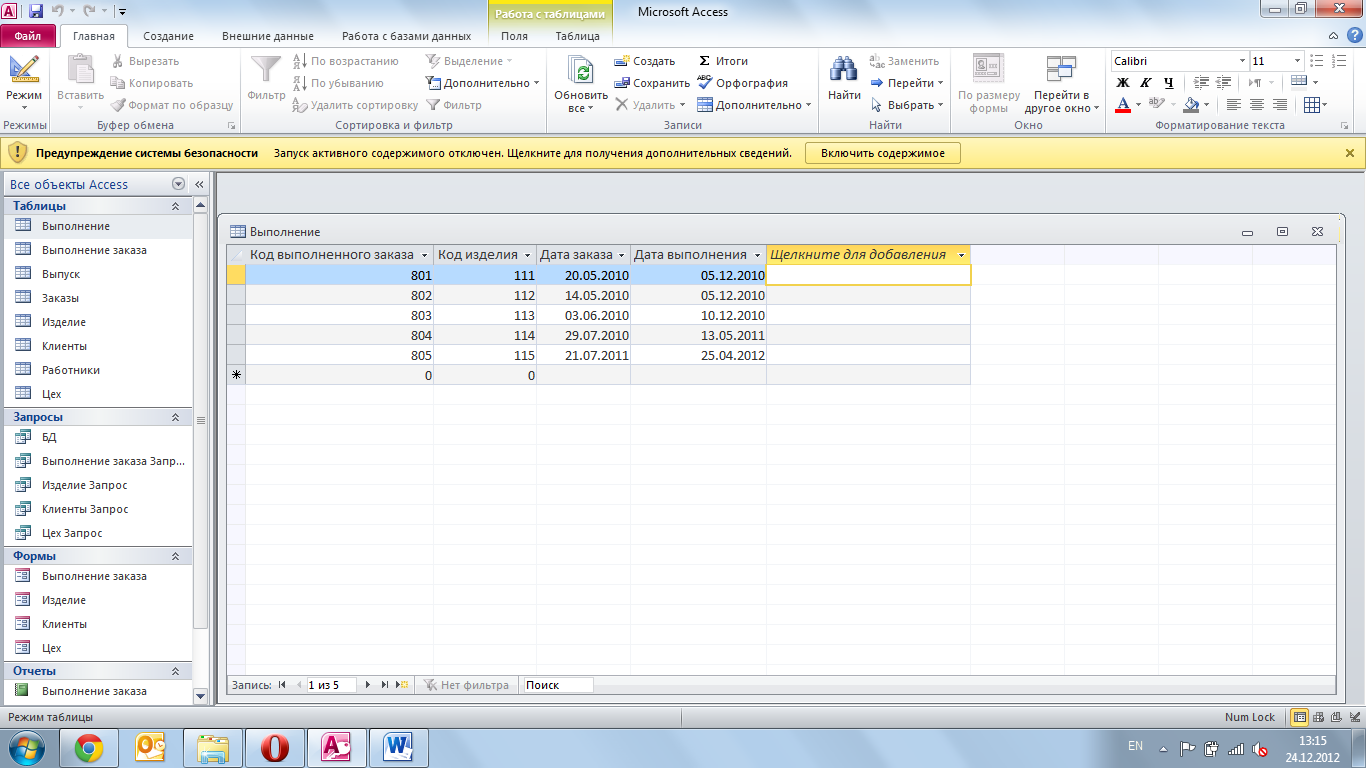
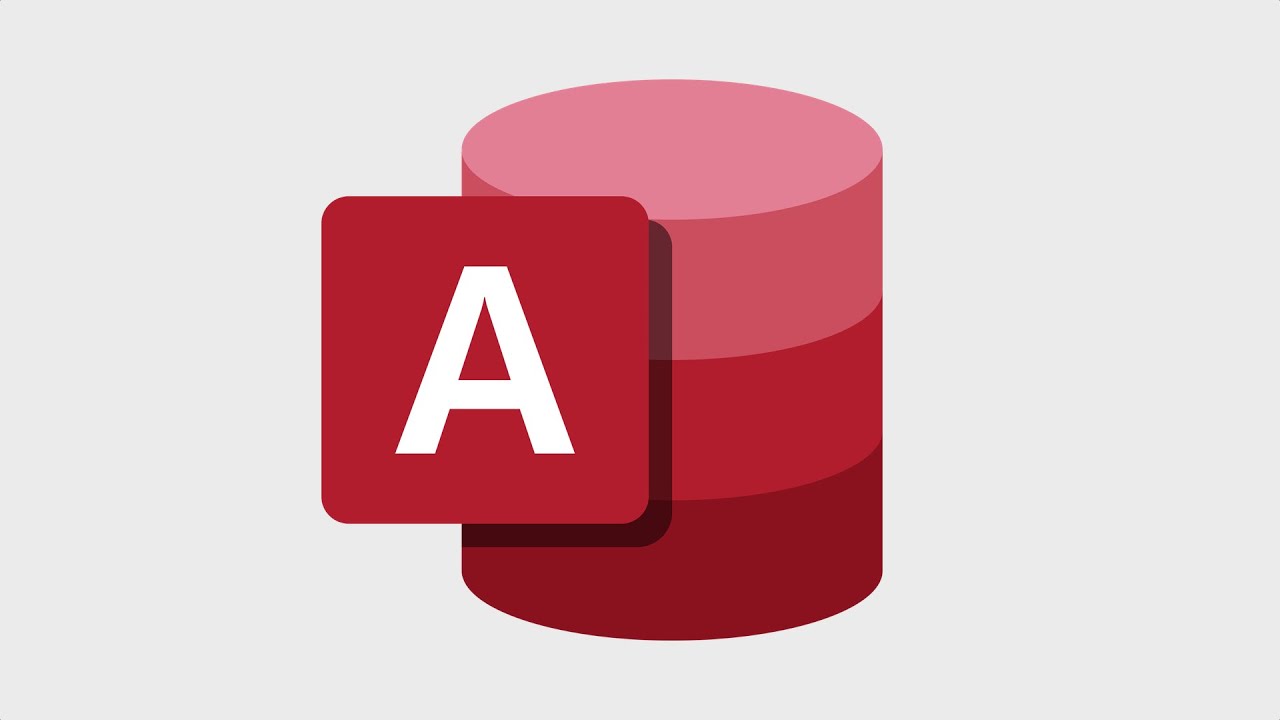
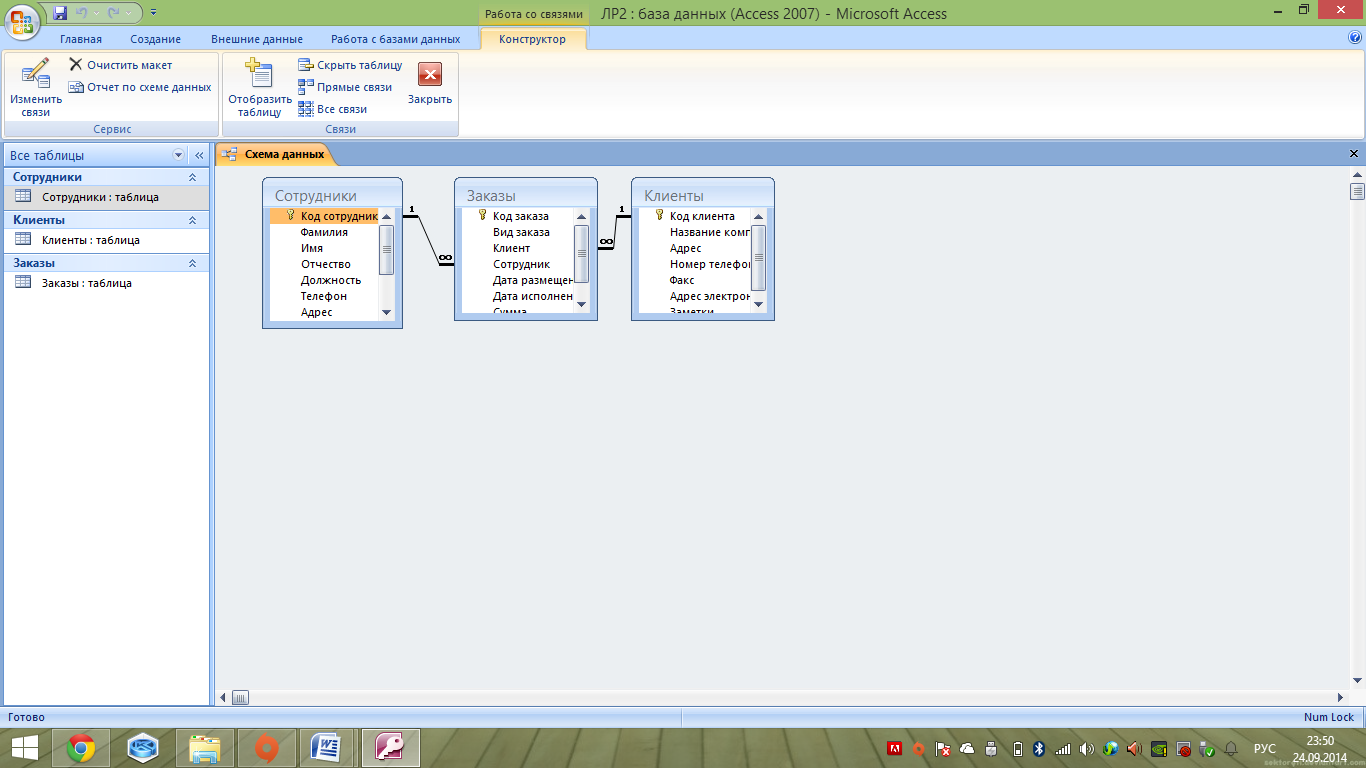


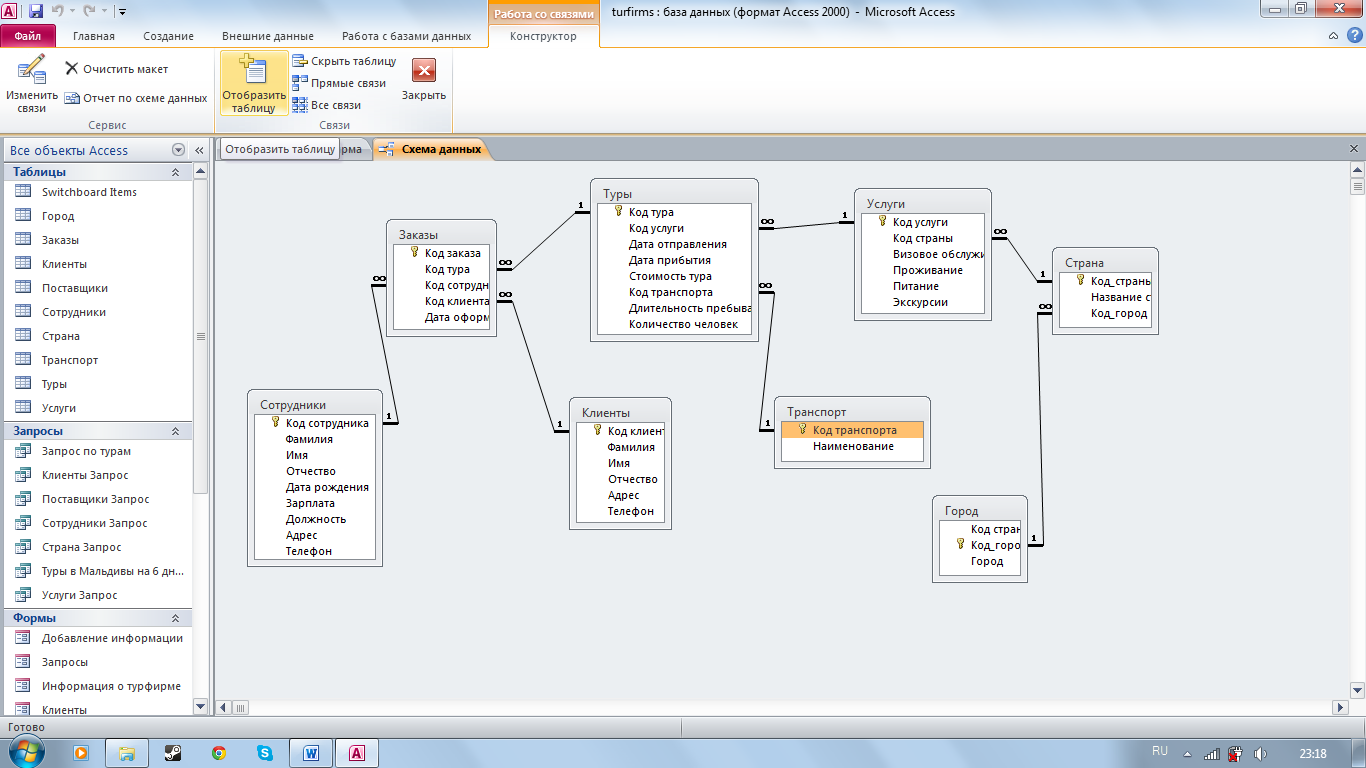
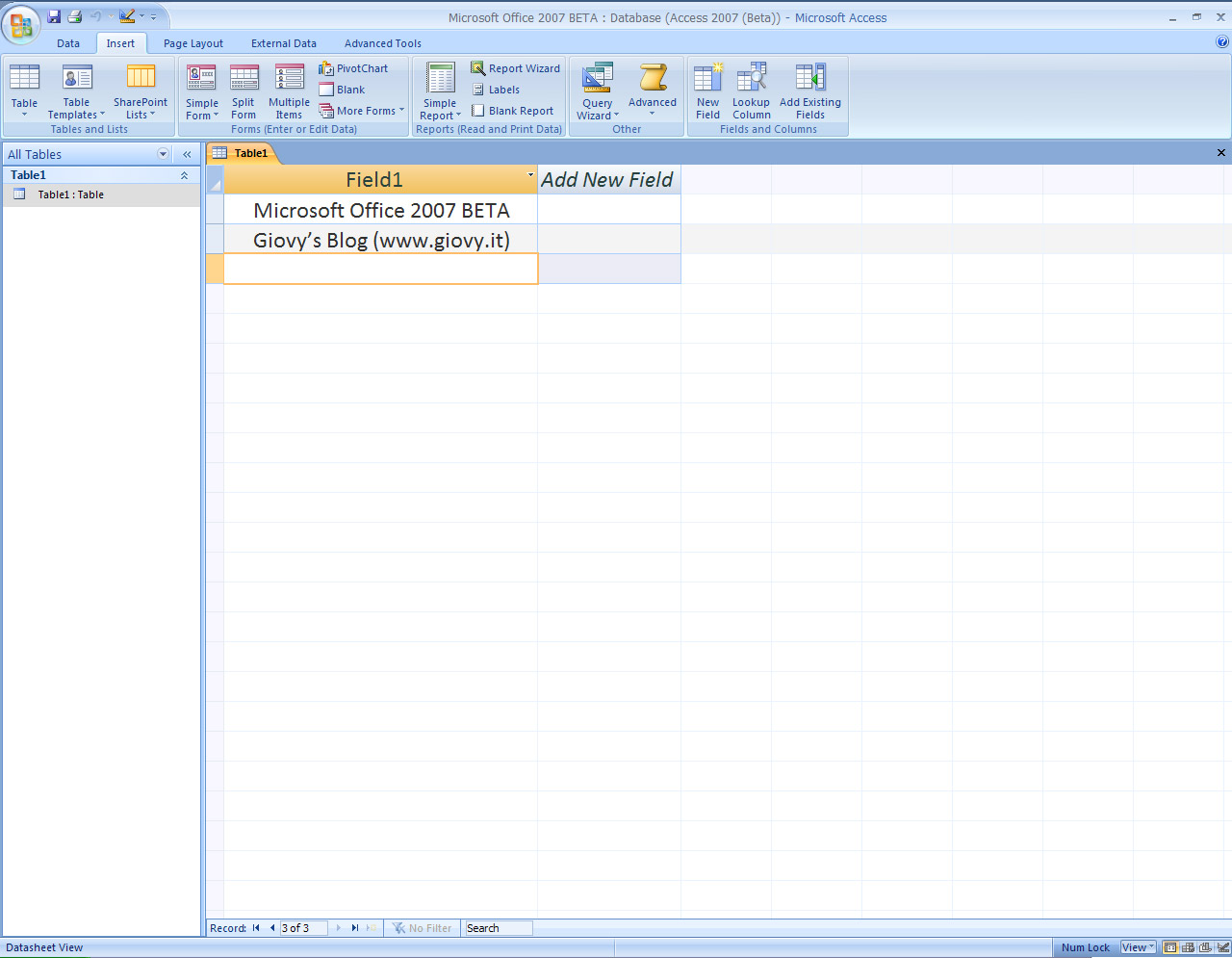
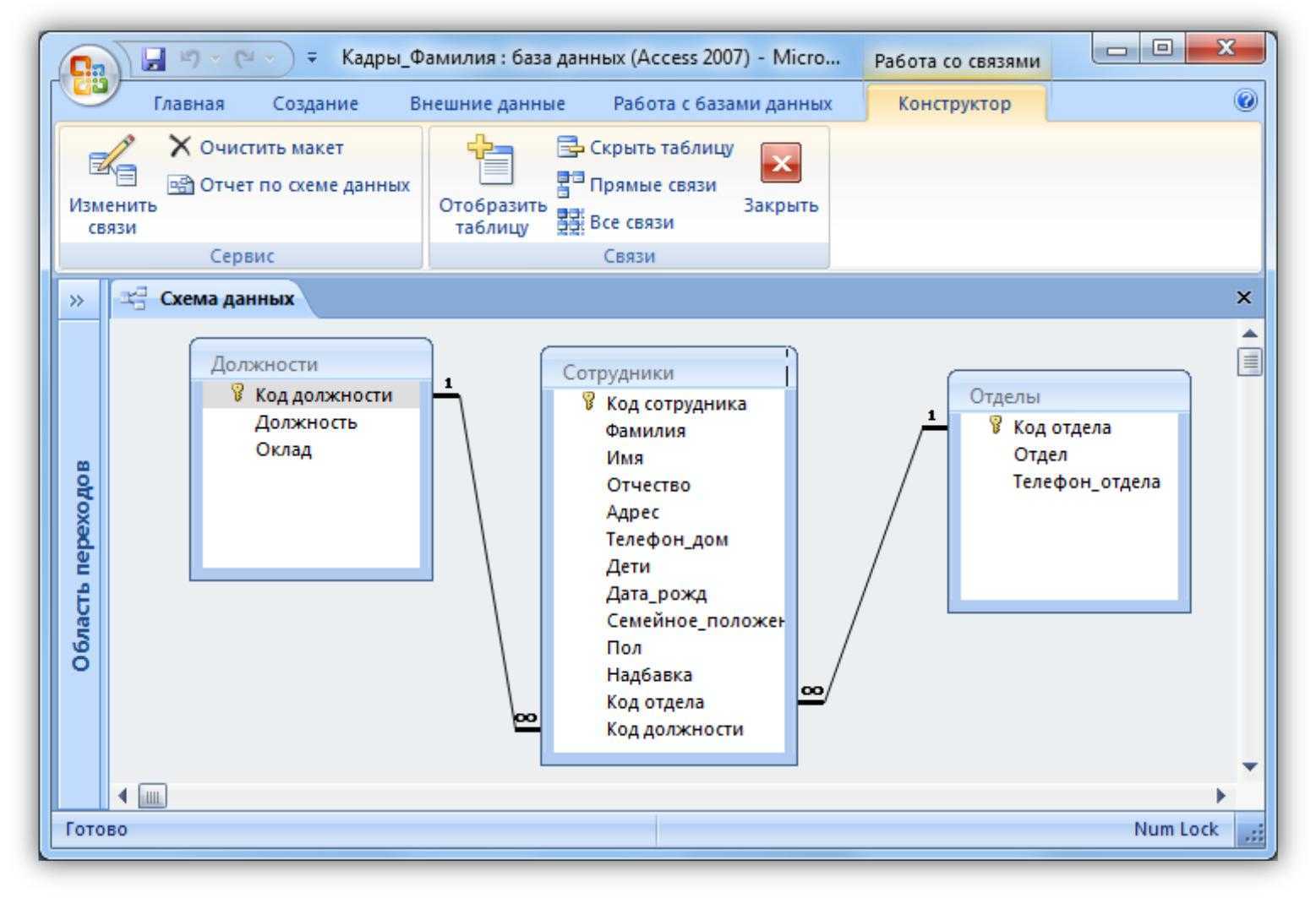
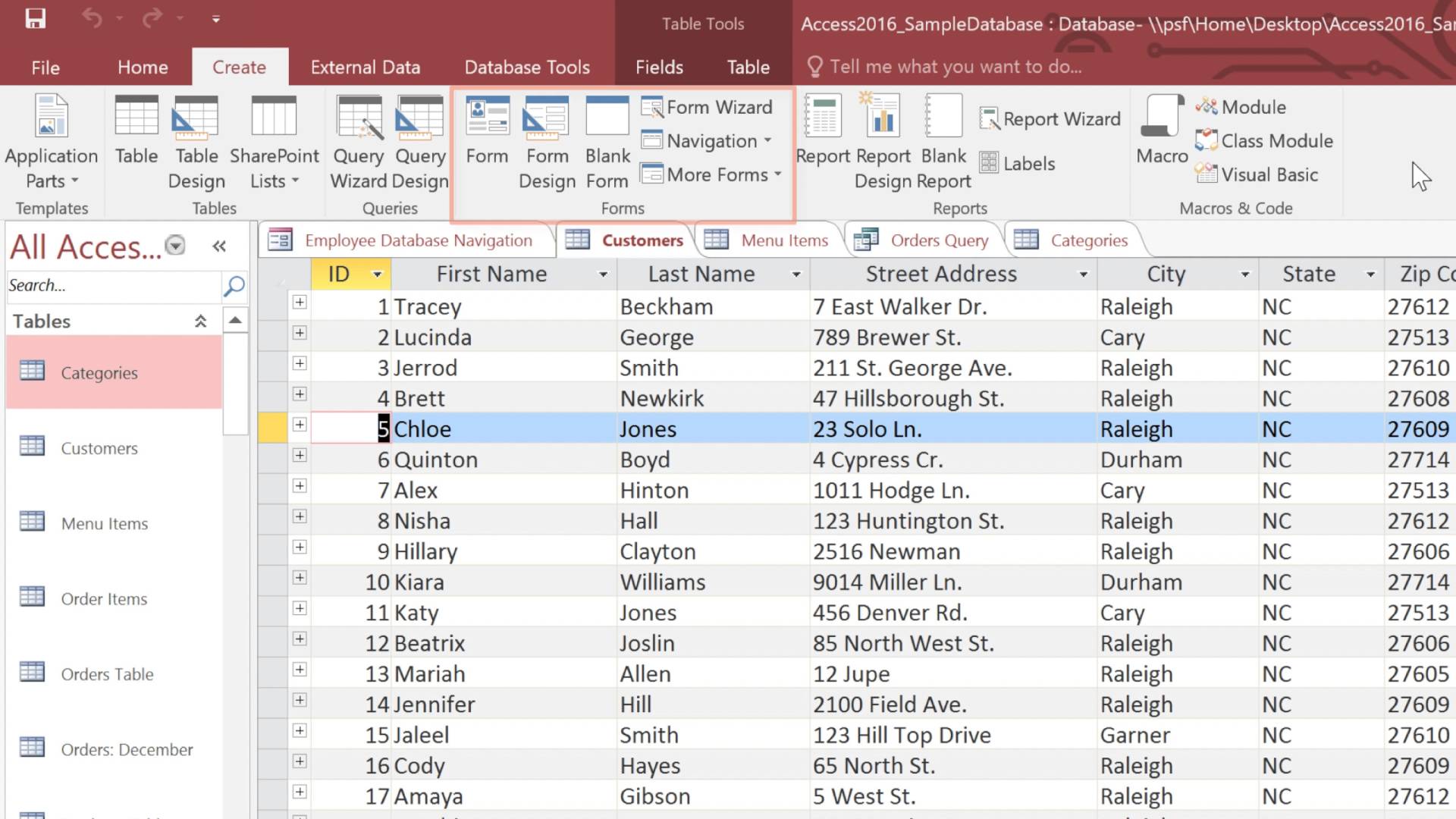
Шаг 1: Создание новой базы данных
Первым шагом является создание новой базы данных в программе Access. Выберите "Создать" и затем "База данных" и следуйте инструкциям на экране. Придумайте подходящее имя для вашей базы данных и сохраните ее.
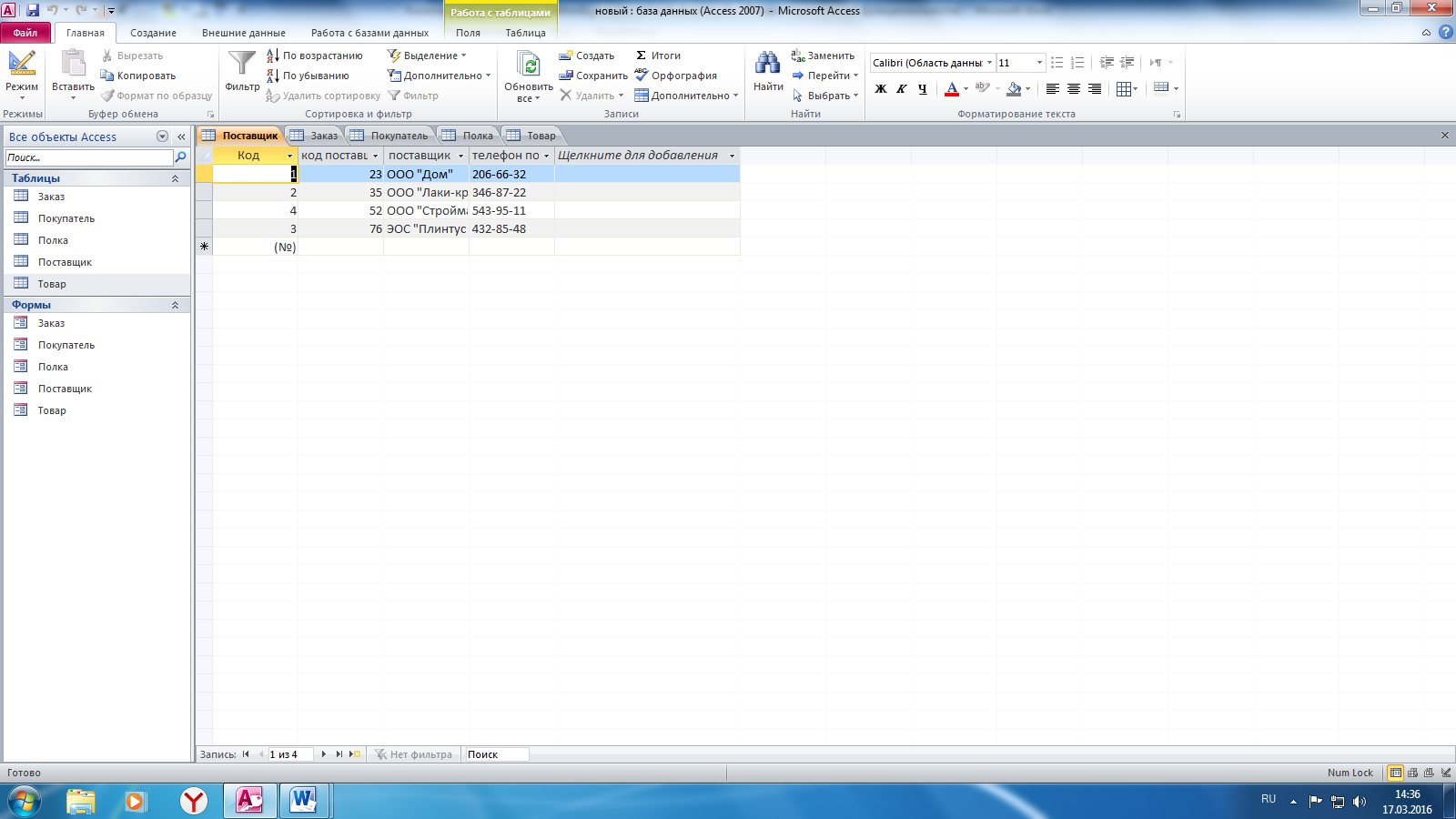
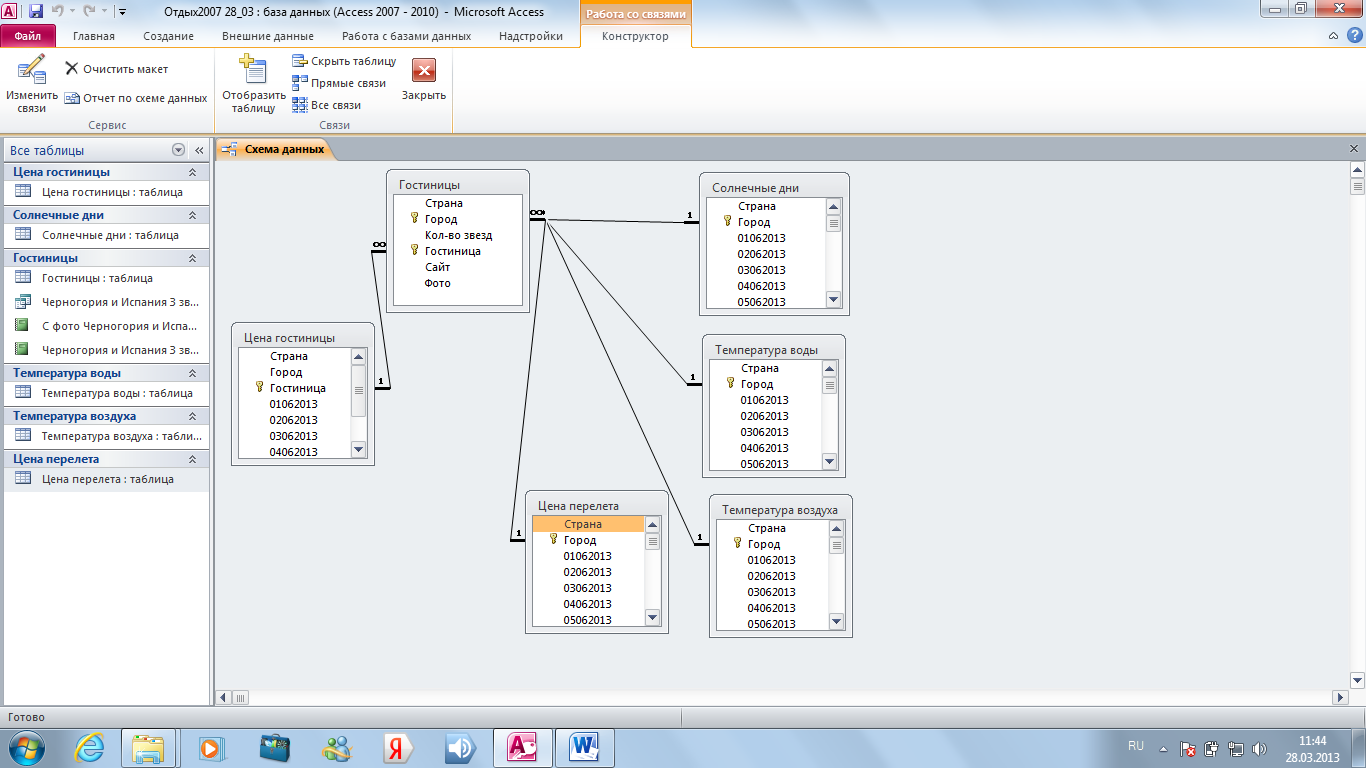


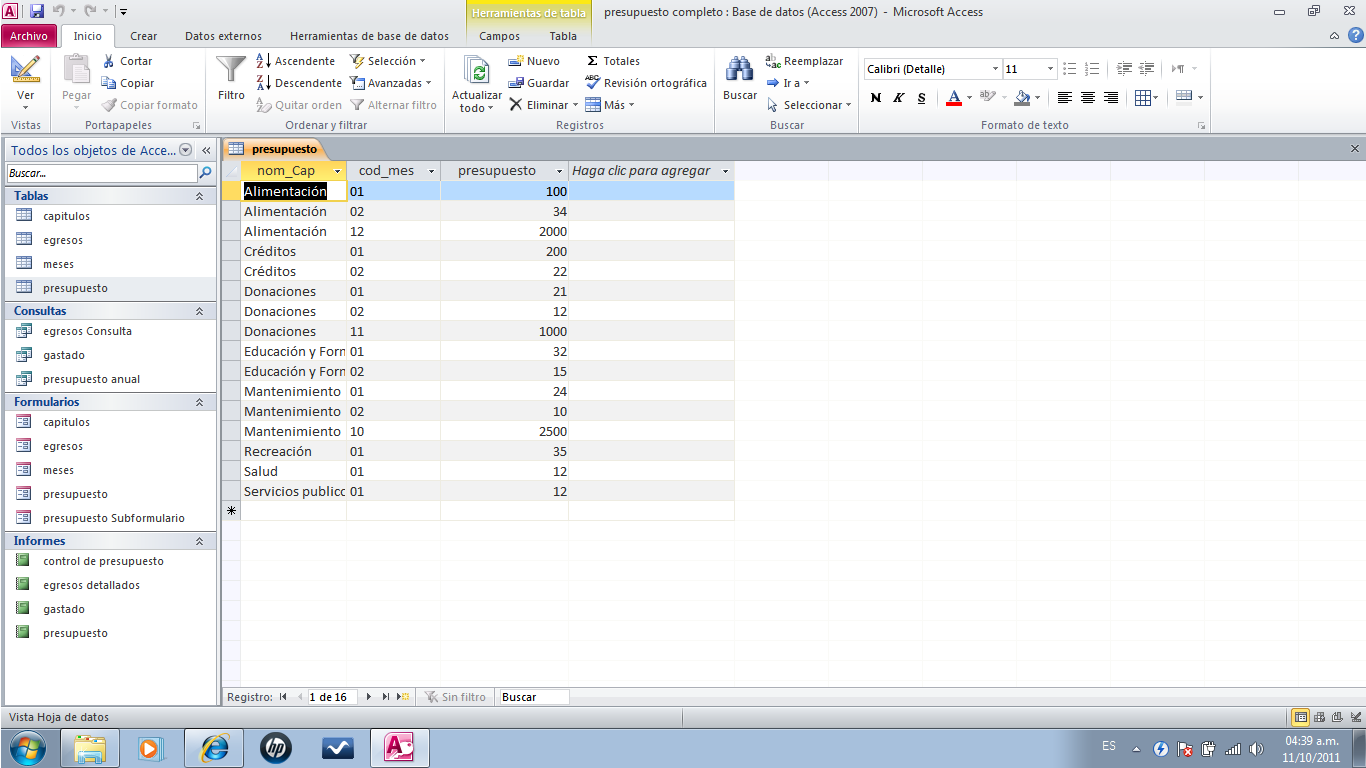
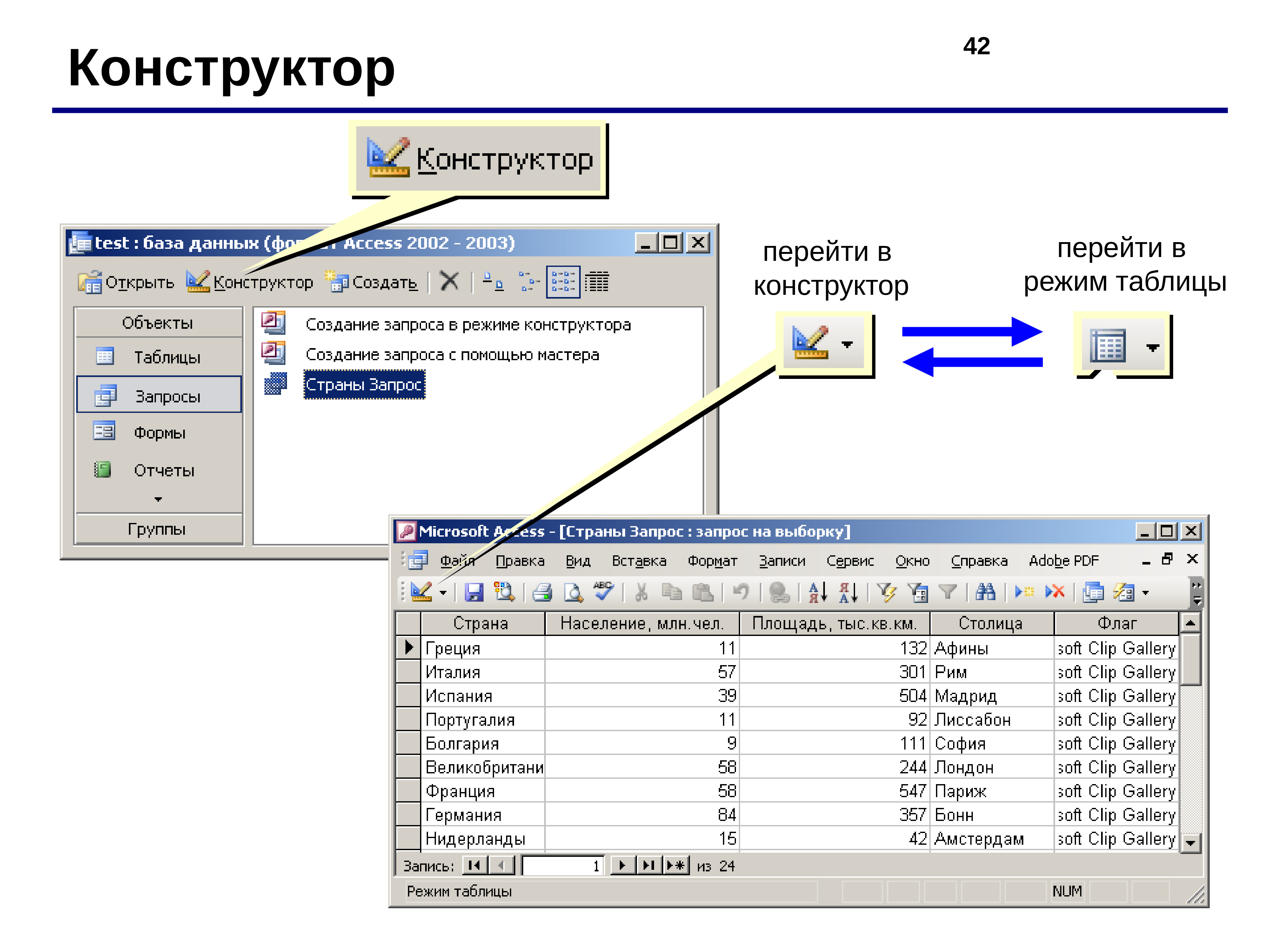

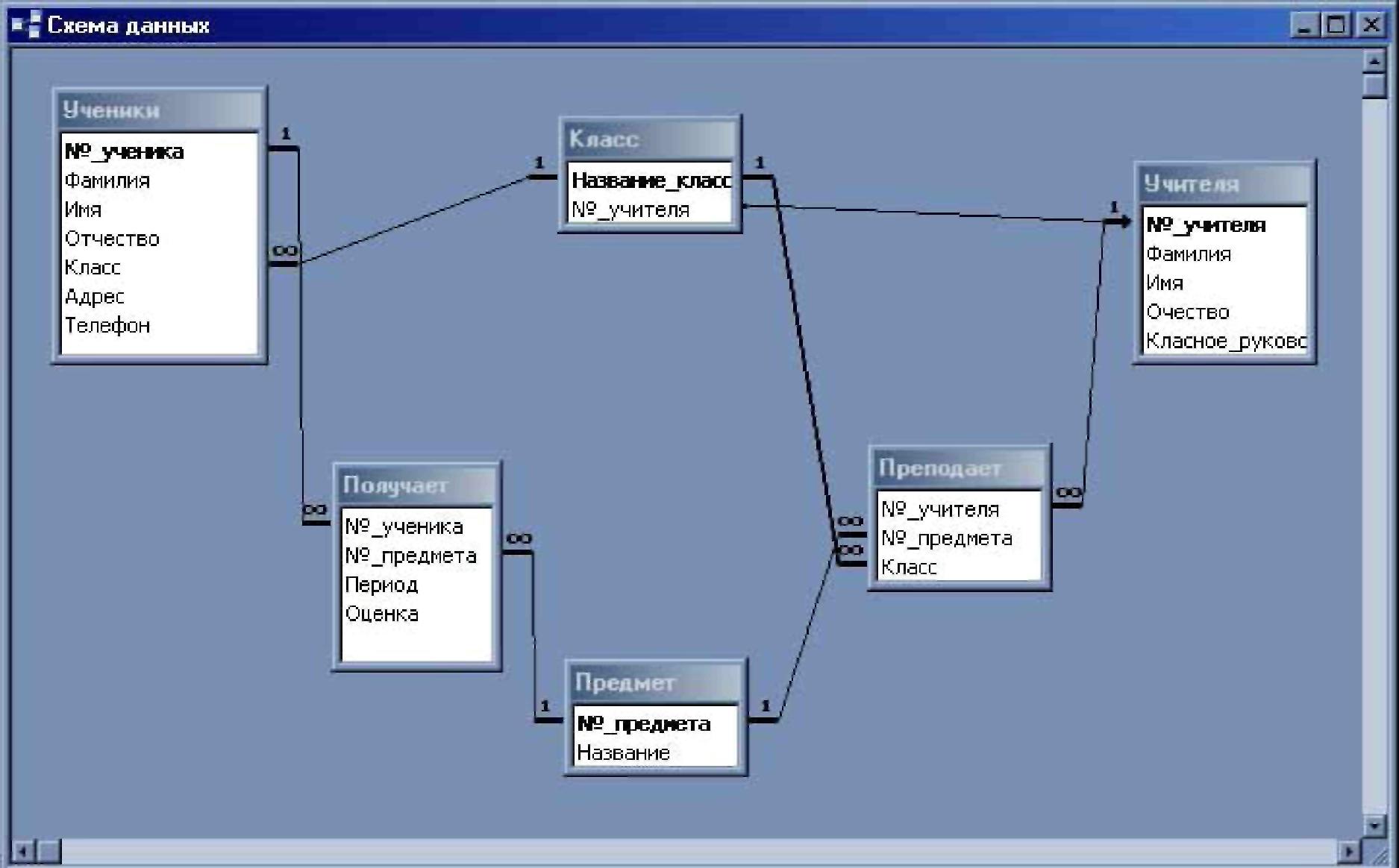
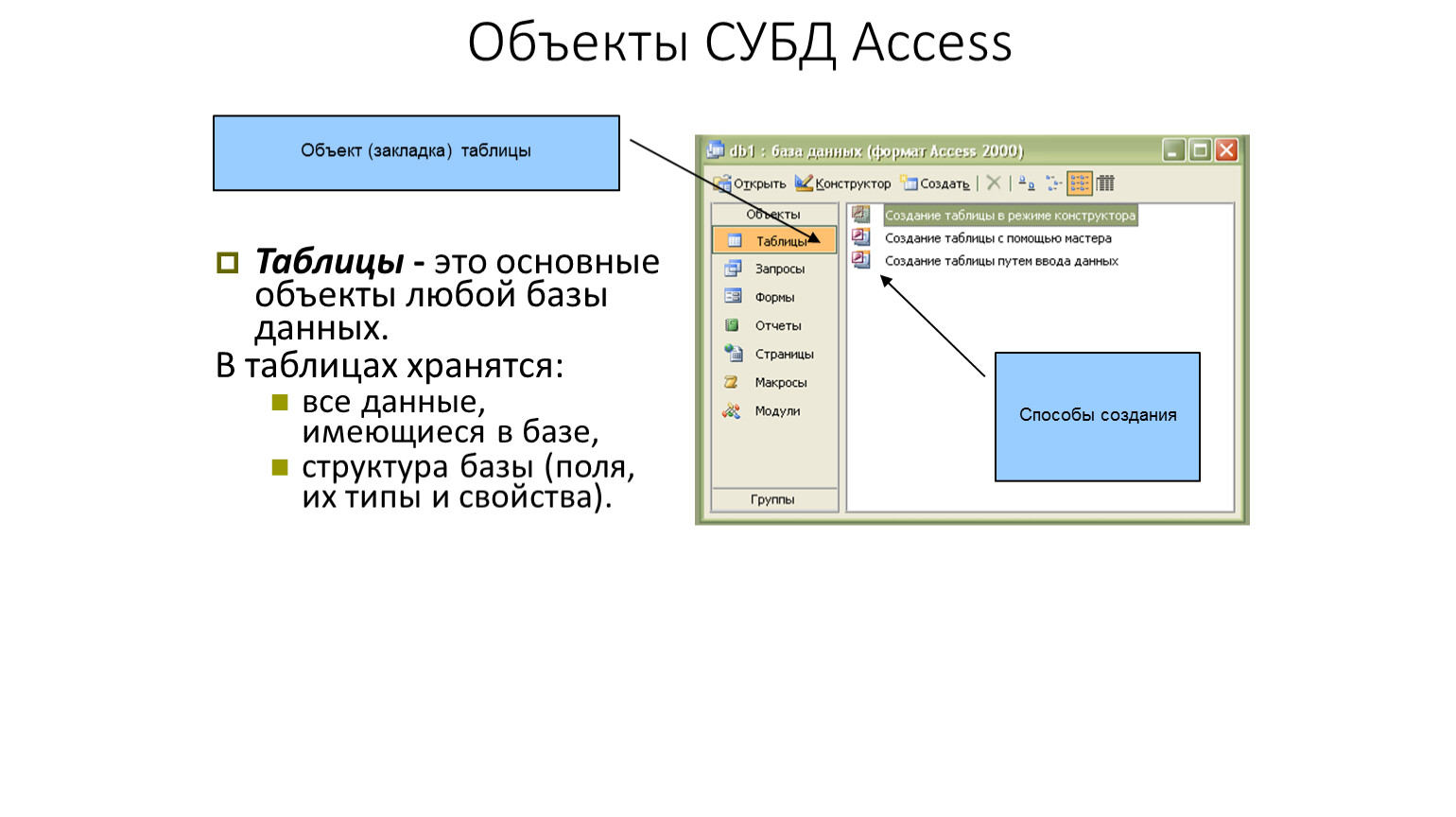

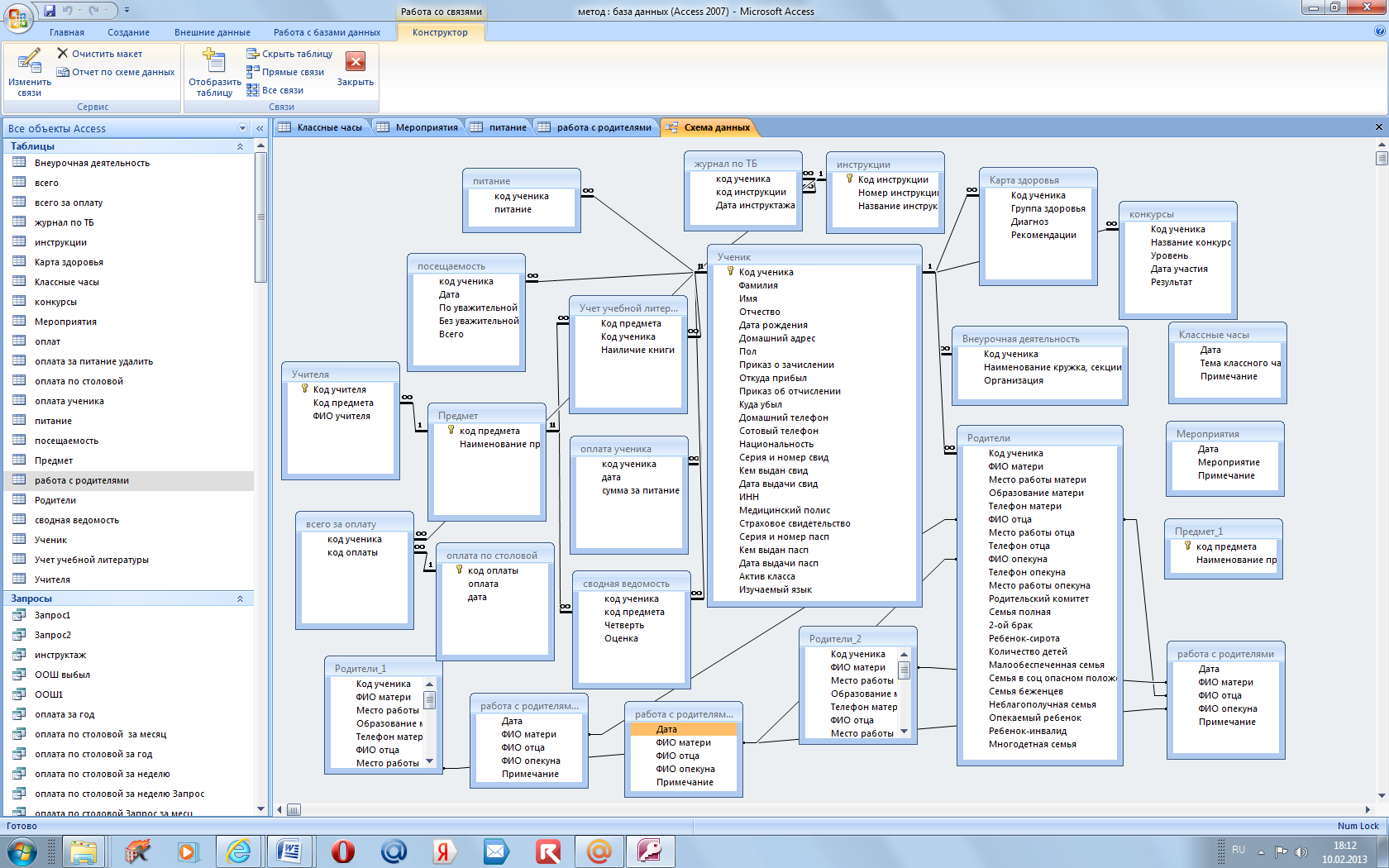
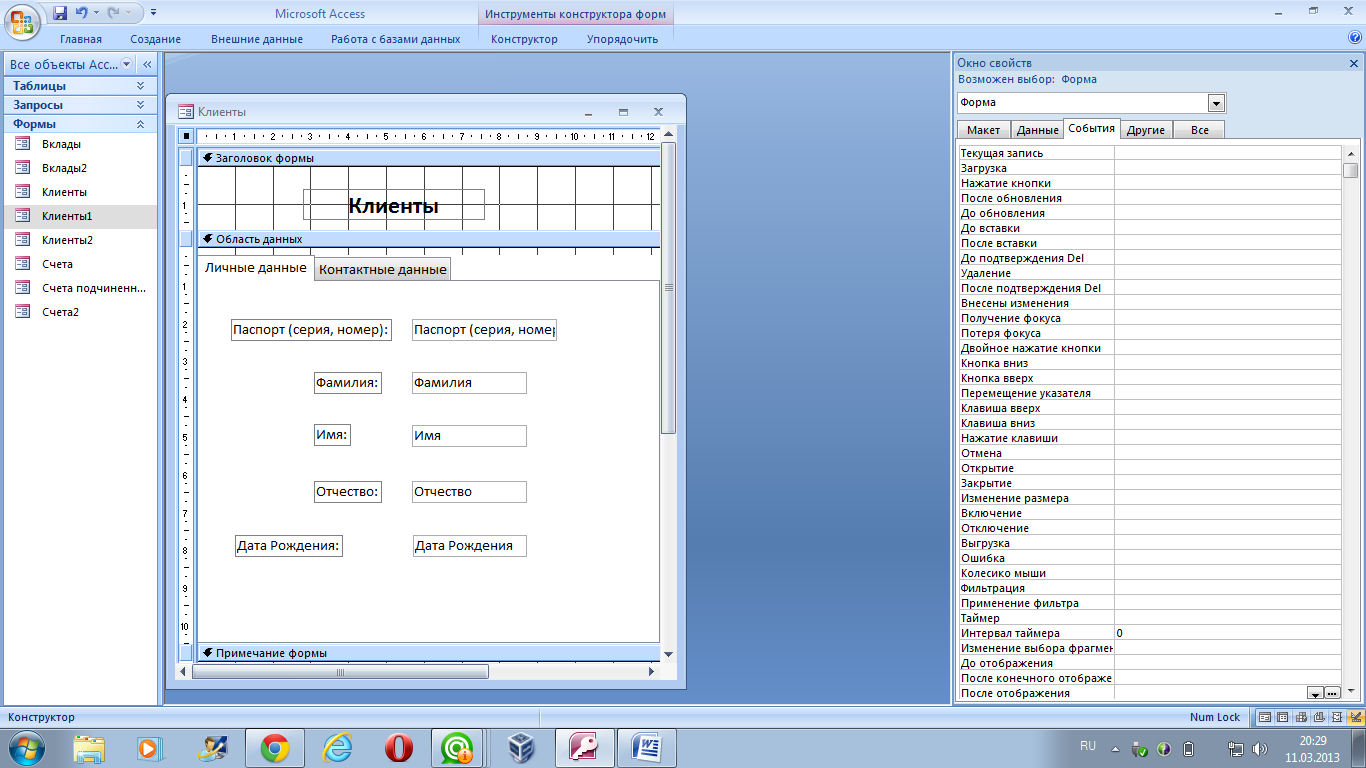


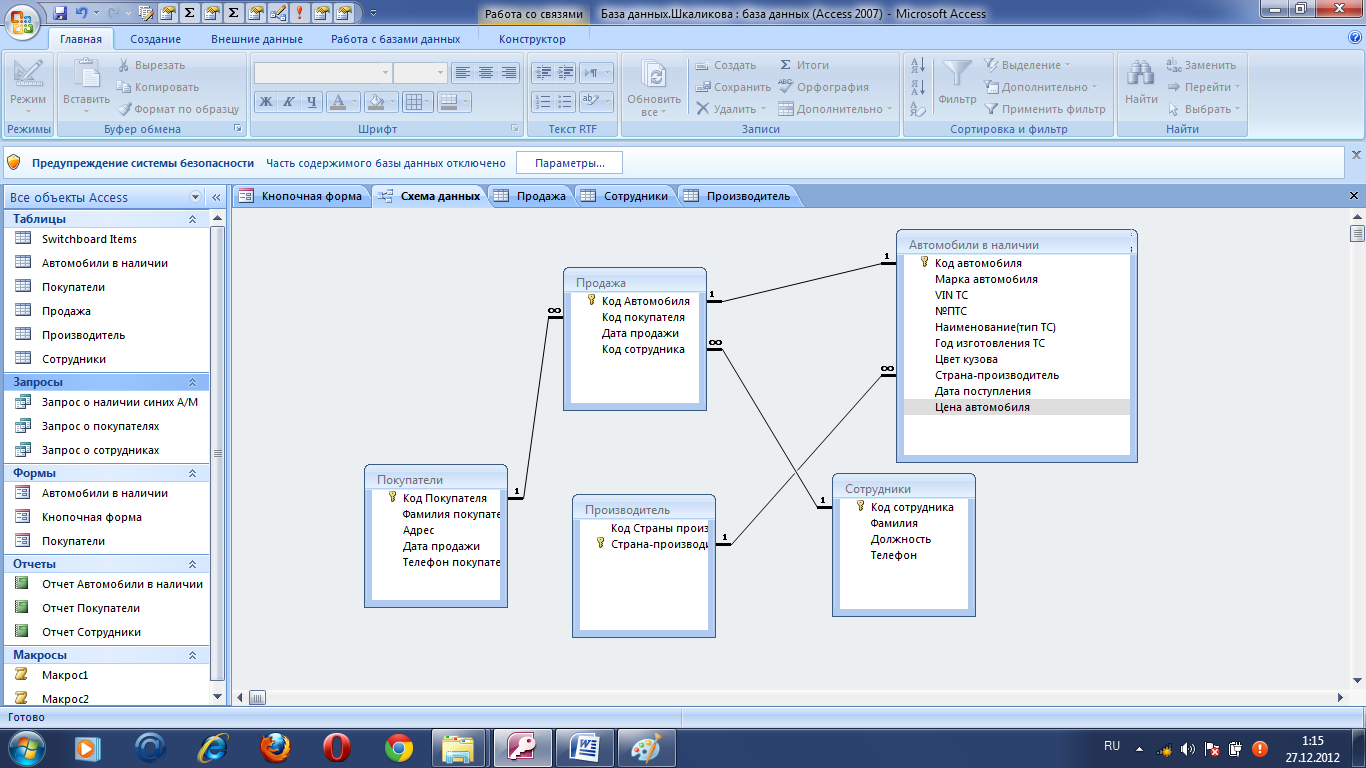


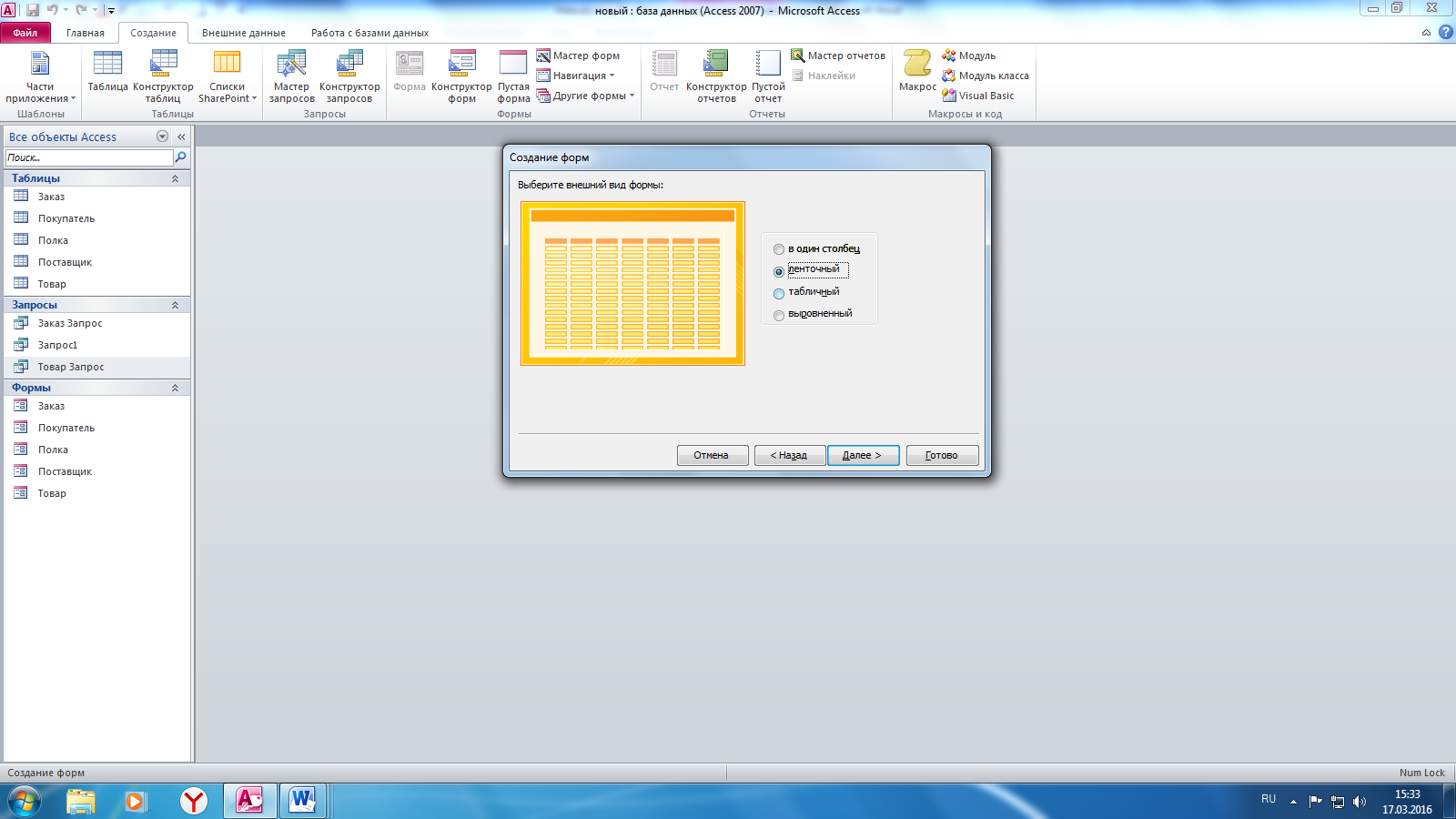
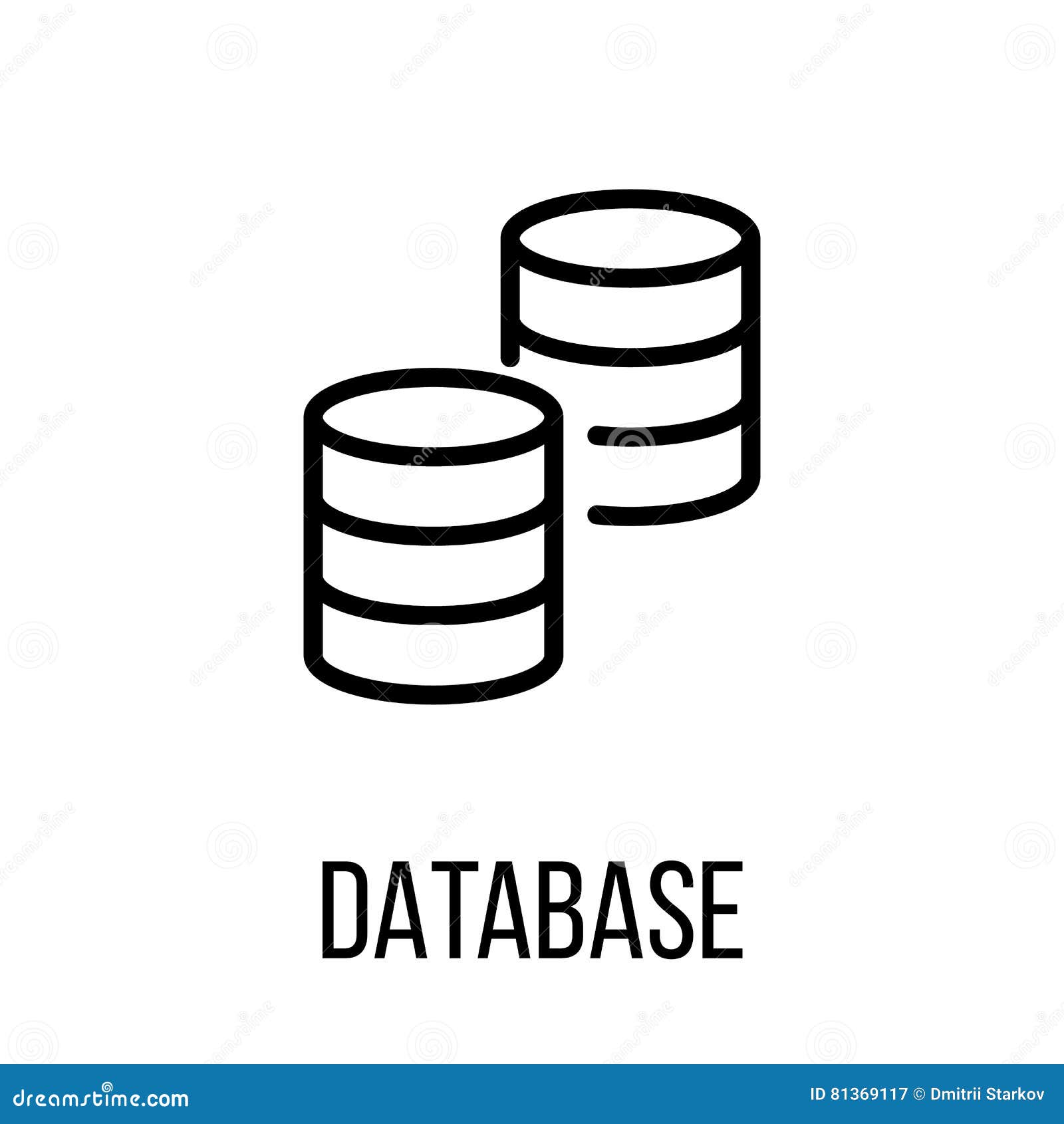
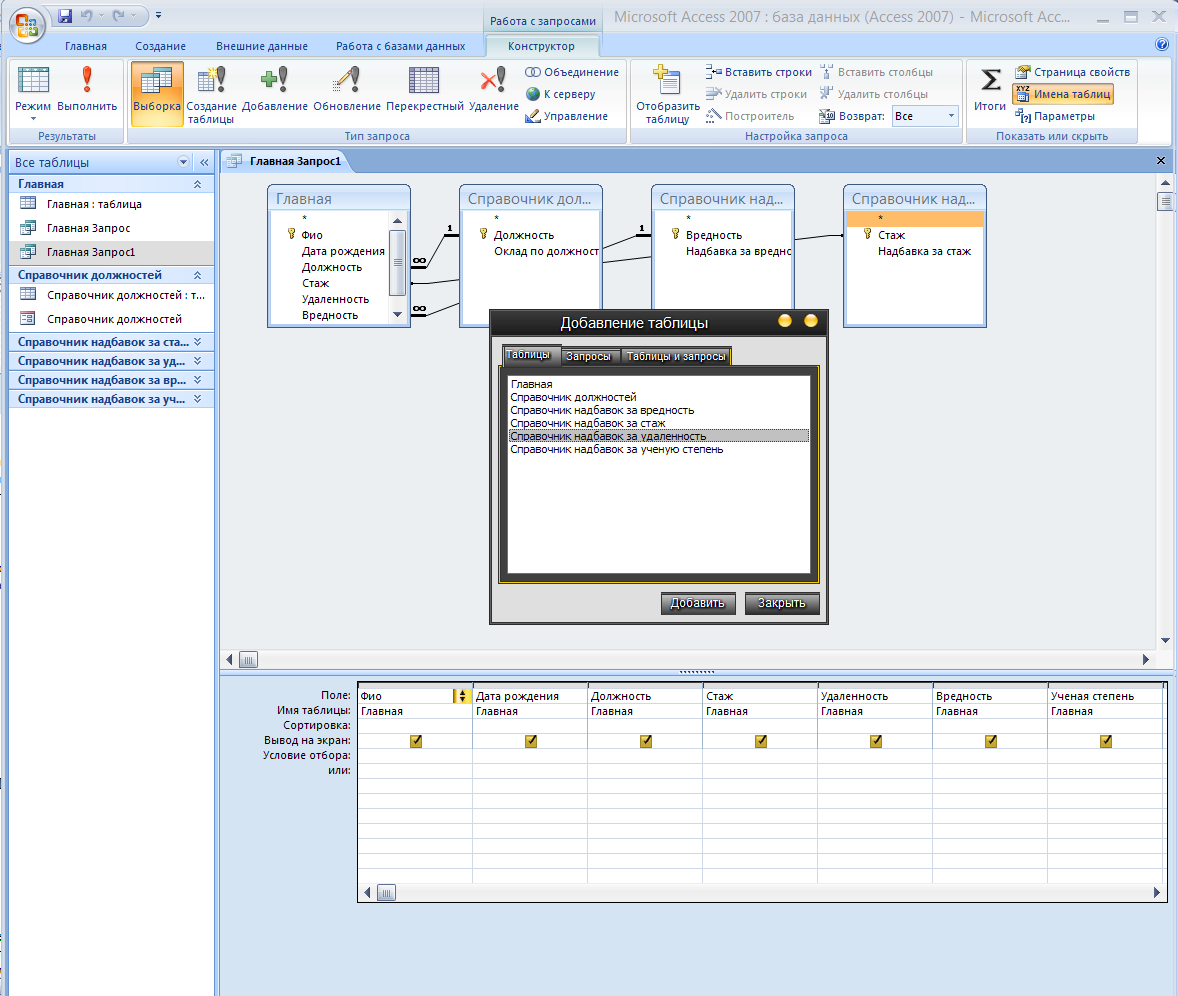
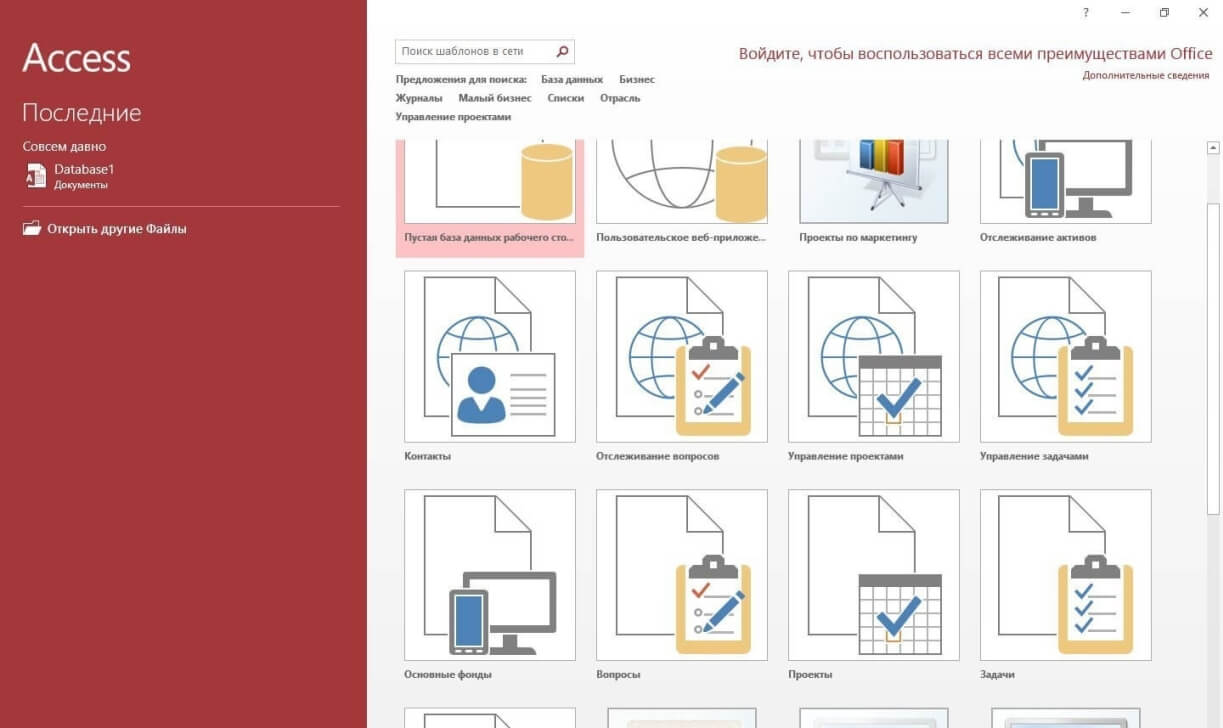


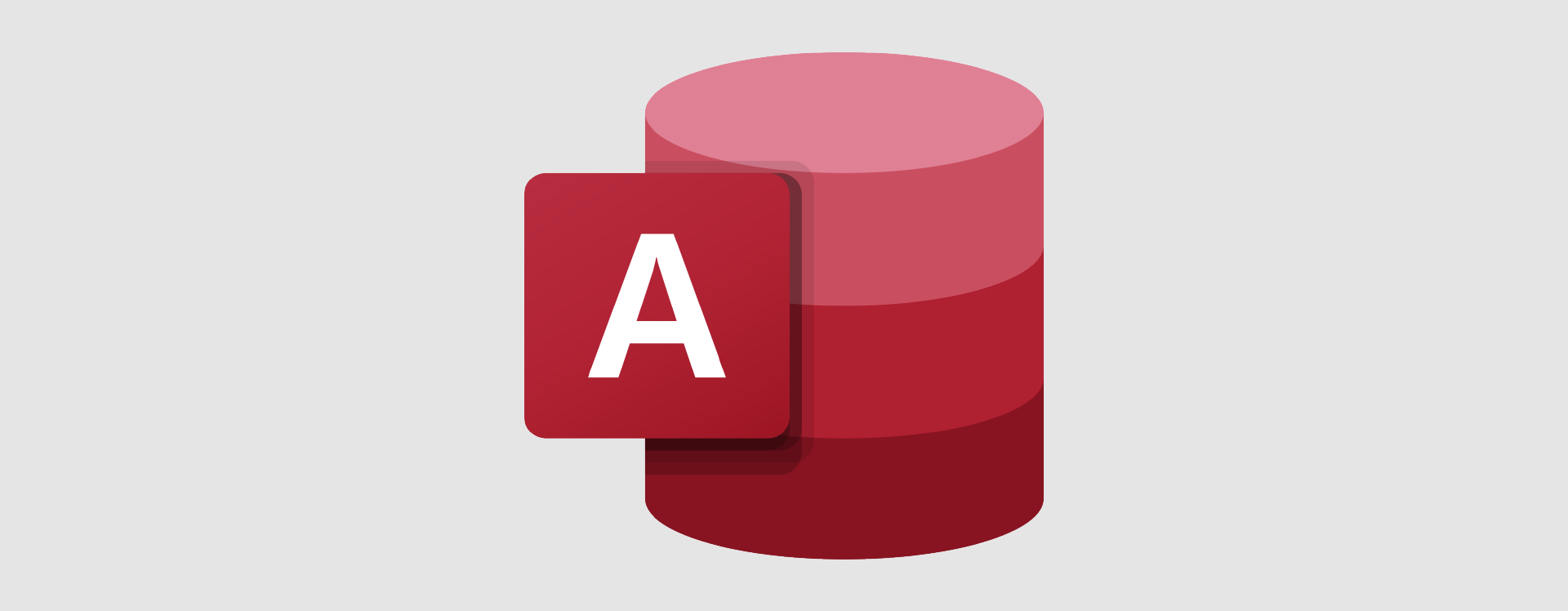
Шаг 2: Создание таблицы для картинок
После создания базы данных, создайте новую таблицу, которая будет служить для хранения ваших картинок. В таблице должны быть указаны поля, такие как "Название", "Описание" и "Файл изображения".
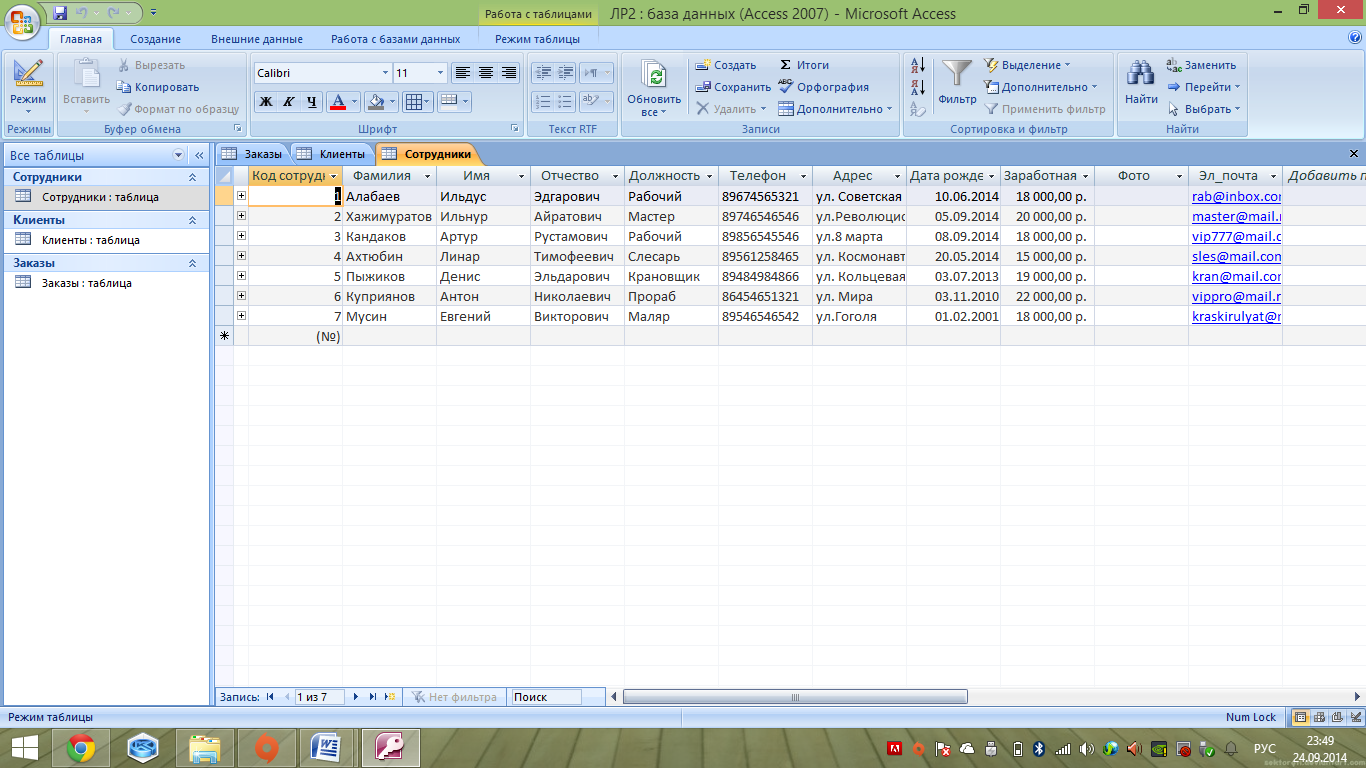
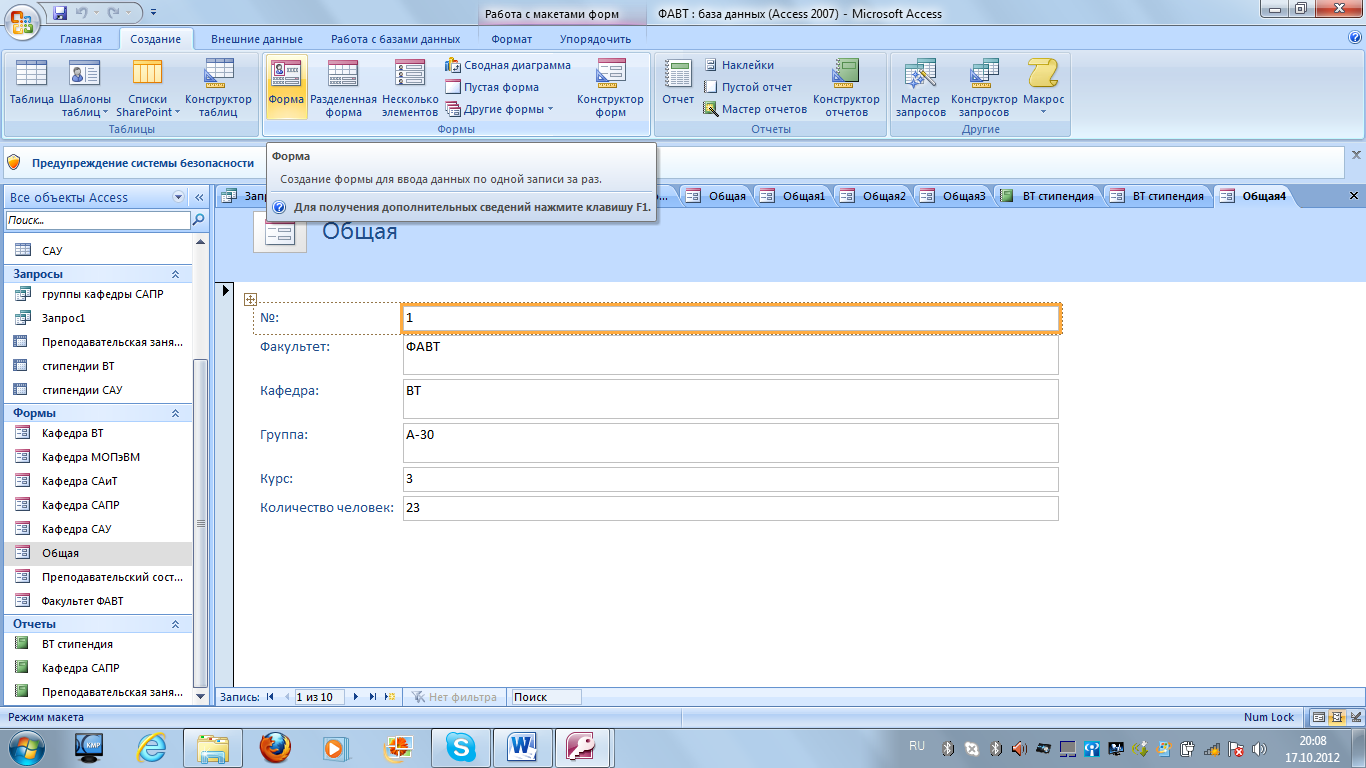

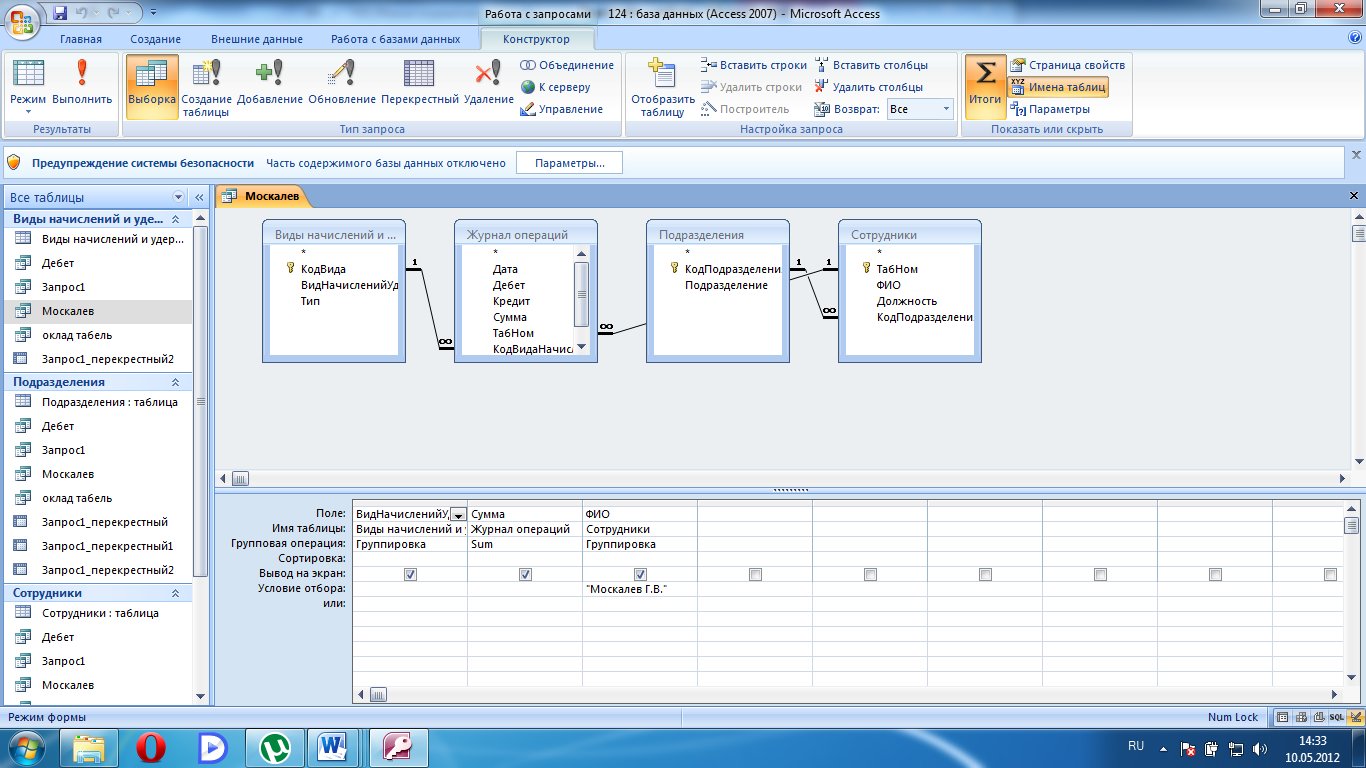

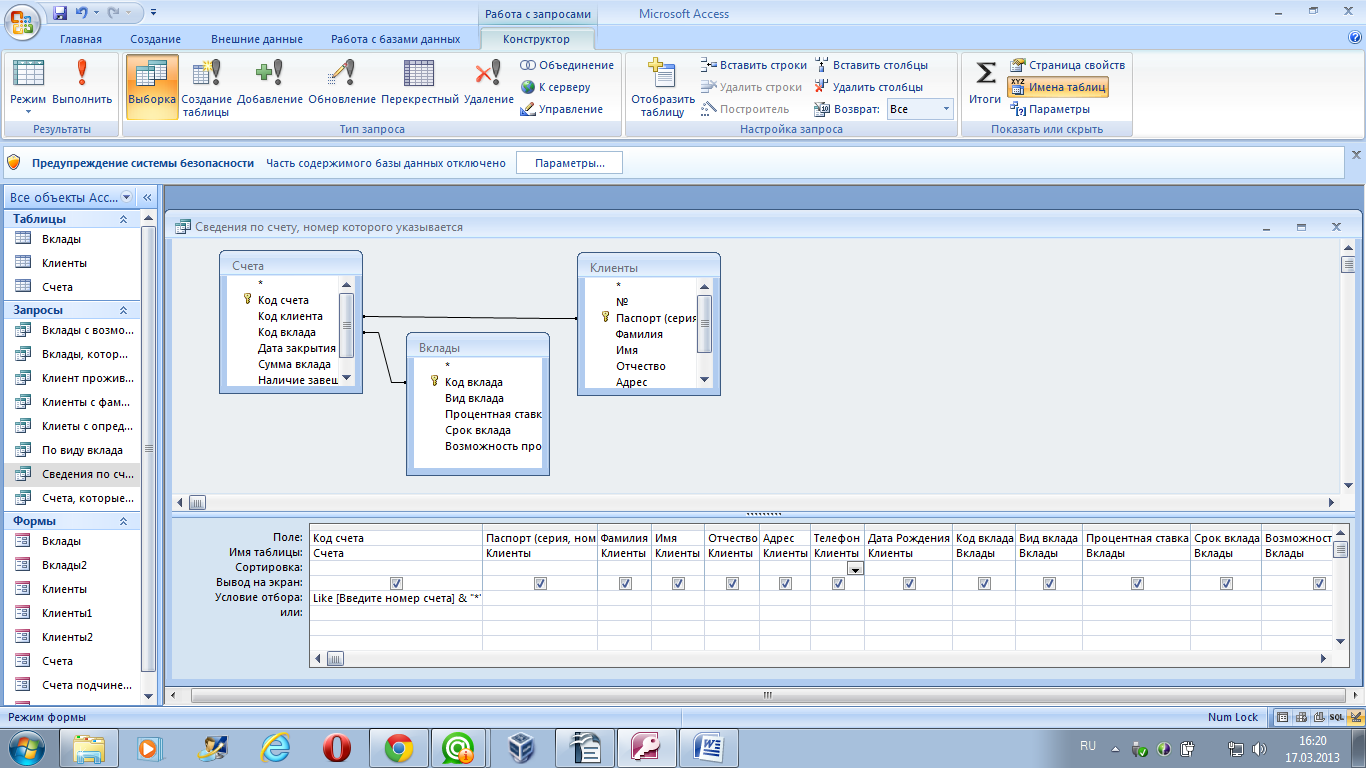
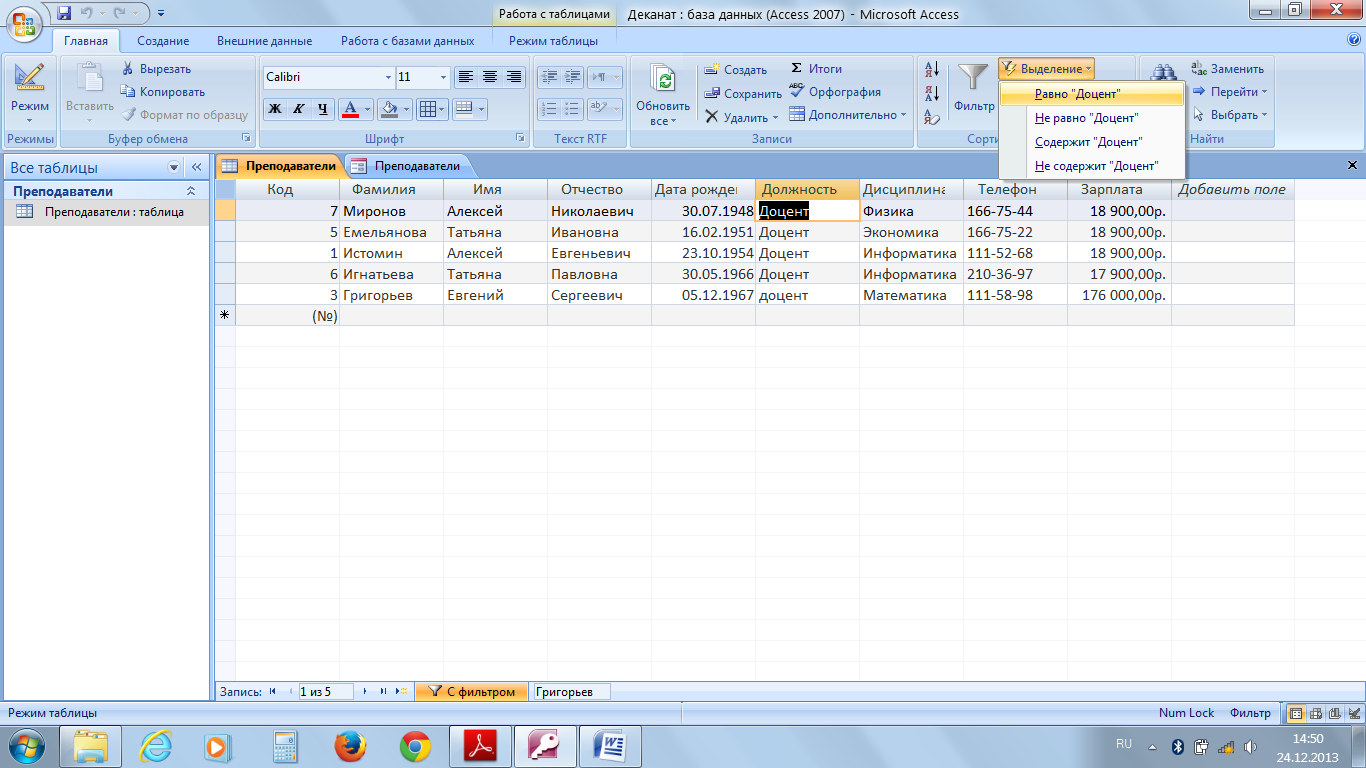

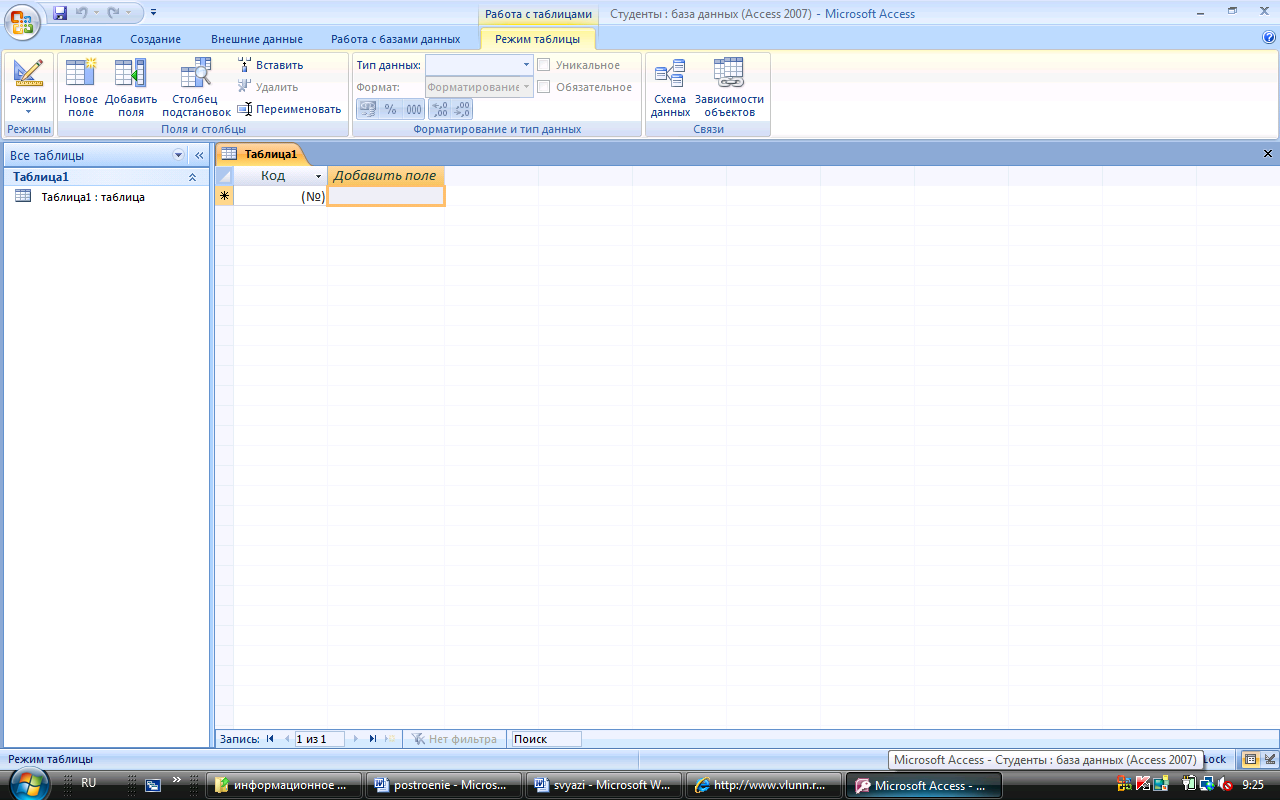
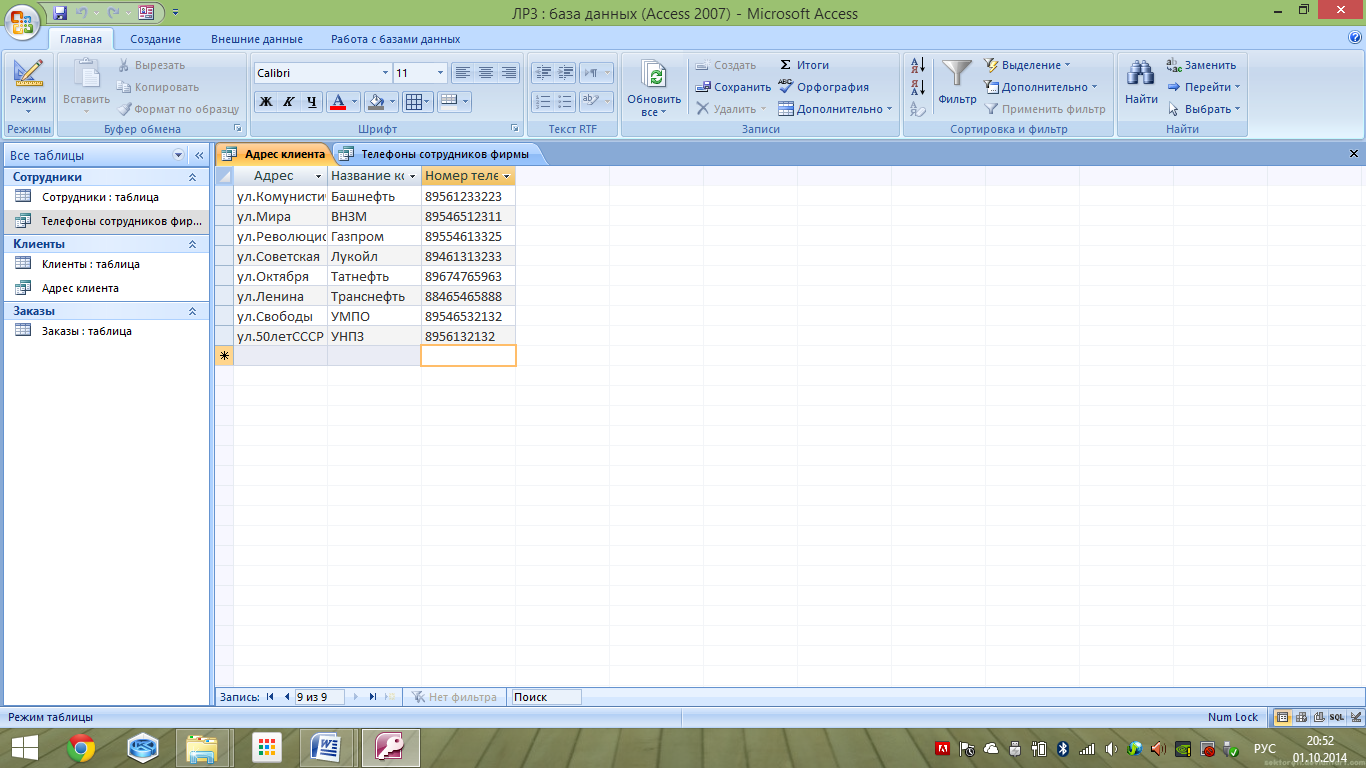
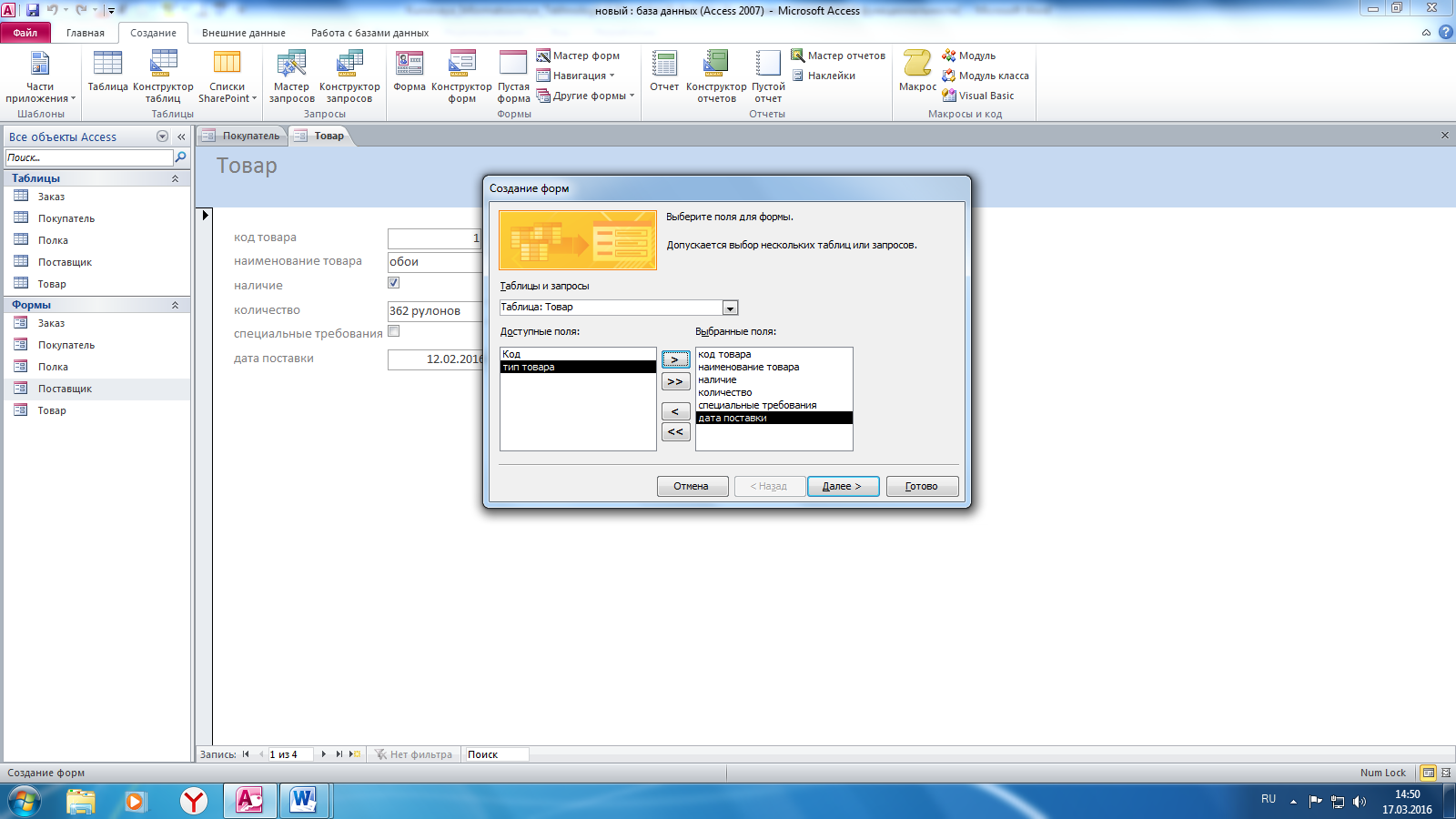



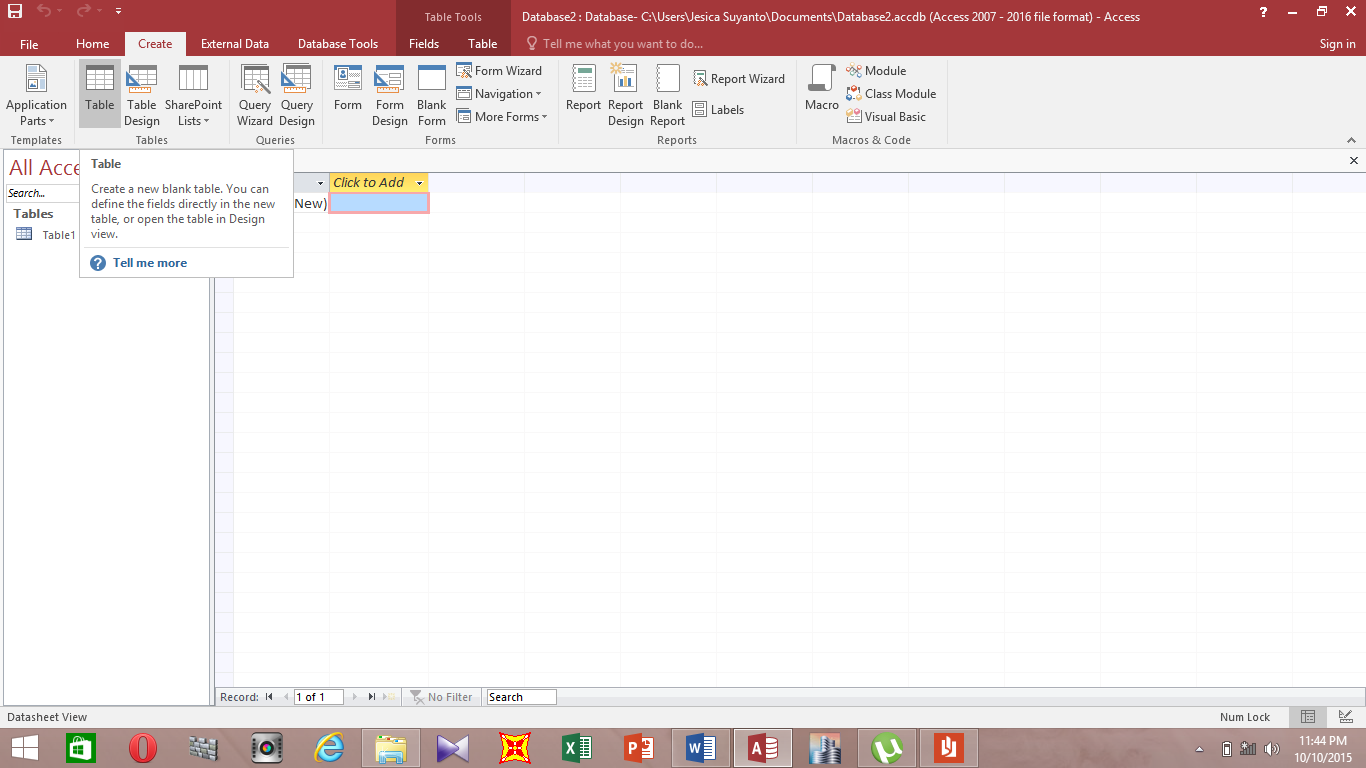

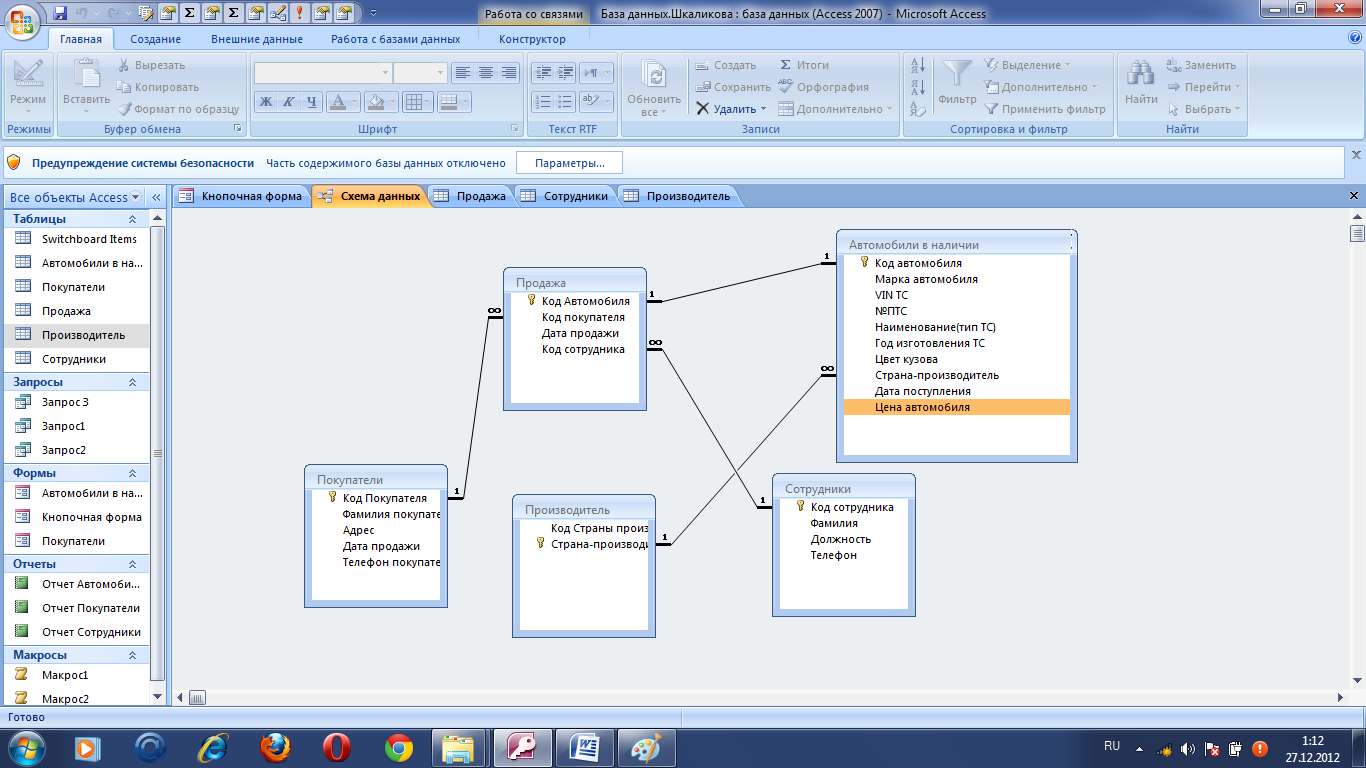
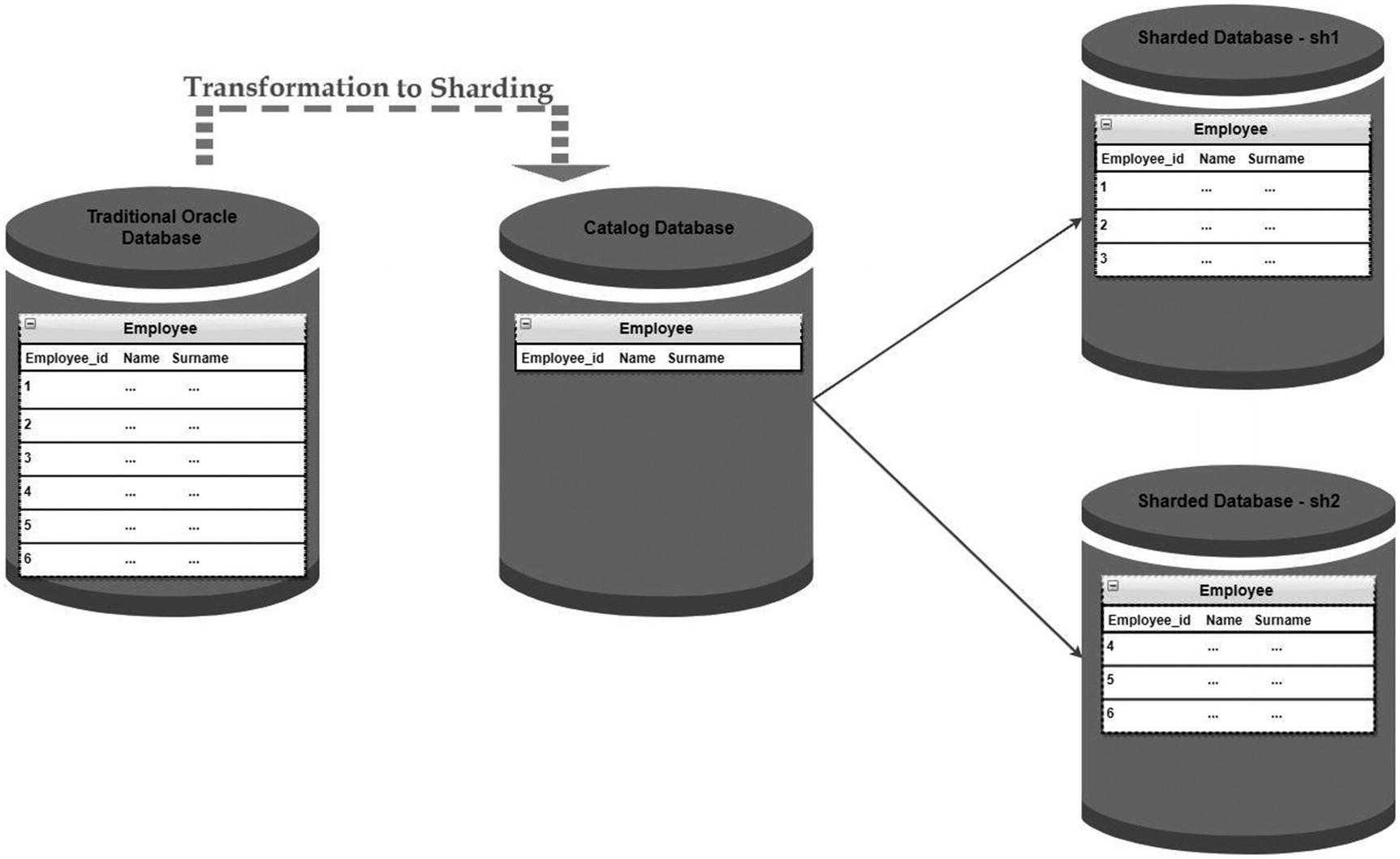

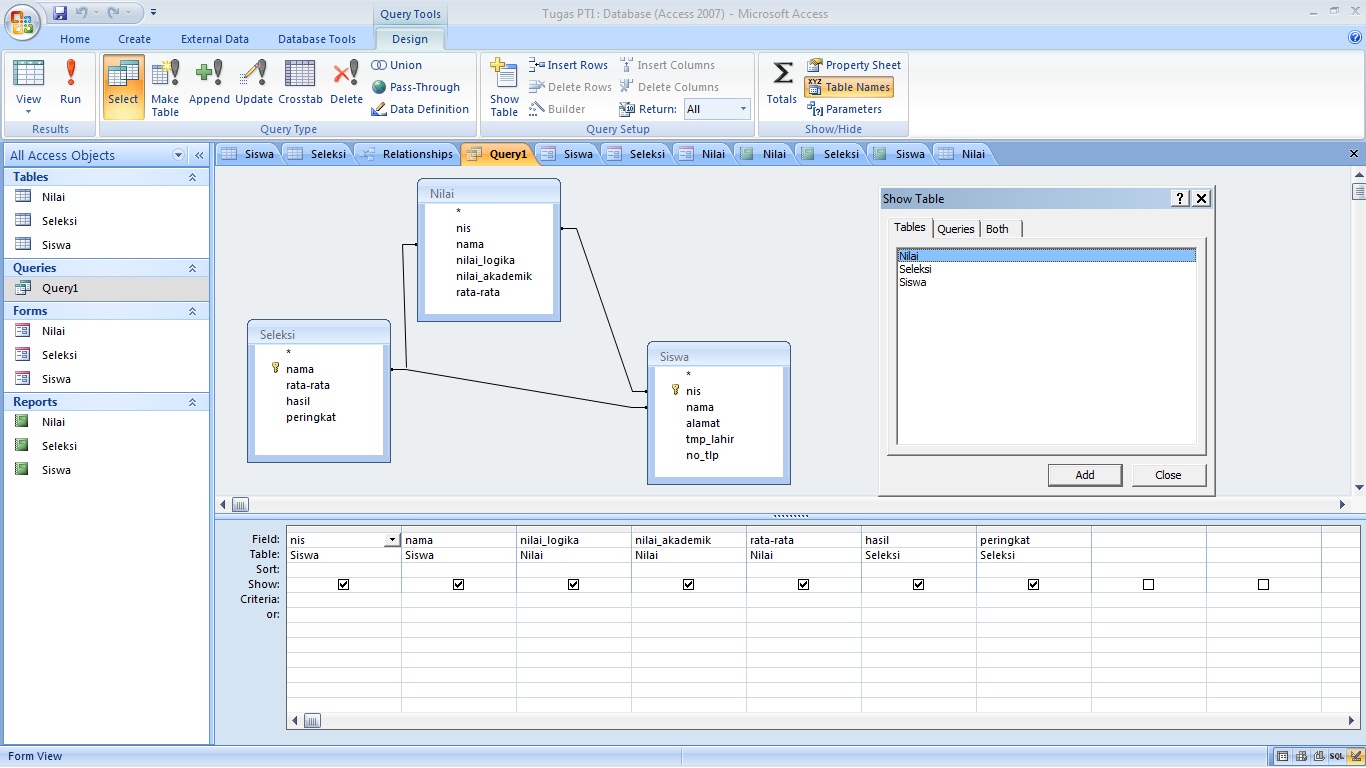
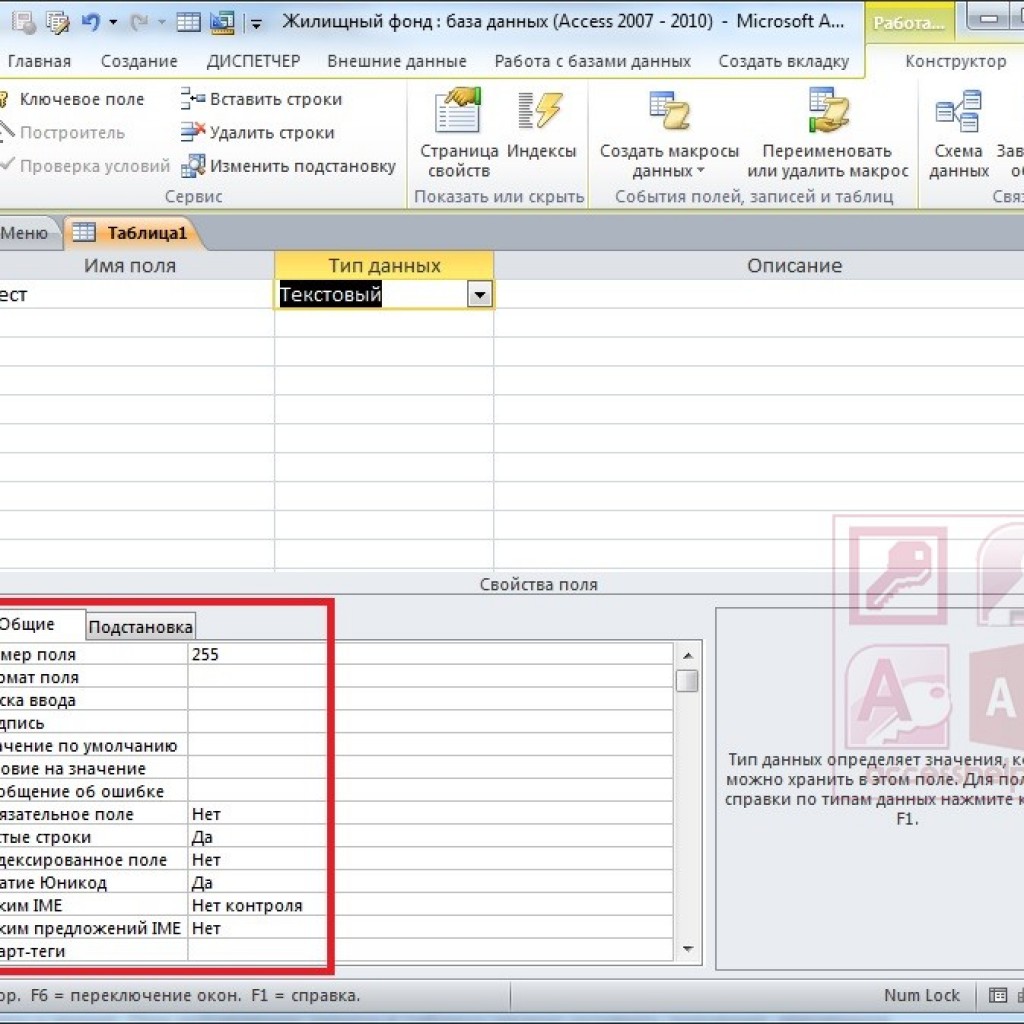
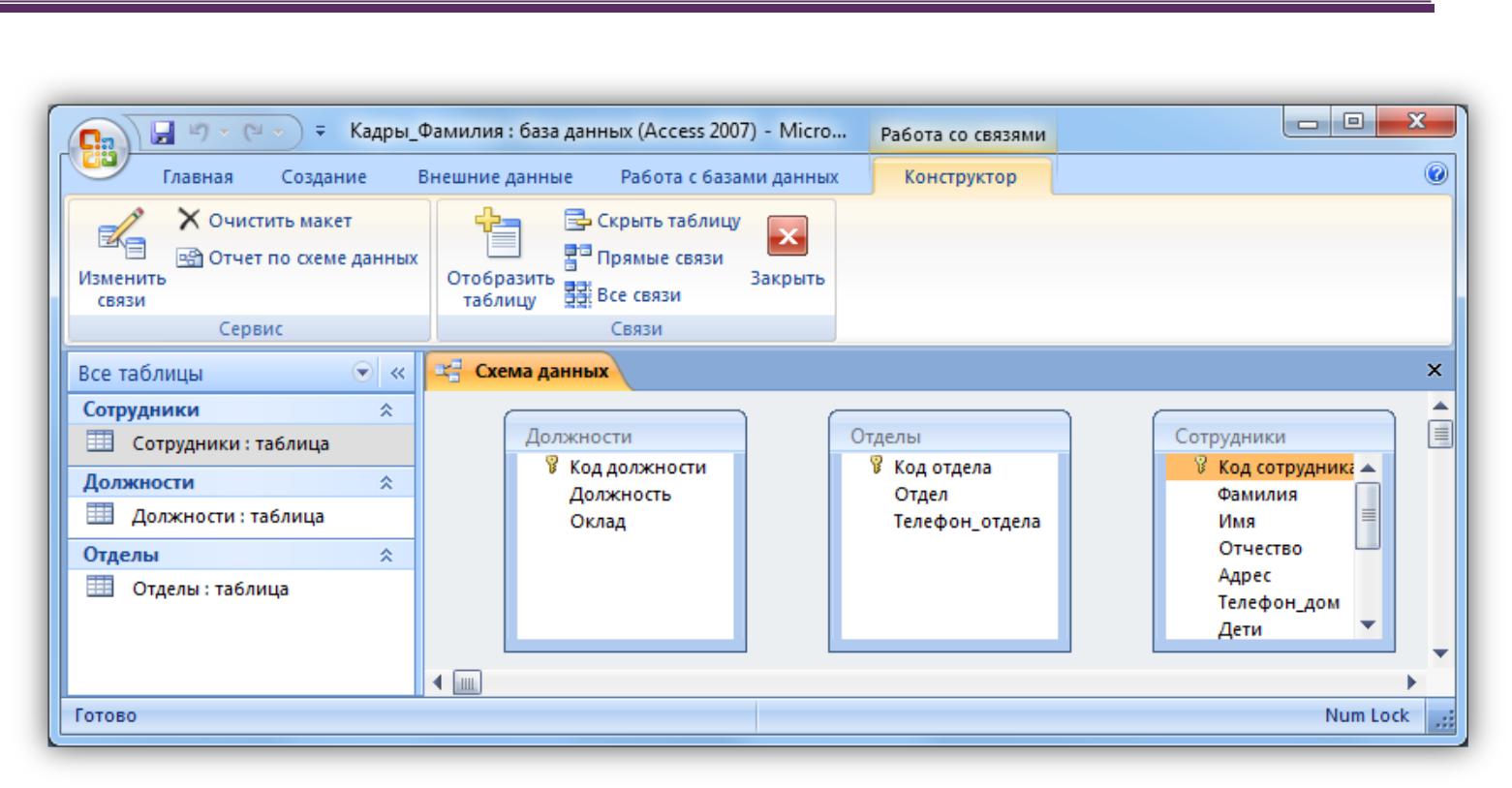

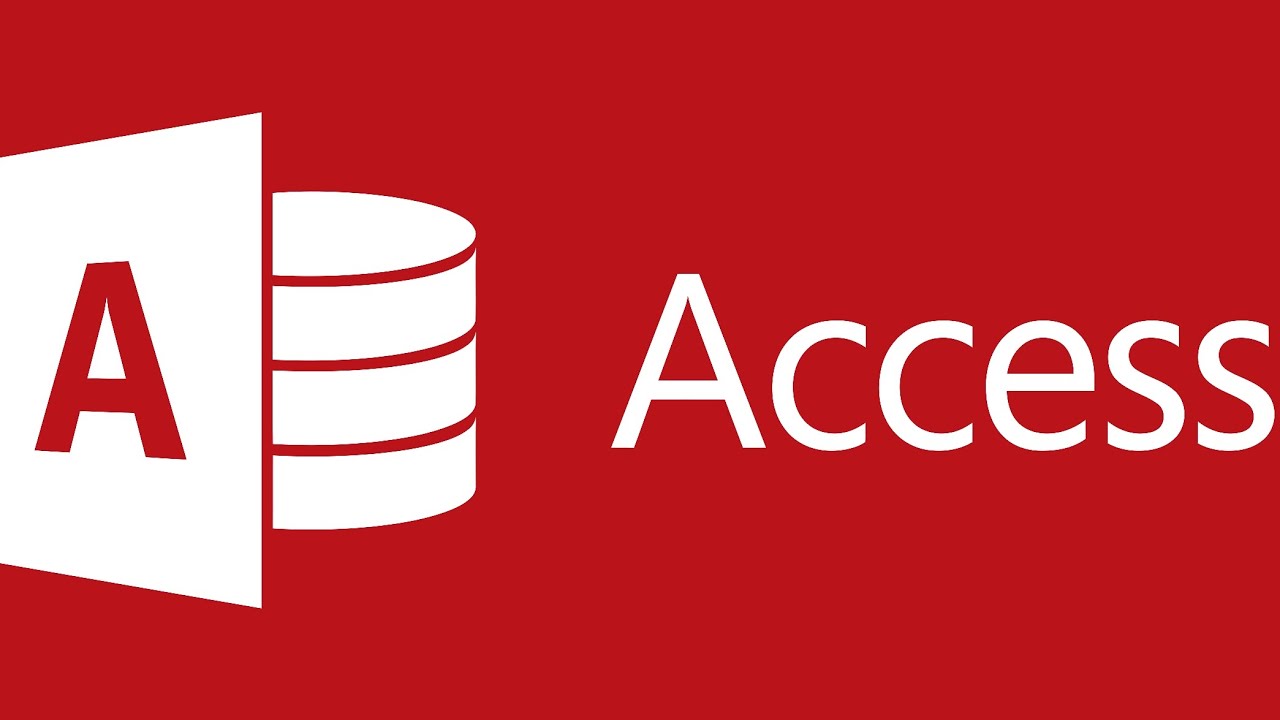
Шаг 3: Добавление картинок в базу данных
Теперь вы можете начать добавлять картинки в вашу базу данных. Выберите соответствующую таблицу и нажмите кнопку "Добавить запись". Затем выберите файл изображения и заполните поля "Название" и "Описание".
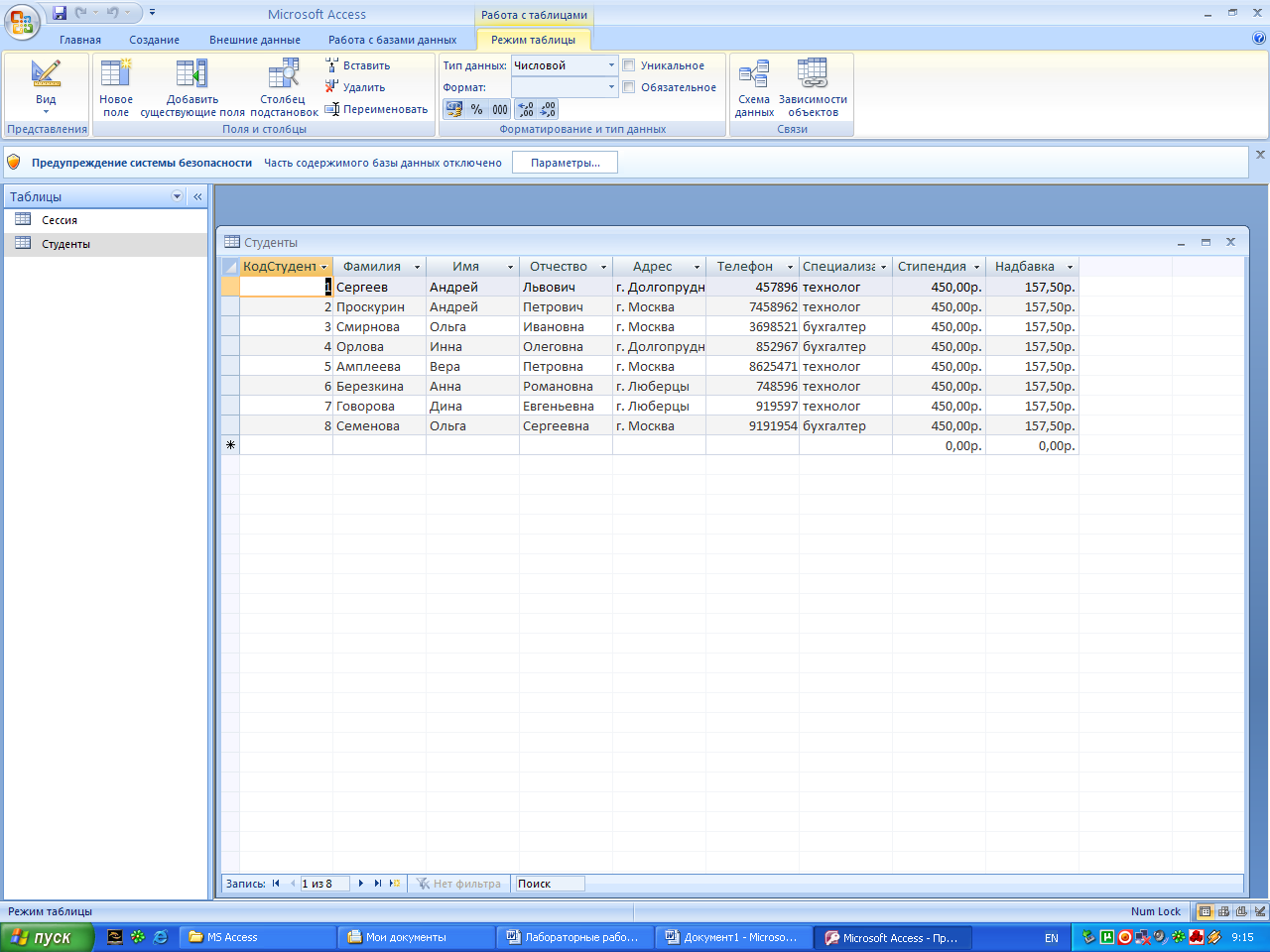
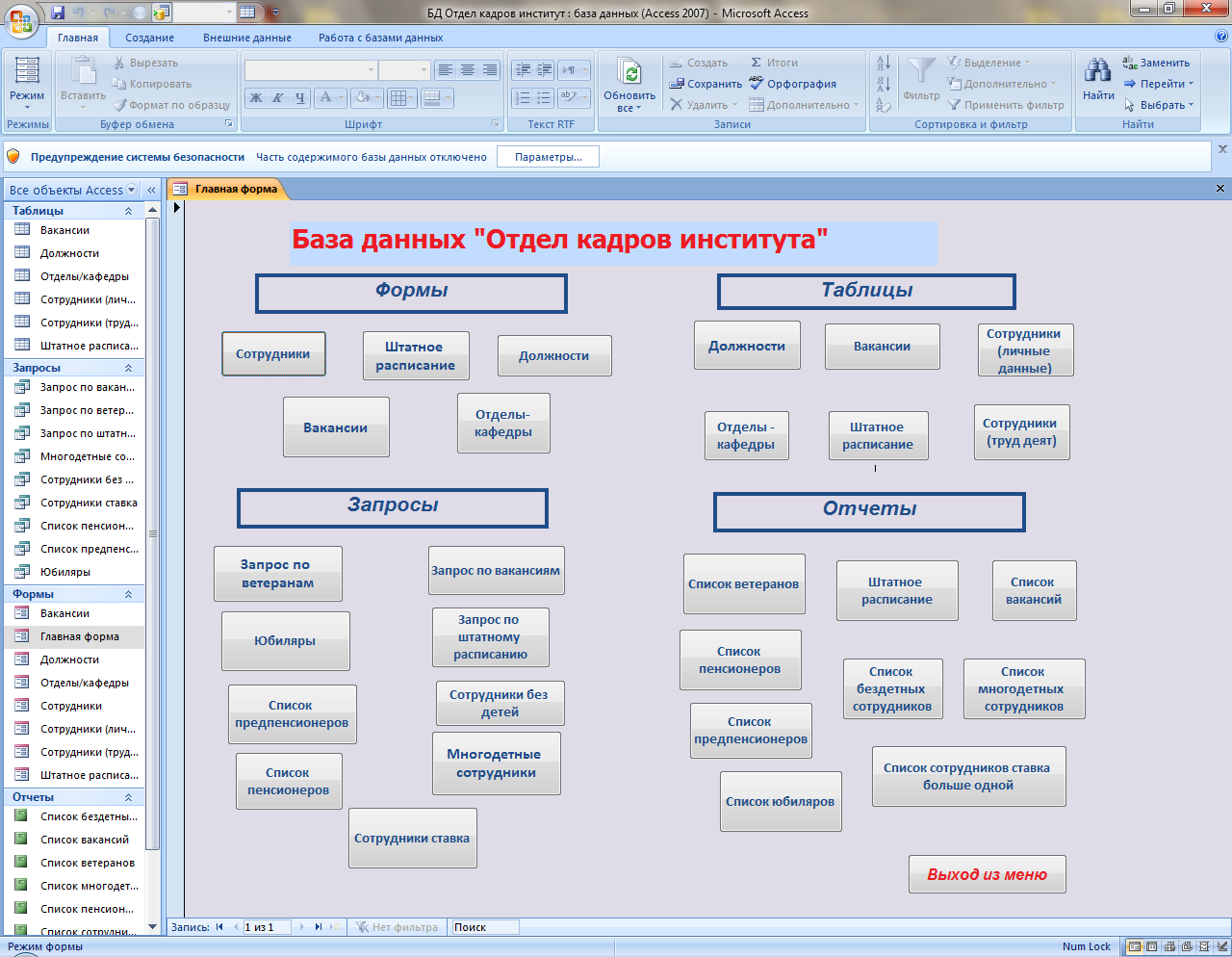

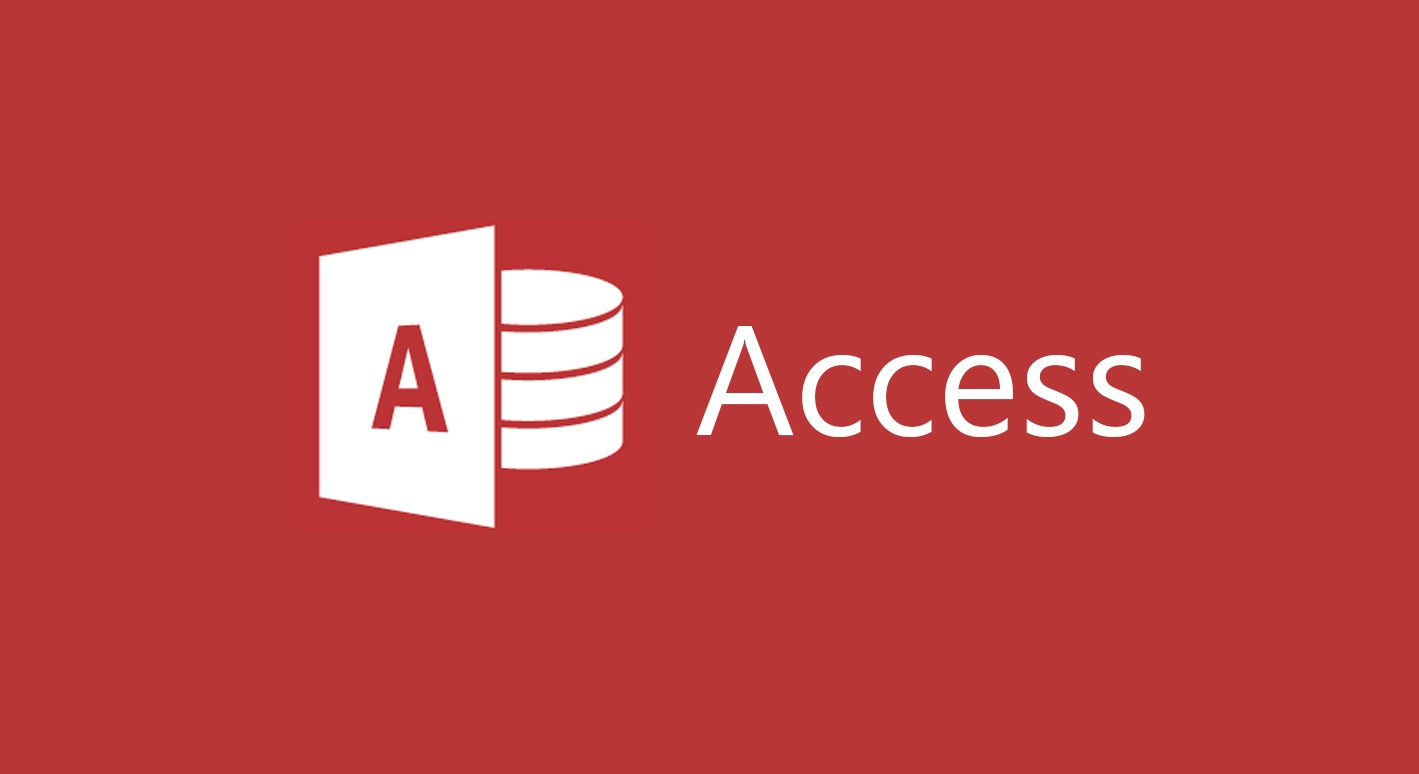
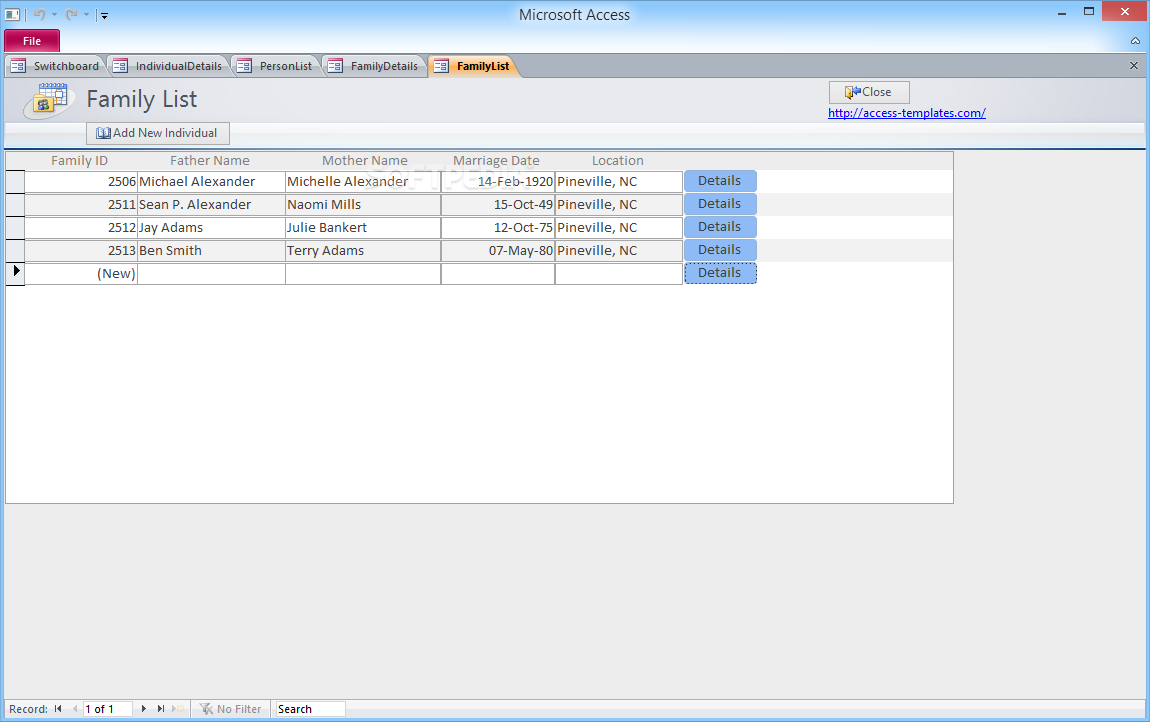
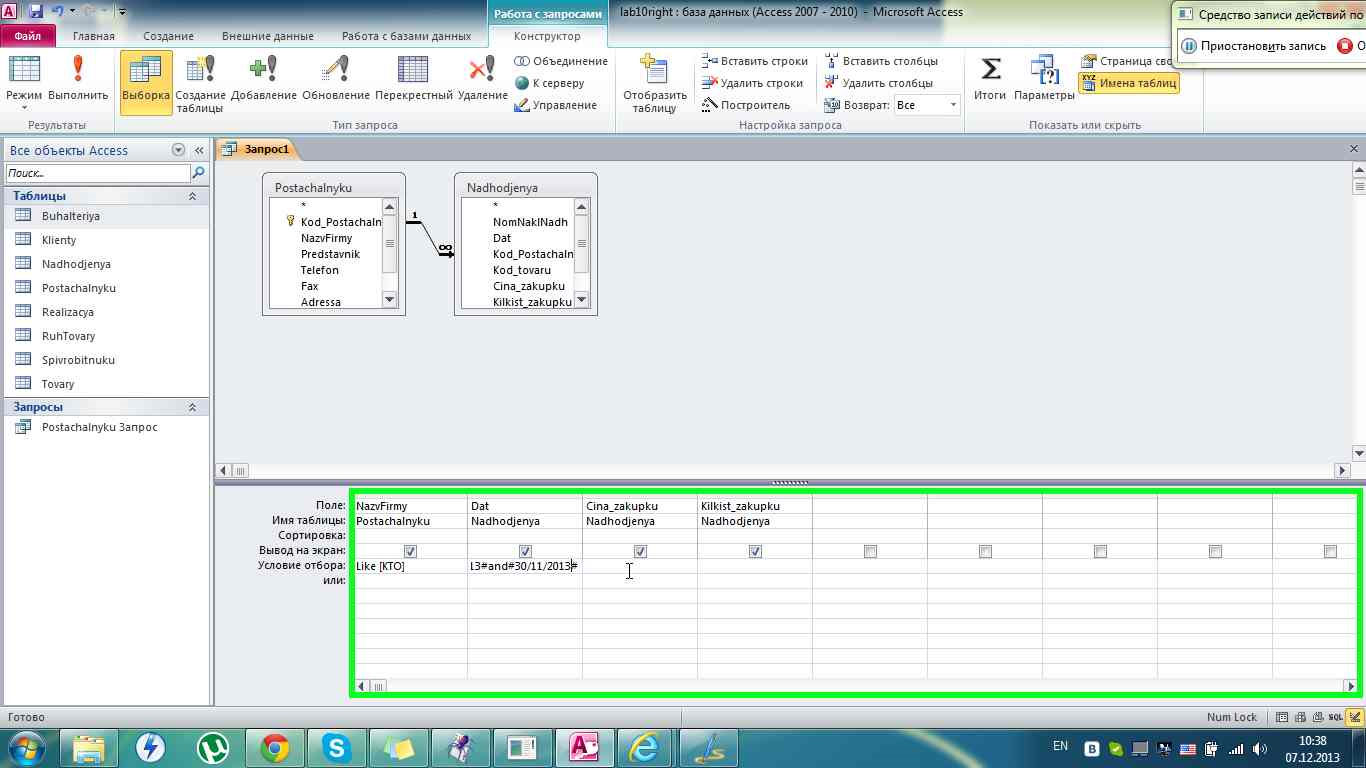
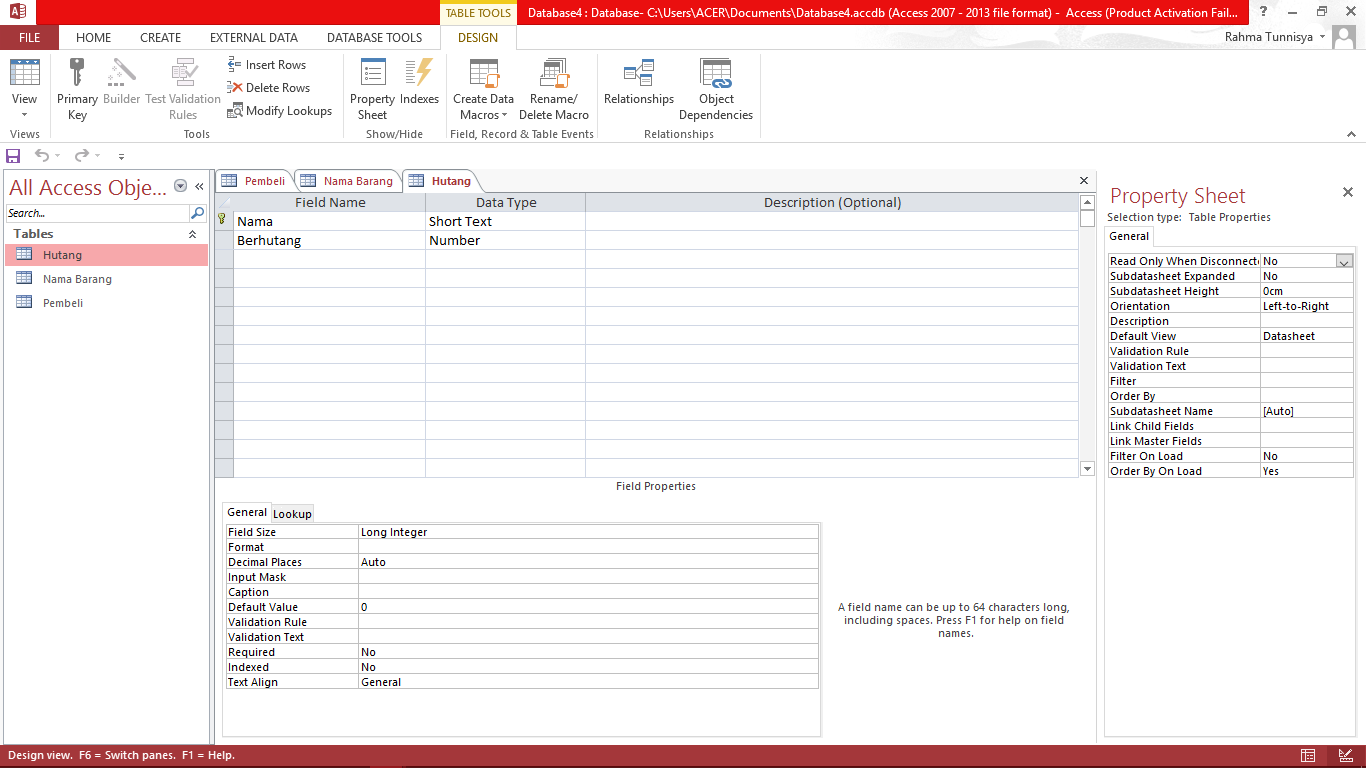
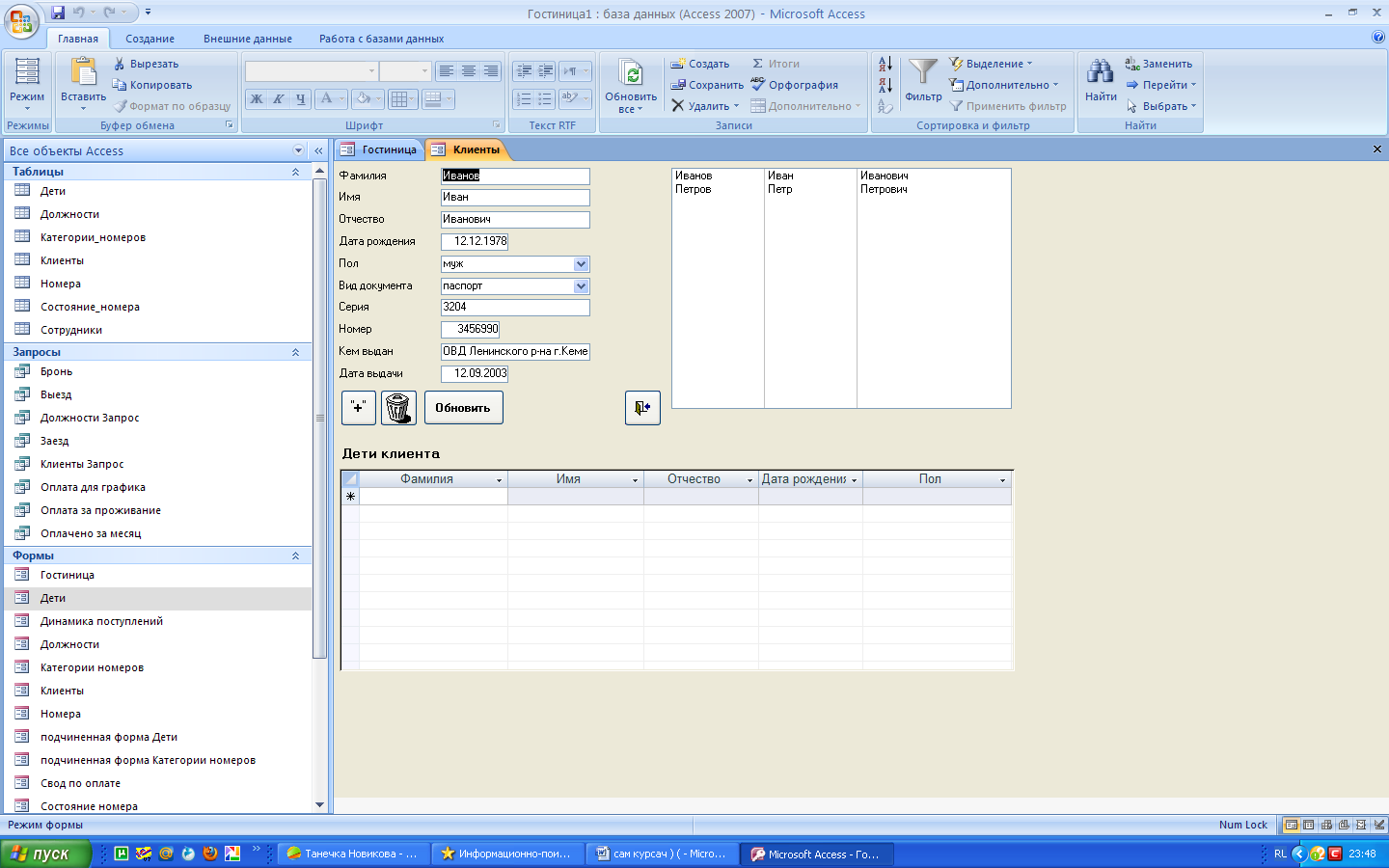

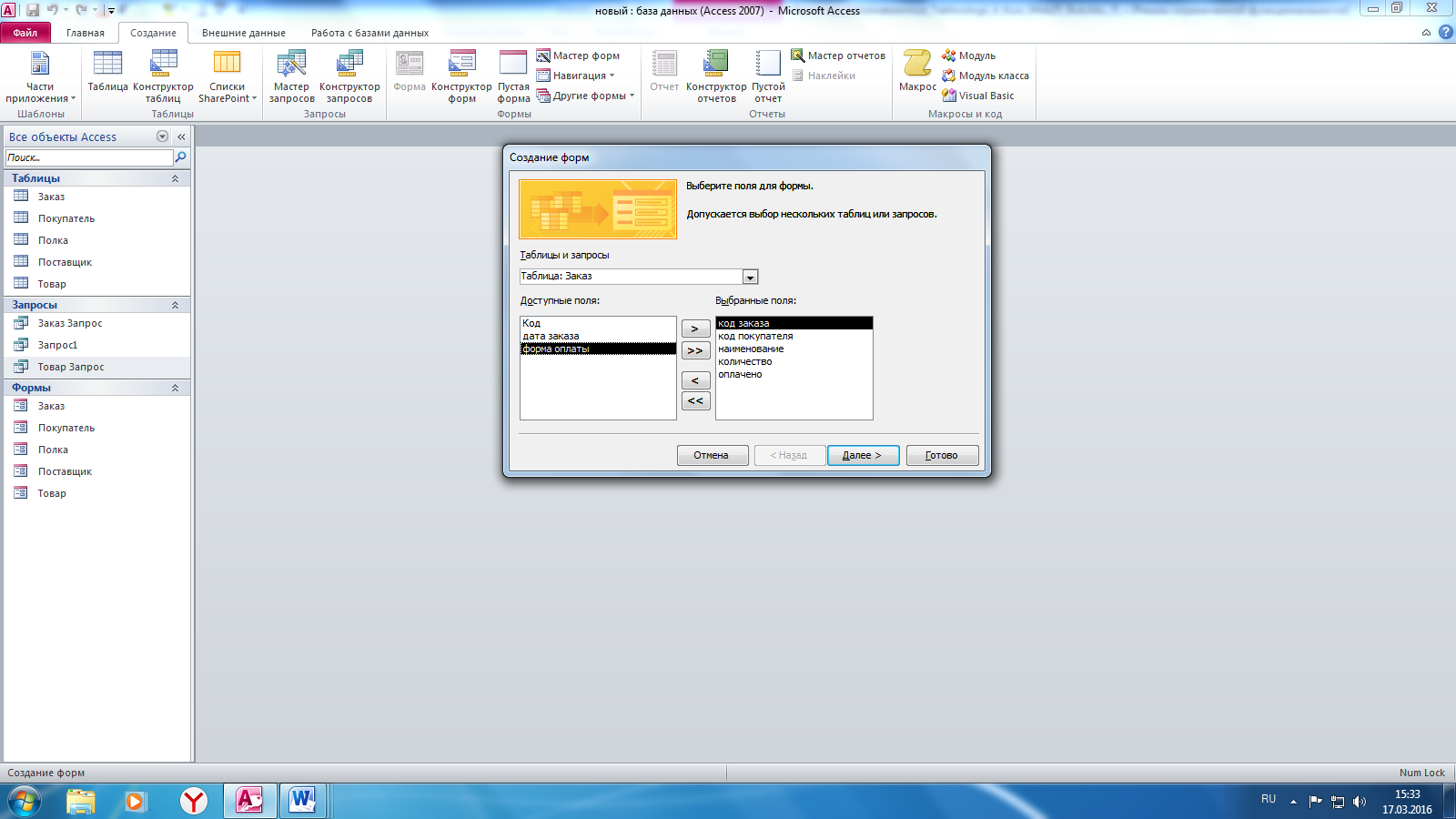
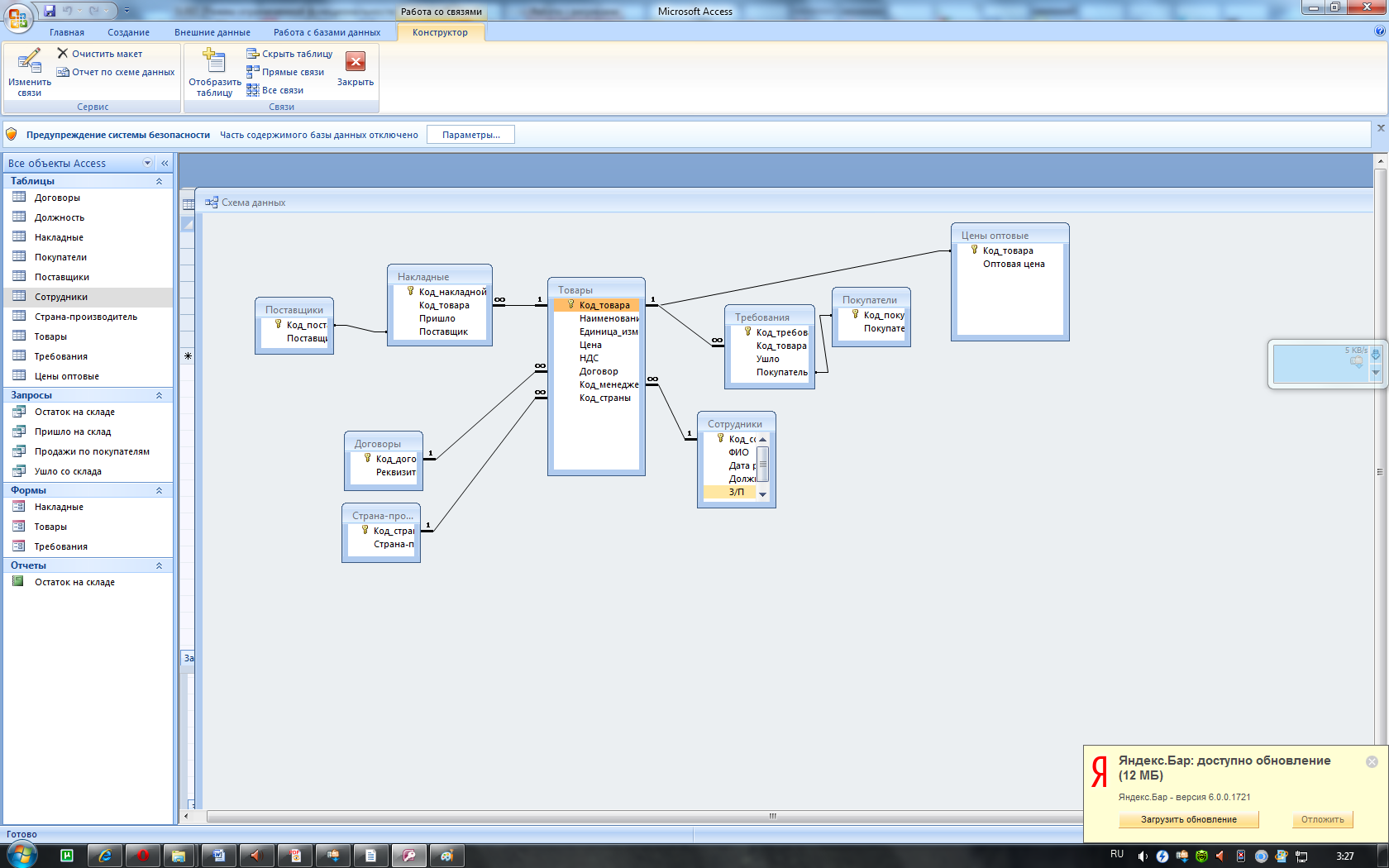

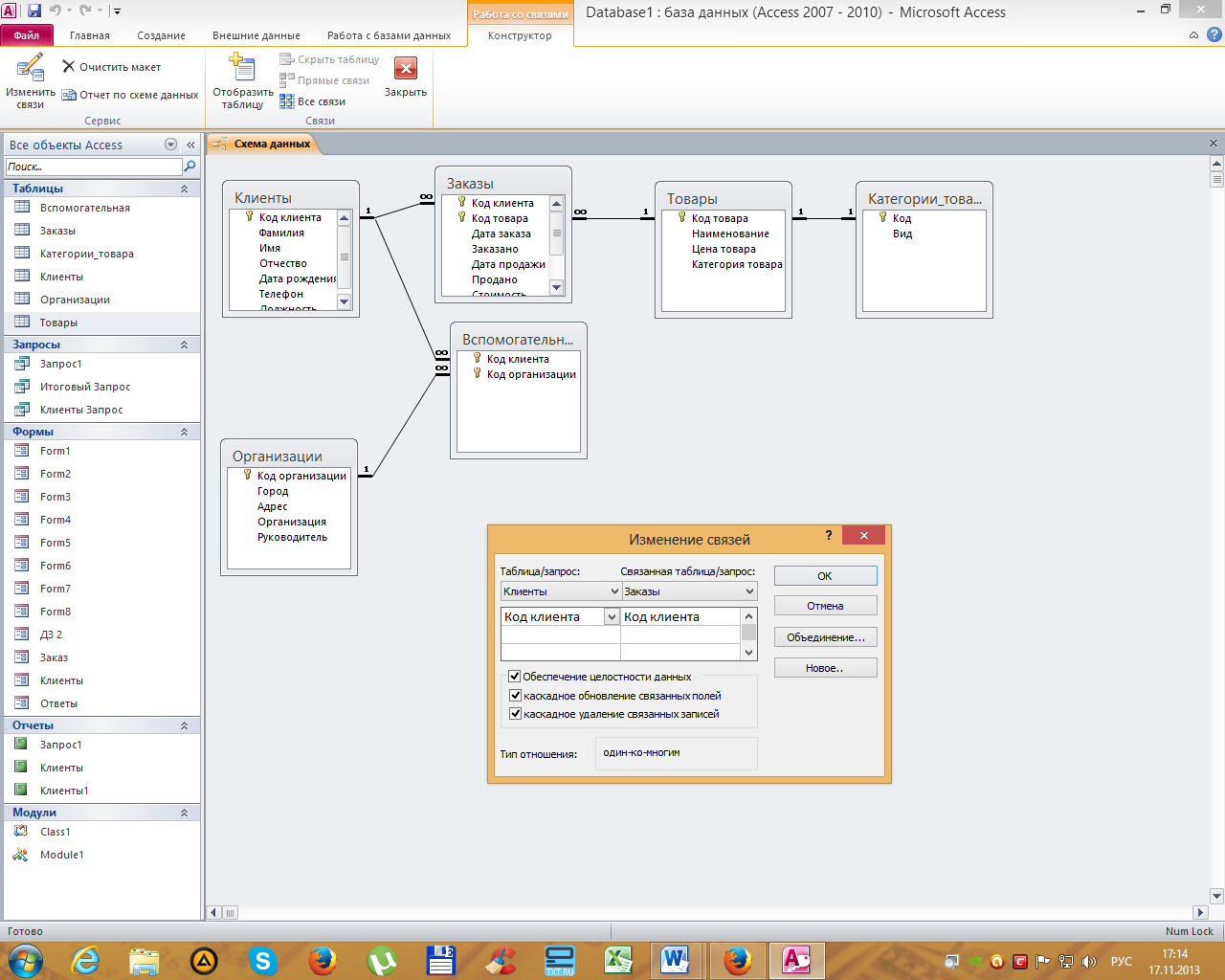

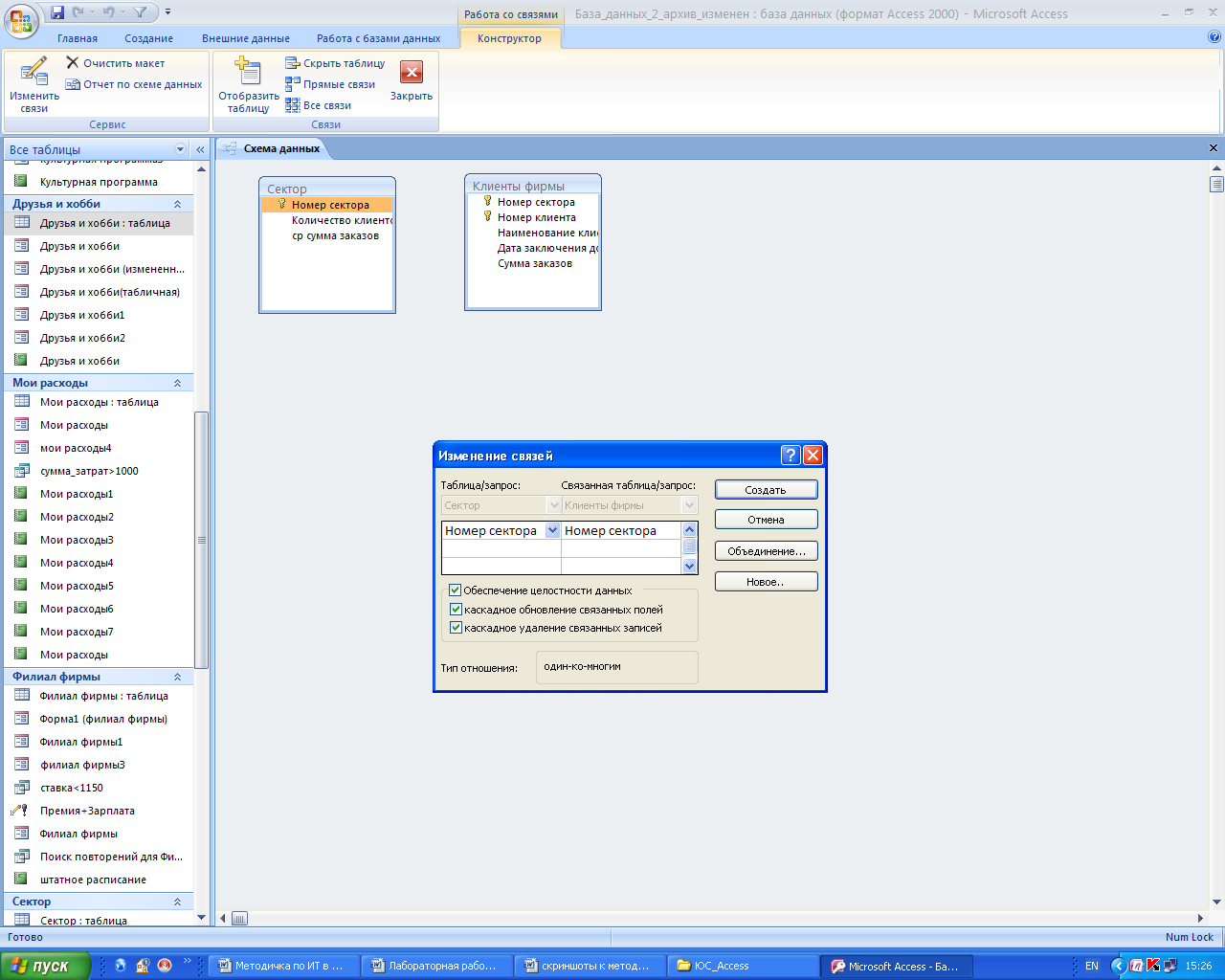

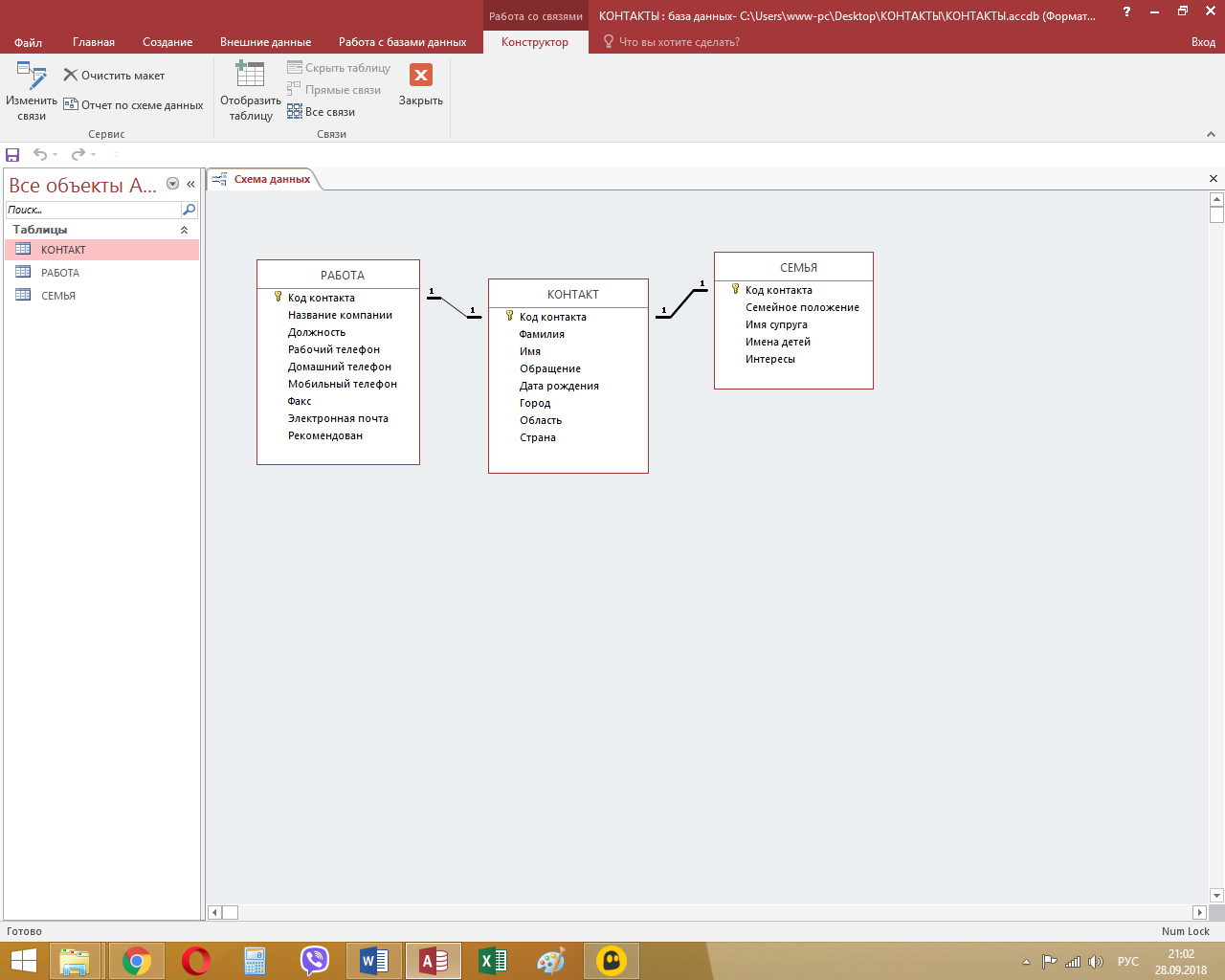

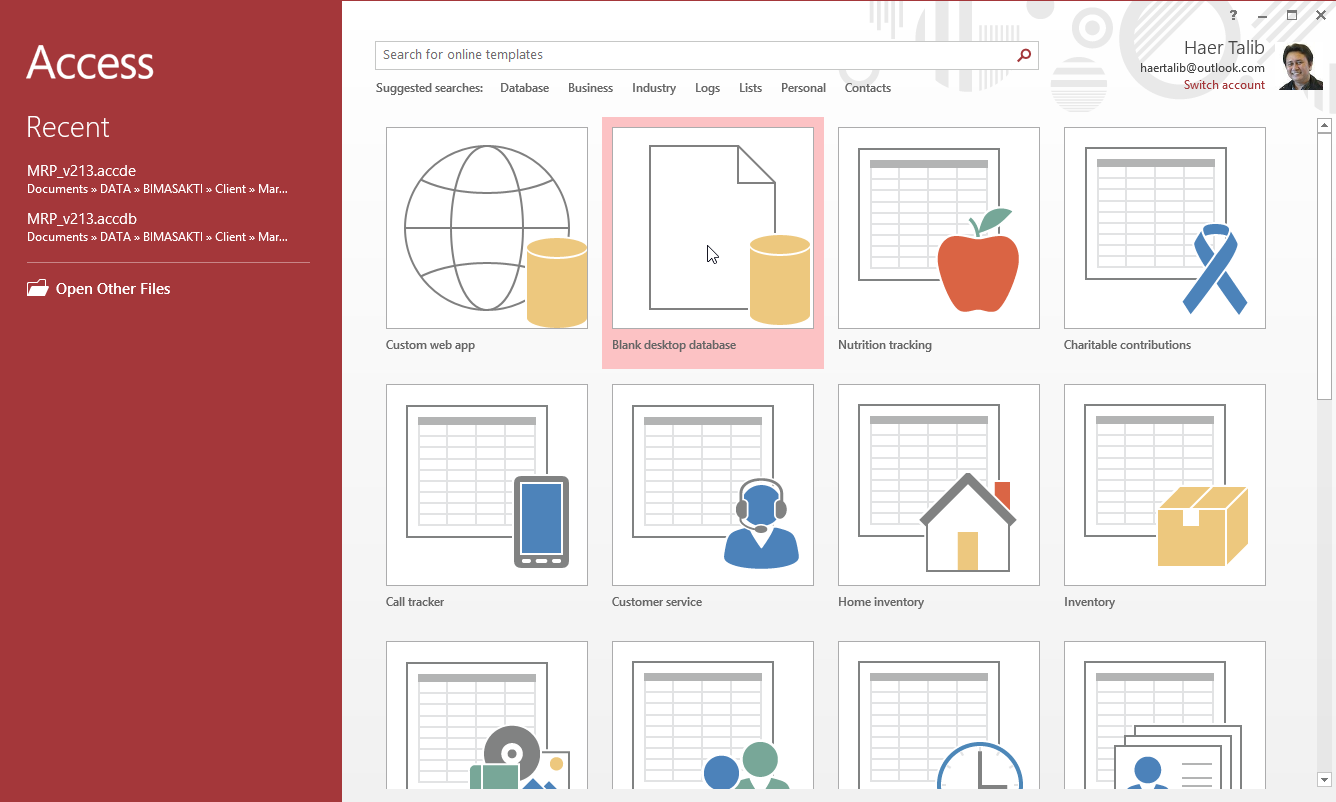
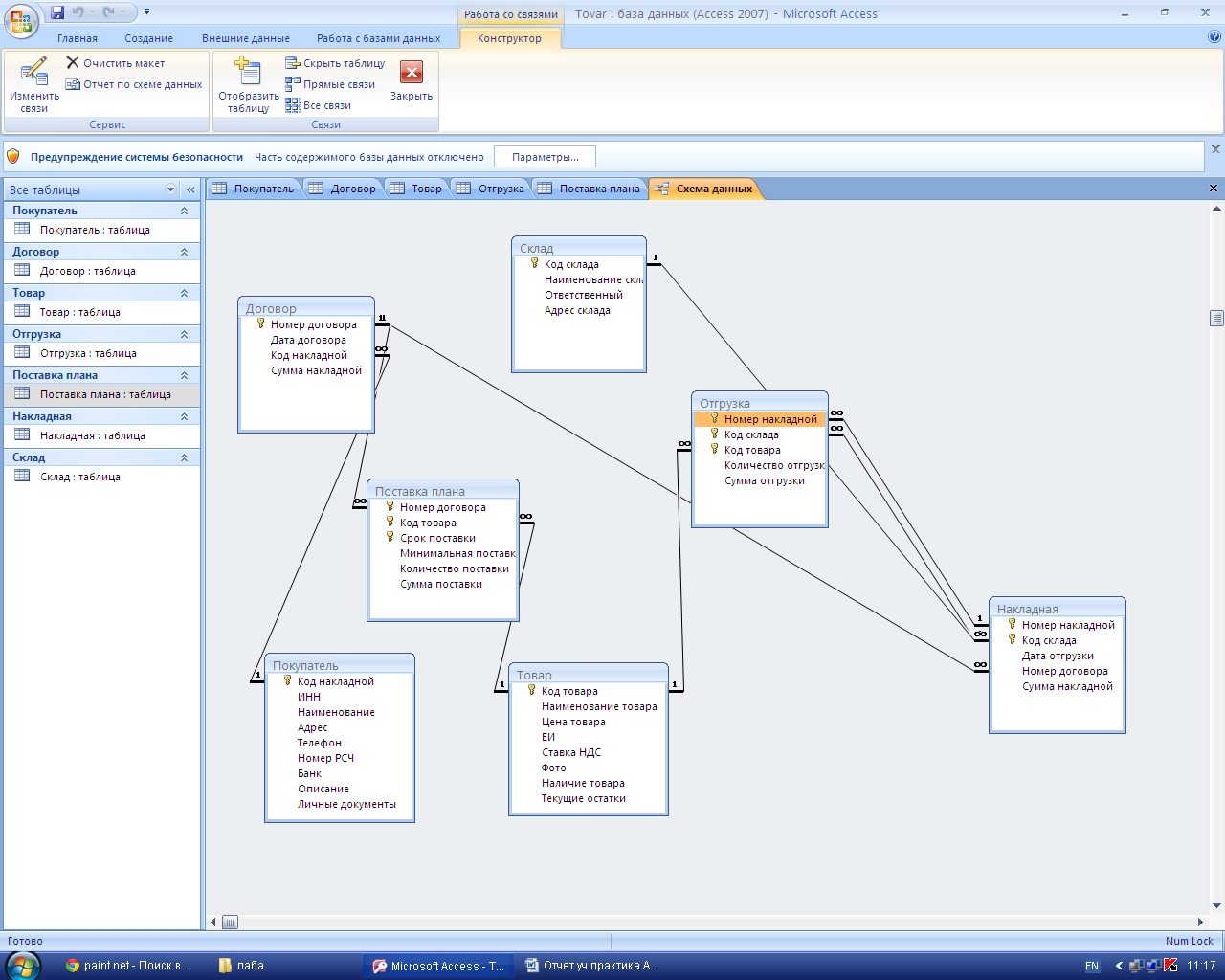


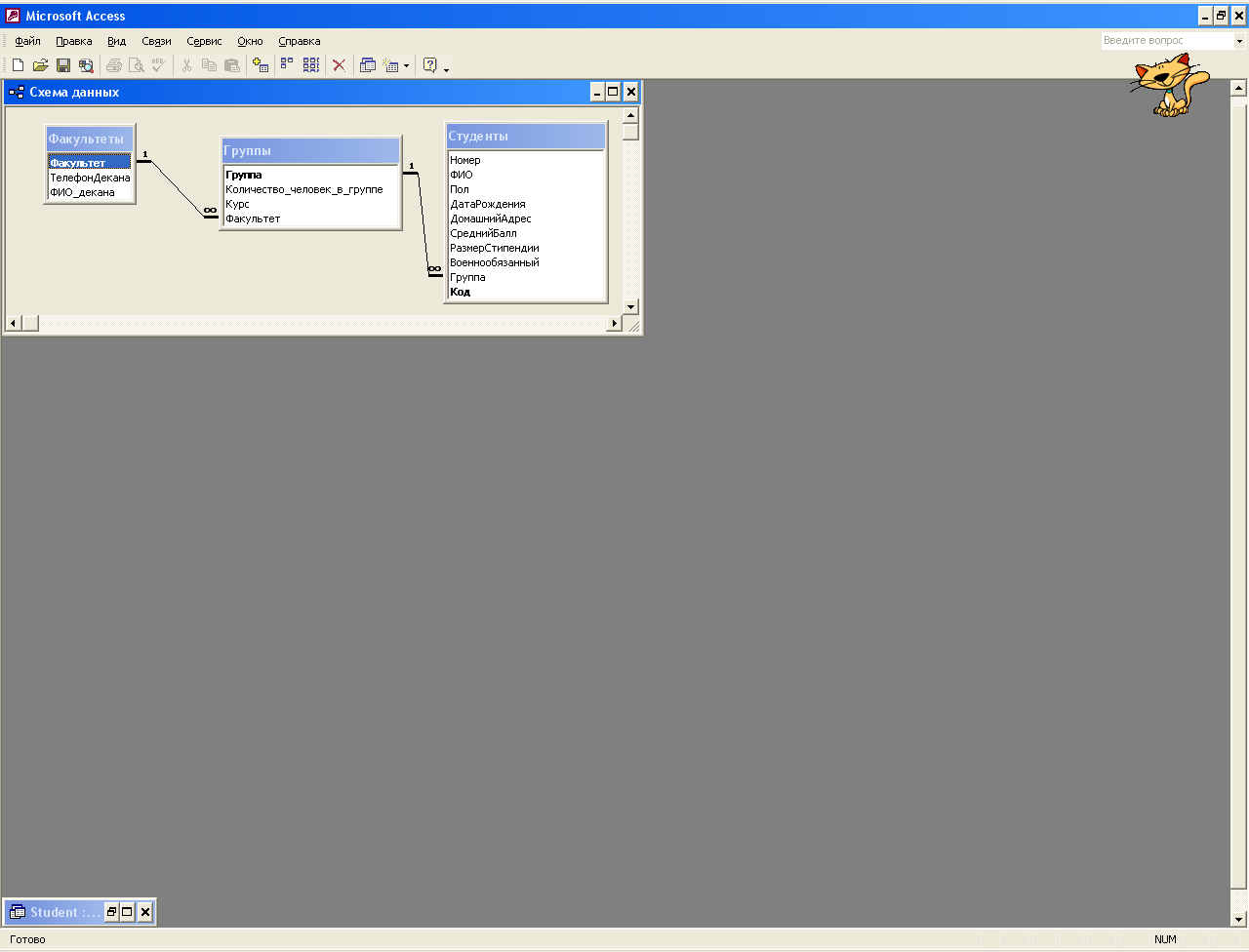


Шаг 4: Отображение картинок
Чтобы отобразить картинки из вашей базы данных, вы можете использовать формуы или отчеты в программе Access. Создайте соответствующую форму или отчет и добавьте элемент управления "Изображение". Свяжите это элемент управления с полем "Файл изображения" из вашей таблицы.
Таким образом, вы можете создать базу данных с картинками, используя программу Access. Используя указанные выше шаги, вы сможете хранить, управлять и отображать свои изображения эффективно и удобно.