Возможность создавать плавные переходы между фотографиями в Photoshop является одним из самых популярных инструментов для профессиональных фотографов и дизайнеров. Этот эффект добавляет мягкость и гармонию в вашу работу, делая переходы между изображениями плавными и естественными.
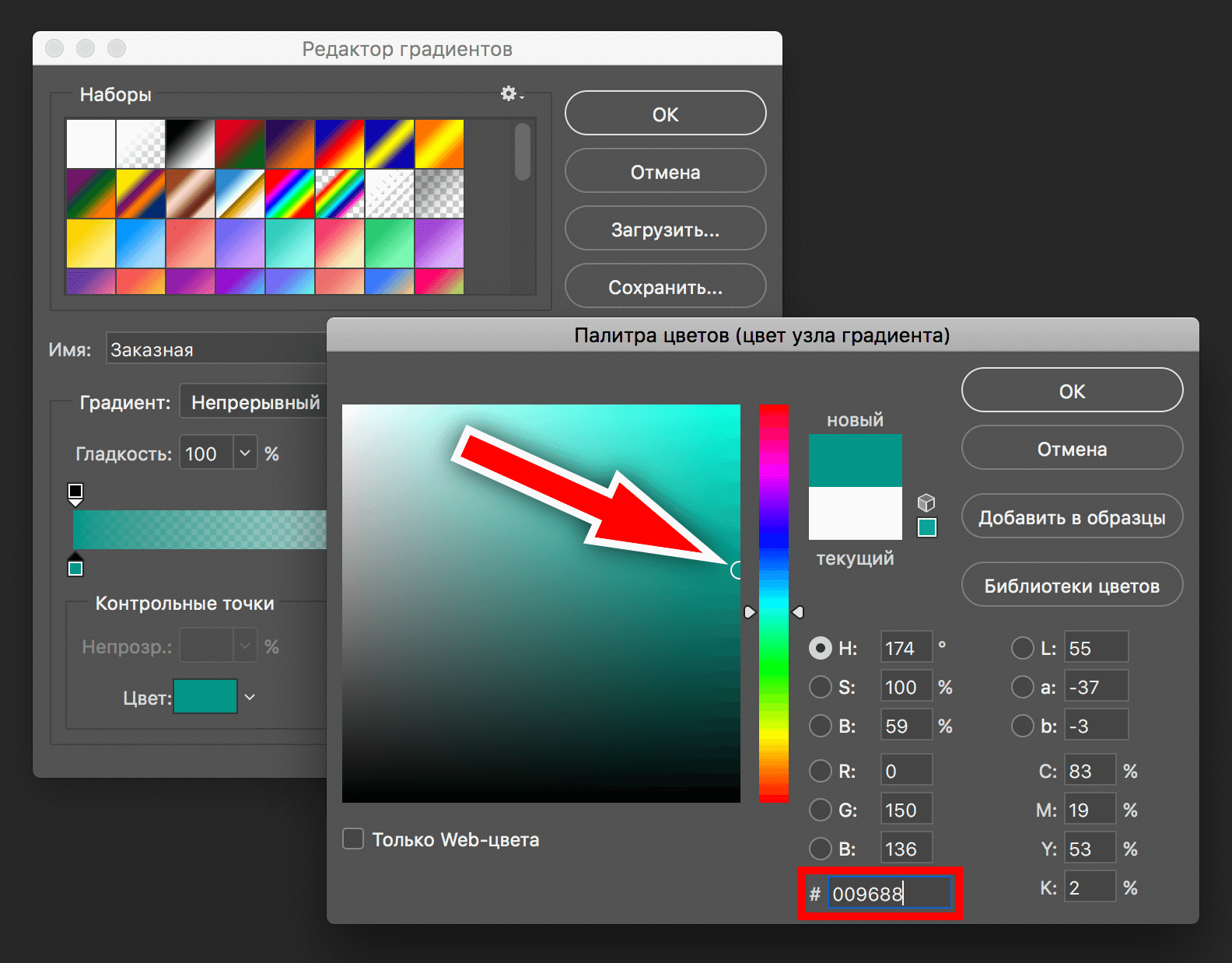

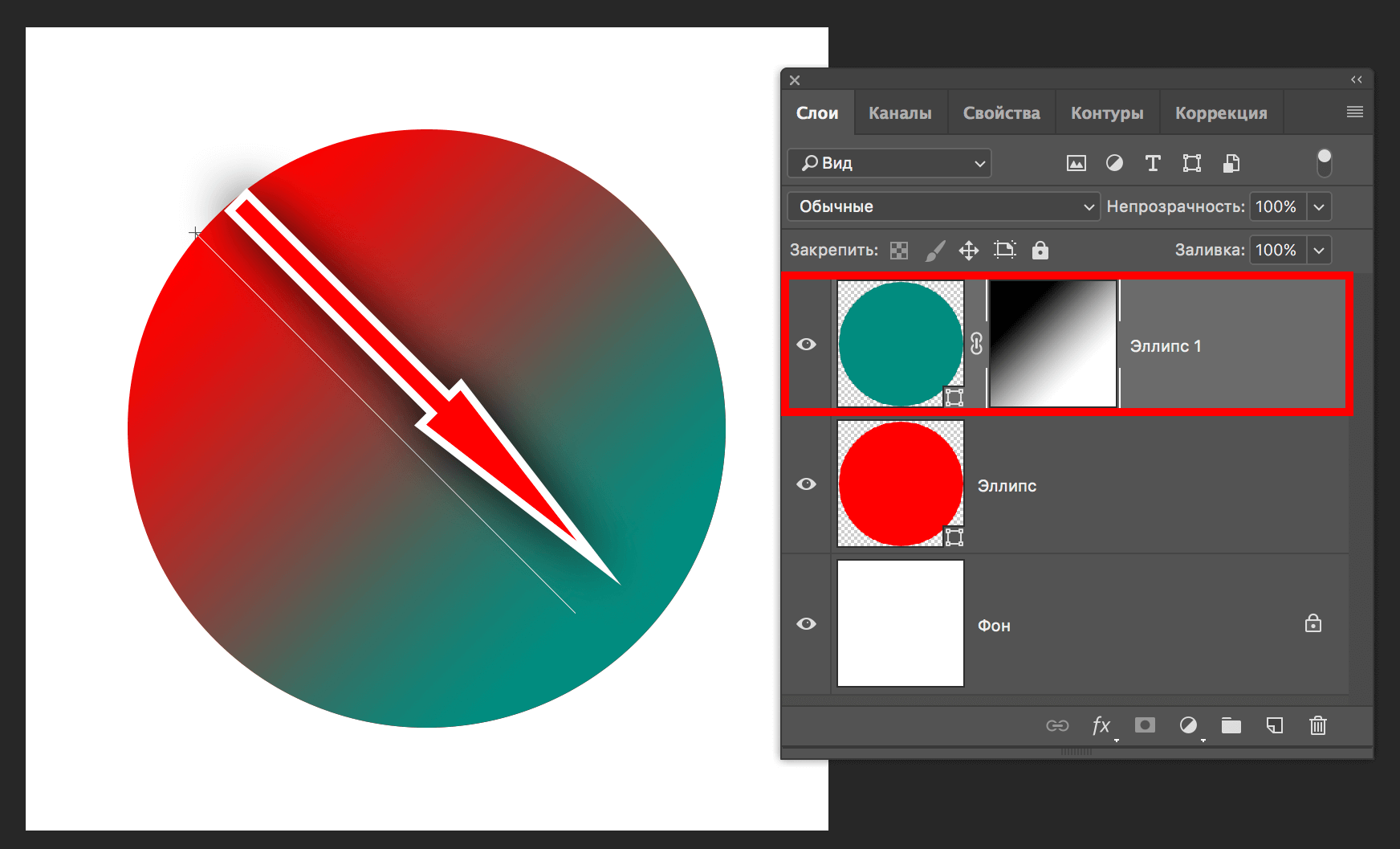

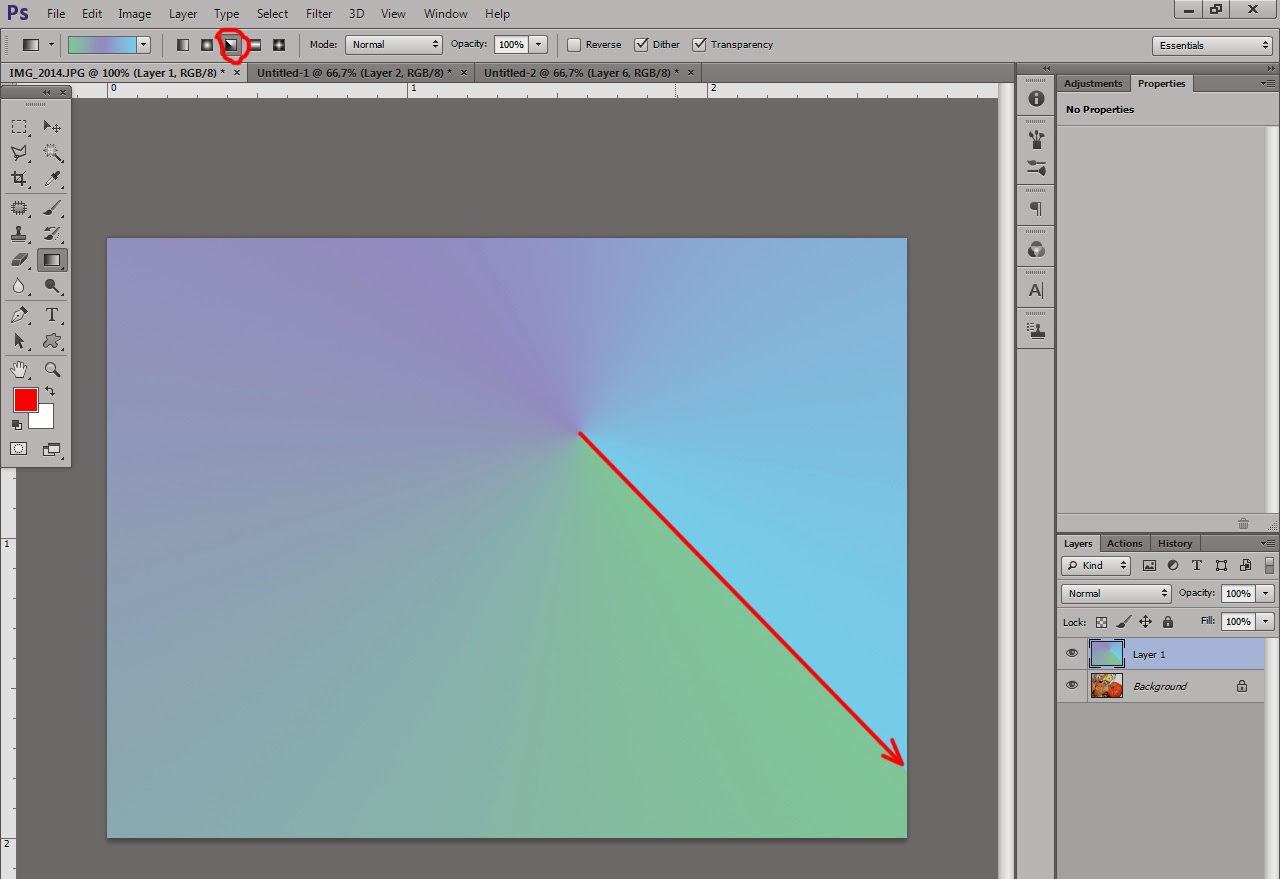
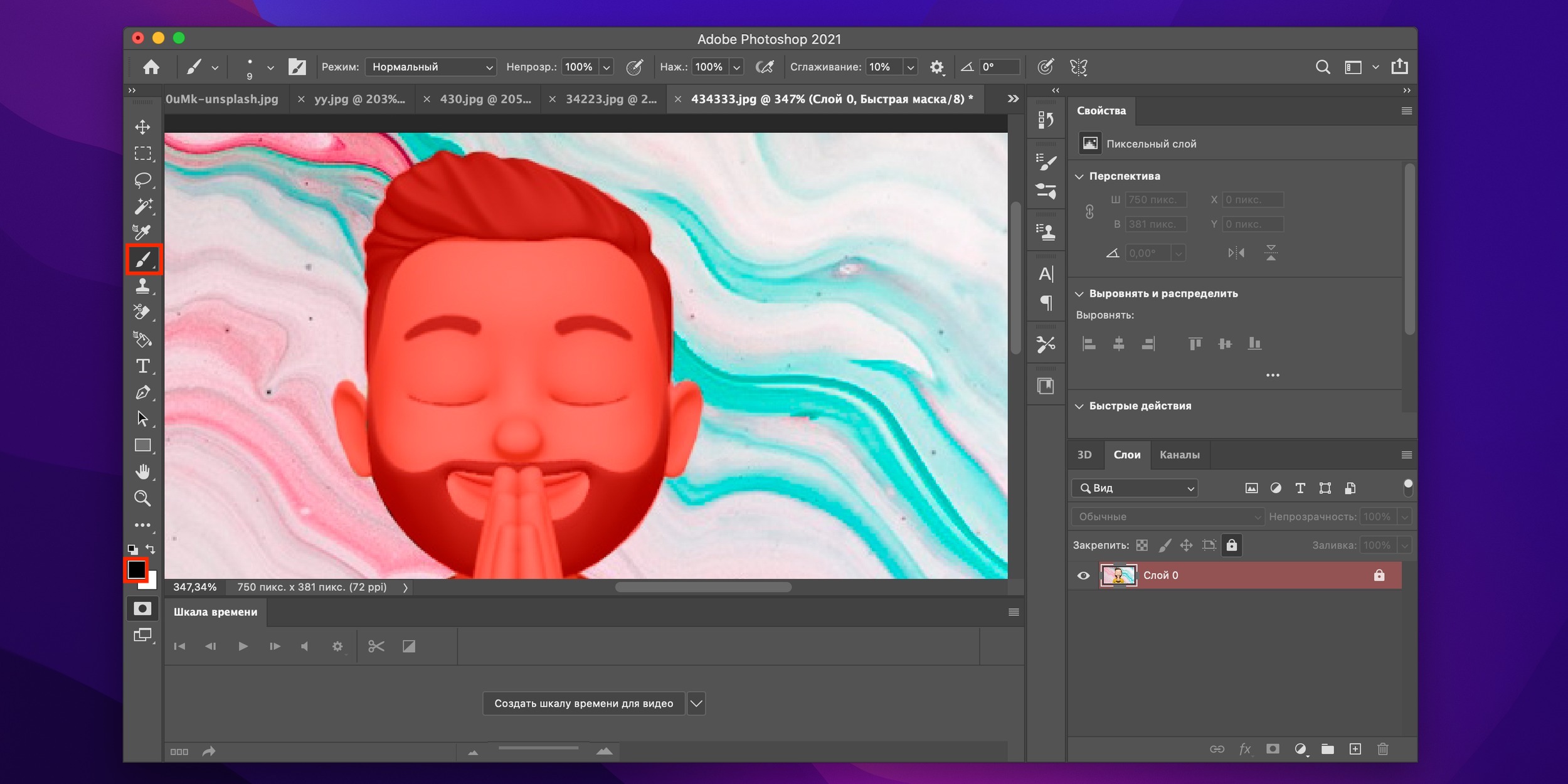
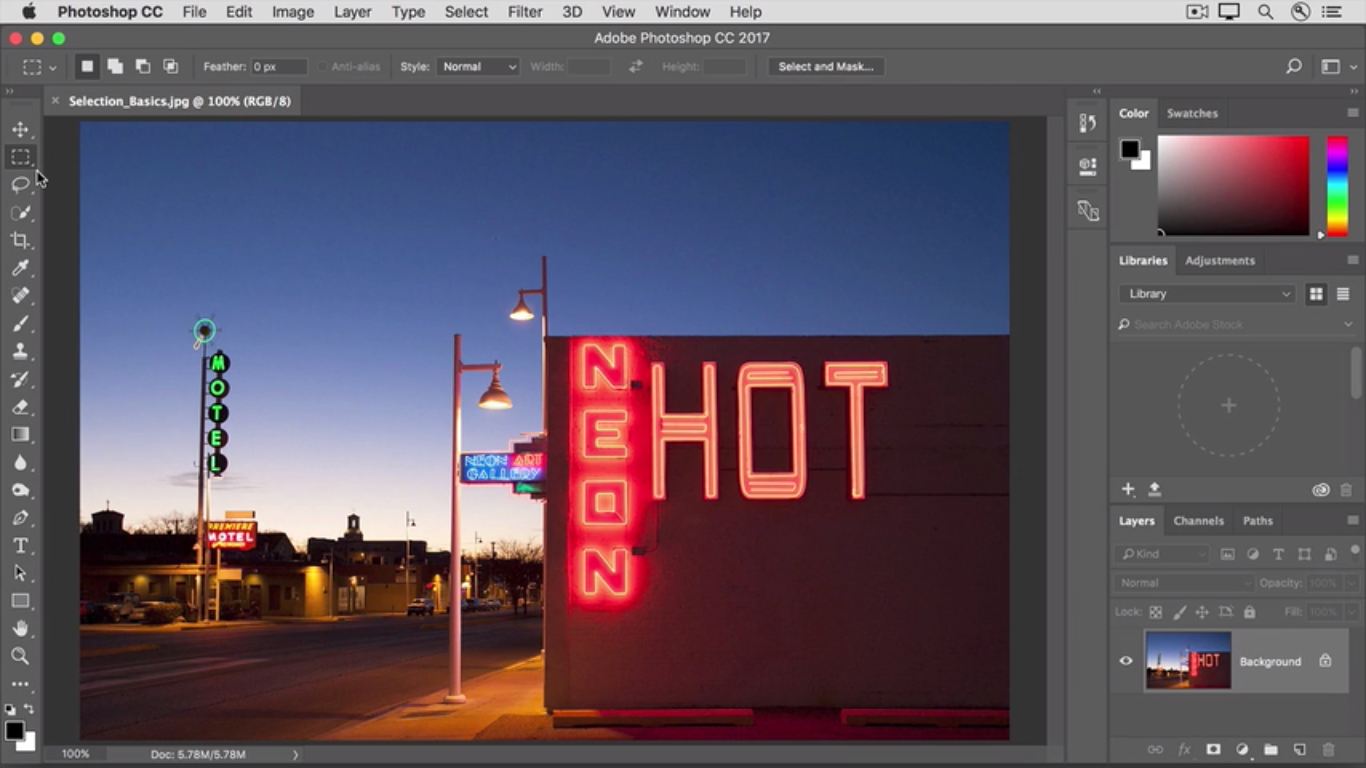






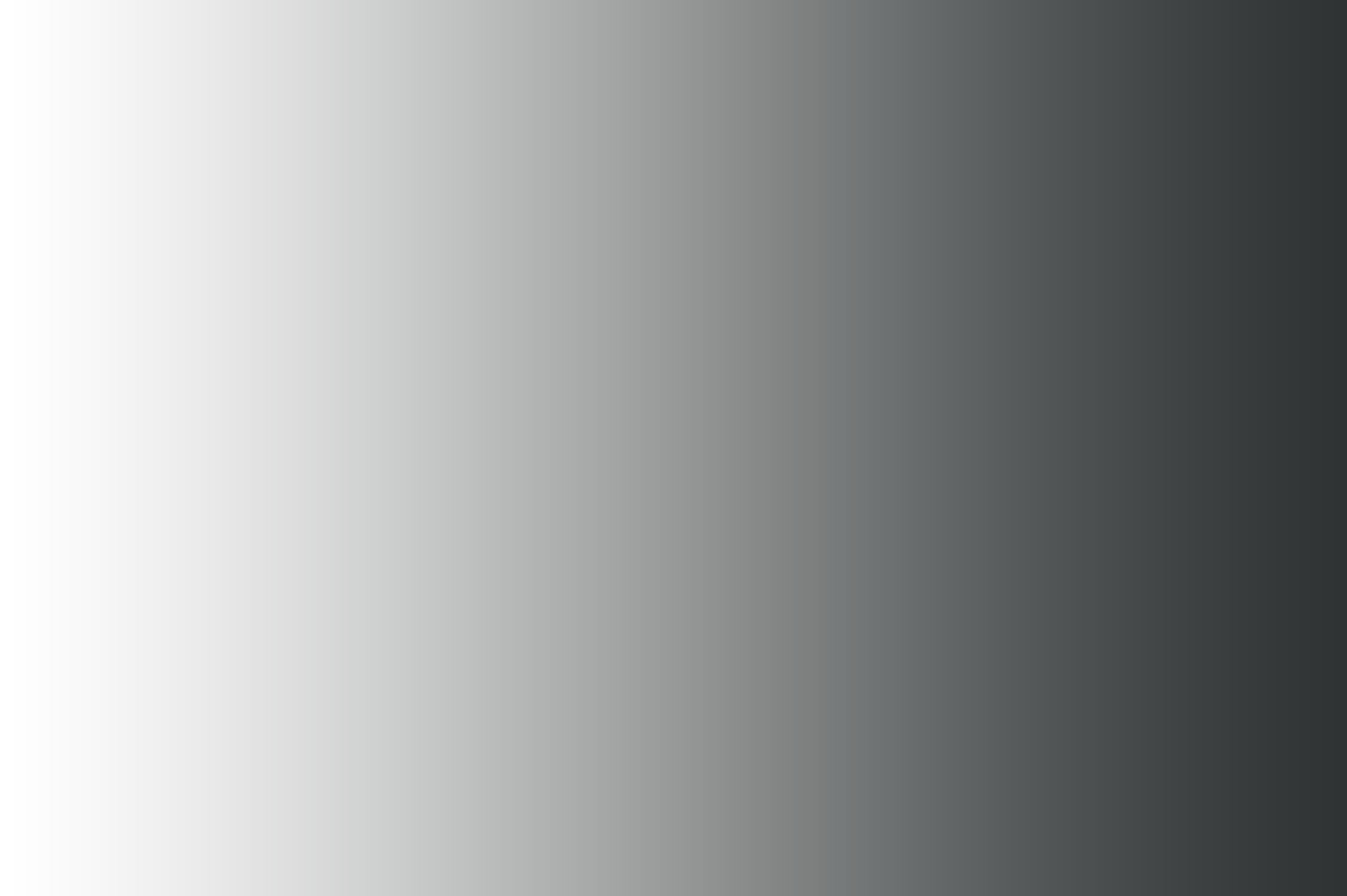

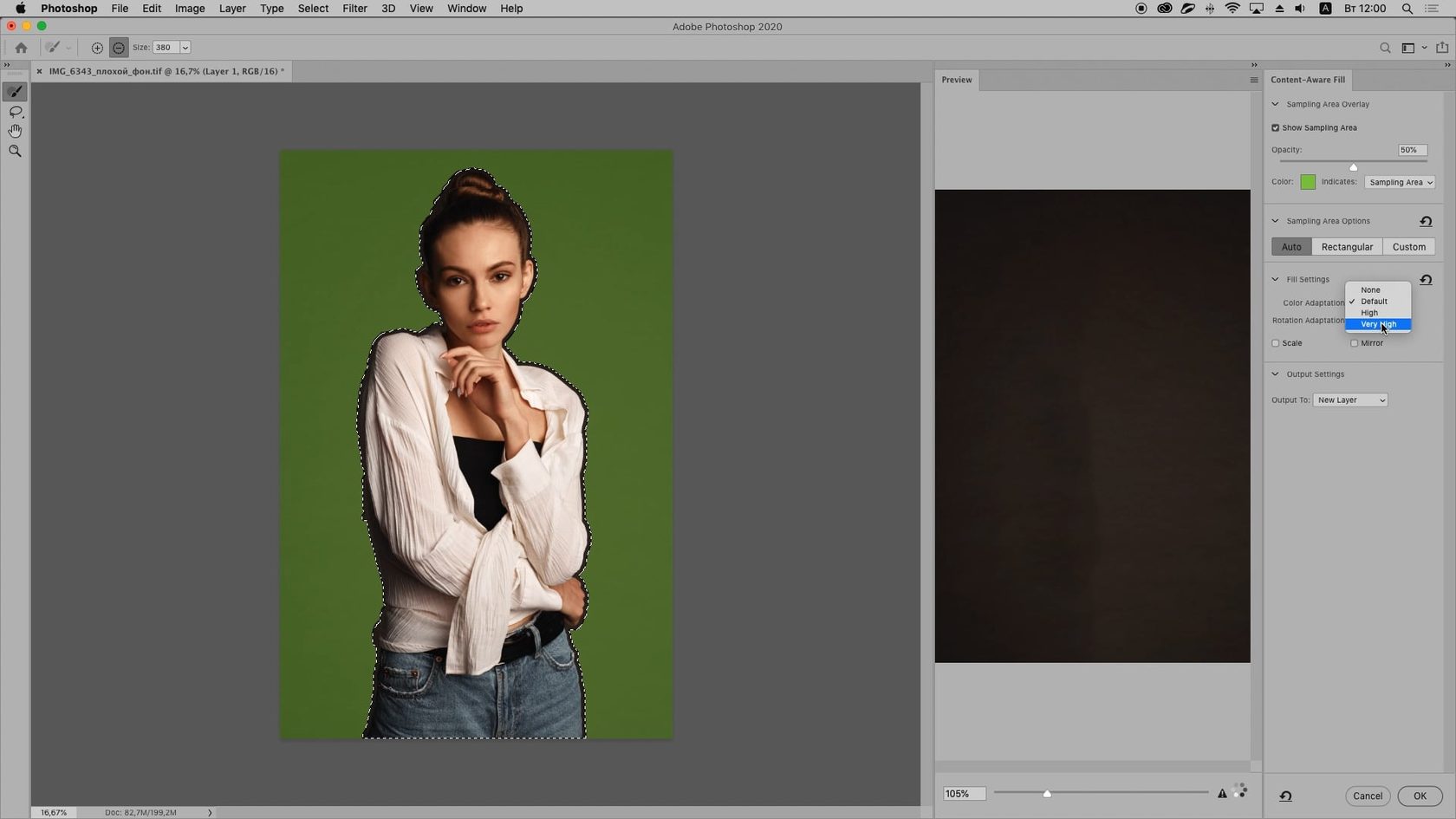









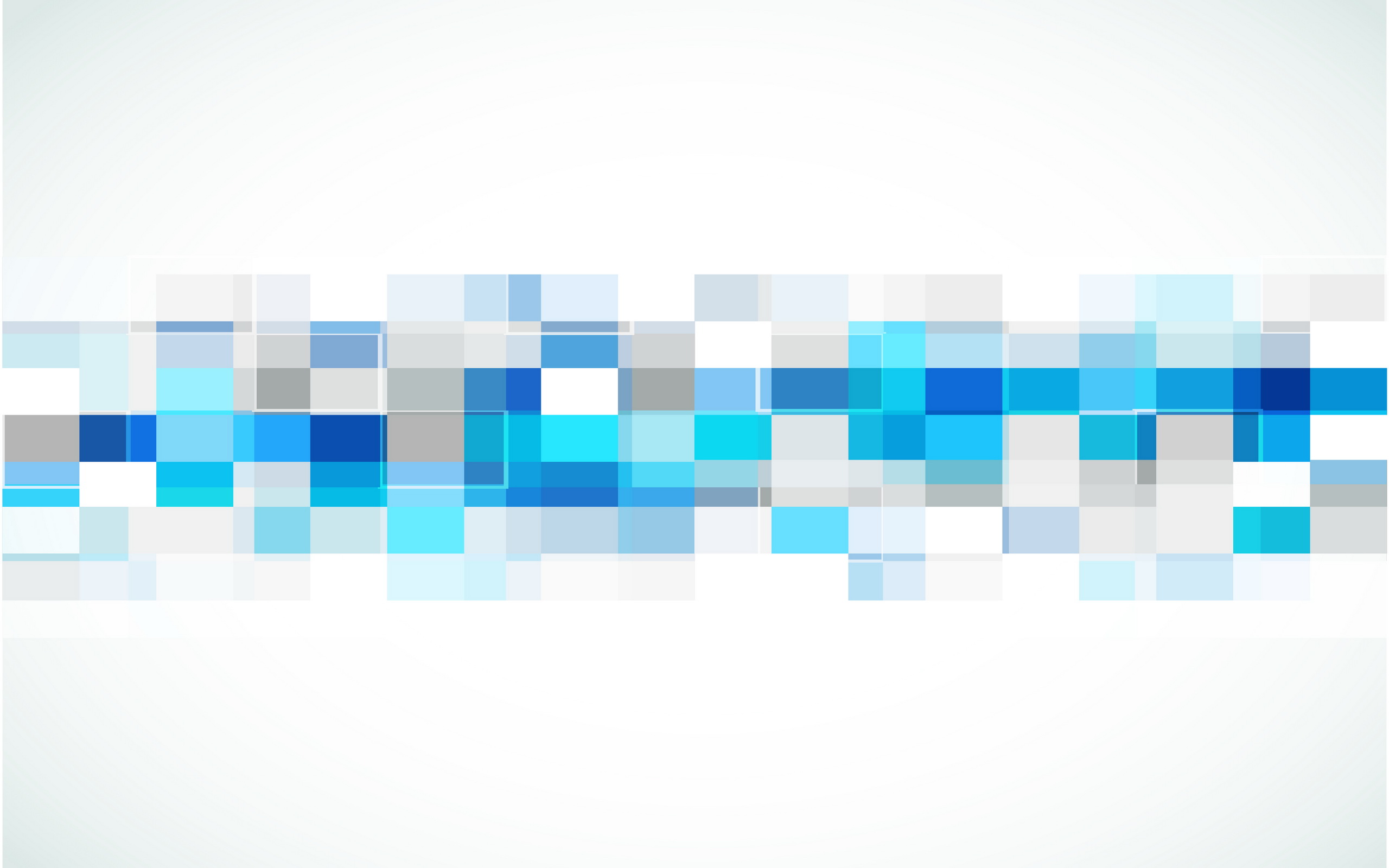
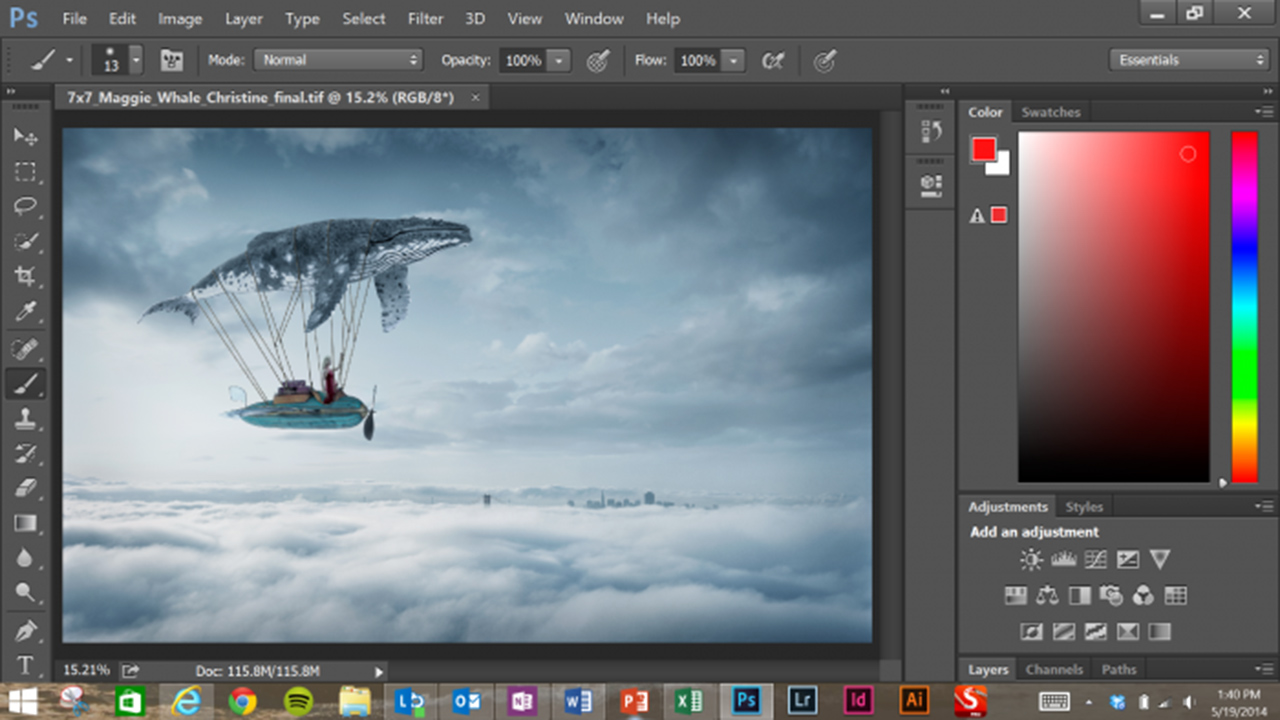

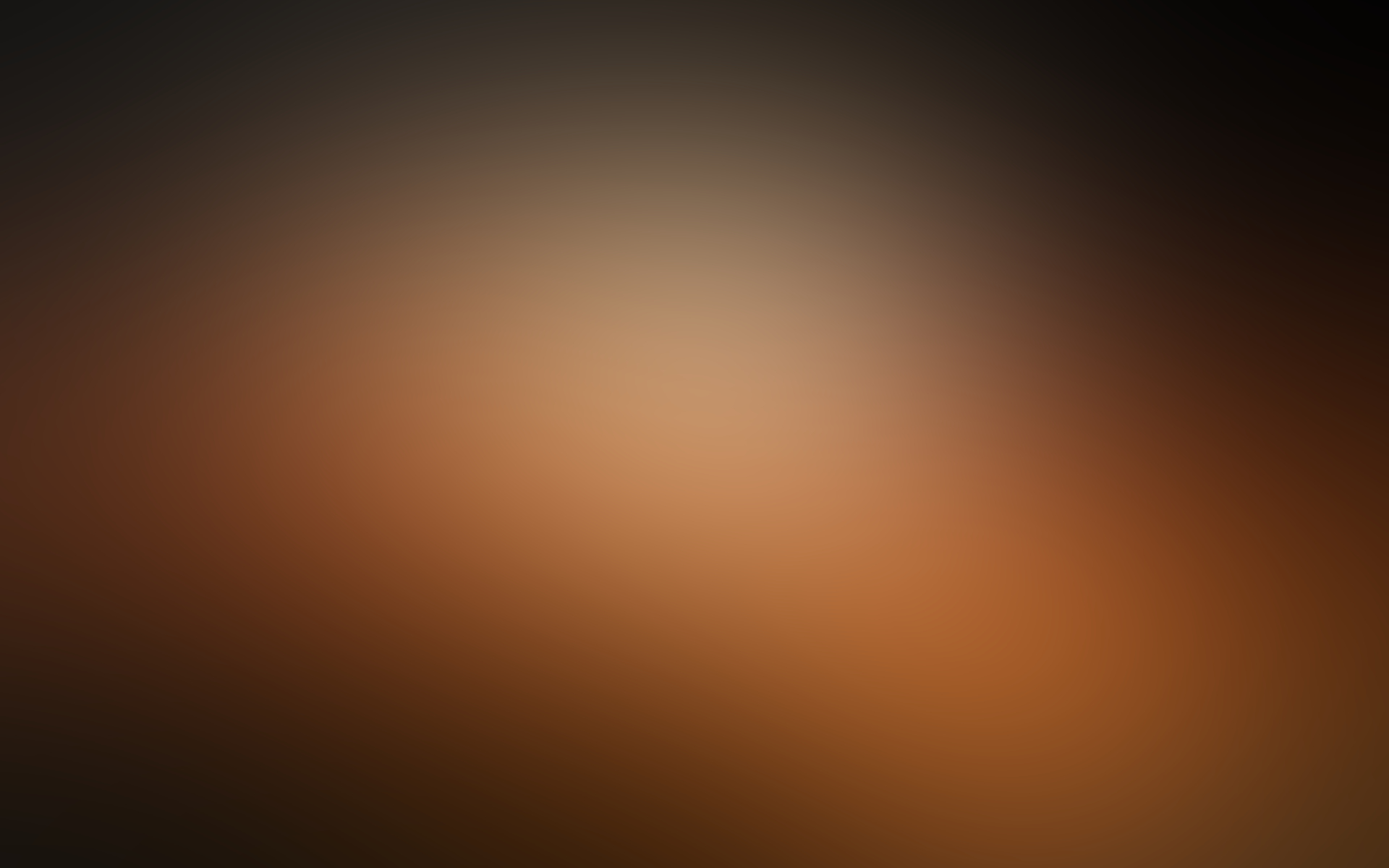

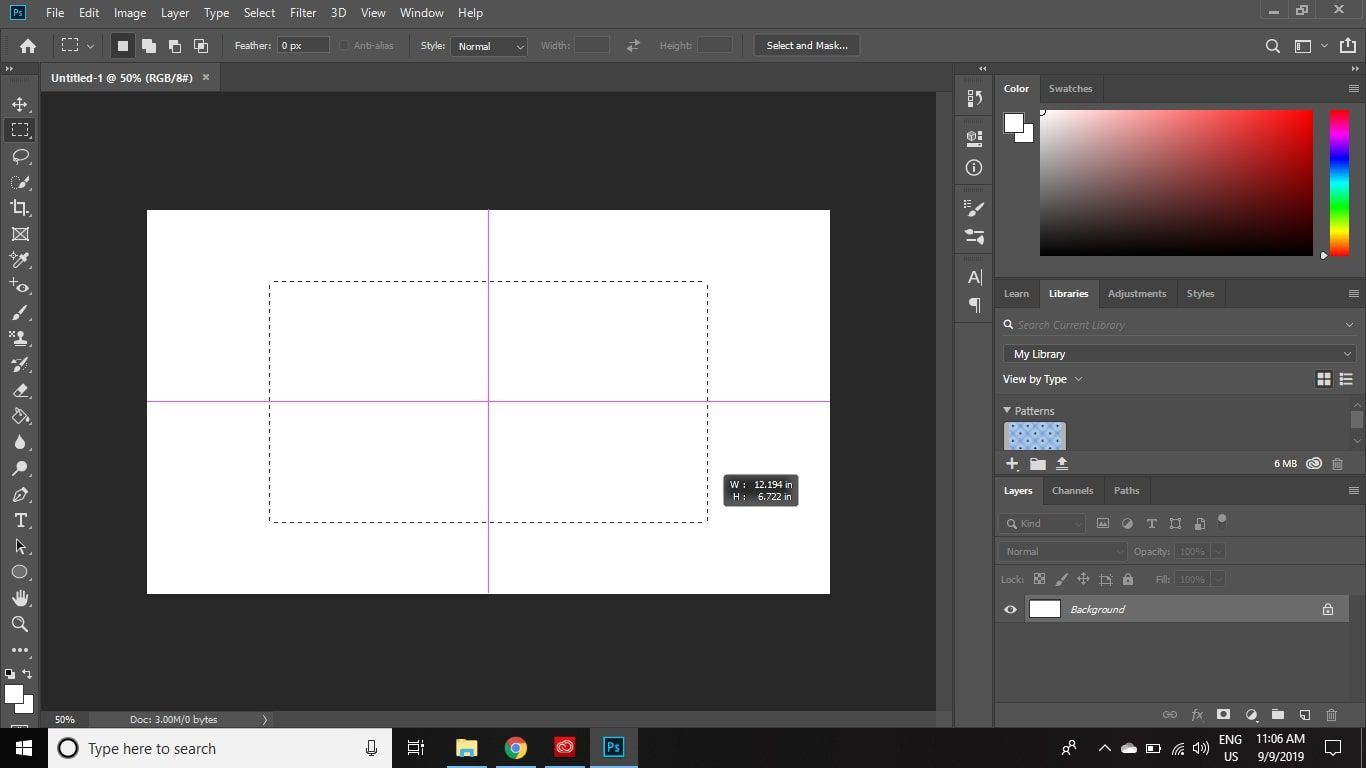


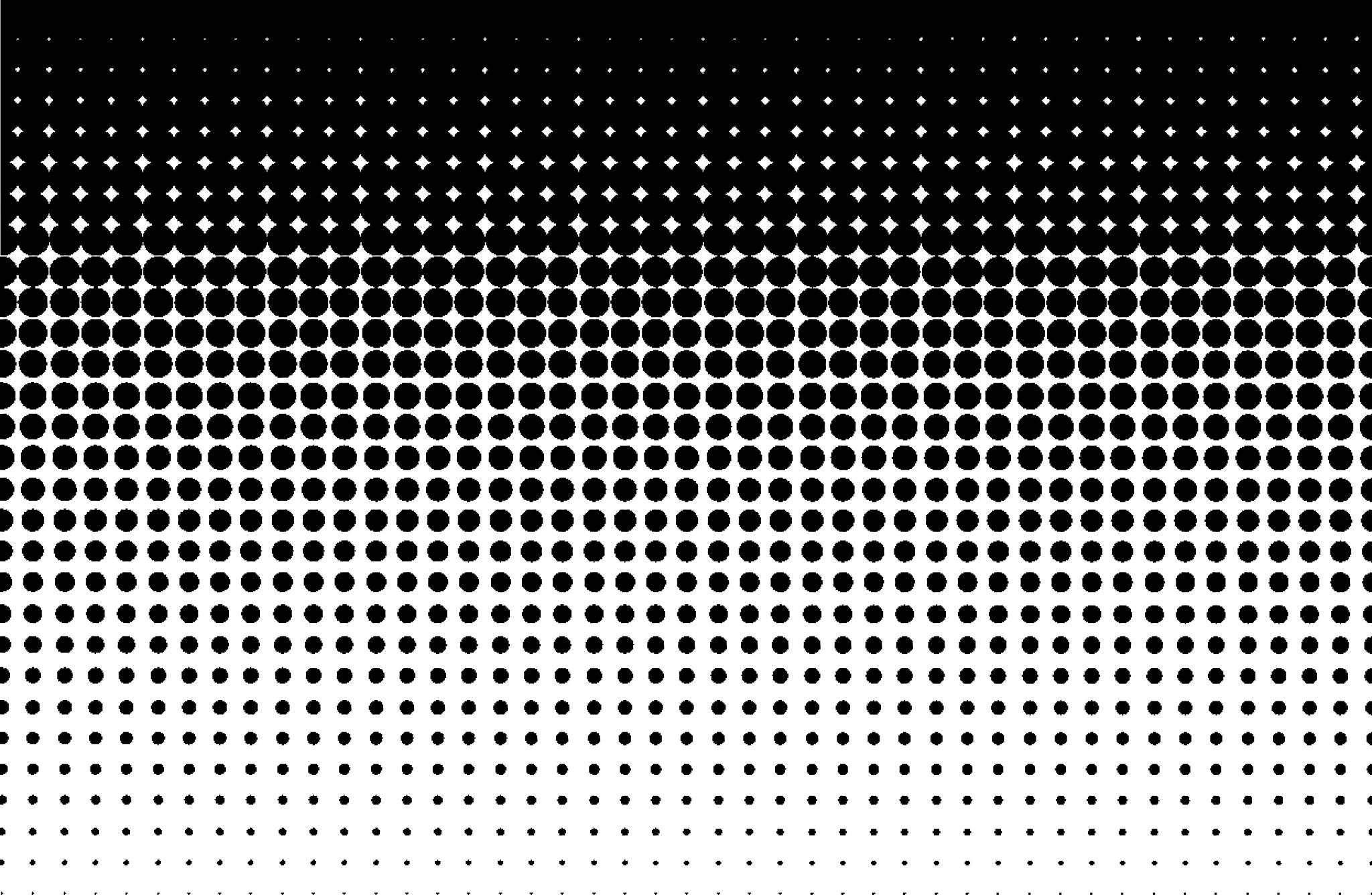

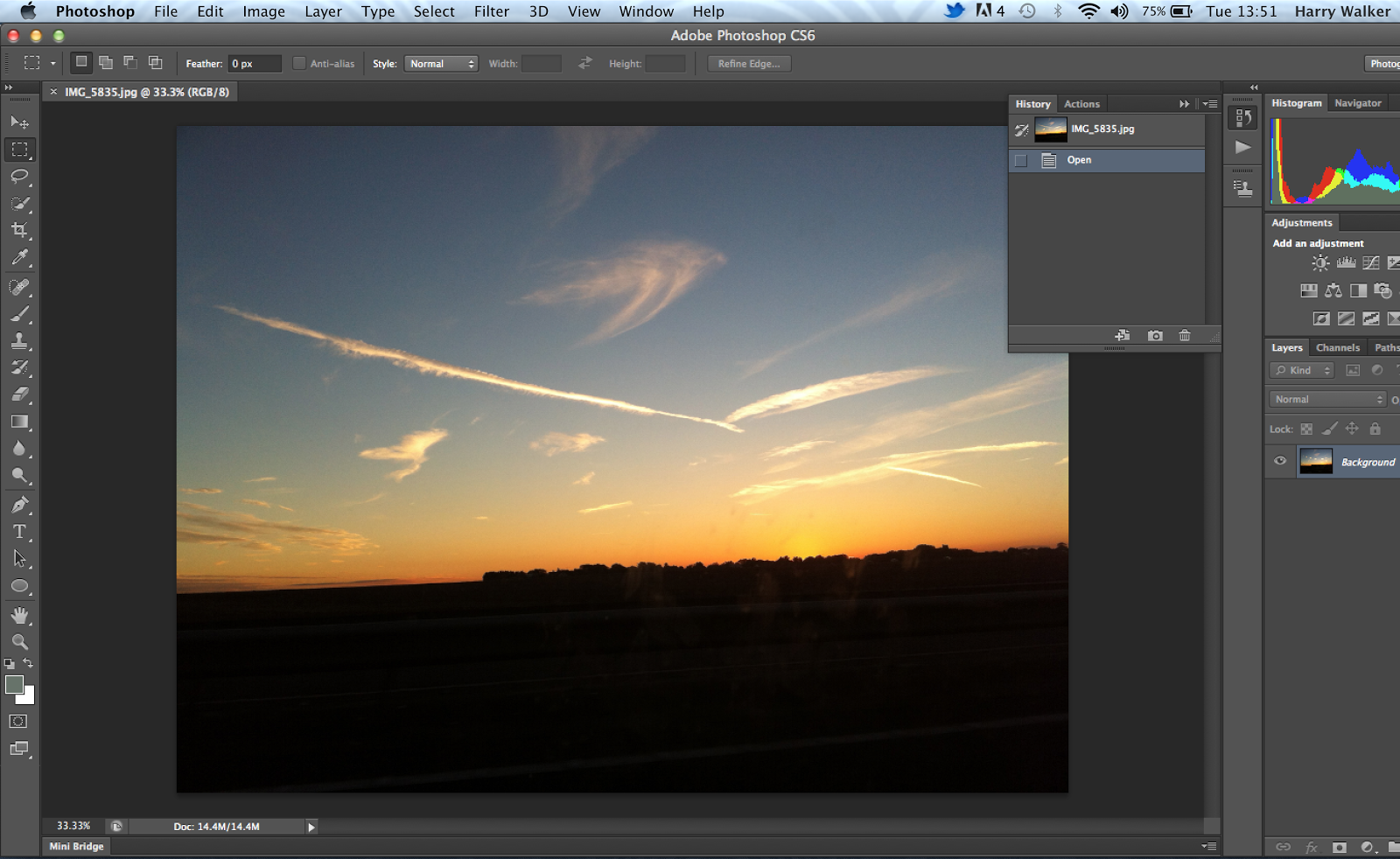
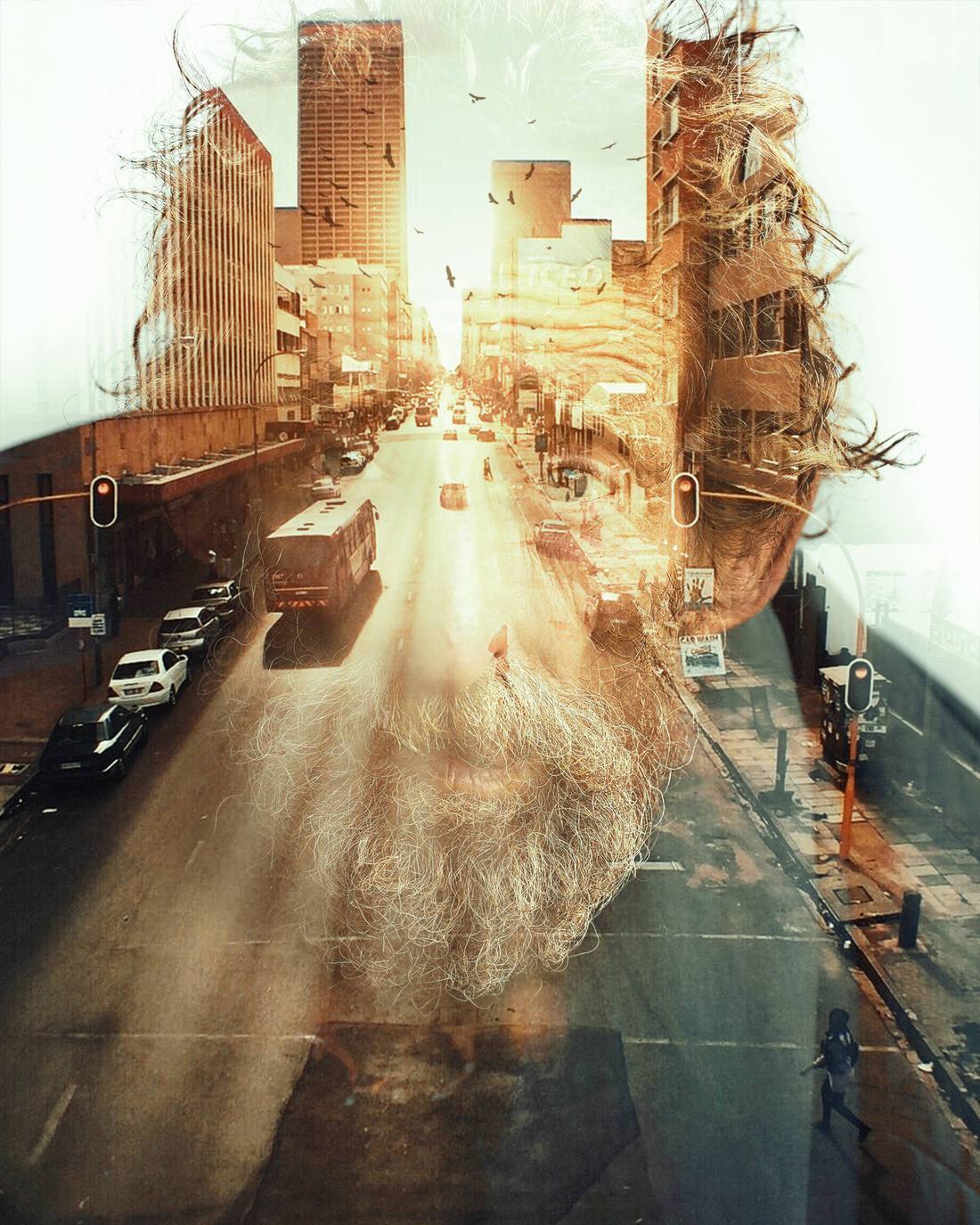


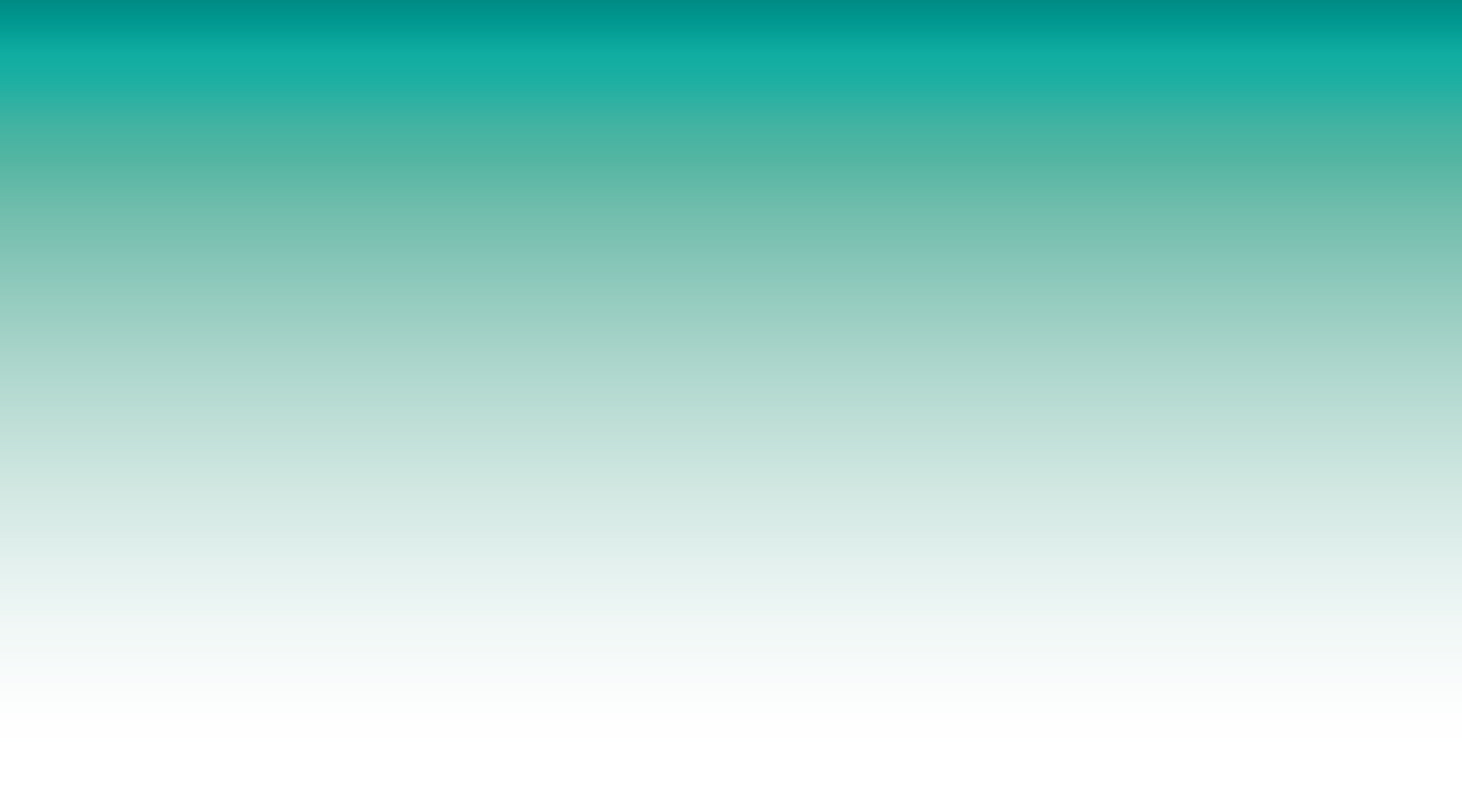


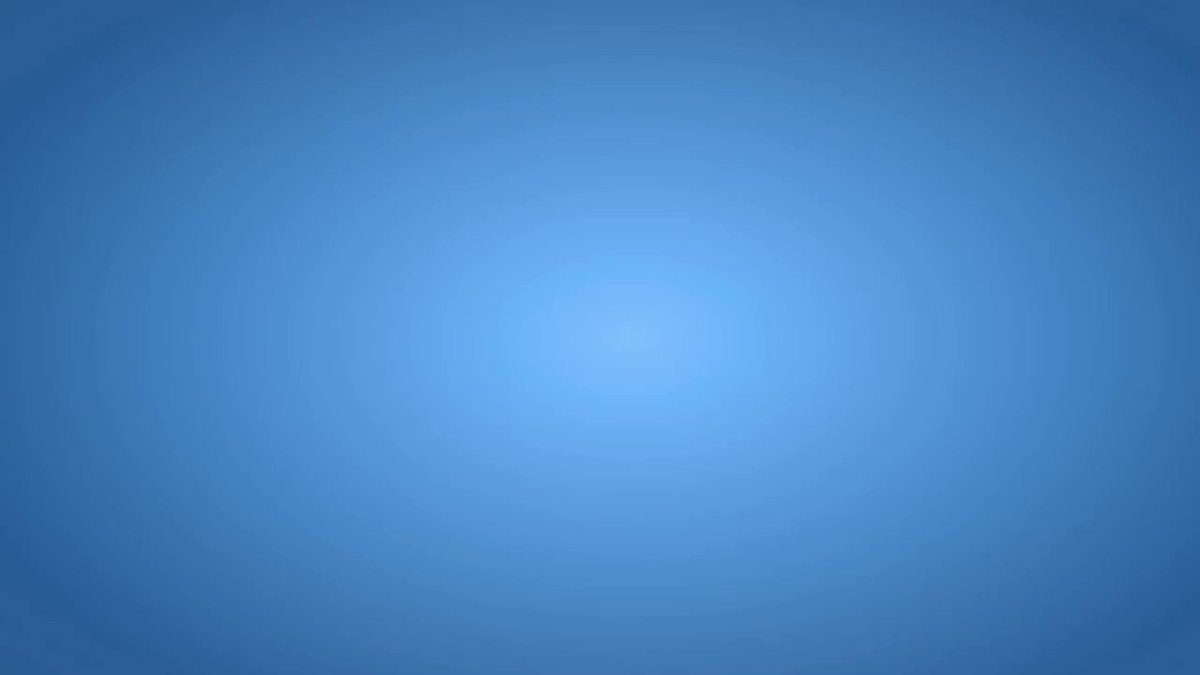



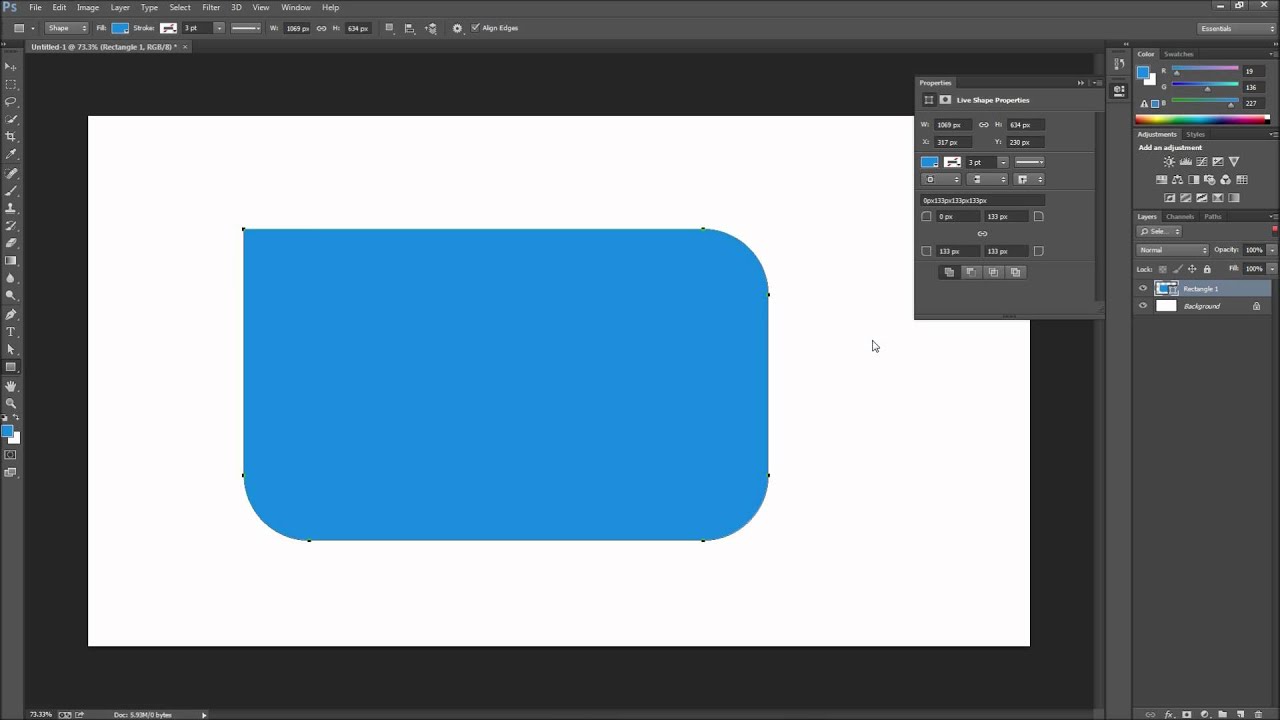
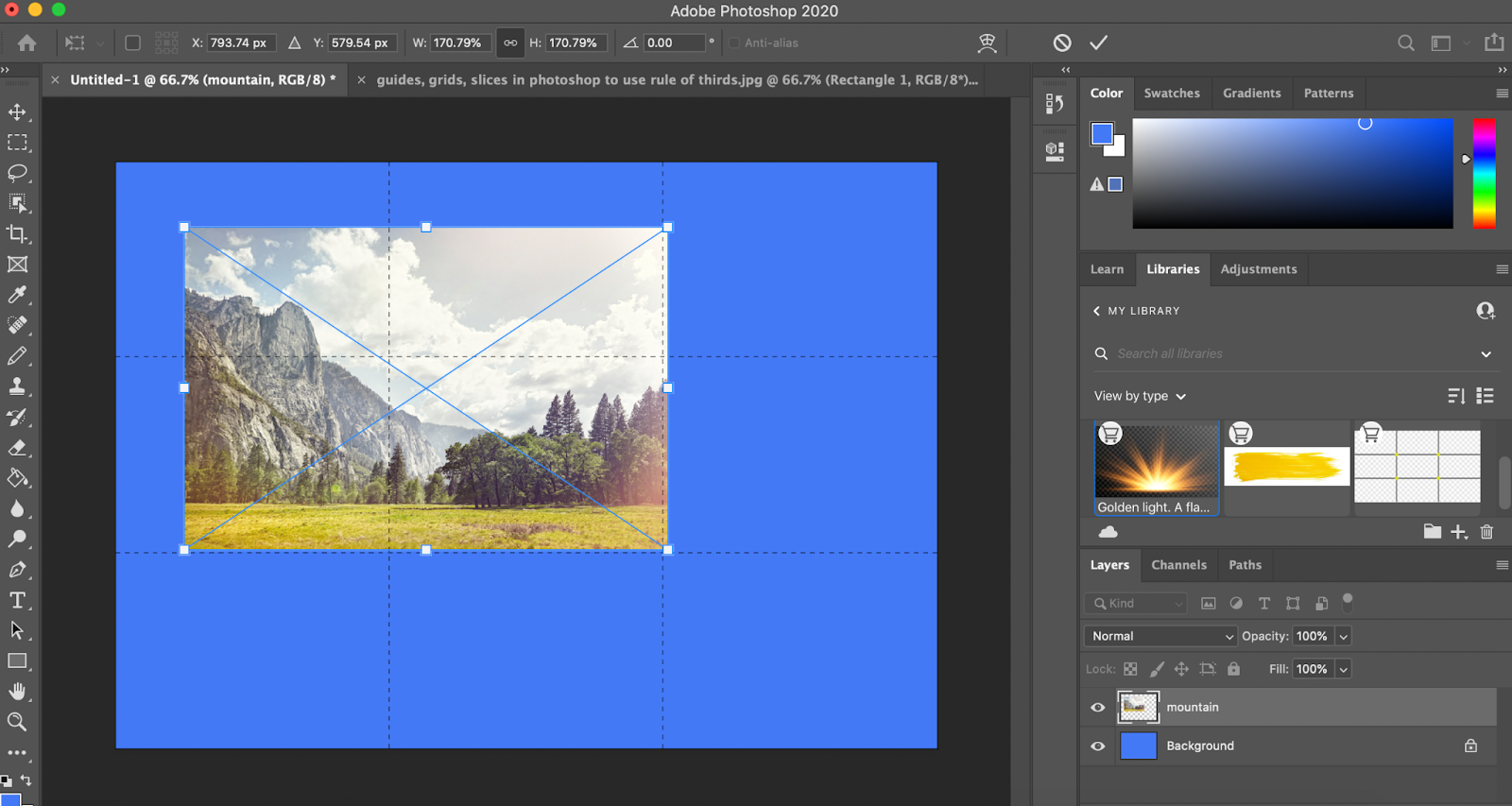


Примеры плавных переходов
В следующих примерах вы увидите, как можно использовать плавный переход между фотографиями в Photoshop, чтобы создать потрясающие эффекты:
- Переход между различными пейзажами, создавая иллюзию плавной смены времени суток.
- Плавное переключение между разными ракурсами одного объекта, чтобы показать его со всех сторон.
- Создание анимированного слайд-шоу с плавными переходами между изображениями.
- Плавное затухание и появление фотографий, чтобы создать эффект медленного движения.
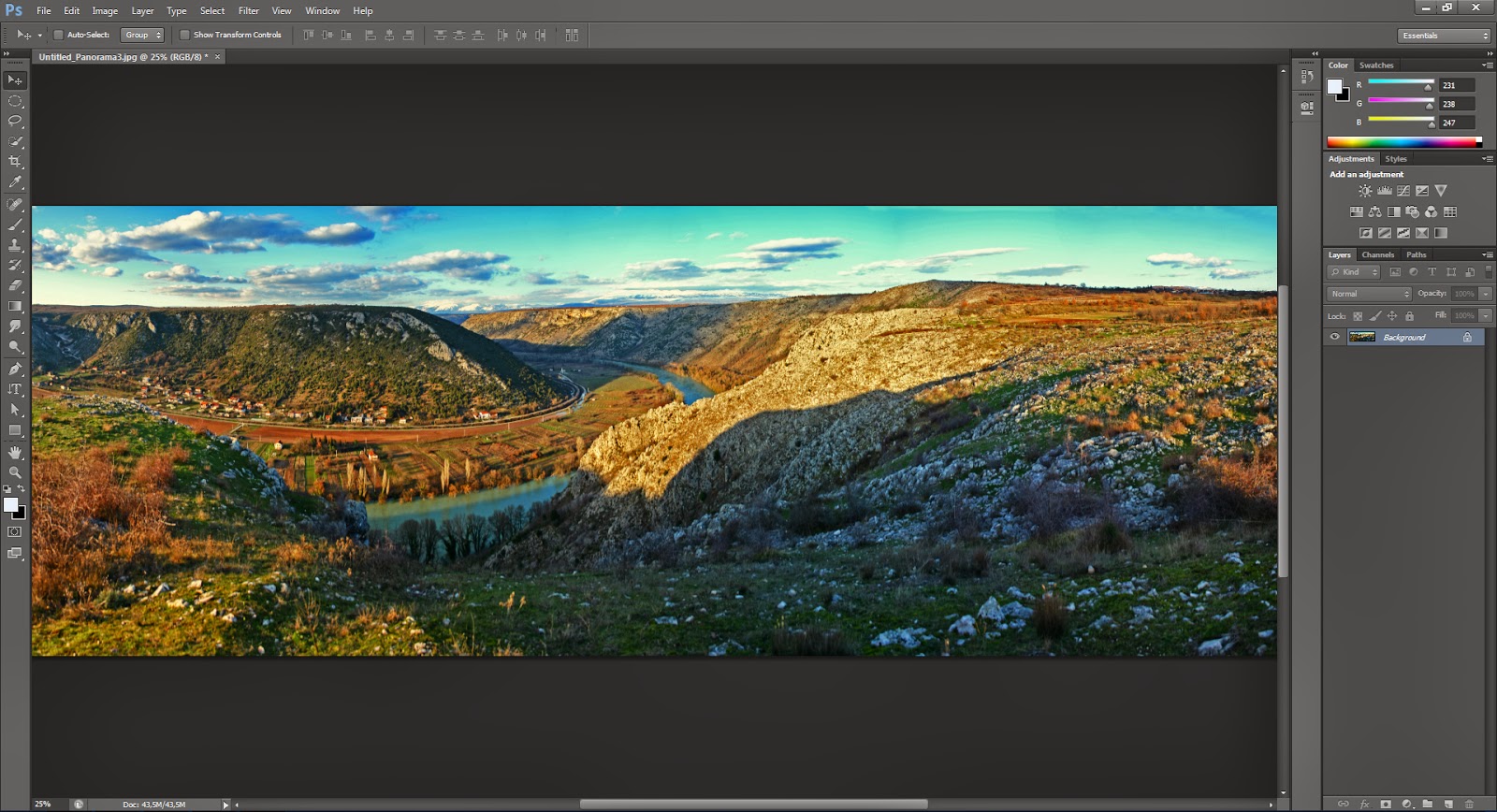

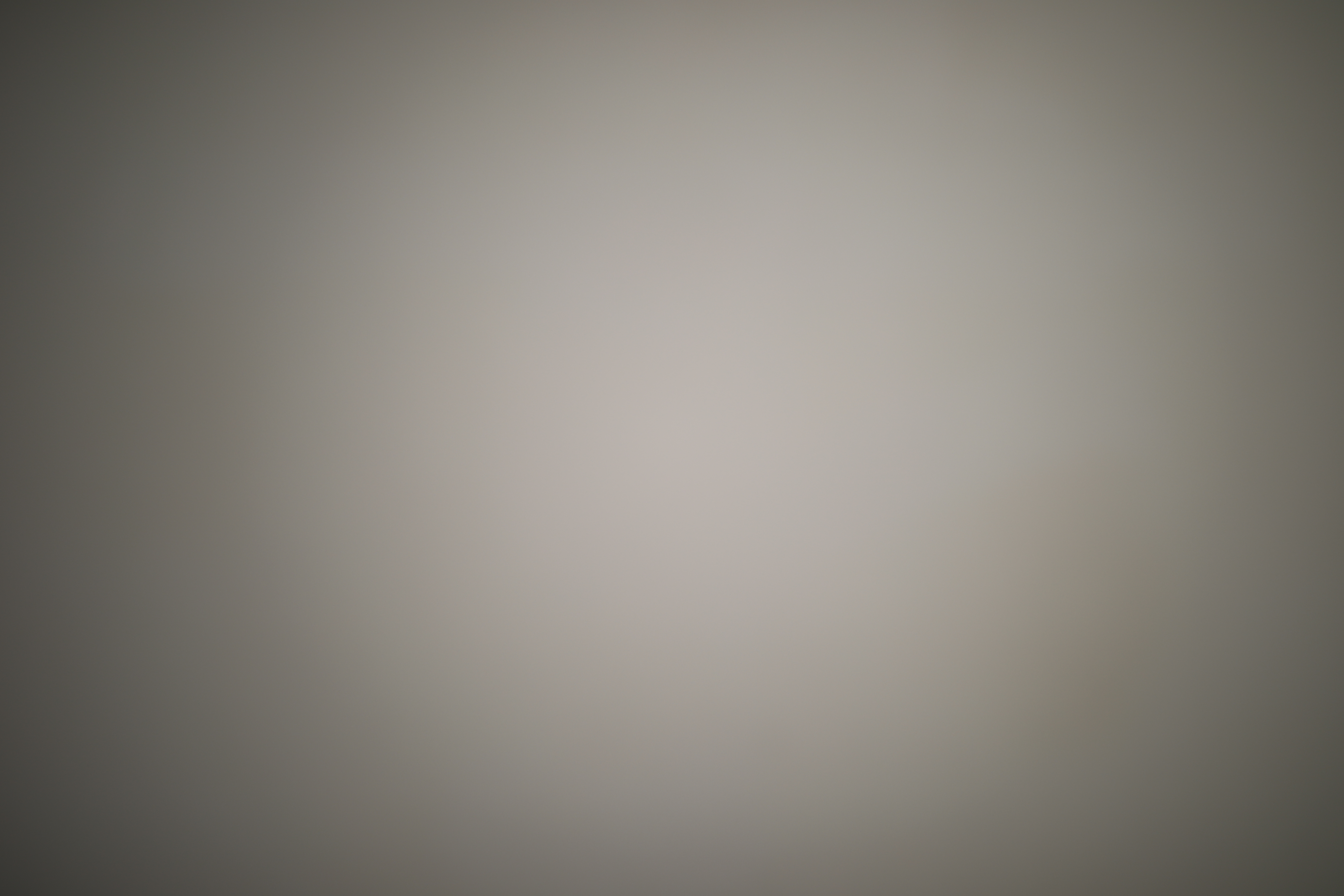





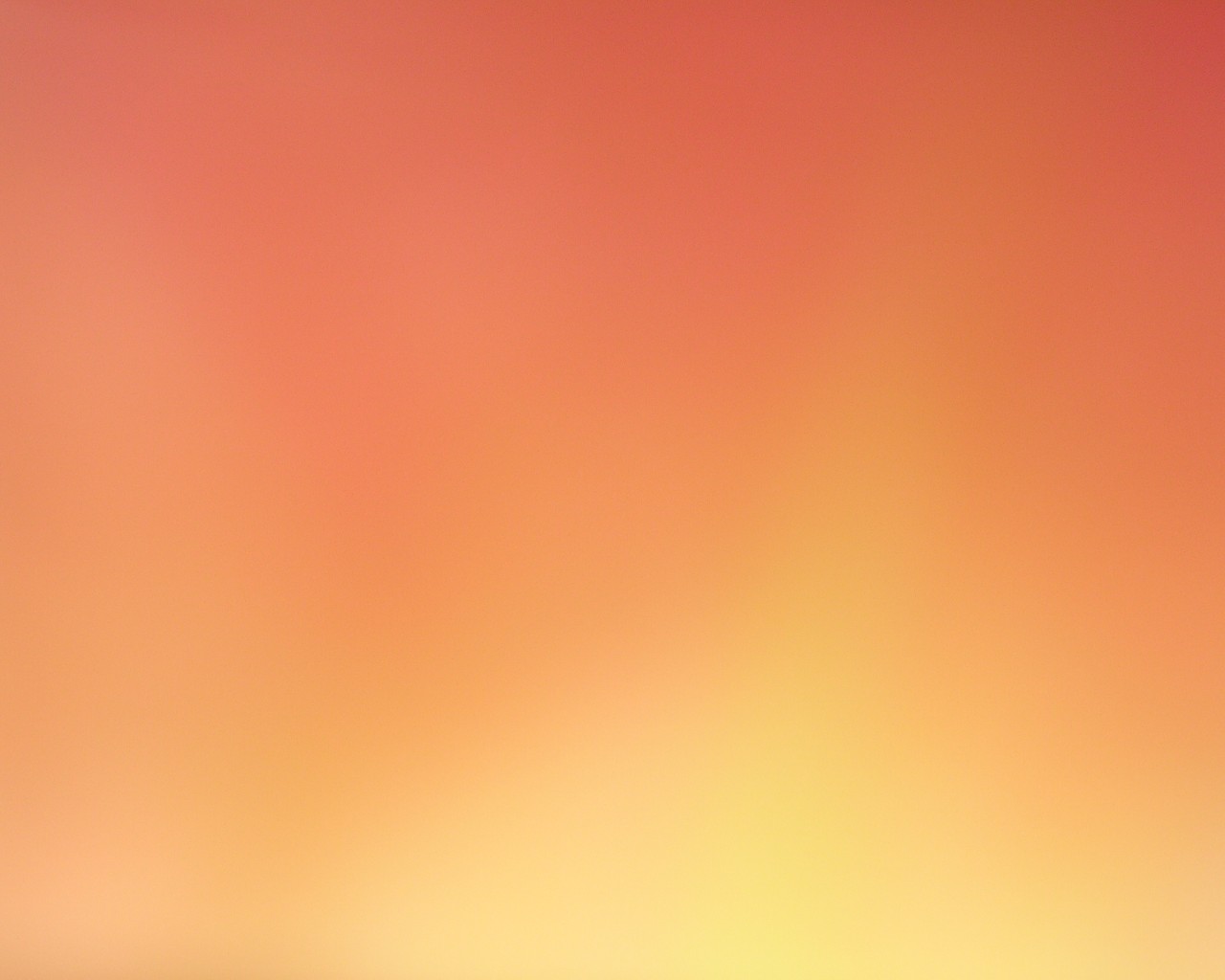









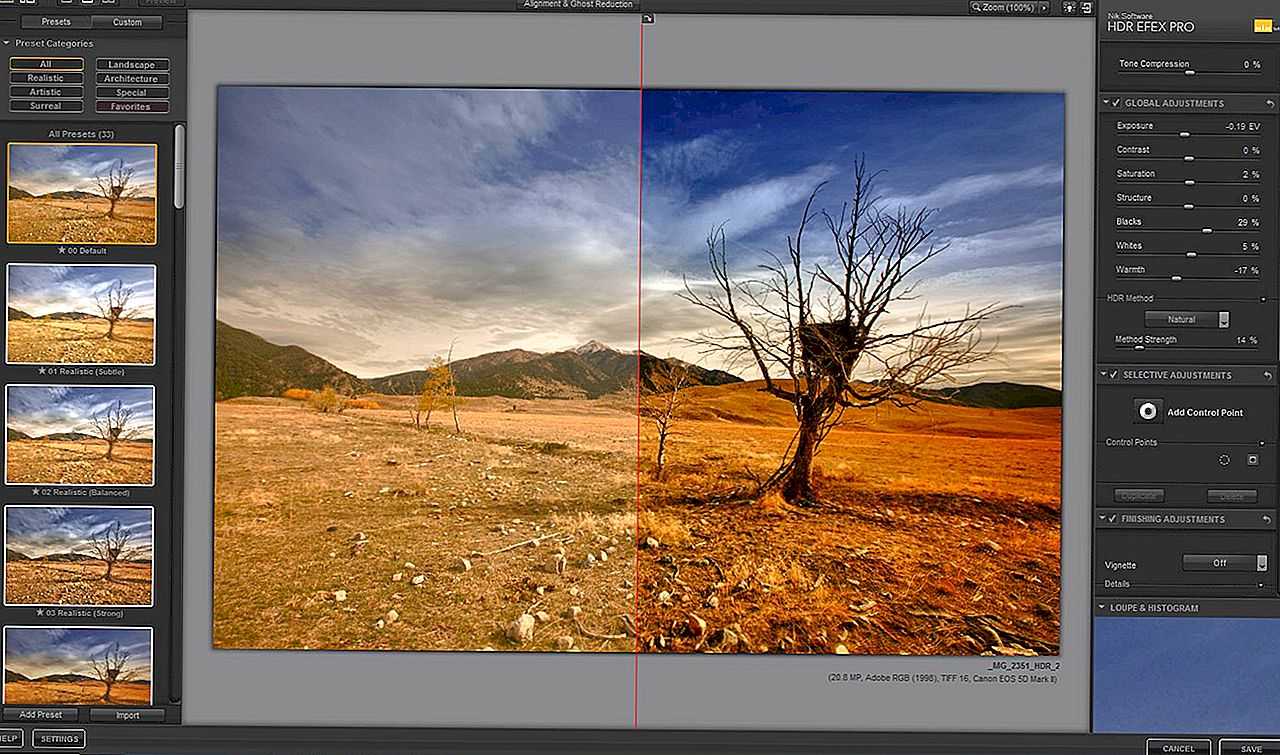

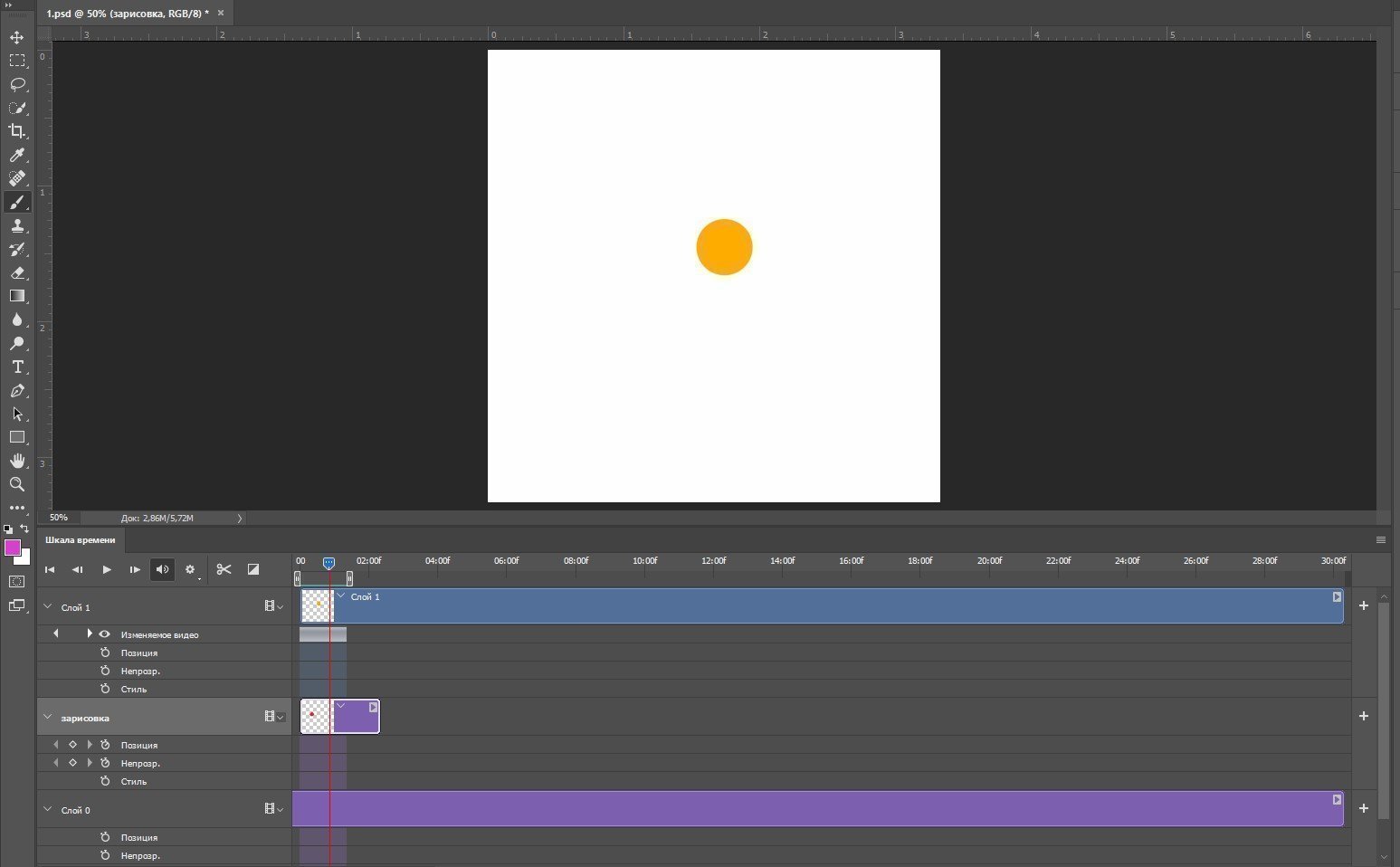













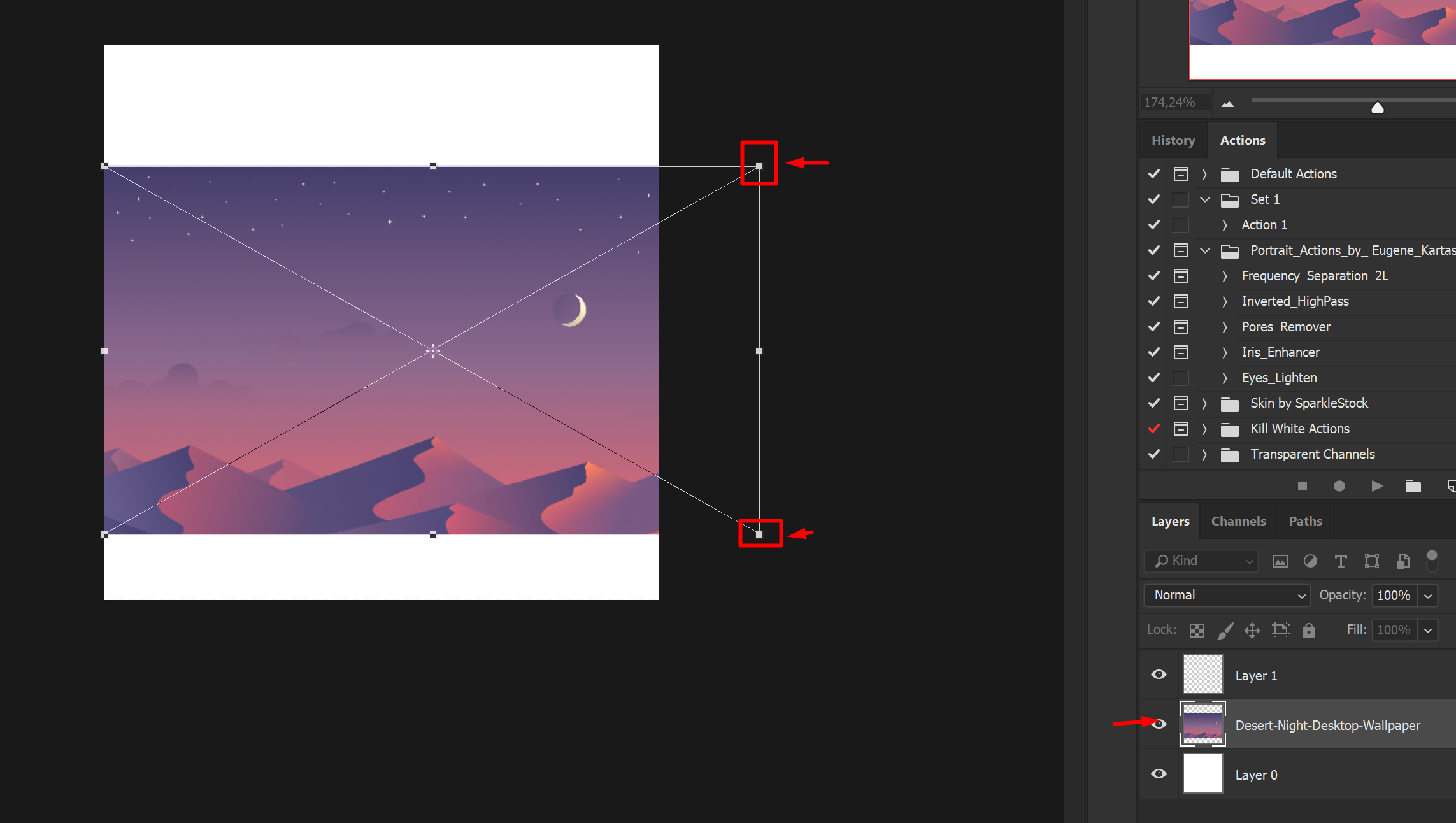





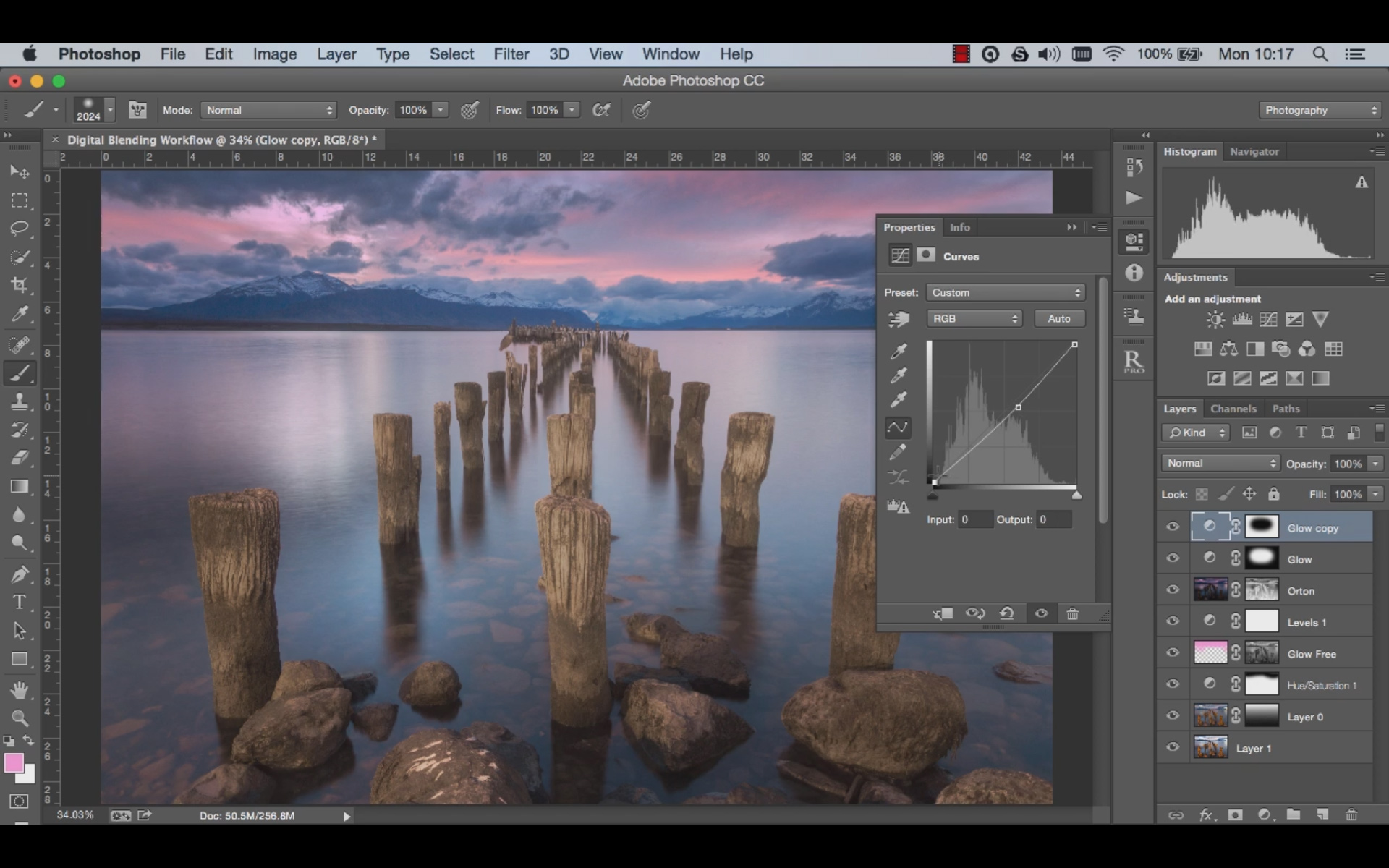
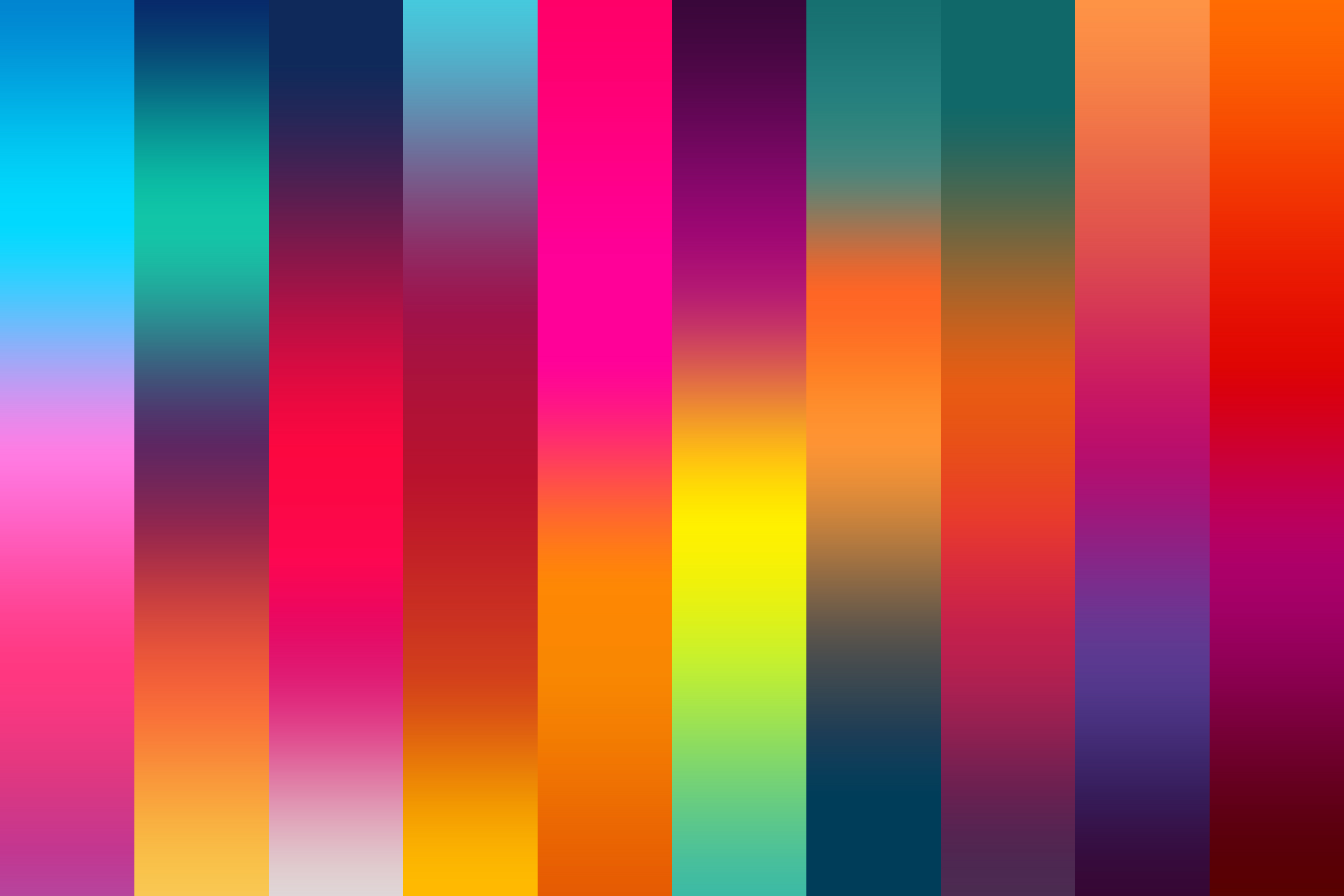


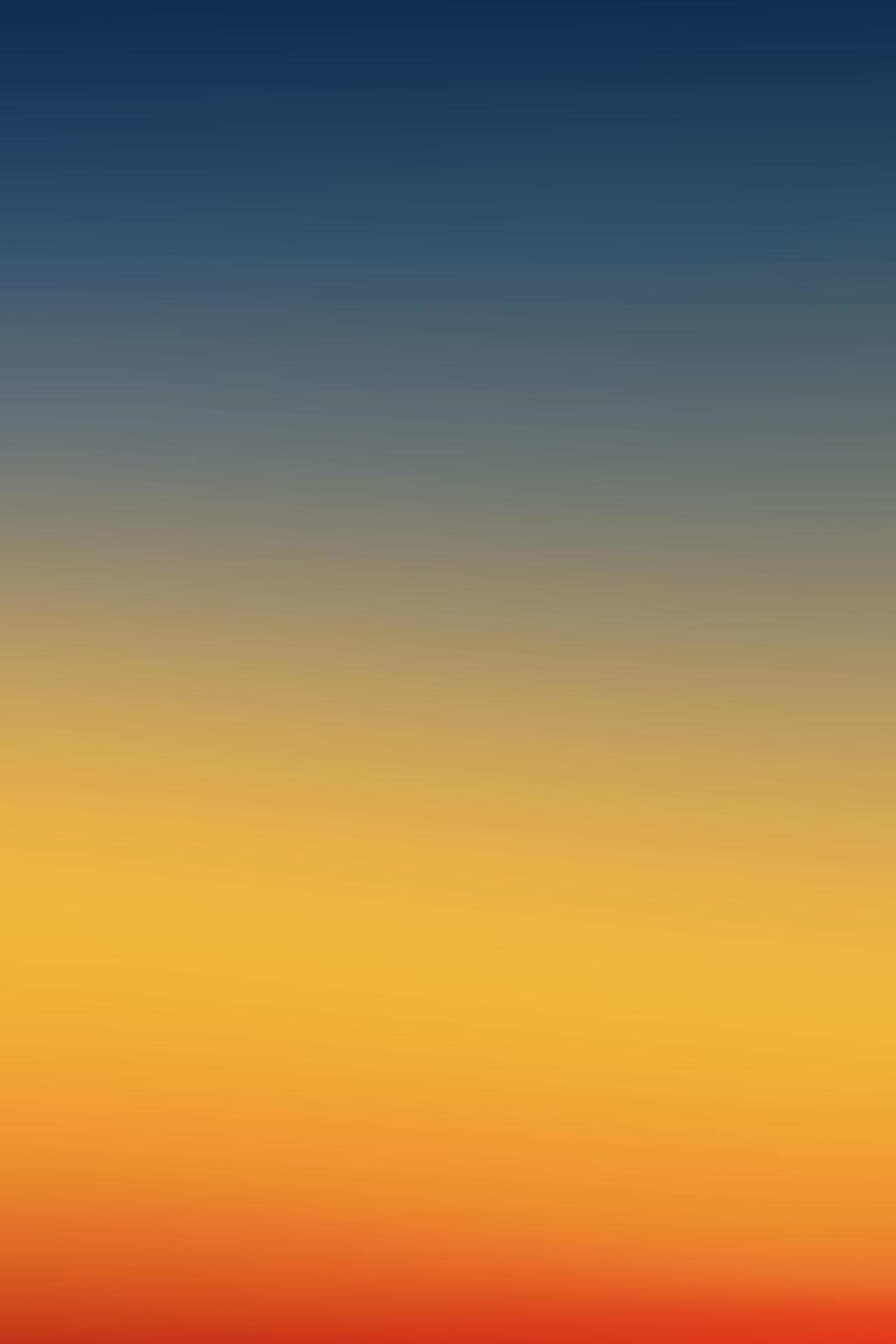


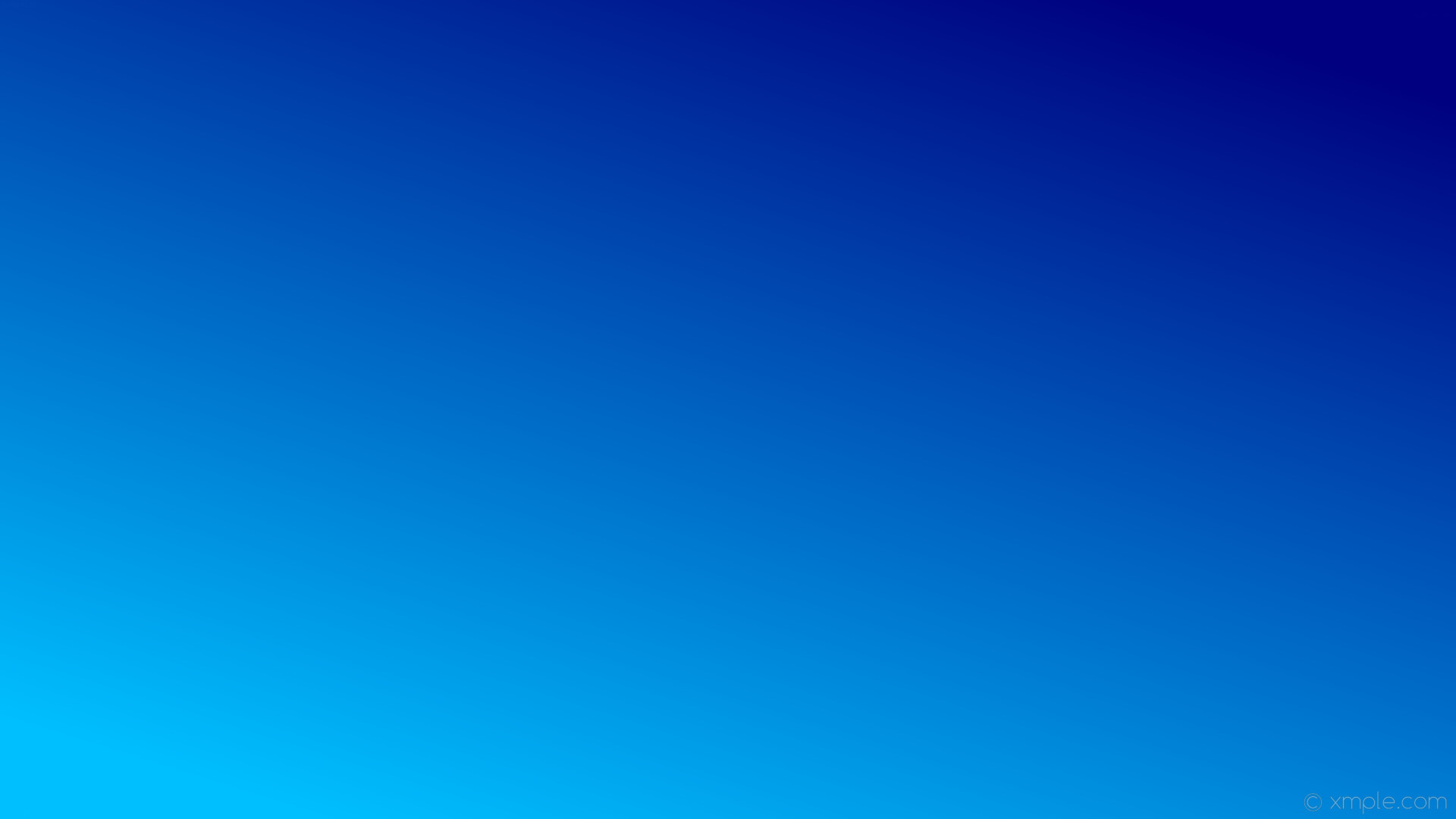


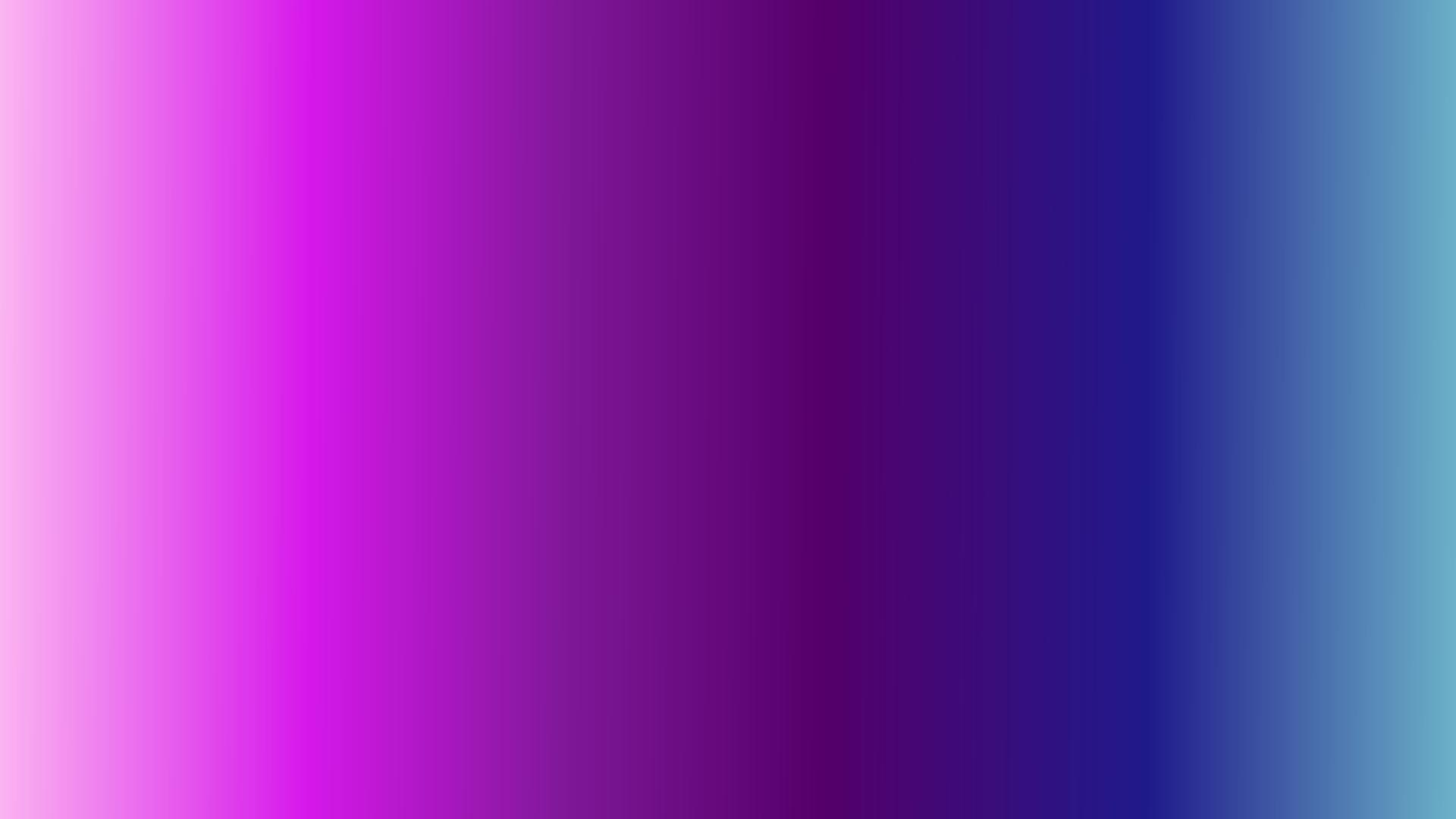
Как создать плавный переход
Чтобы создать плавный переход между фотографиями в Photoshop, следуйте этим простым шагам:
1. Откройте все изображения, между которыми вы хотите создать переход.
2. Выберите инструмент "Переход" в панели инструментов Photoshop.
3. Настройте параметры перехода, такие как время, скорость и эффект.
4. Перетащите изображения на холст и установите порядок их расположения.
5. Нажмите кнопку "Проиграть" или экспортируйте ваше изображение в формате GIF или видеофайл.
6. Убедитесь, что плавный переход работает так, как вы задумали, и внесите корректировки при необходимости.
Теперь вы знаете, как создать плавный переход между фотографиями в Photoshop! Используйте эту функцию, чтобы добавить элегантность и гармонию в свои дизайнерские работы и фотографии.