Если вам нужно вставить стандартную картинку в Microsoft Word, вы можете воспользоваться встроенной библиотекой изображений. Это может быть полезно, если вам необходимо добавить иллюстрацию к своему документу или создать презентацию. В данной статье мы расскажем, как найти и использовать стандартные картинки в Ворде.
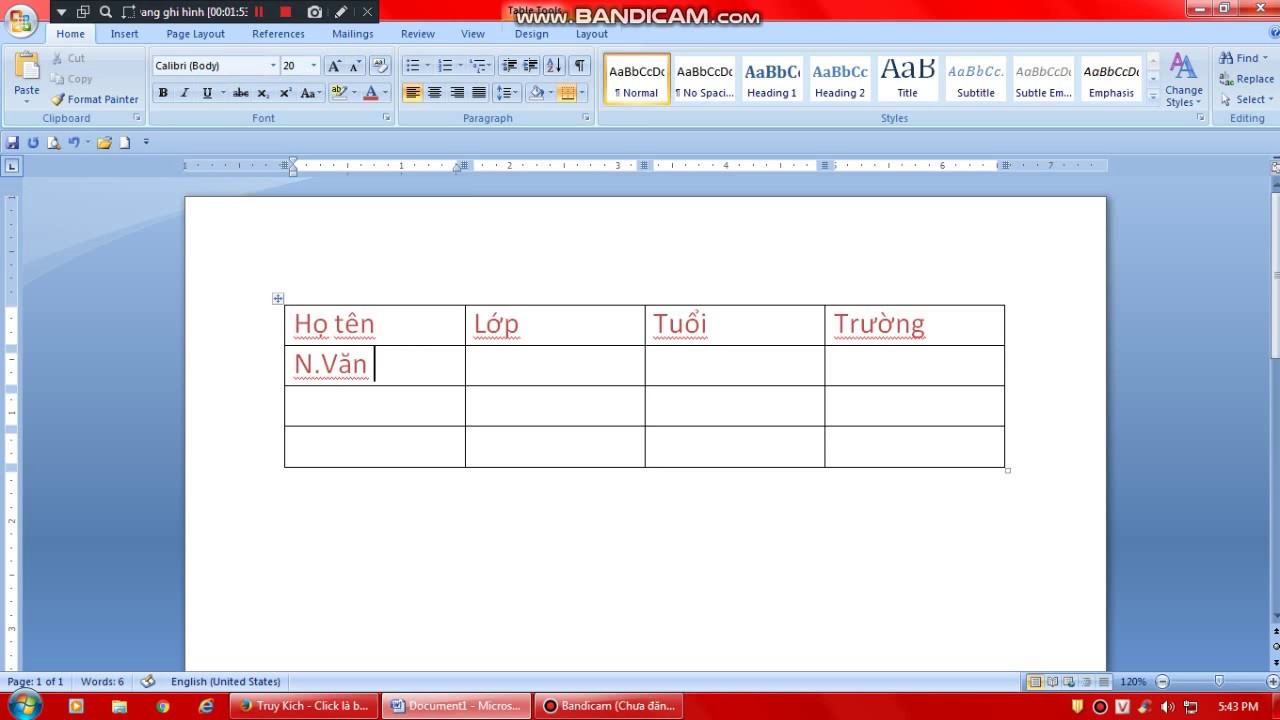
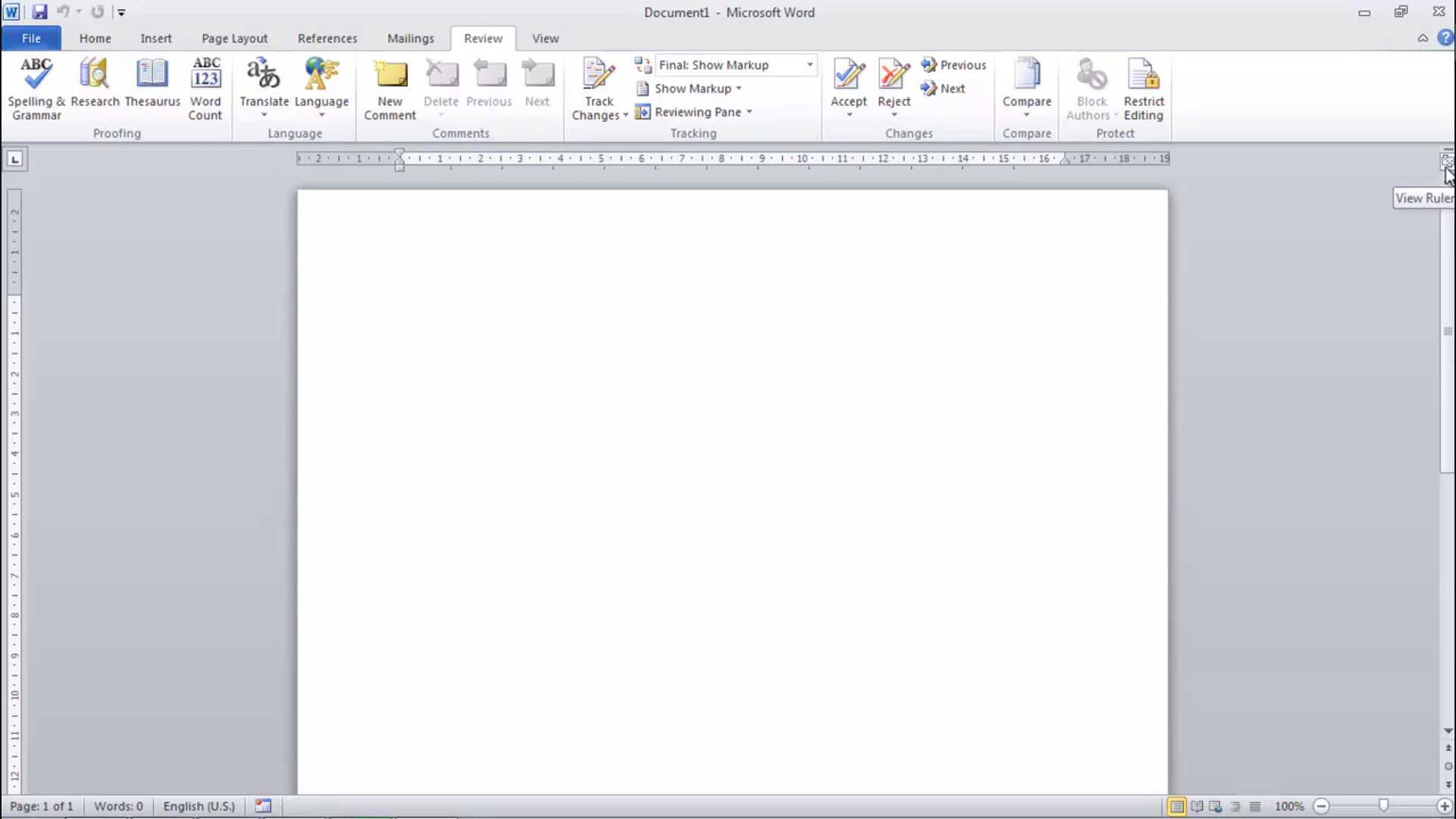




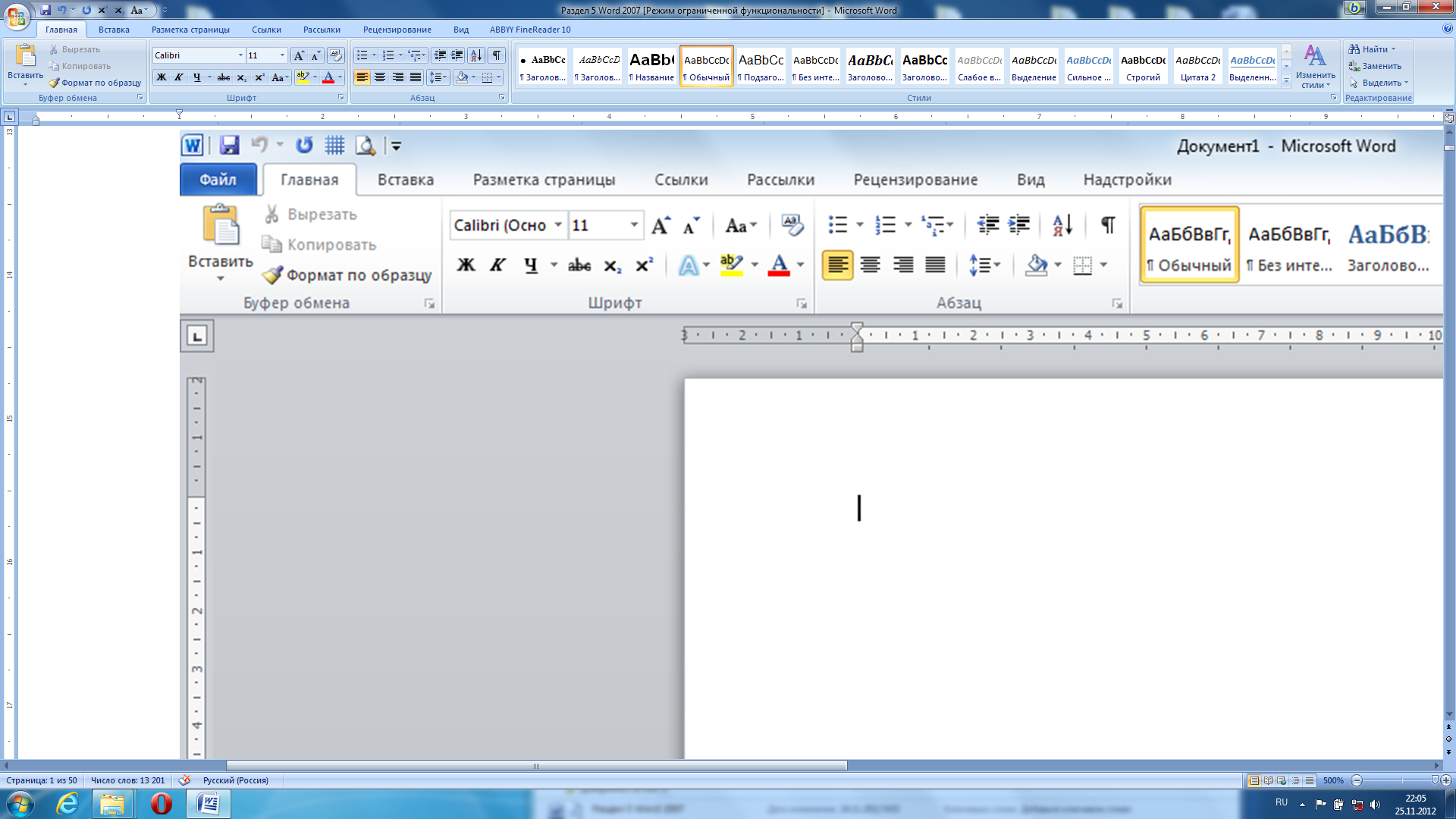
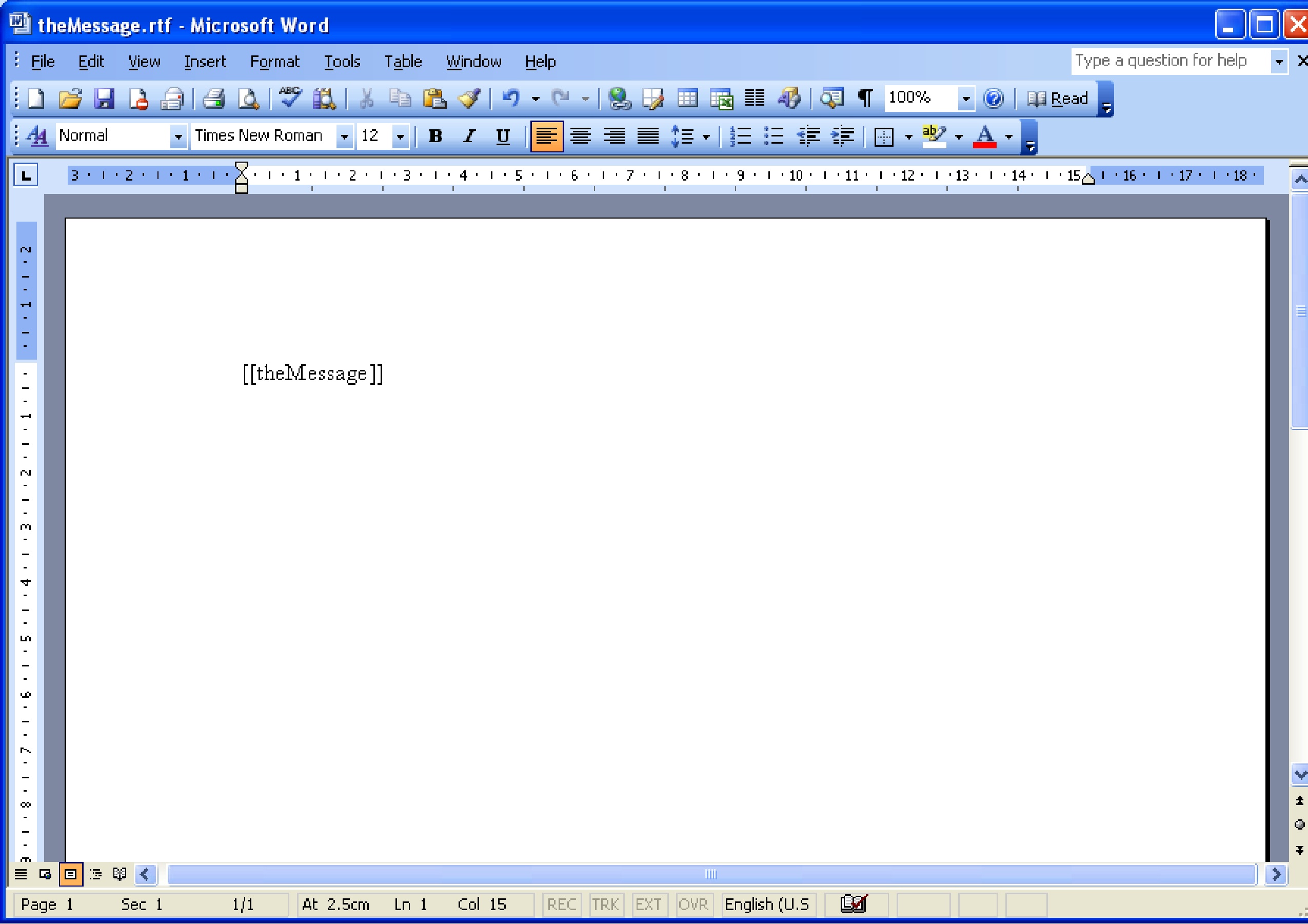

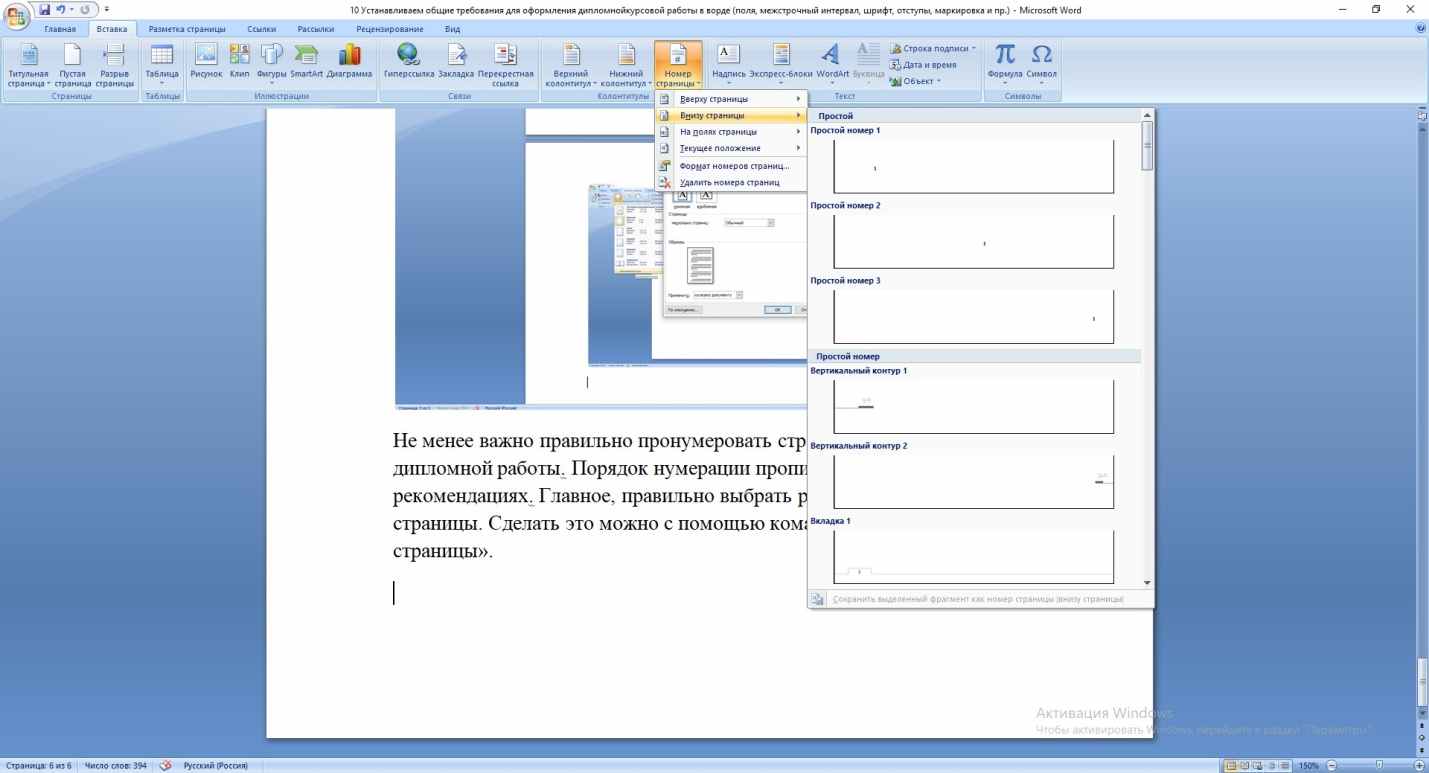
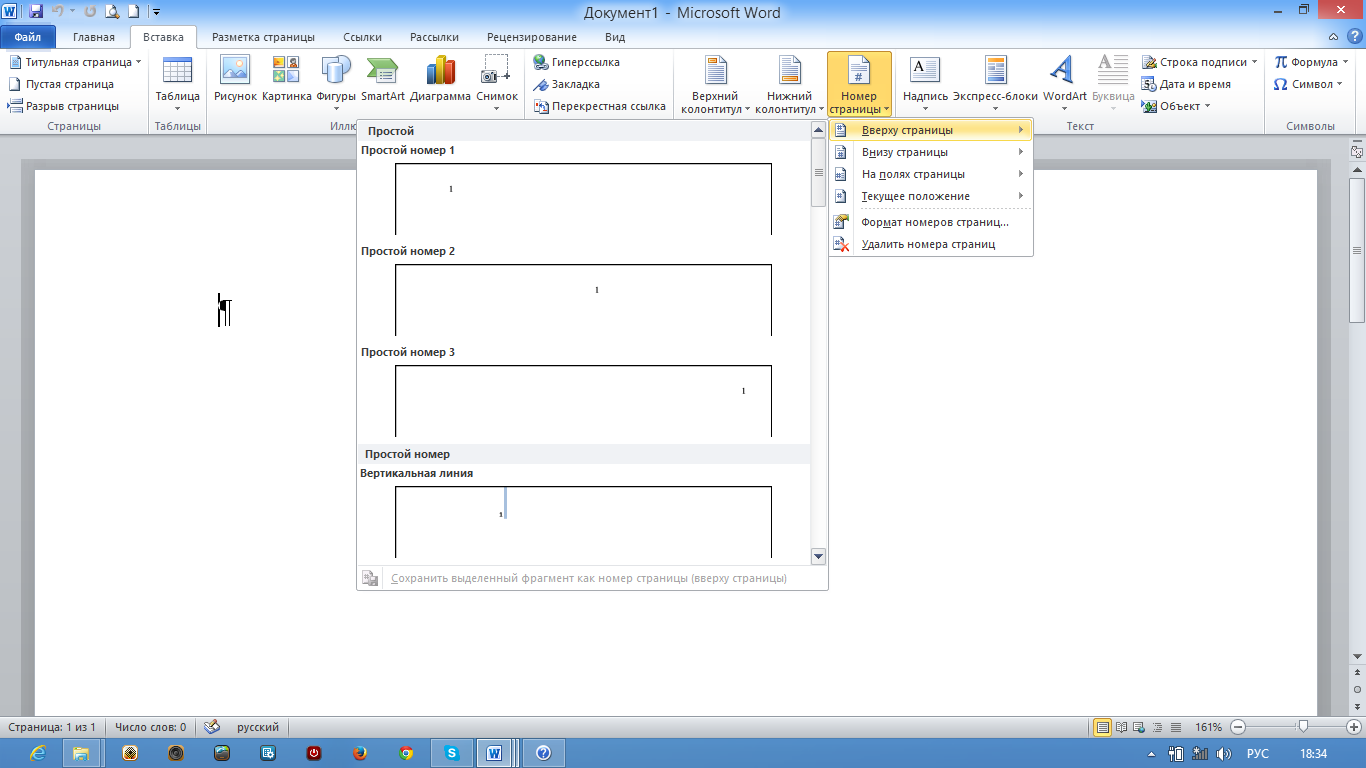
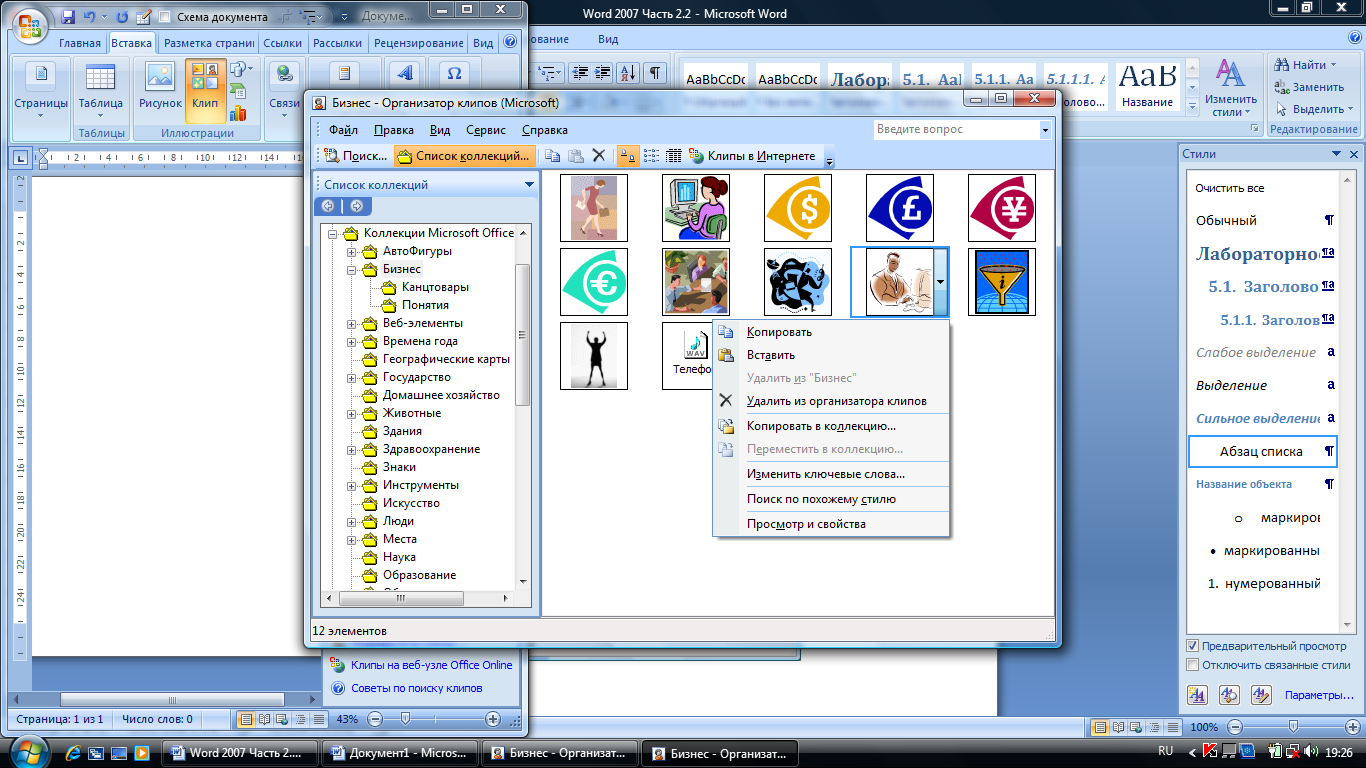


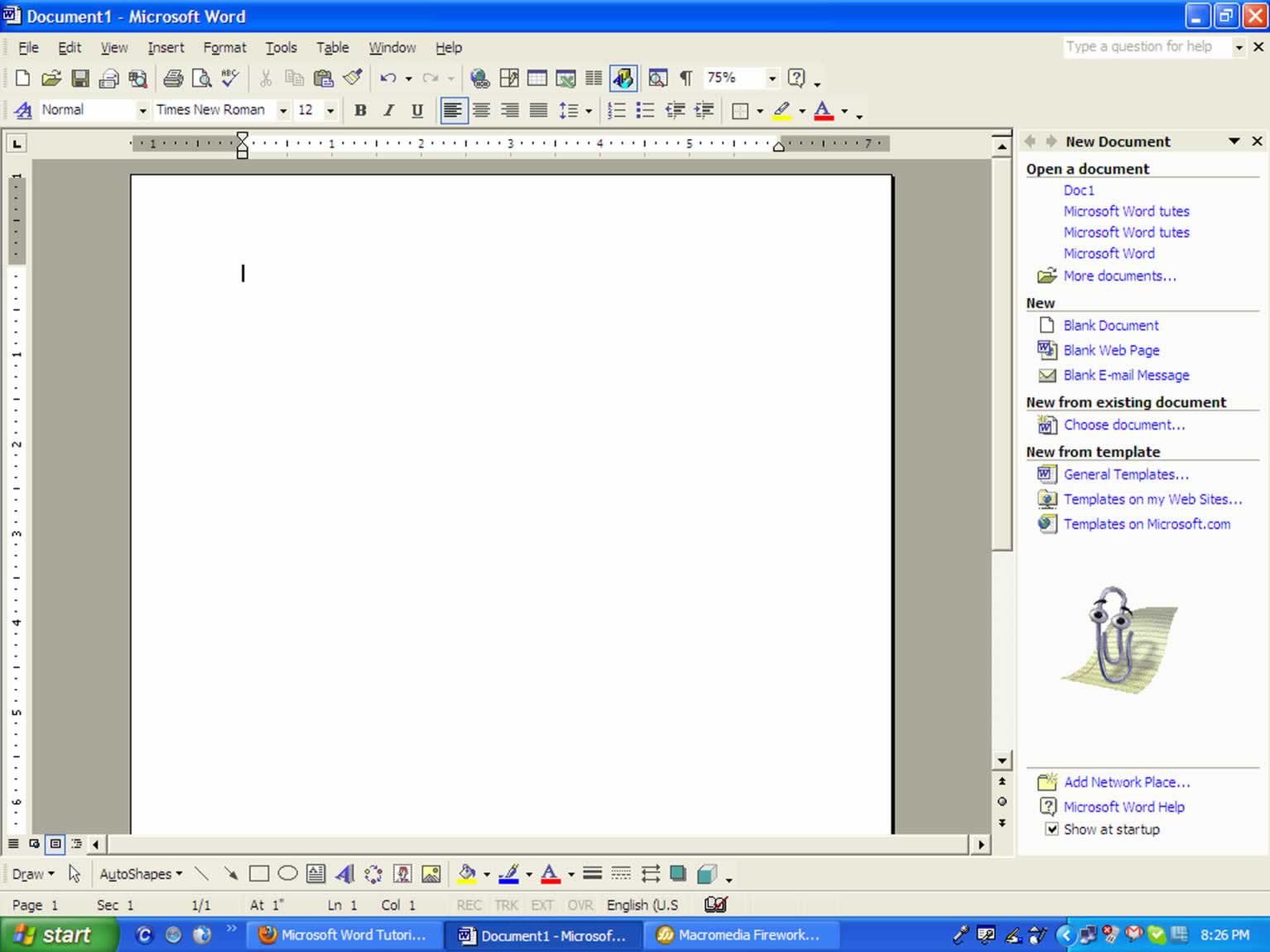


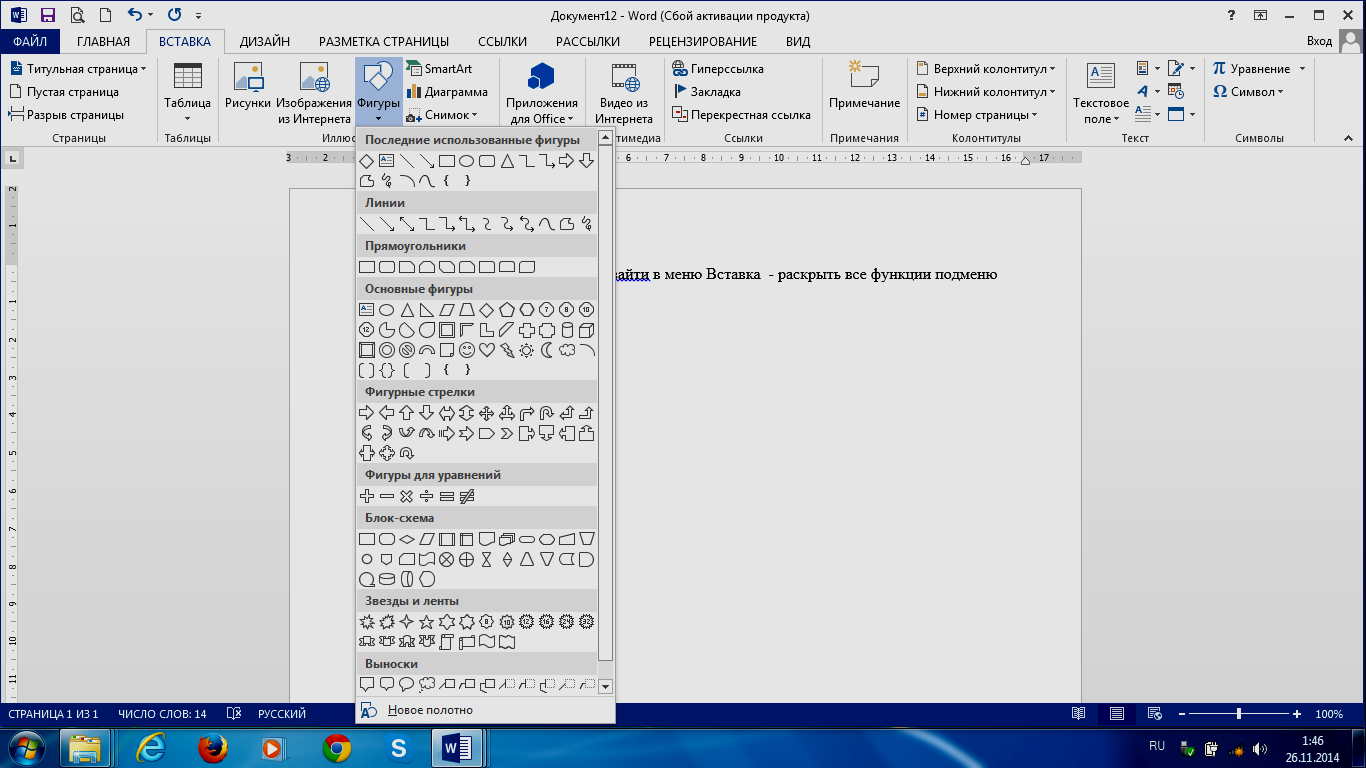
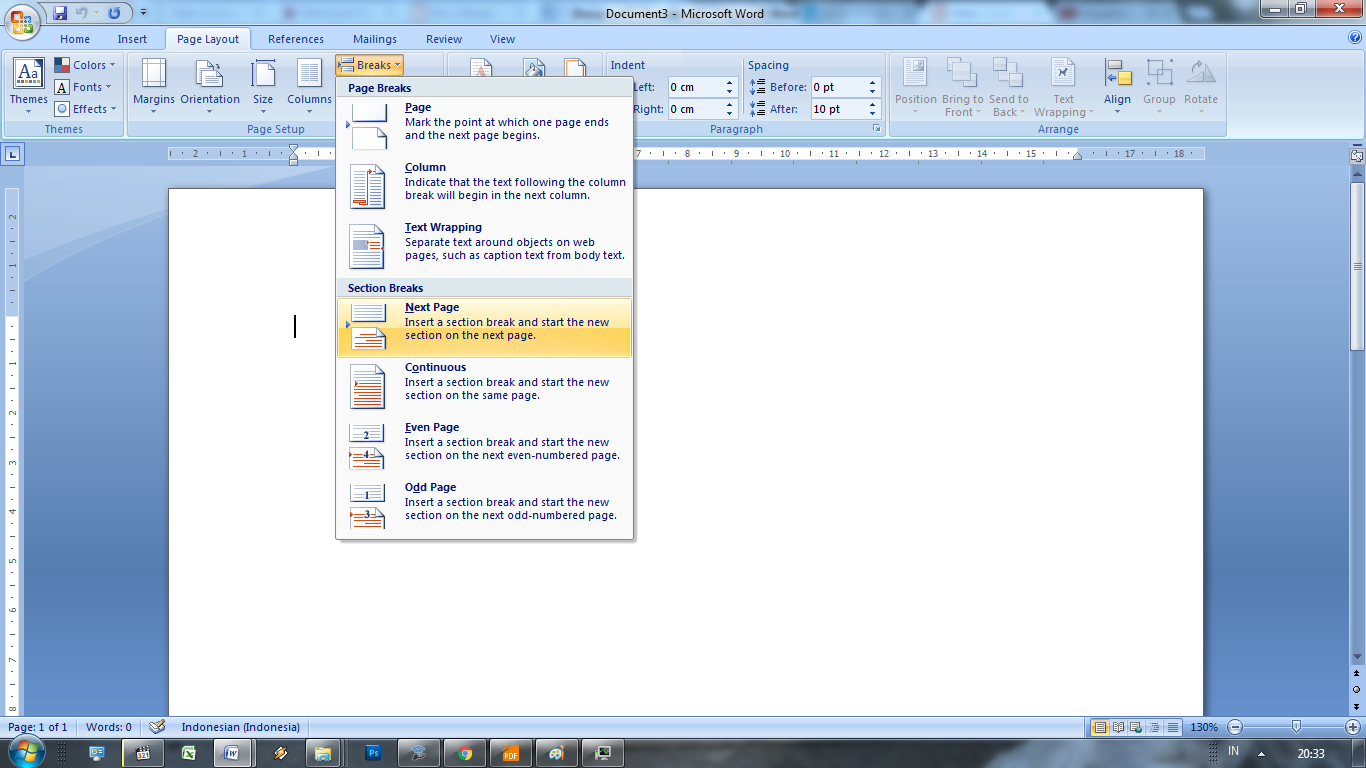
.png)


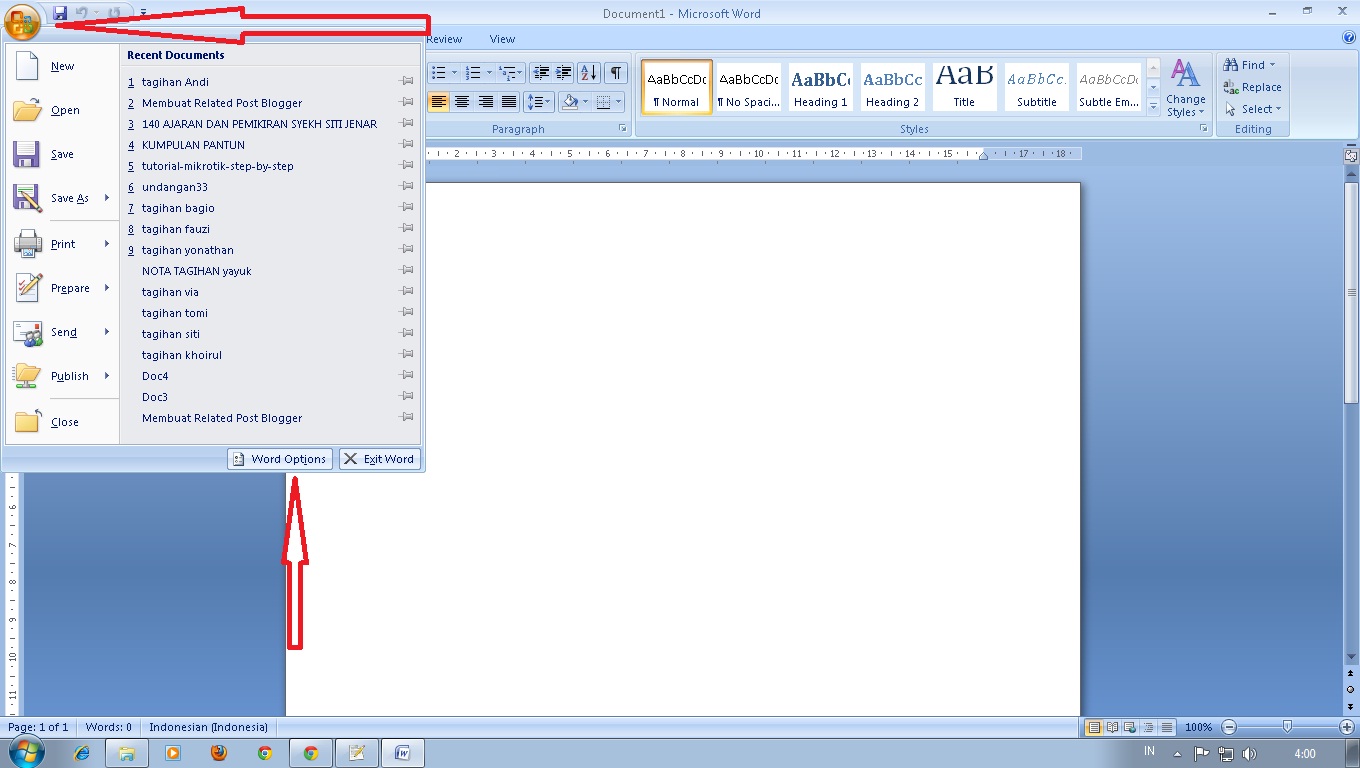
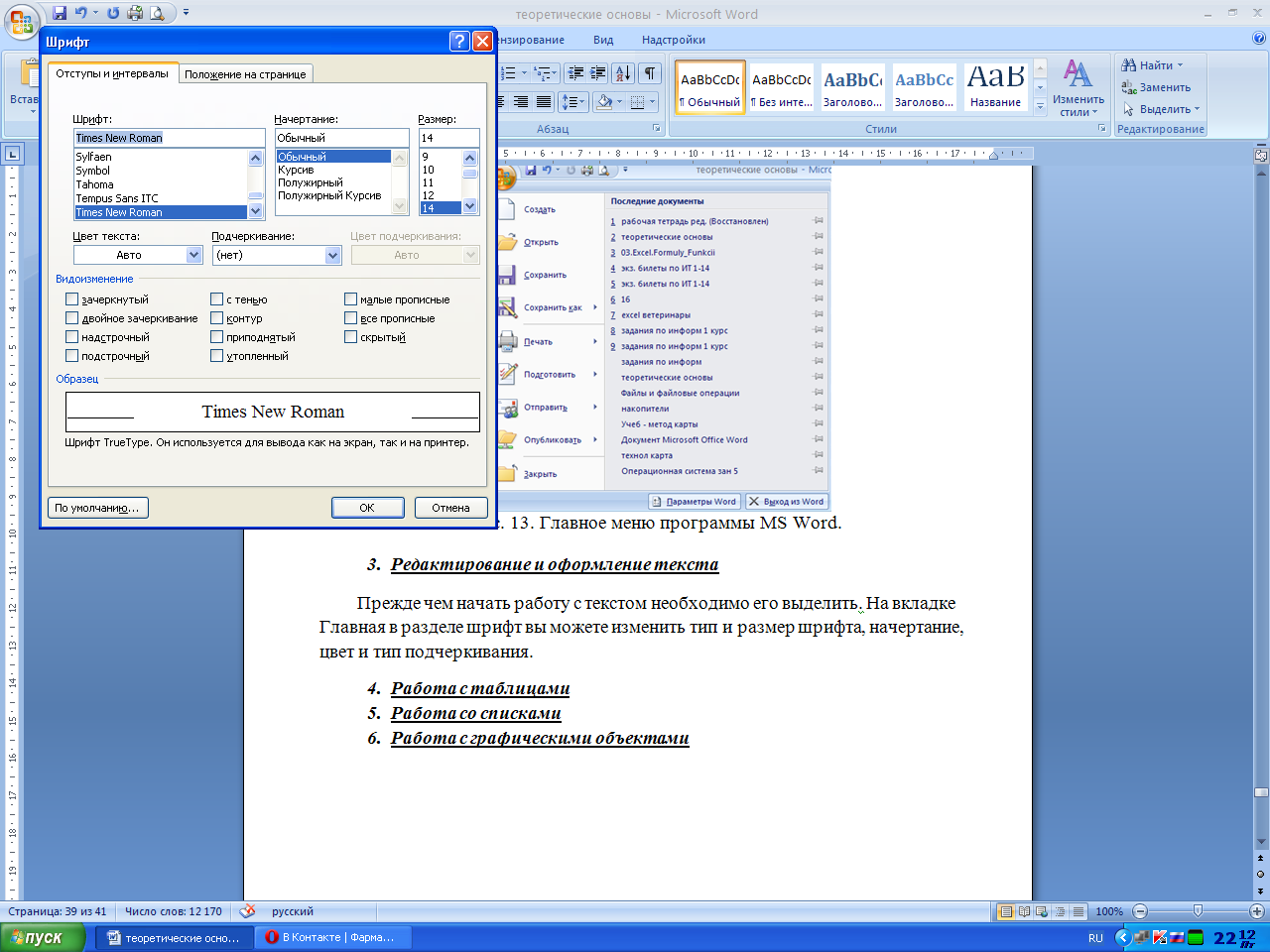

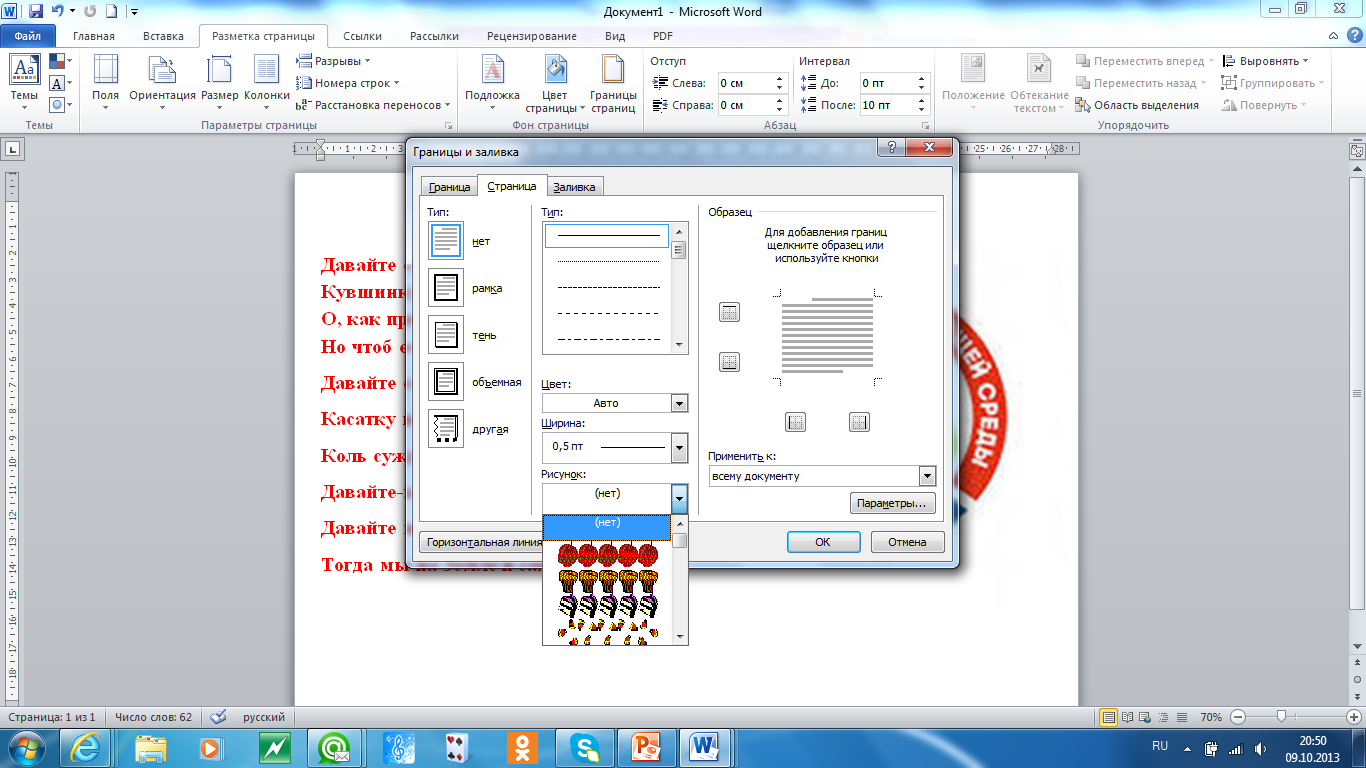
Шаг 1: Открыть вкладку "Вставка"
Для начала откройте программу Microsoft Word и перейдите на вкладку "Вставка".
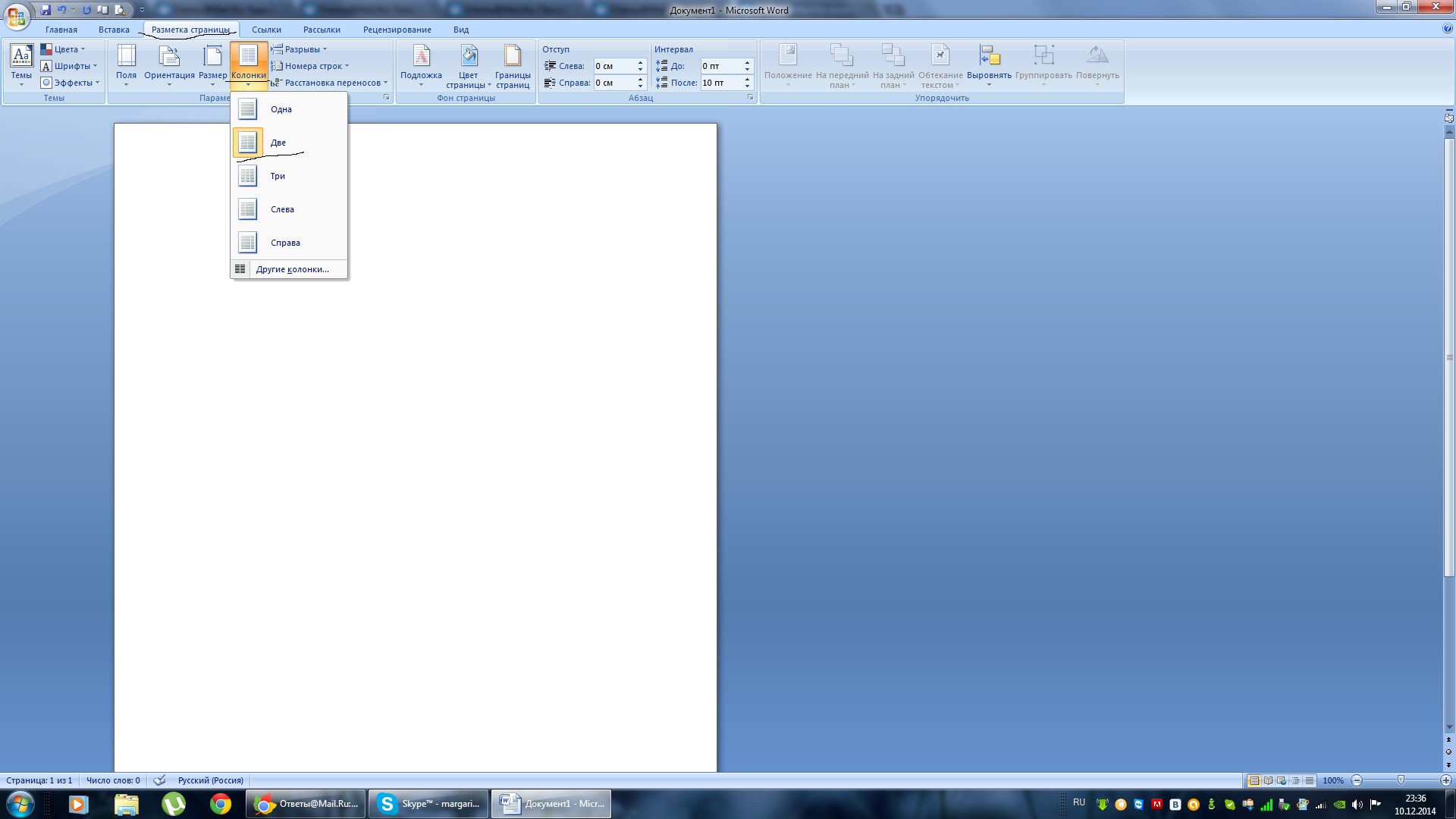

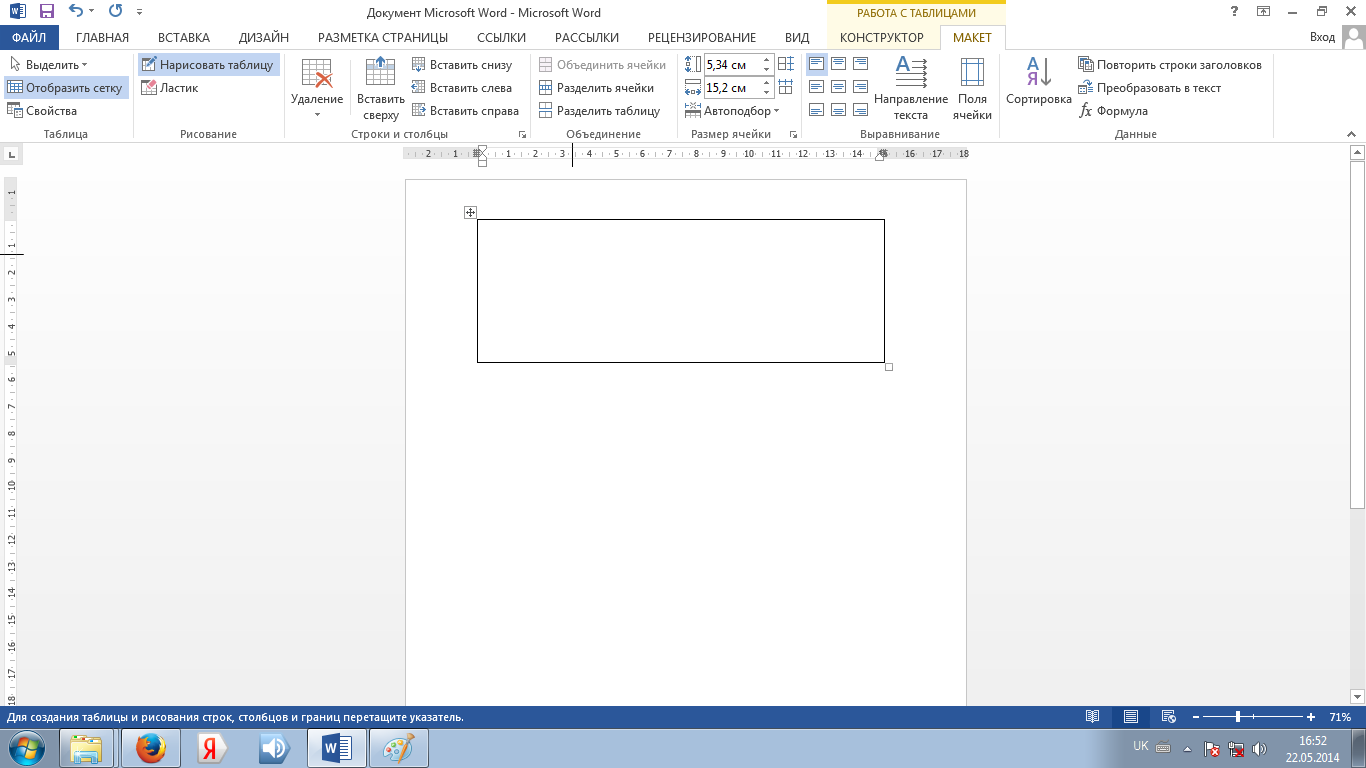

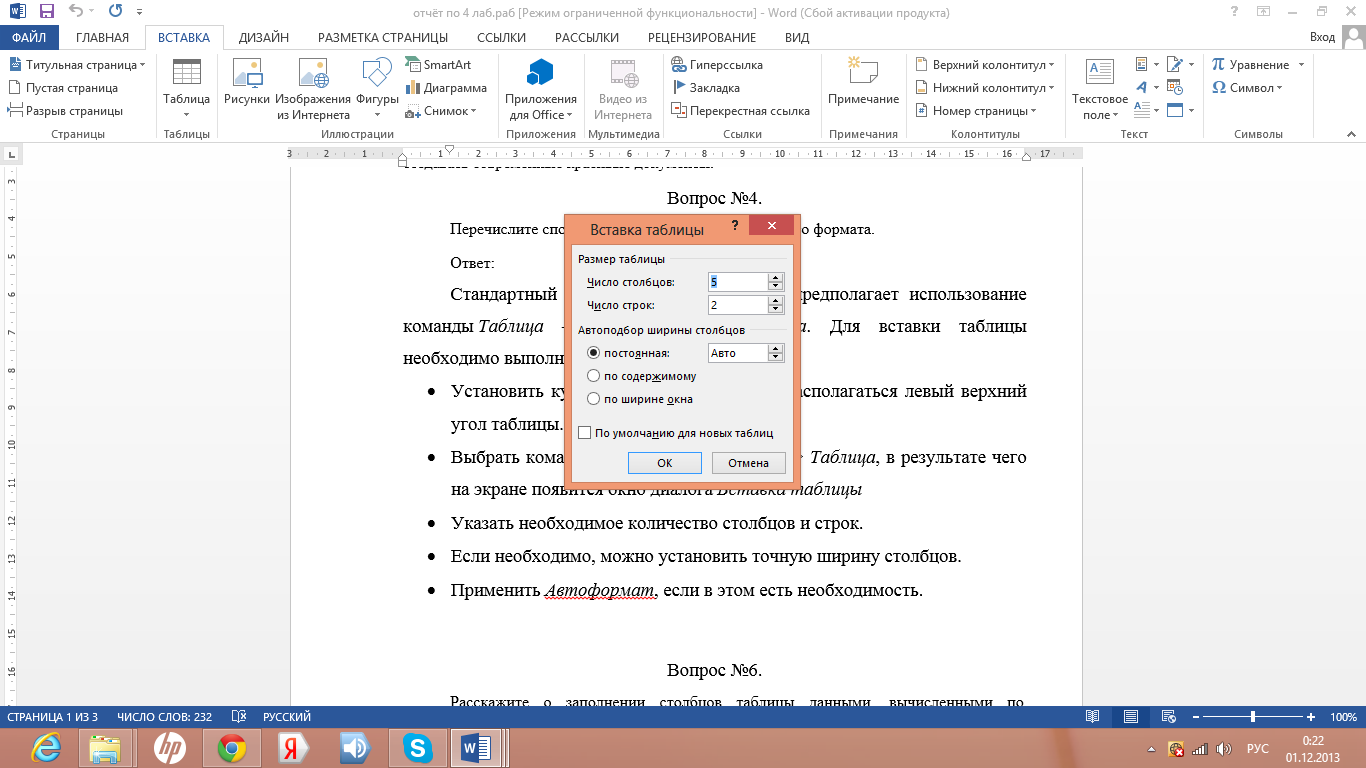
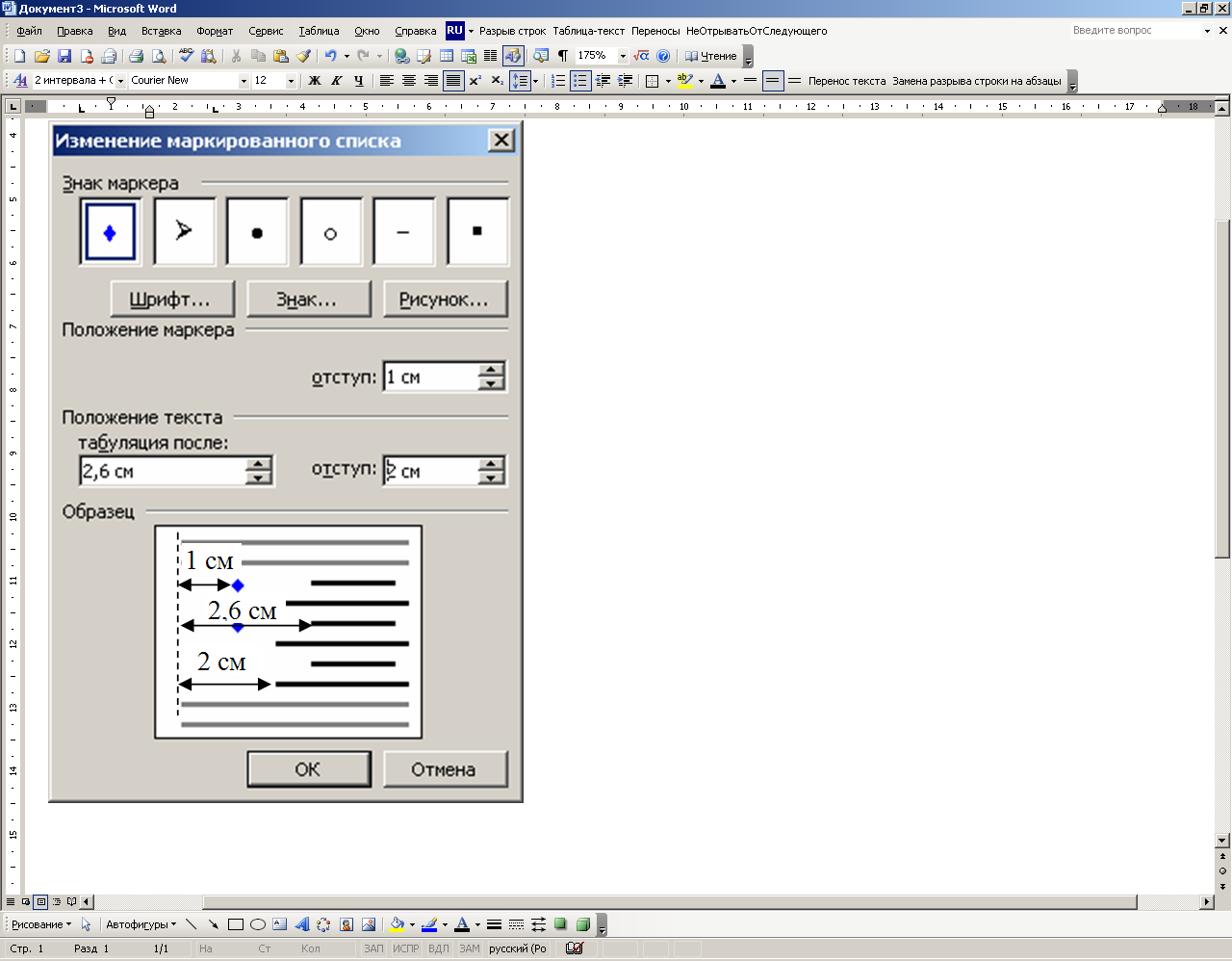
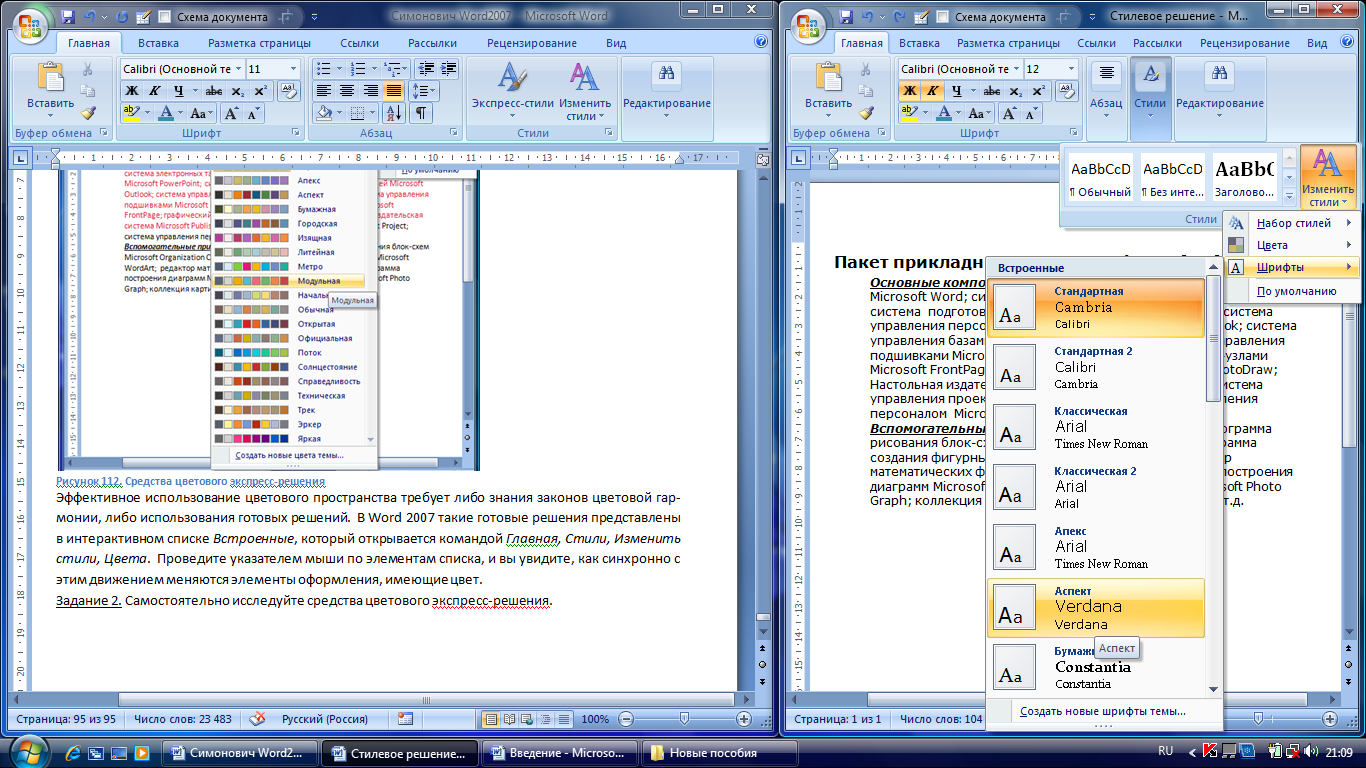


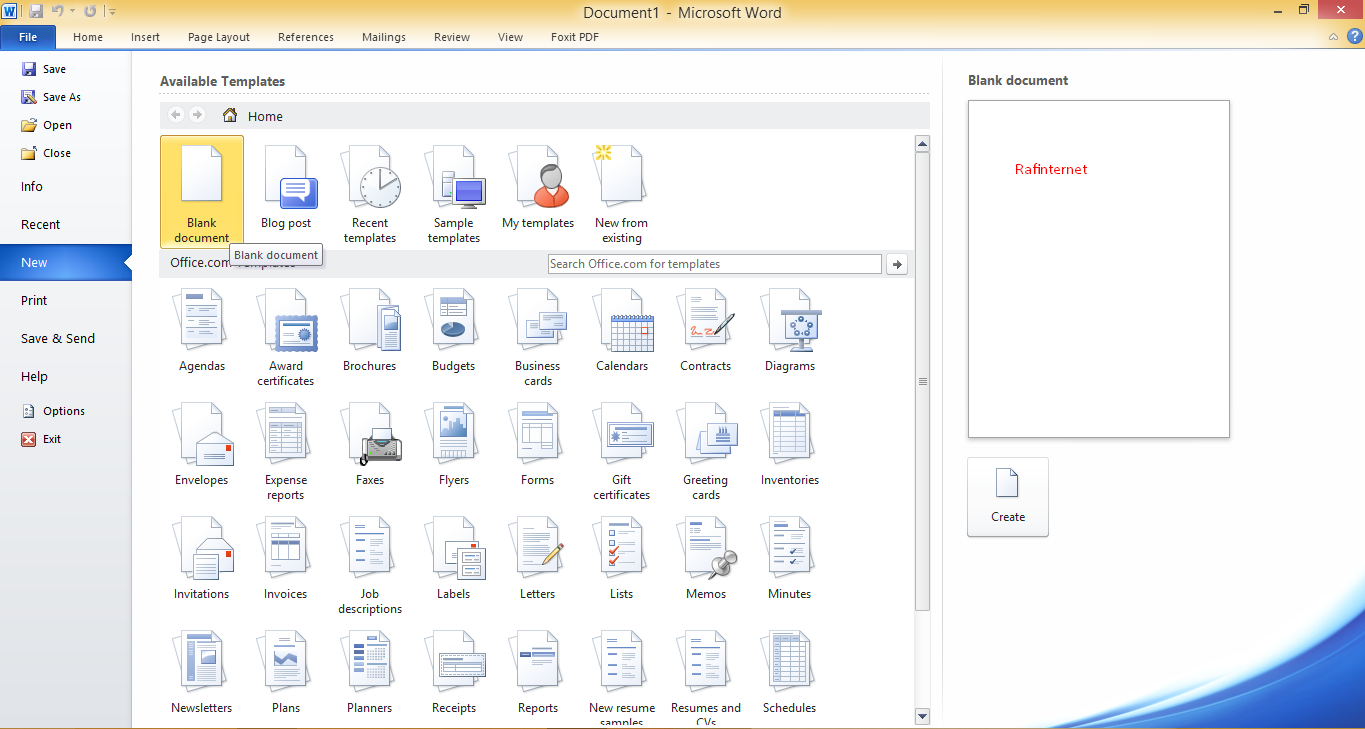

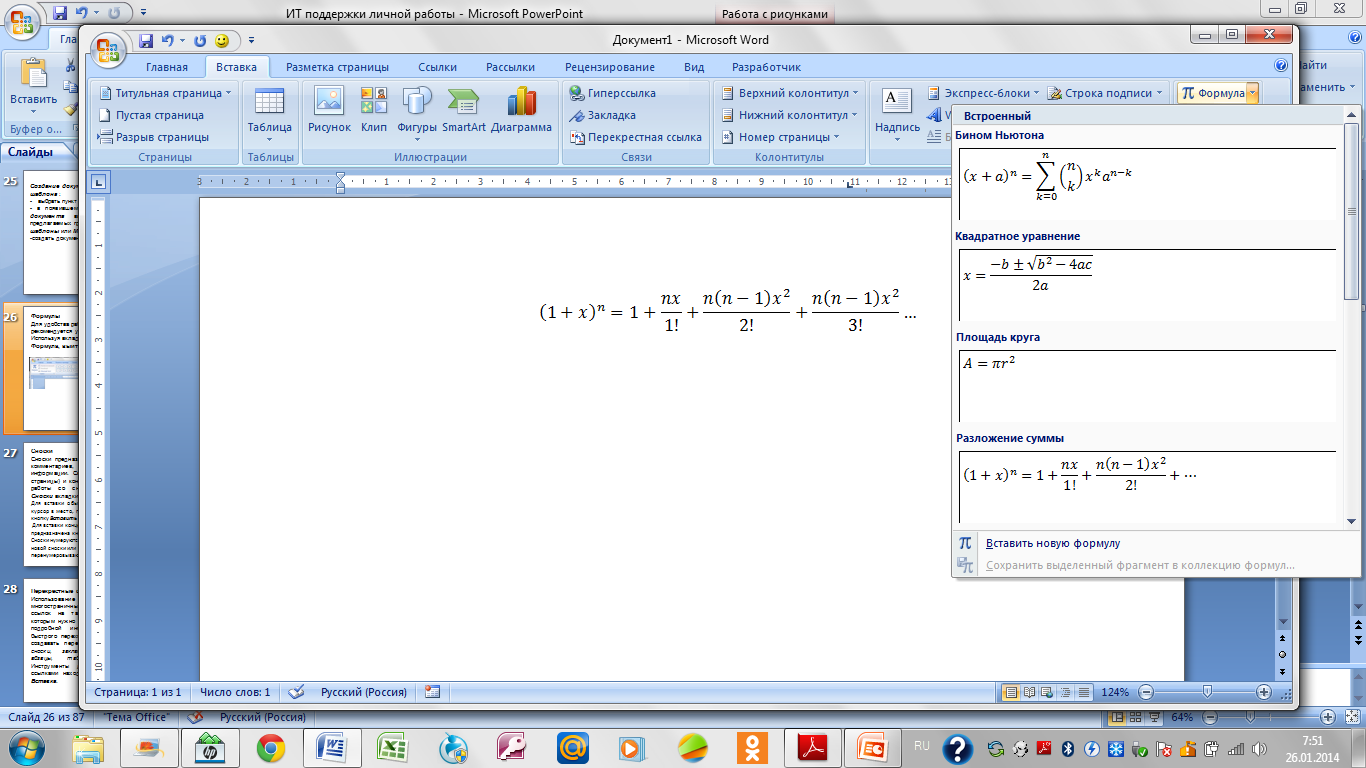
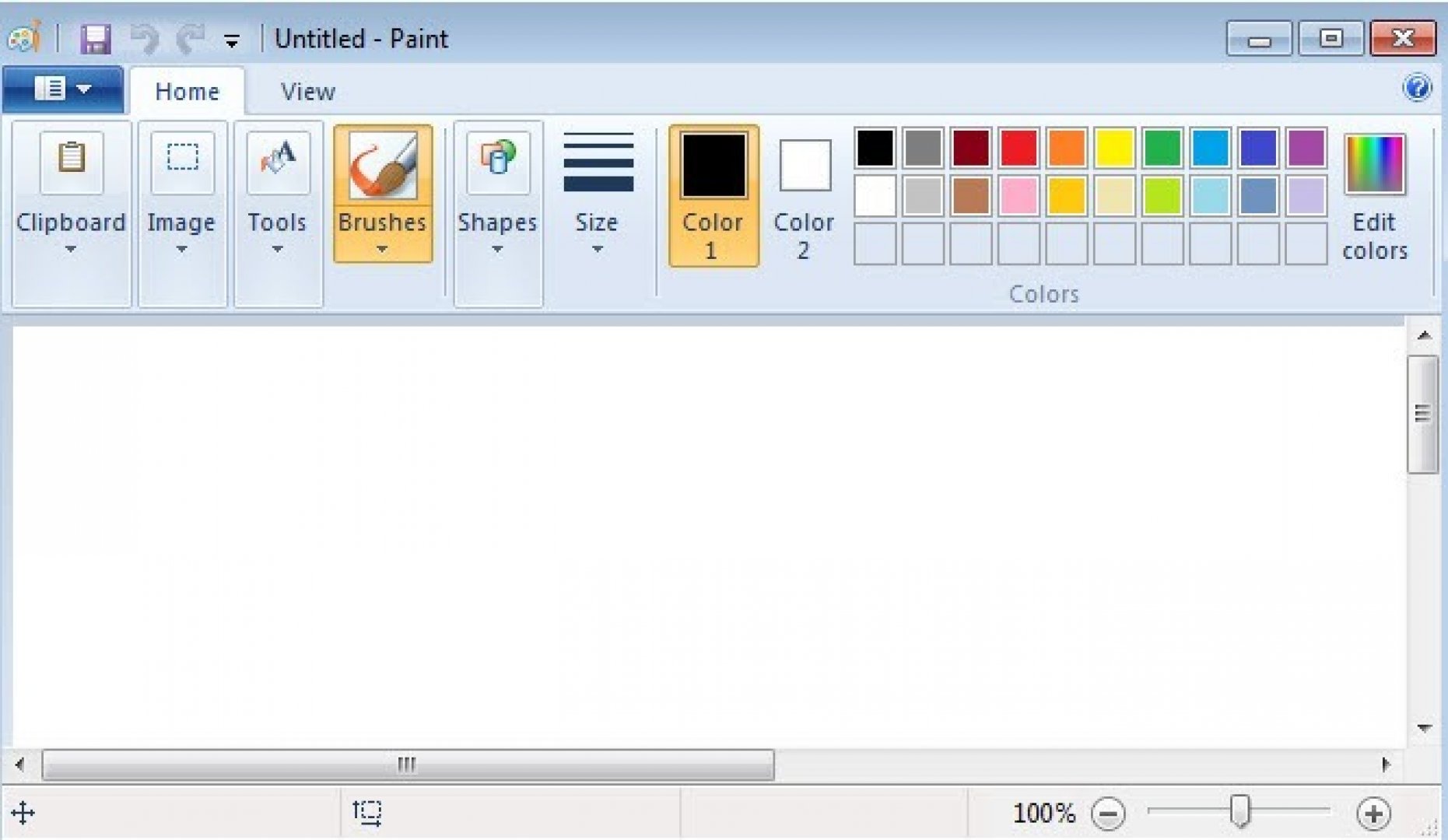
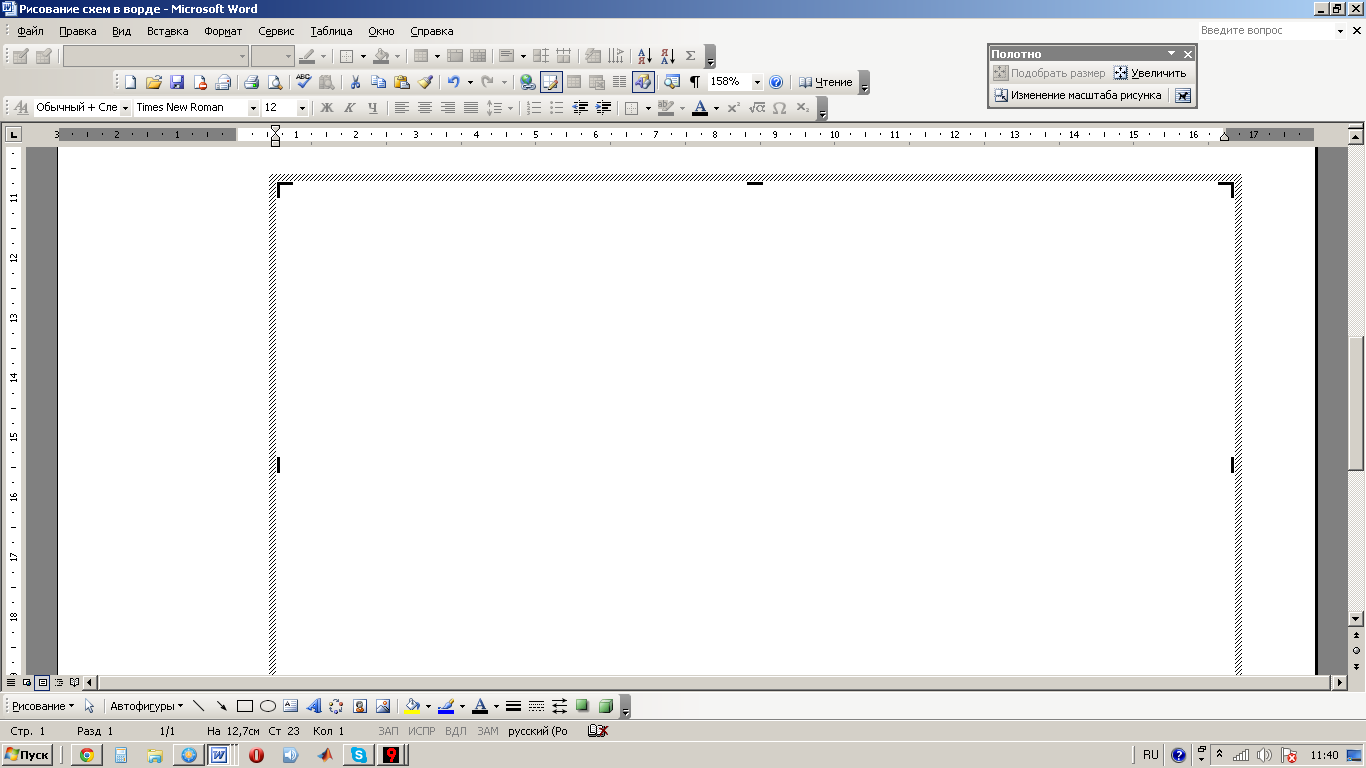
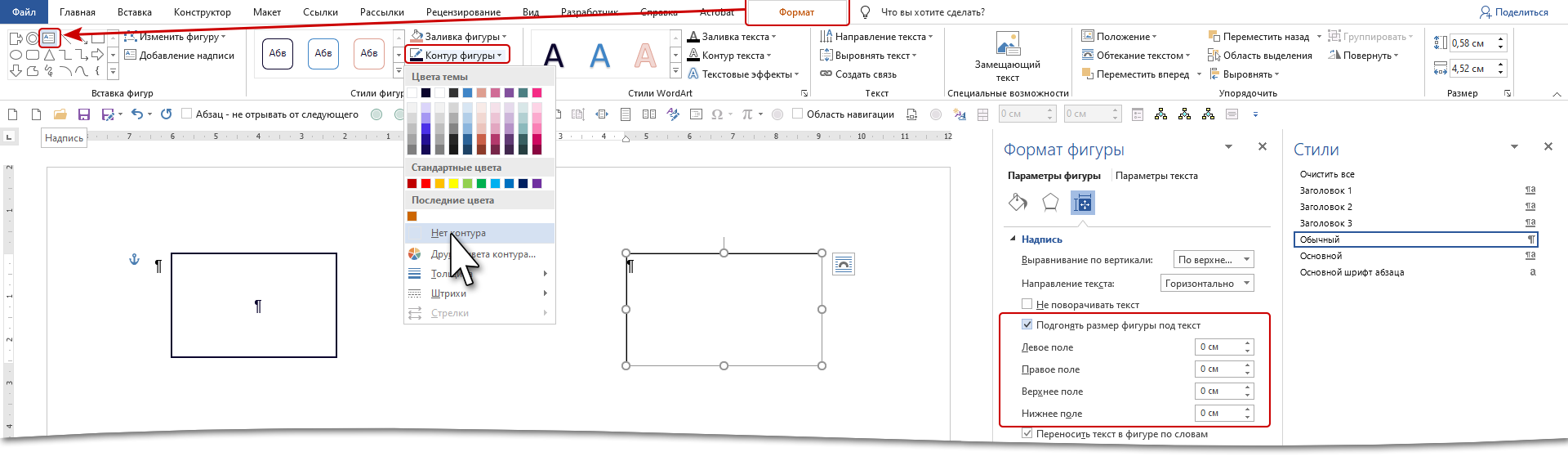
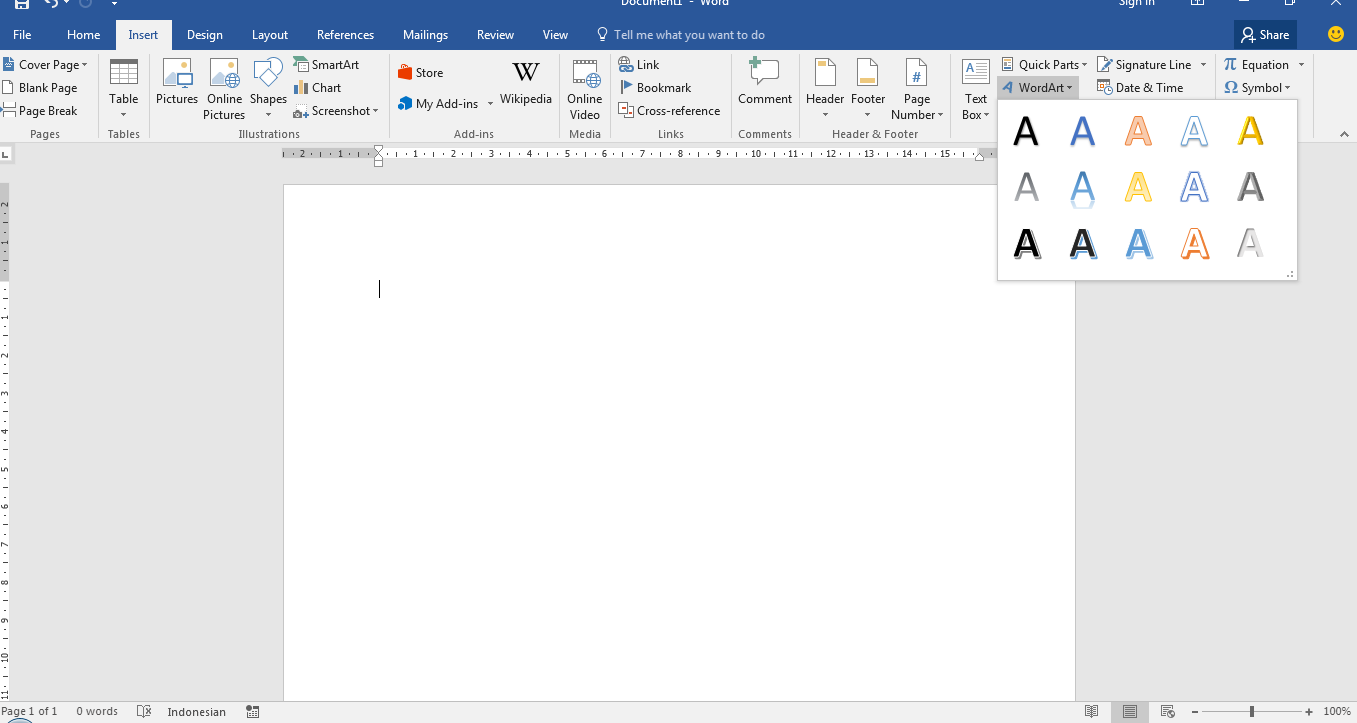
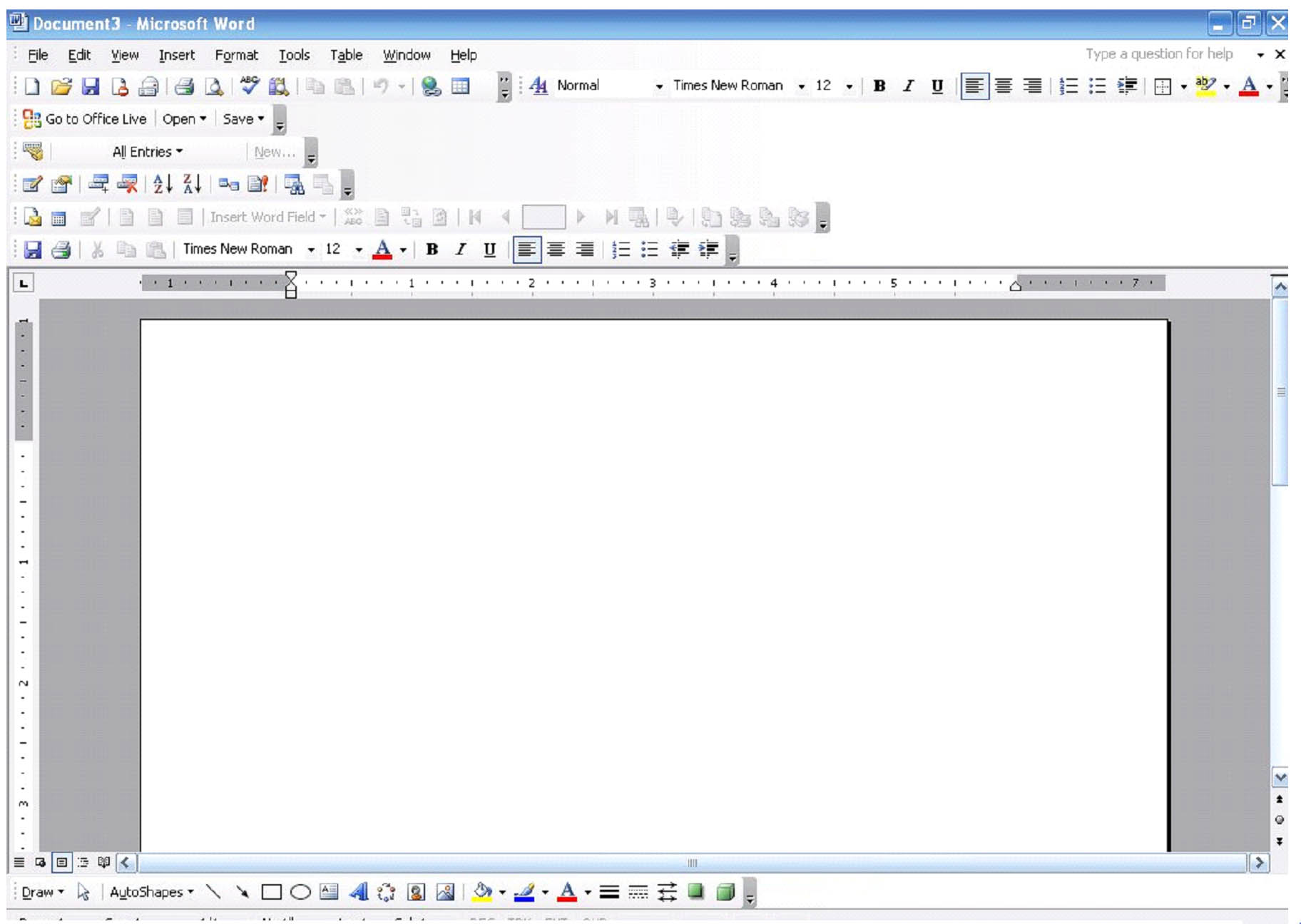

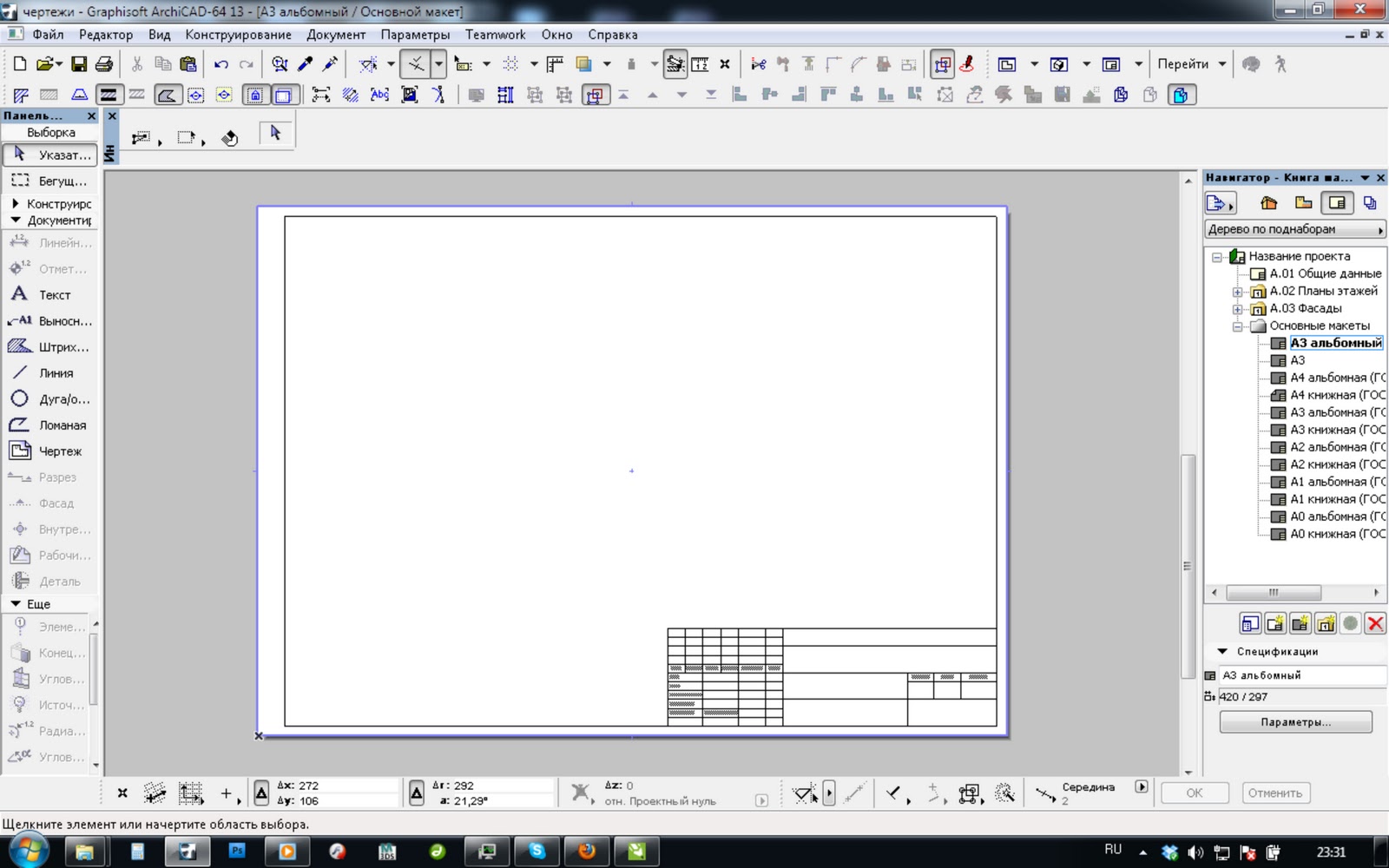
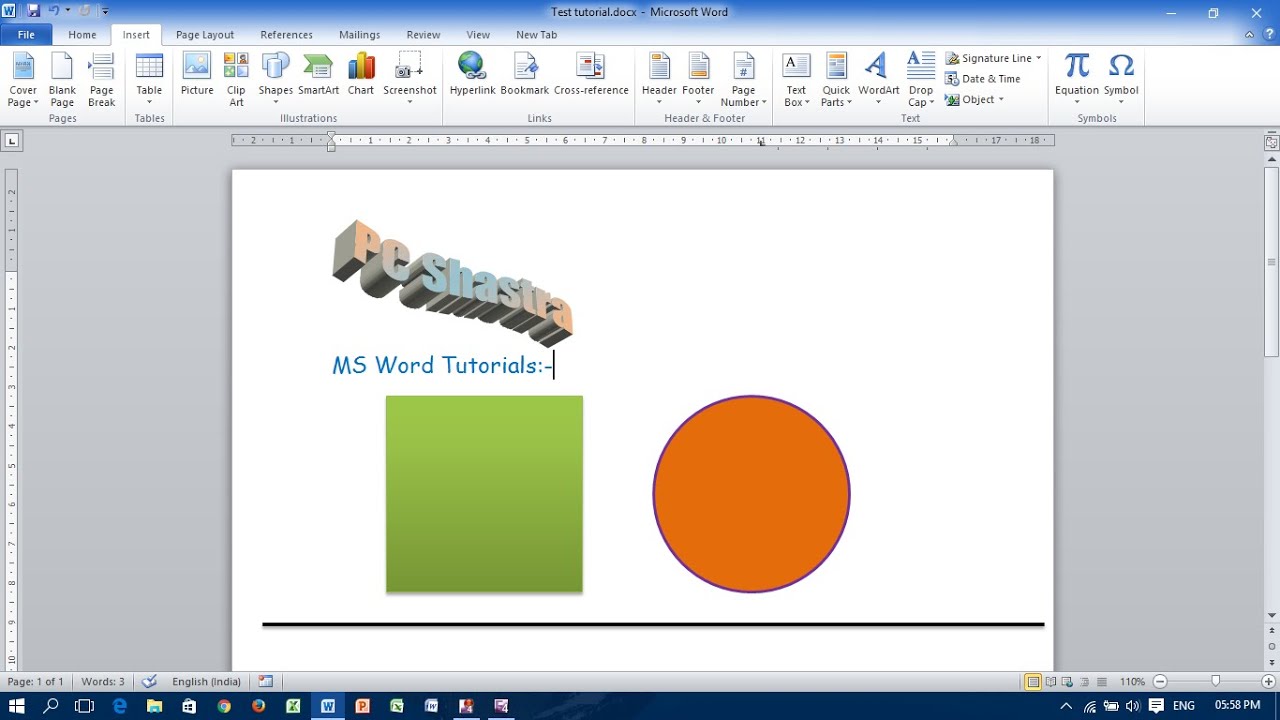

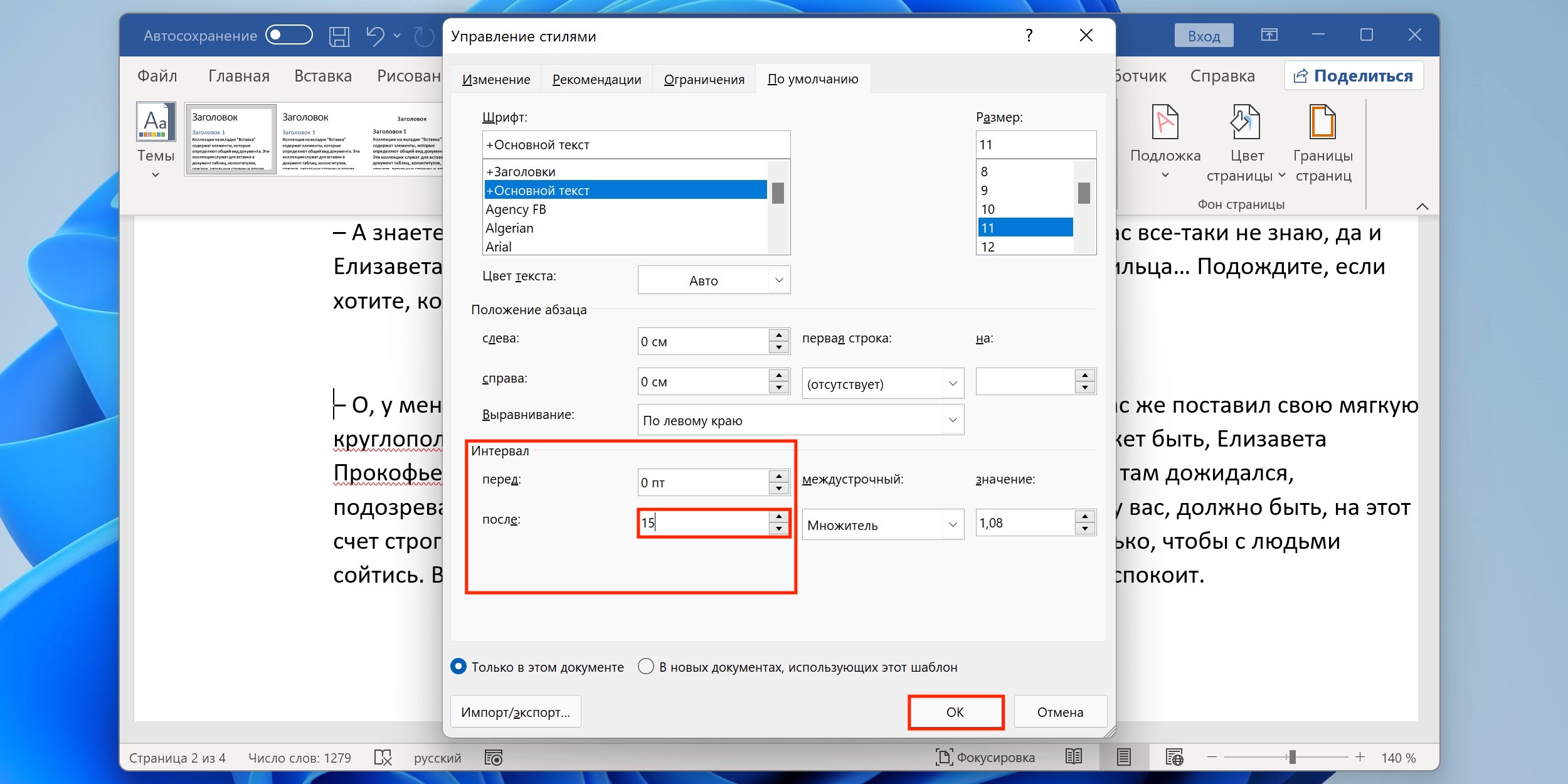
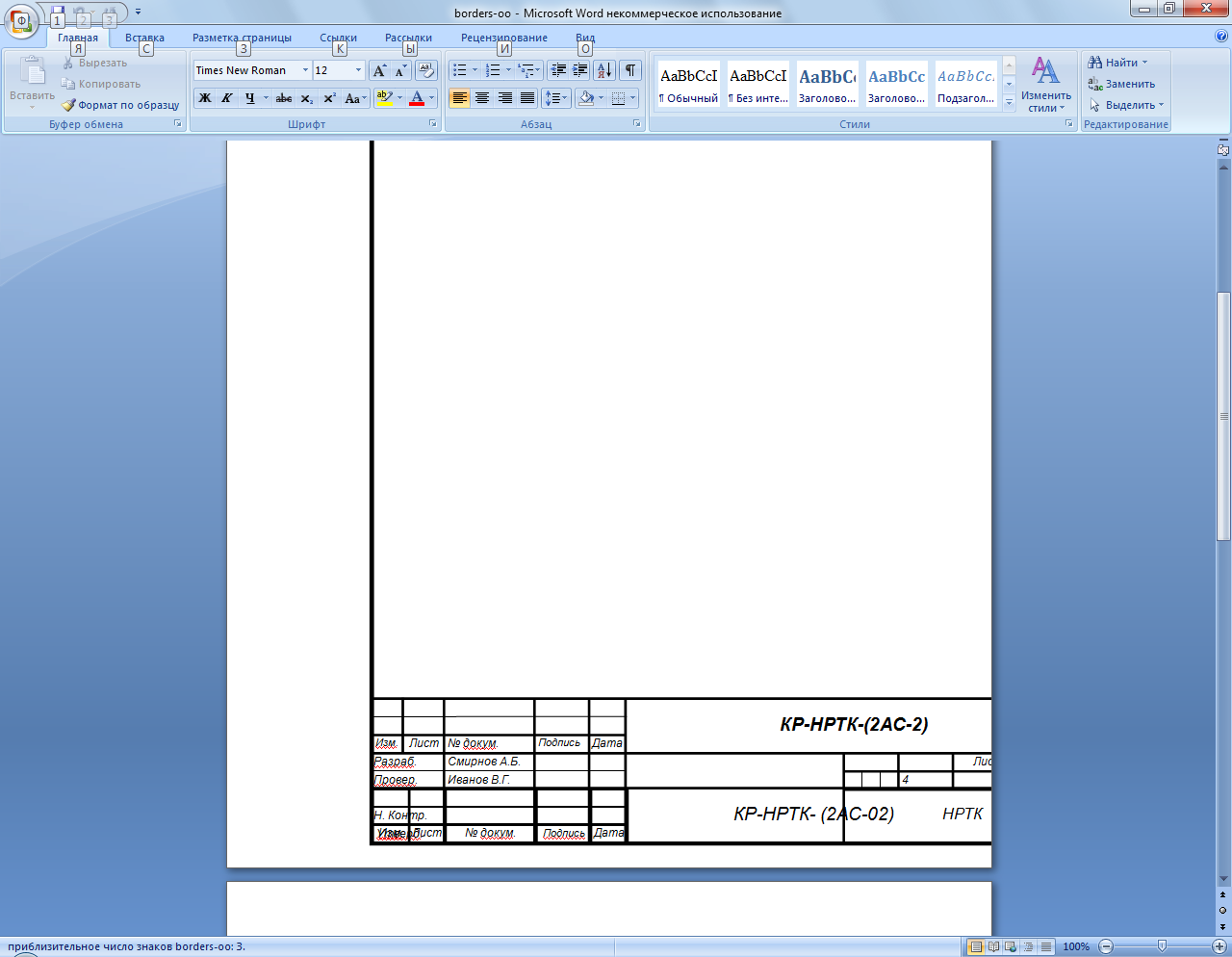
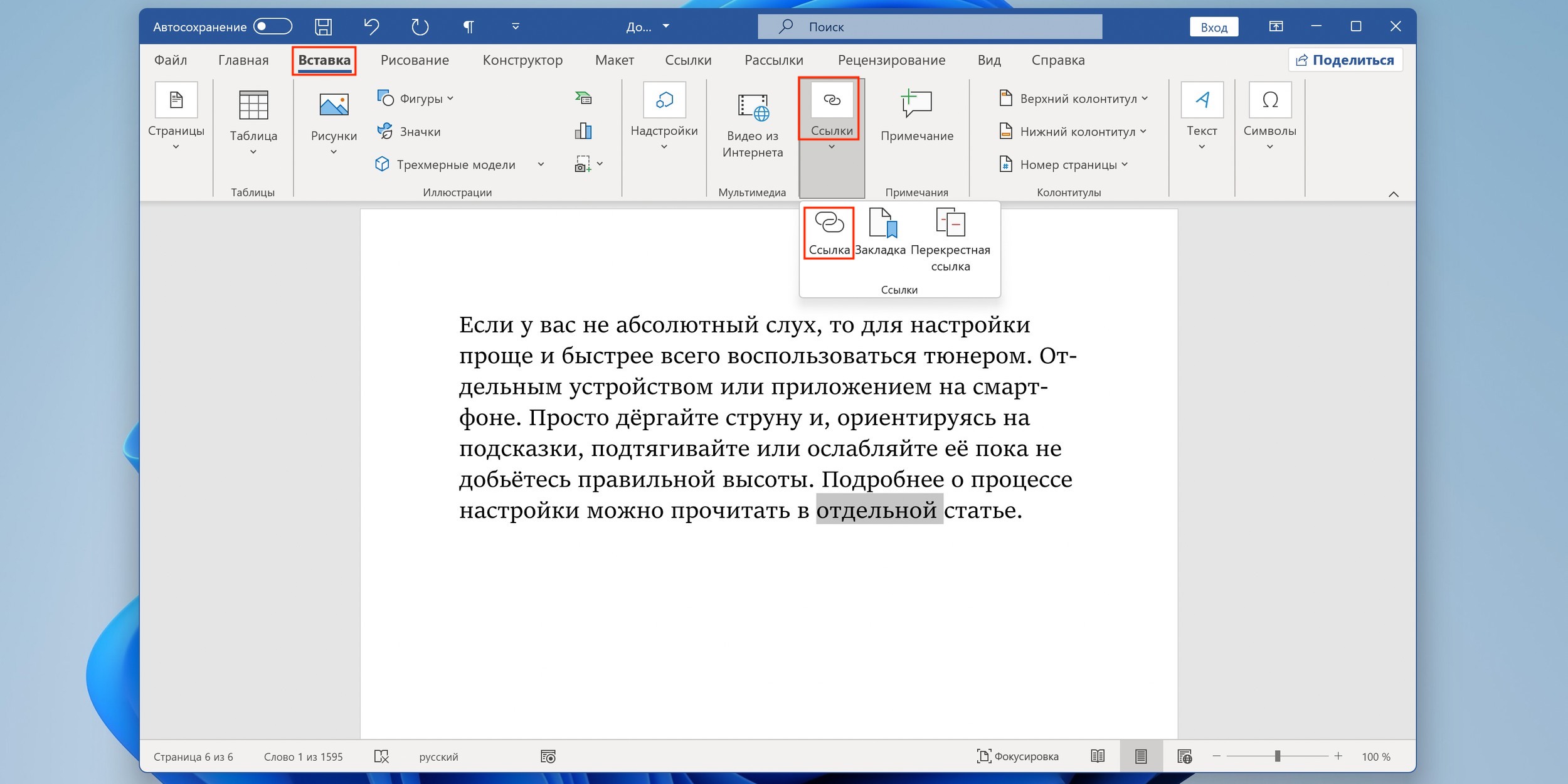

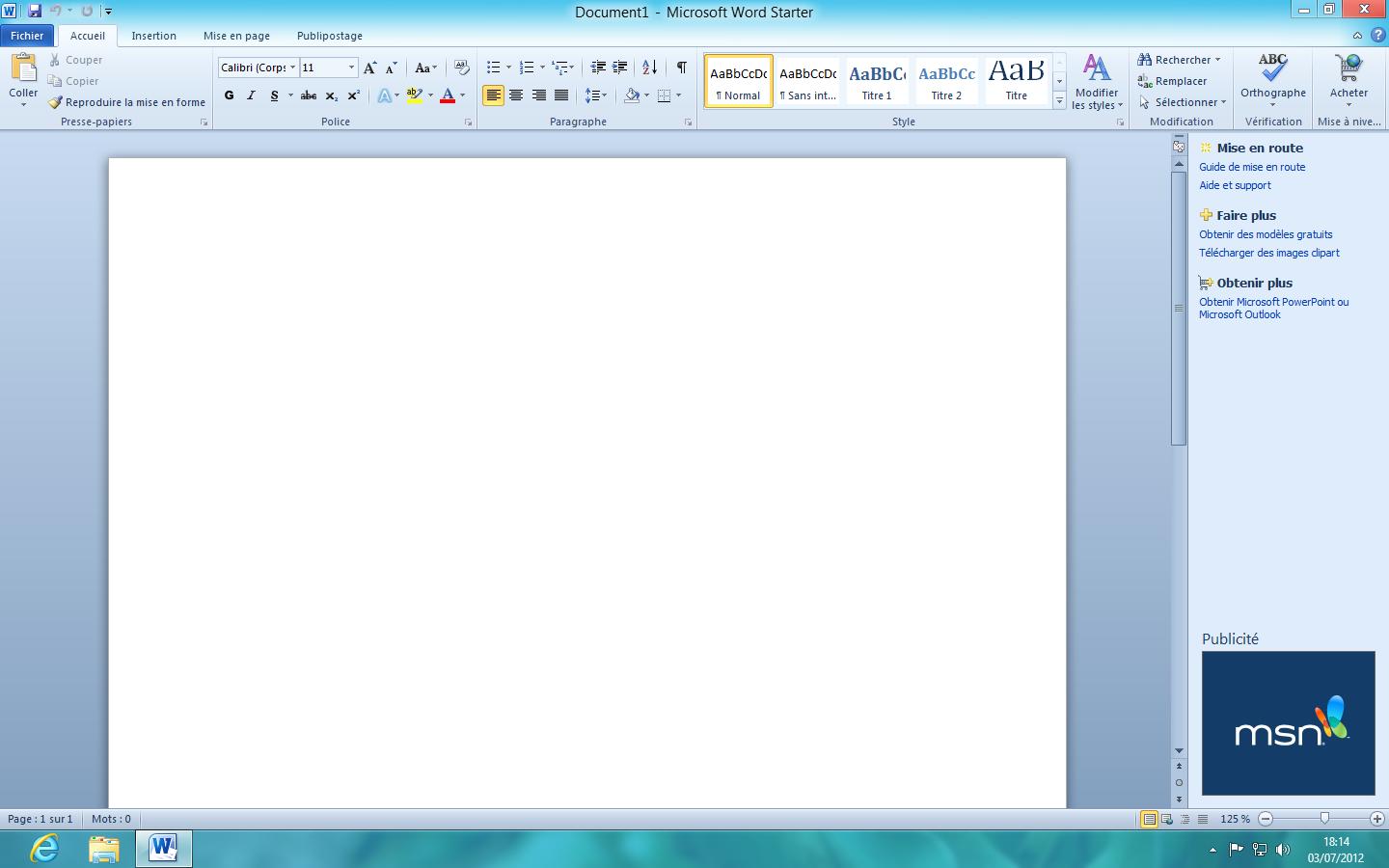
Шаг 2: Выбрать "Картинки"
На вкладке "Вставка" в группе "Иллюстрации" вы найдете кнопку "Картинки". Нажмите на нее.
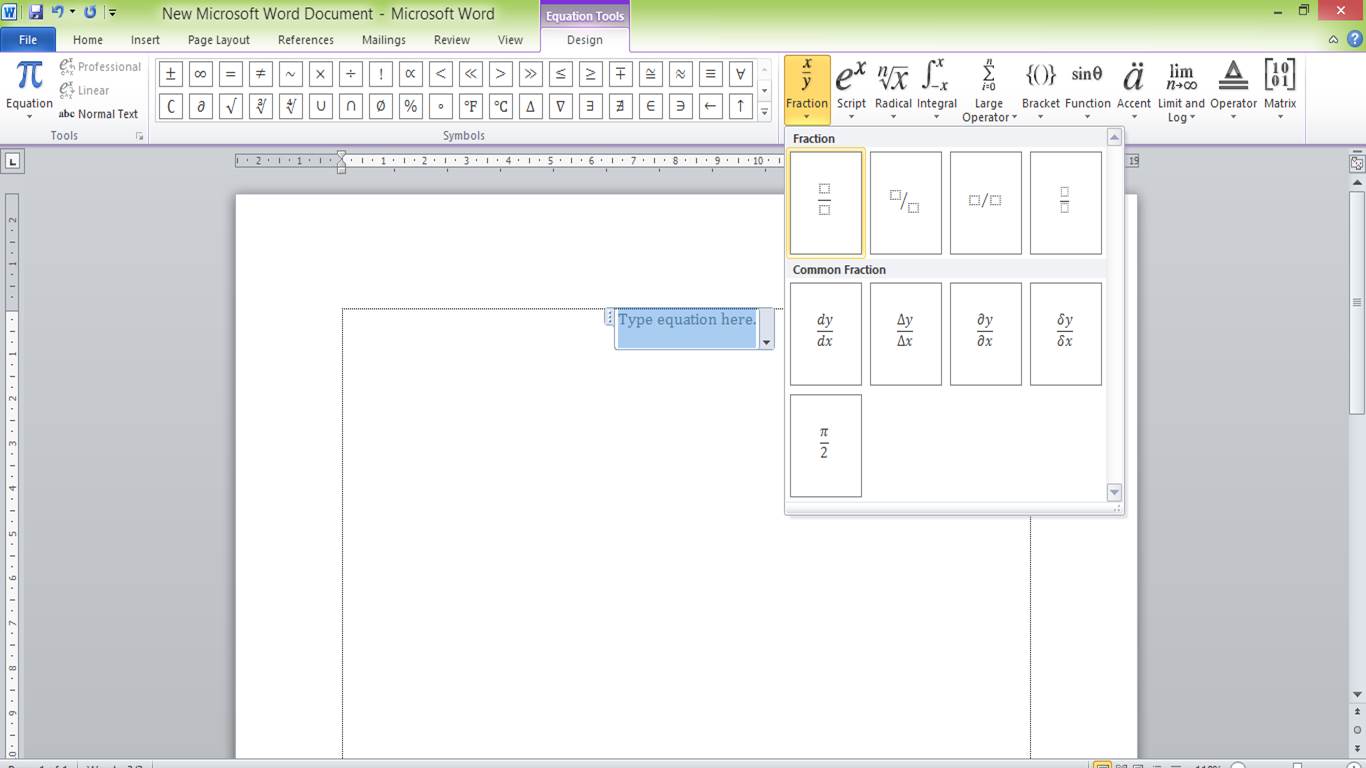

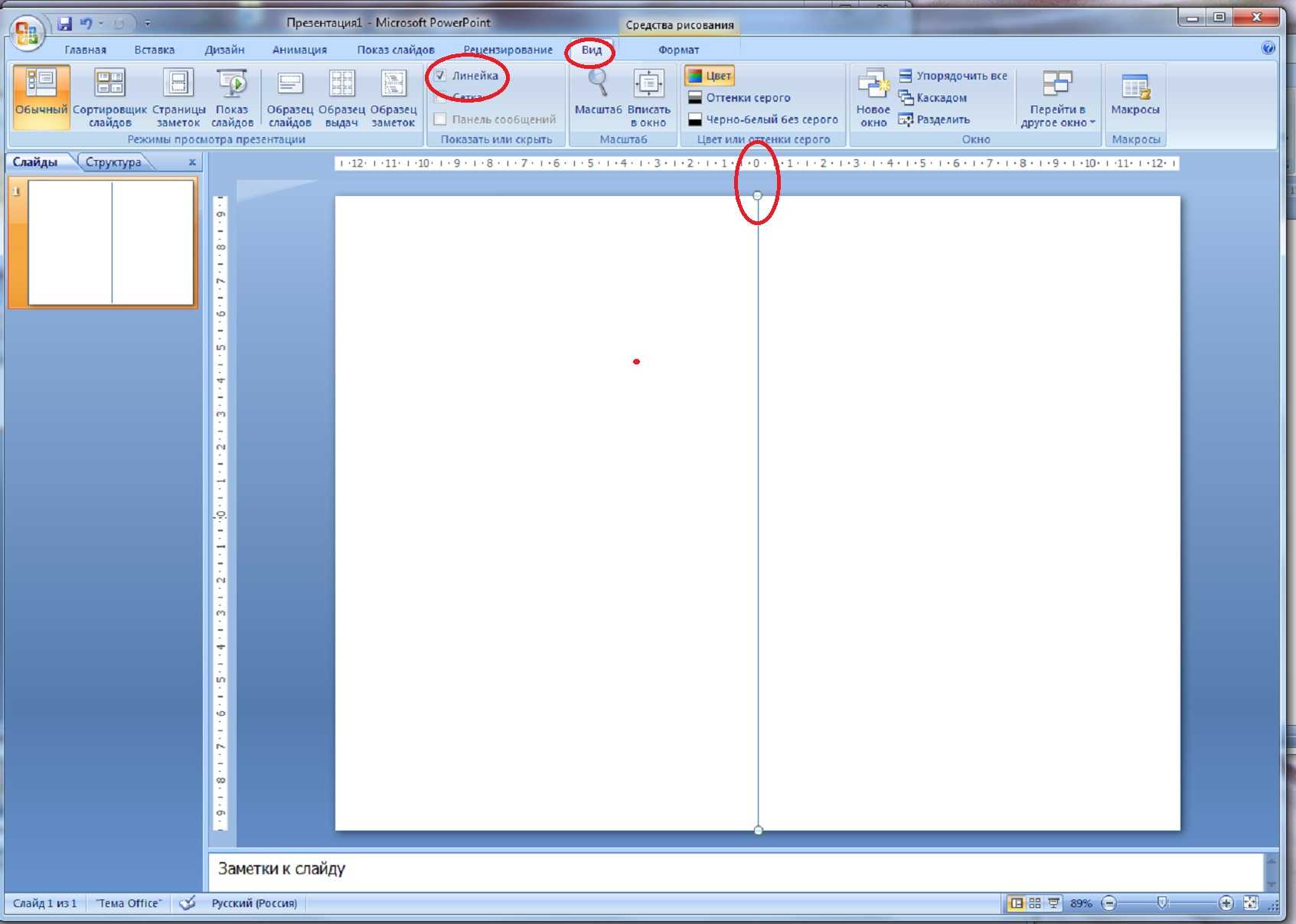

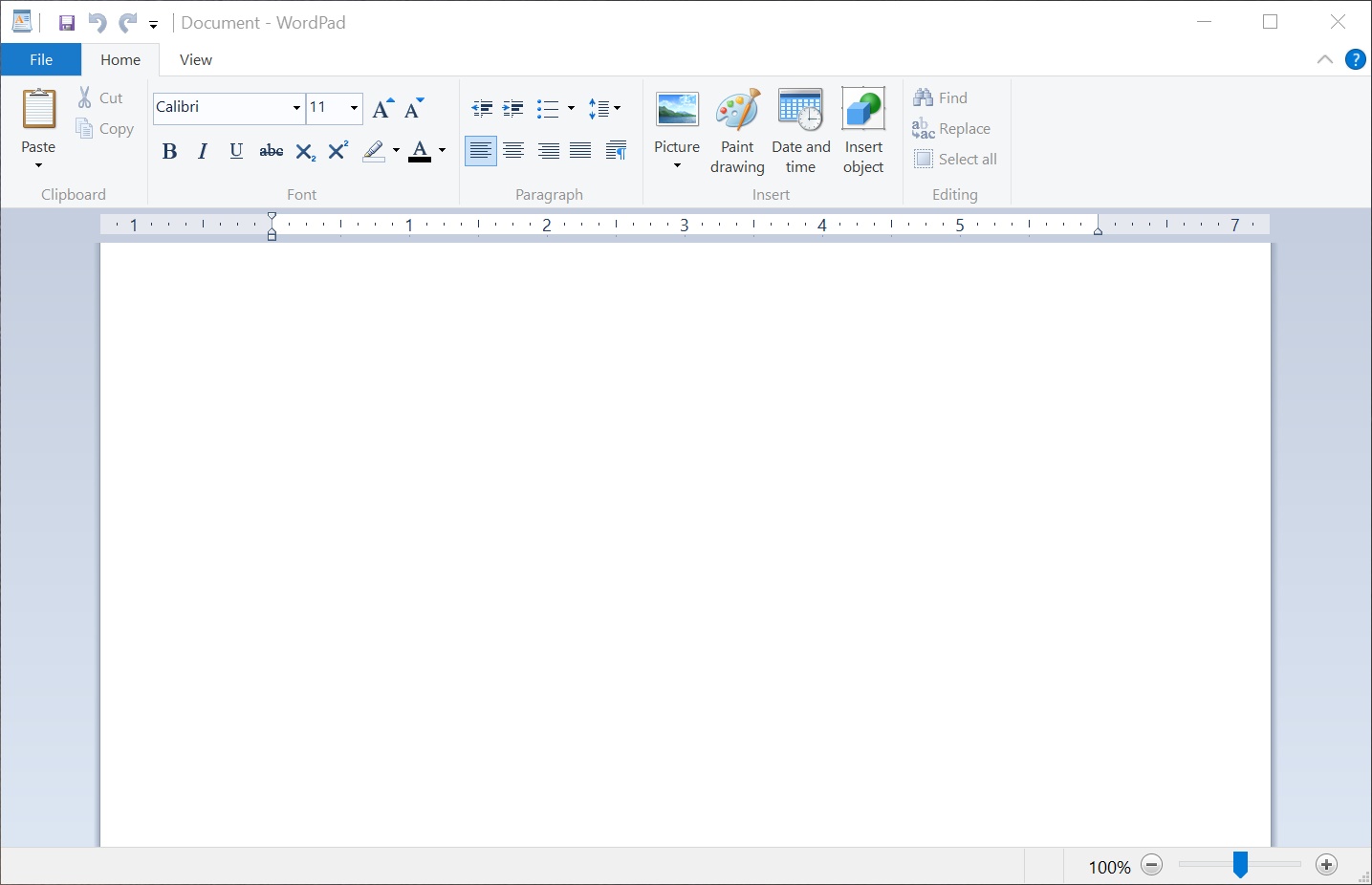

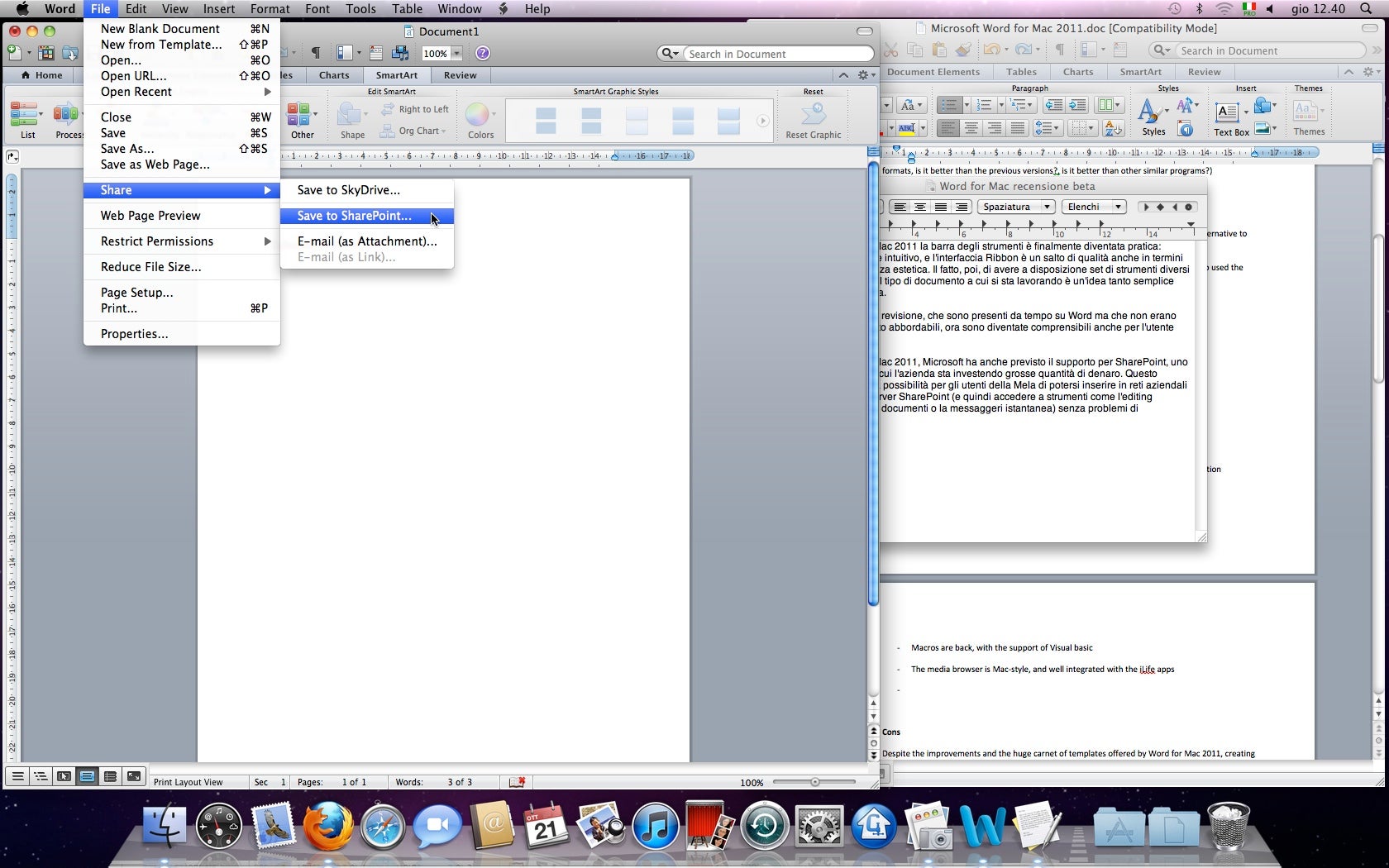
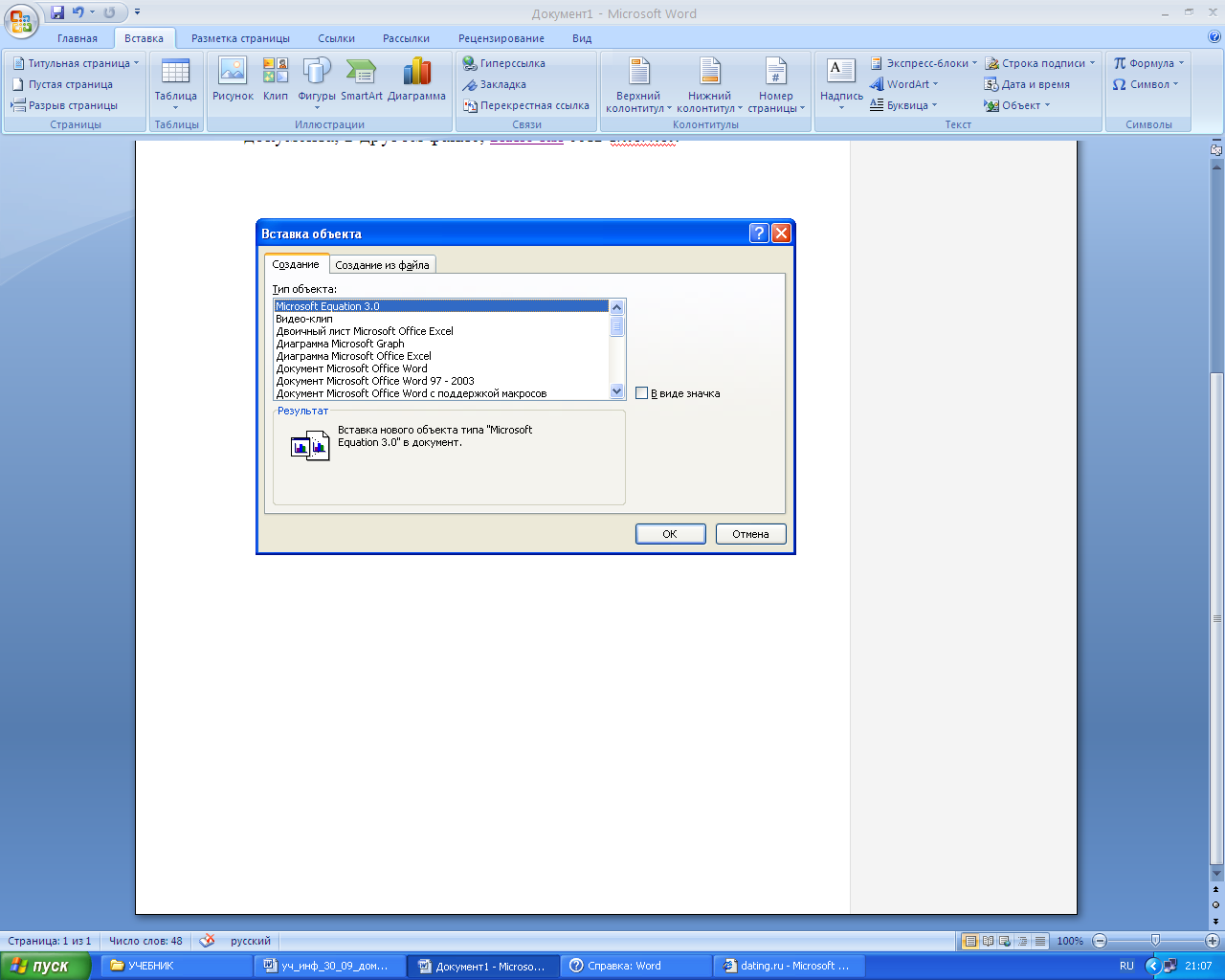
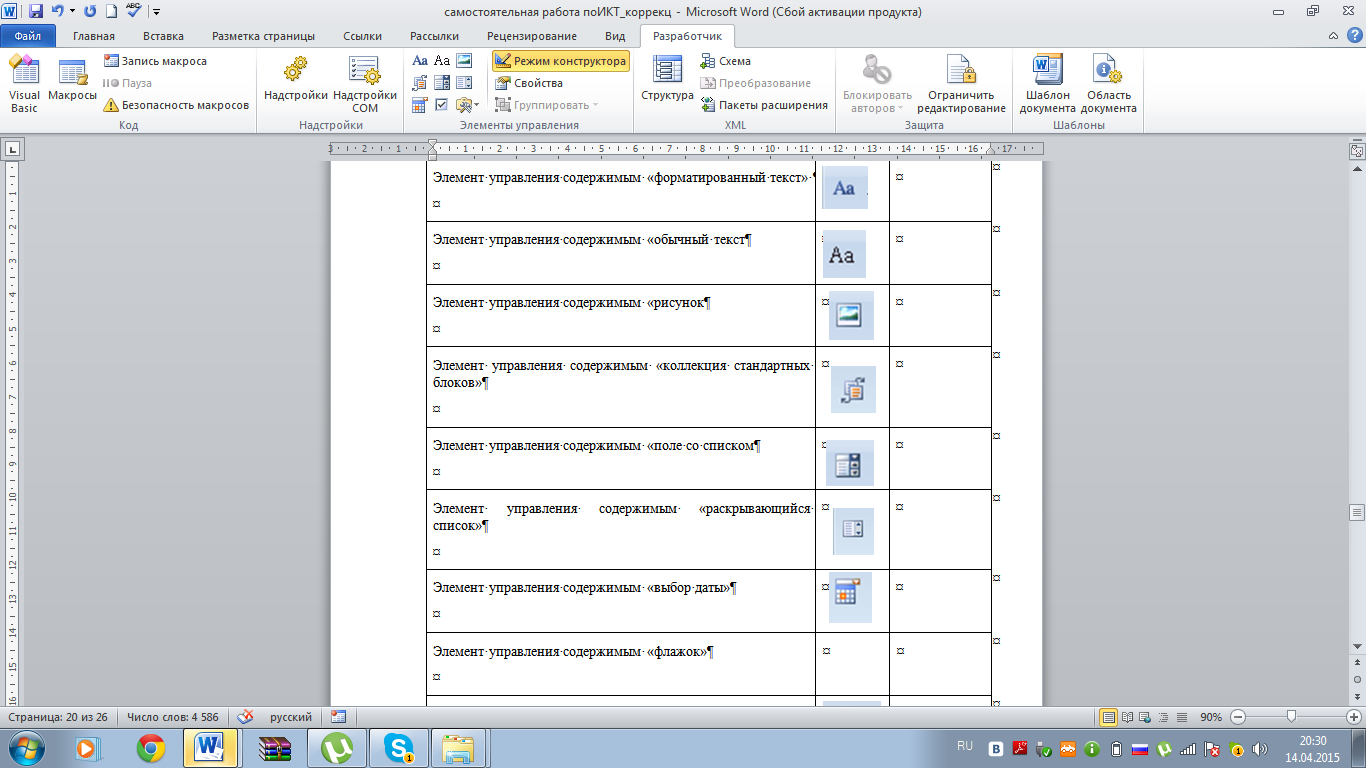
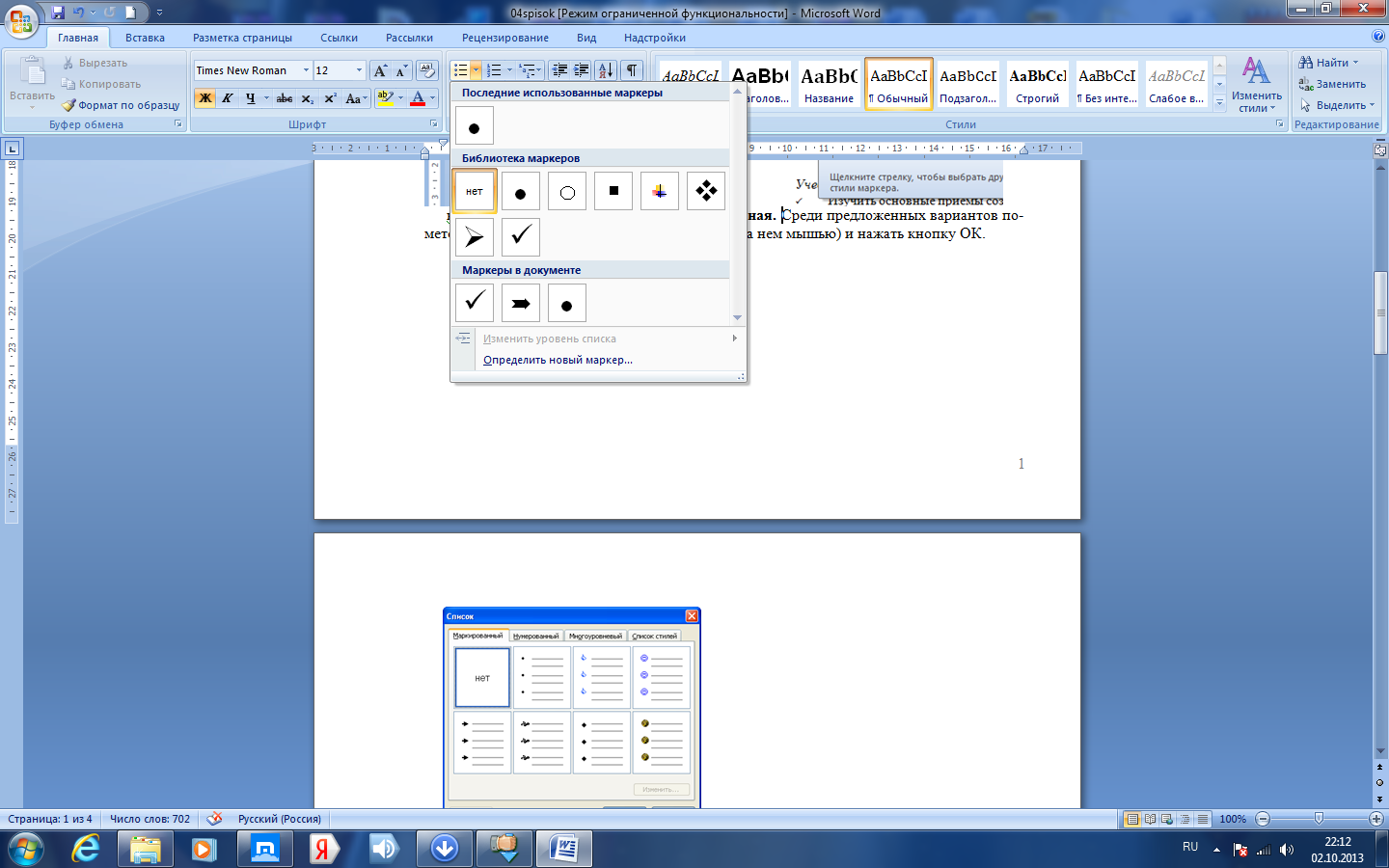
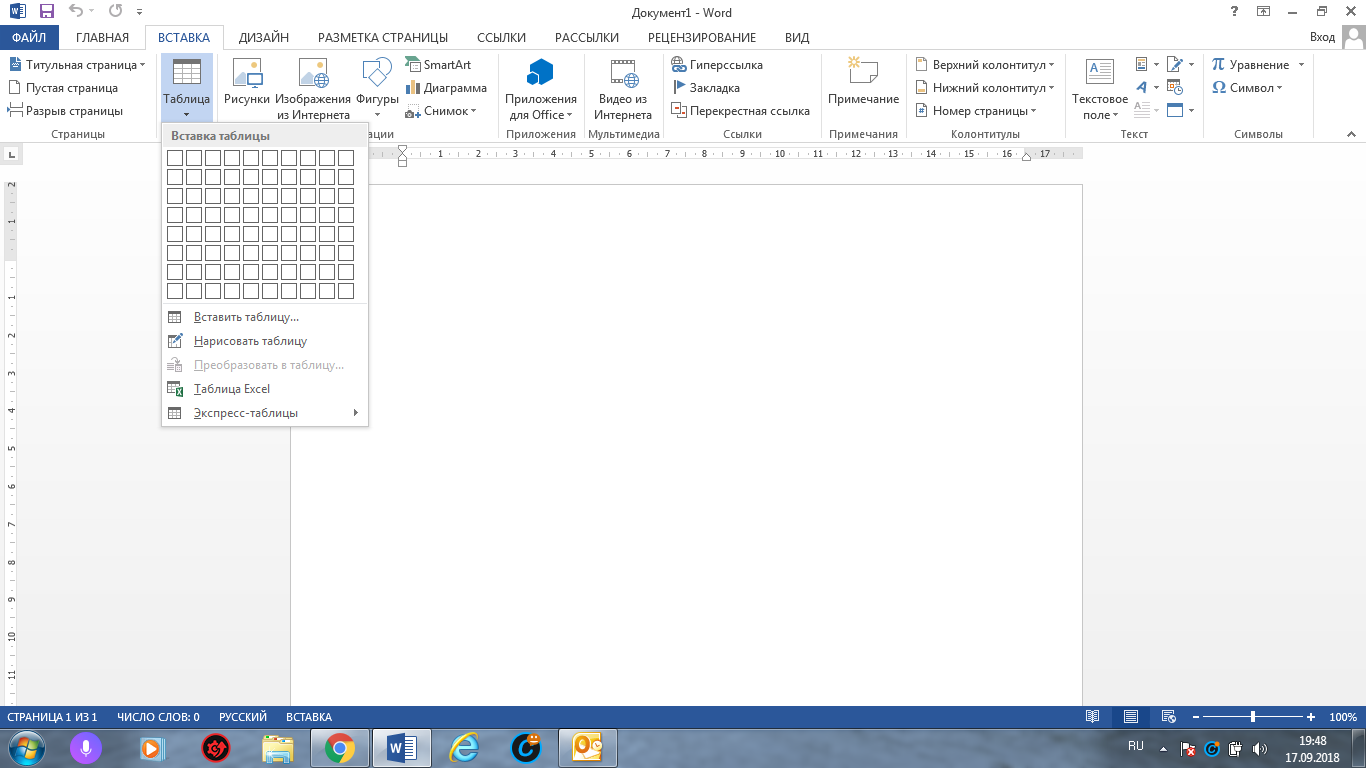
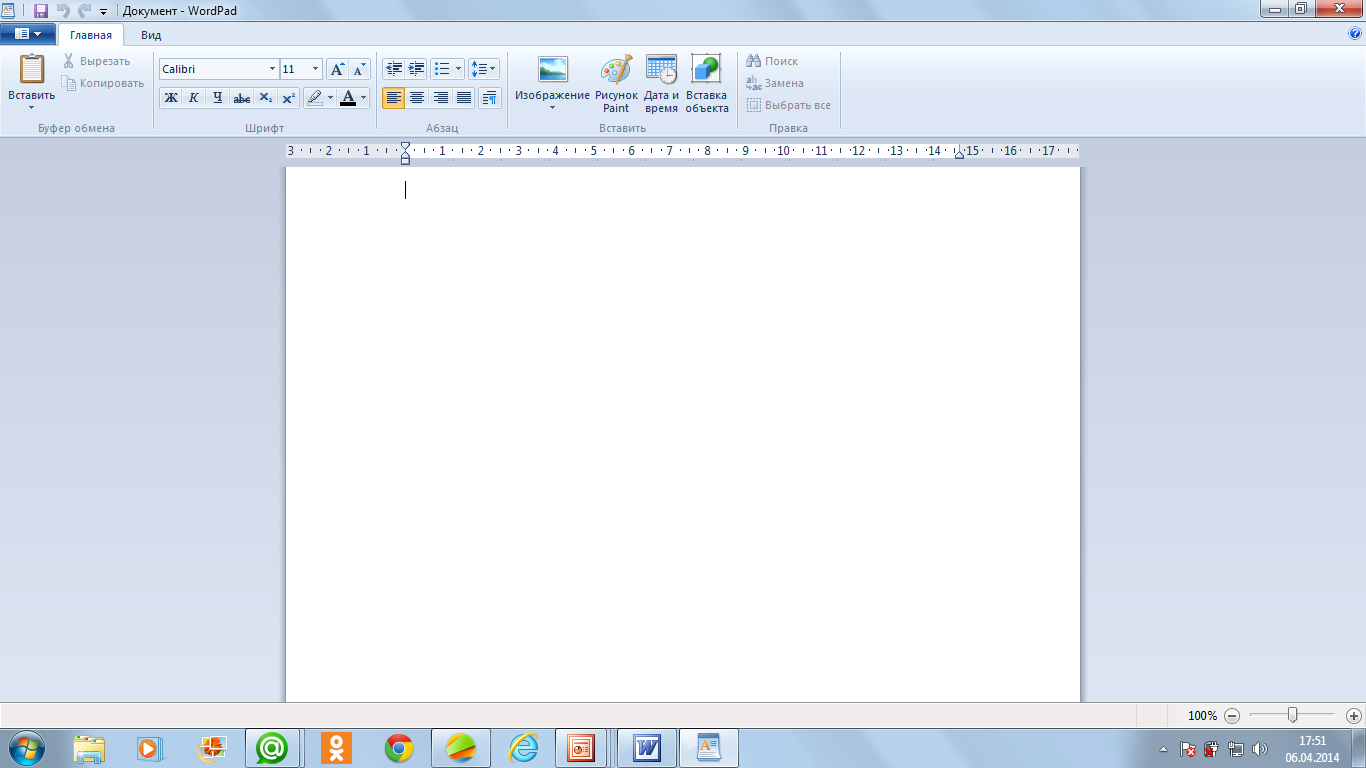

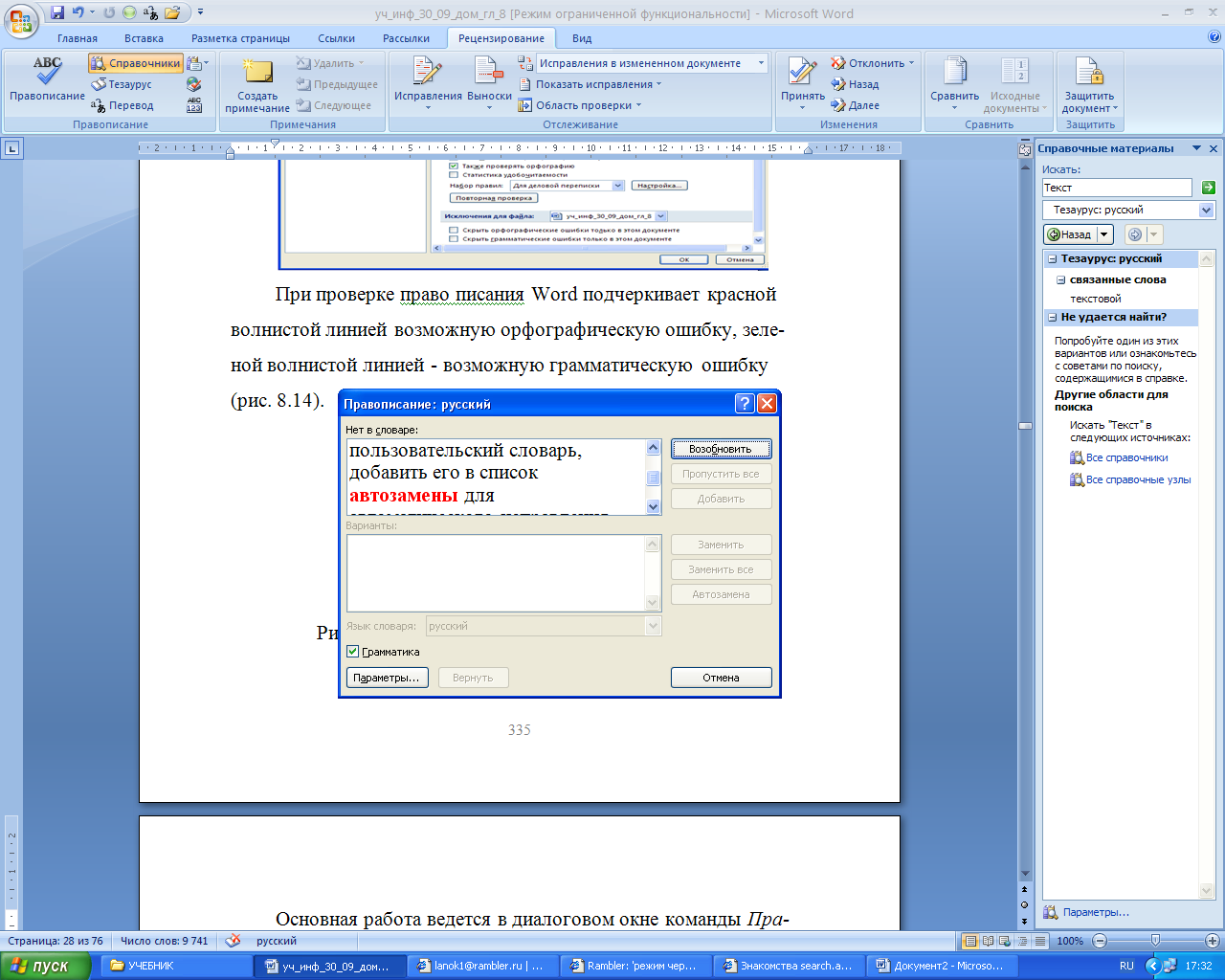
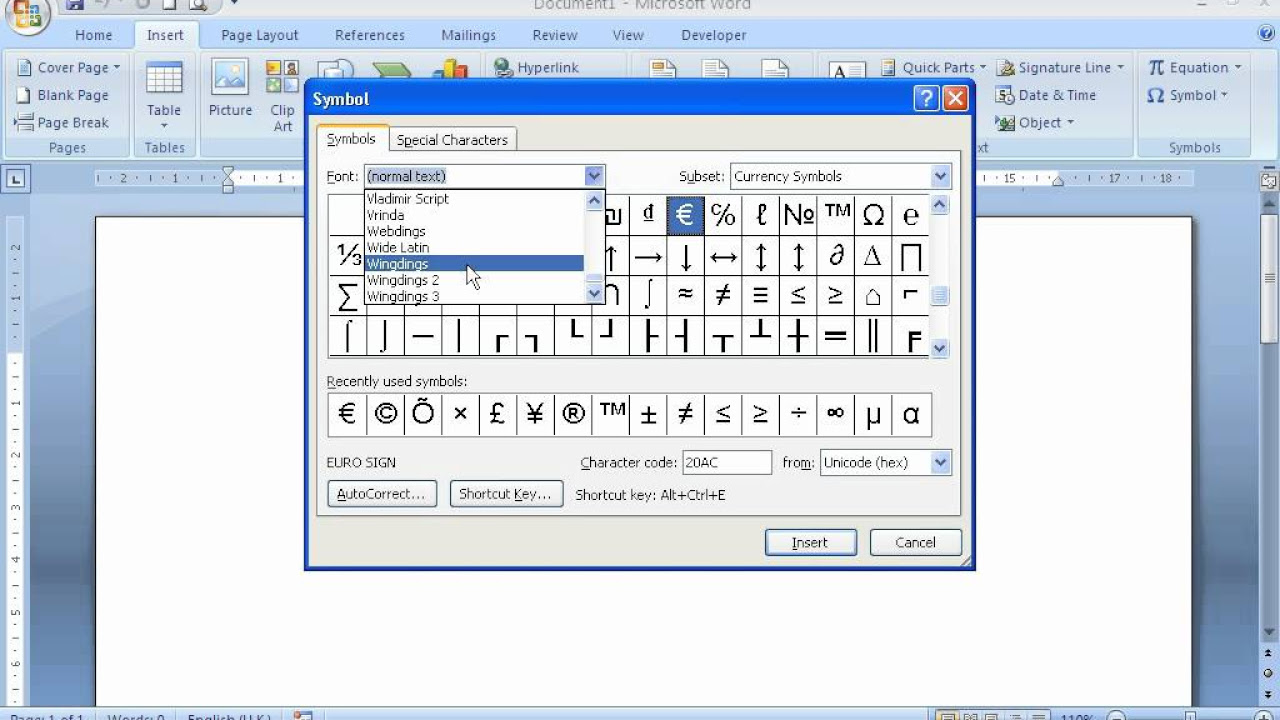




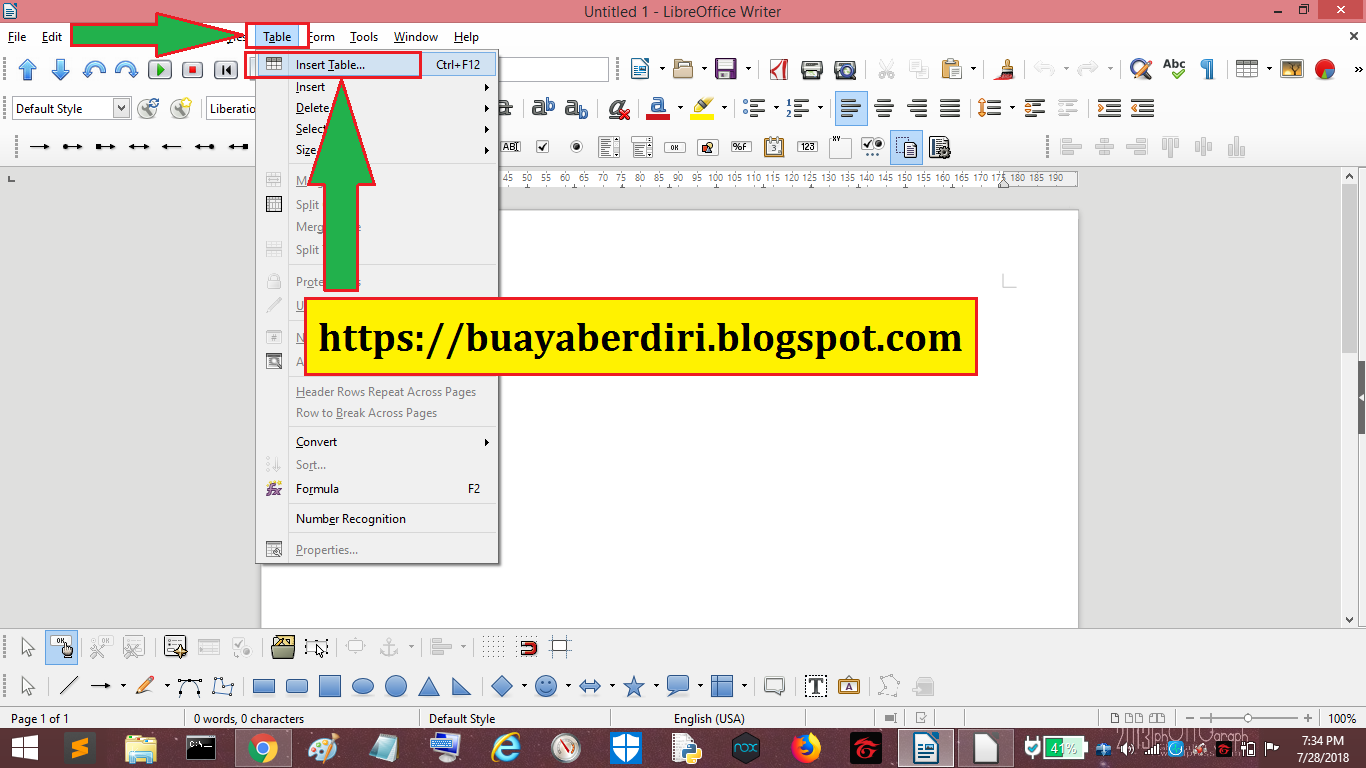

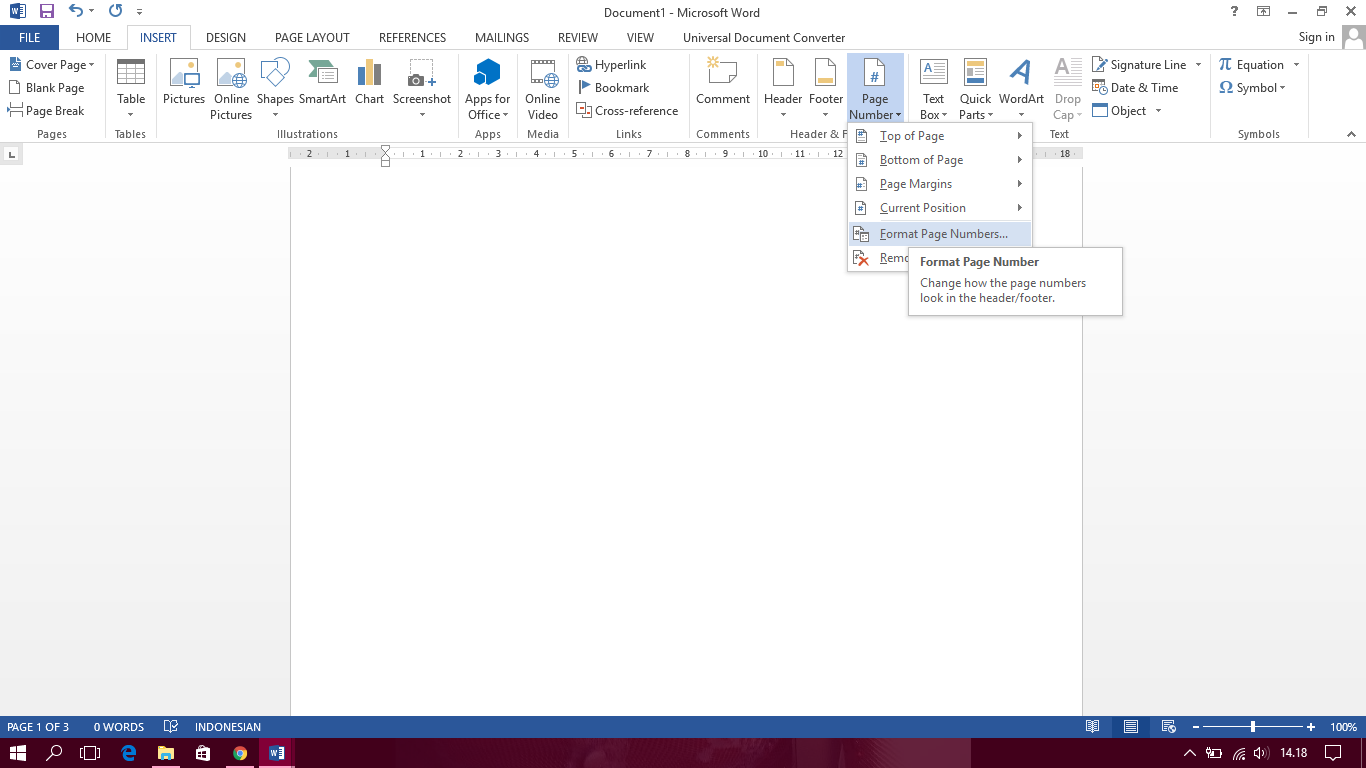

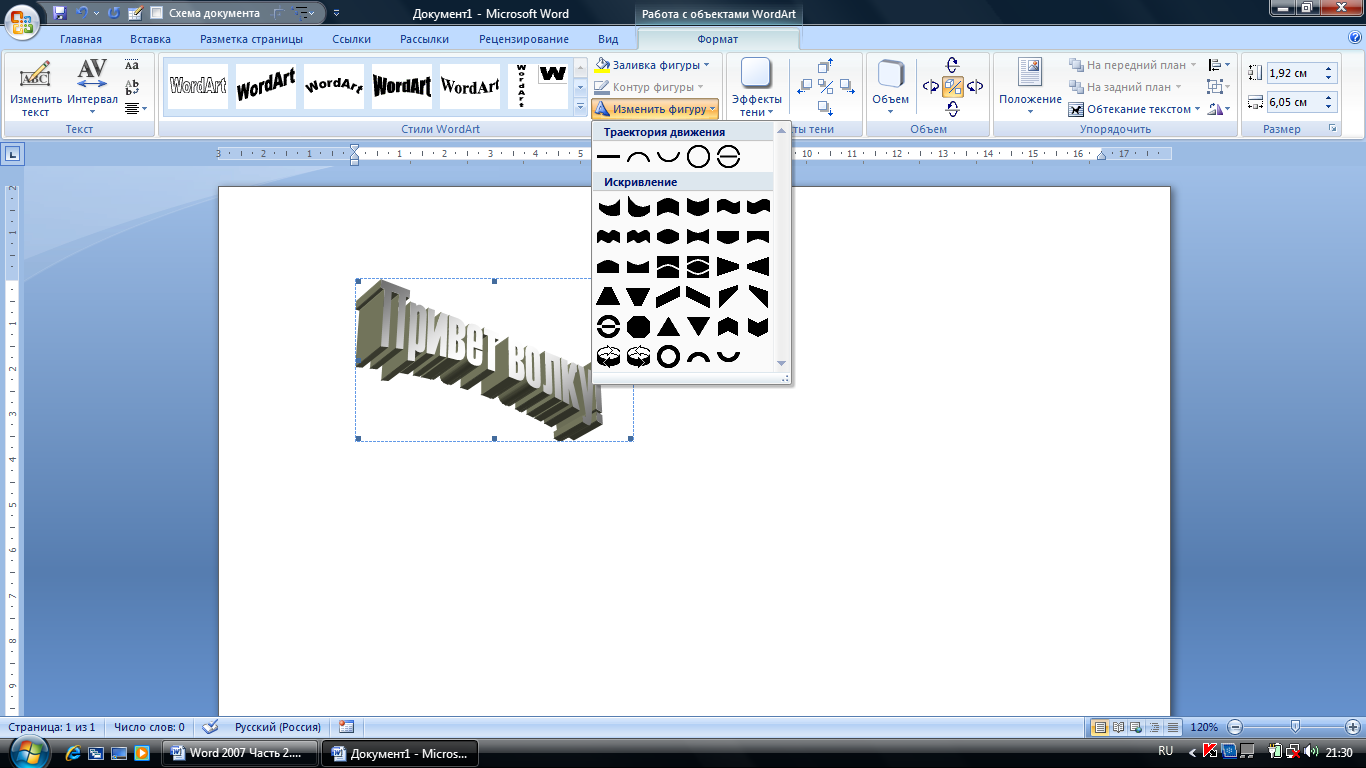
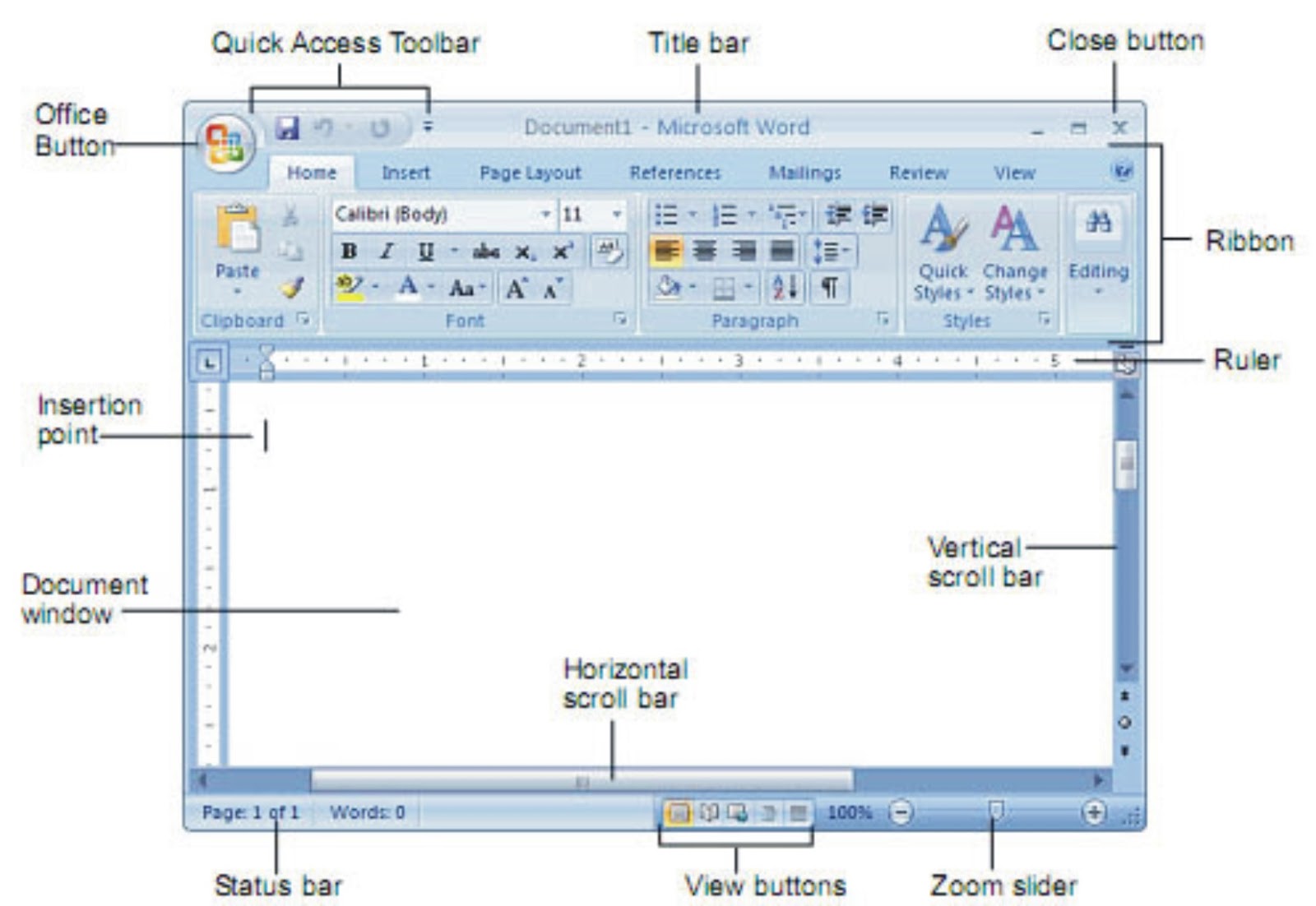

Шаг 3: Поиск стандартных картинок
После нажатия на кнопку "Картинки" откроется панель с поиском изображений. Введите ключевое слово в поле поиска и нажмите клавишу "Enter". Microsoft Word выполнит поиск изображений в своей библиотеке.

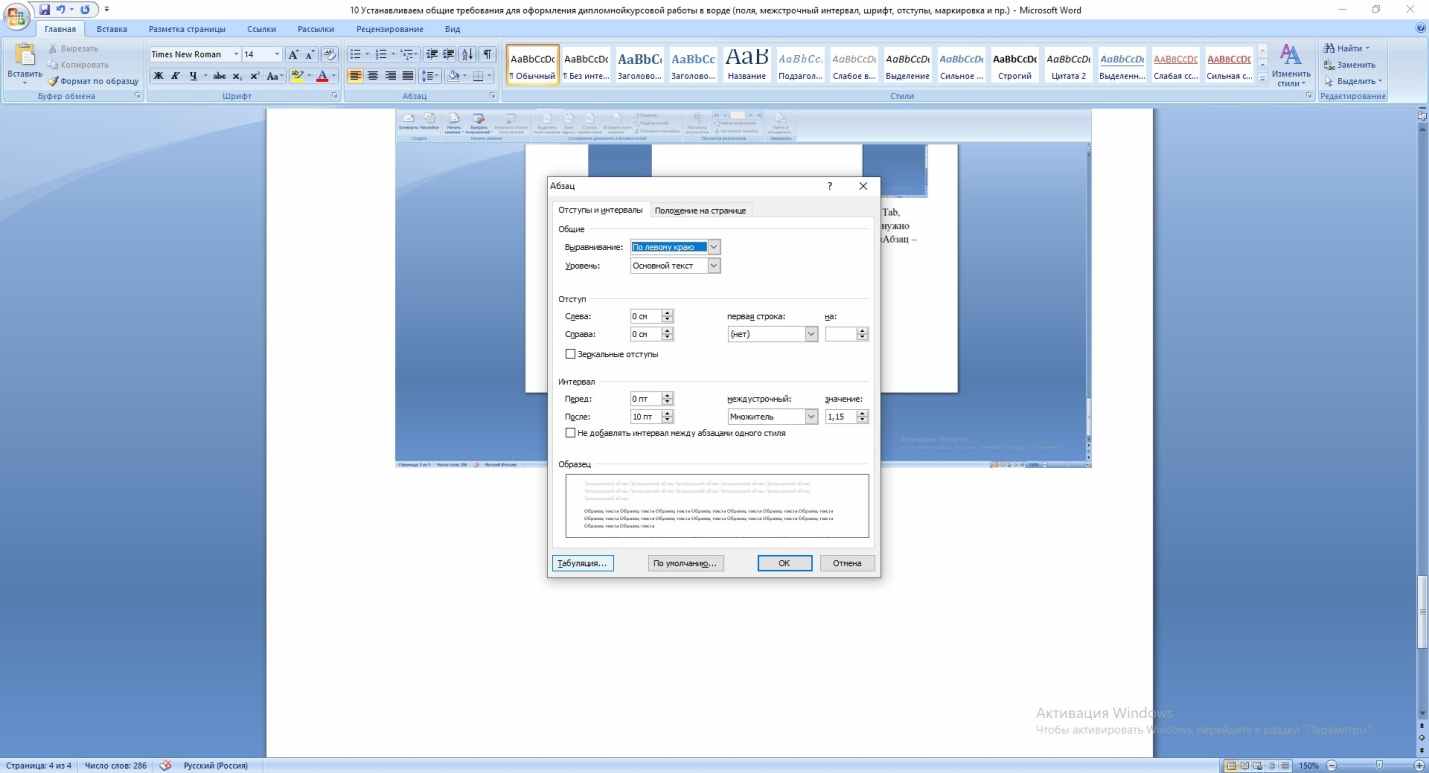
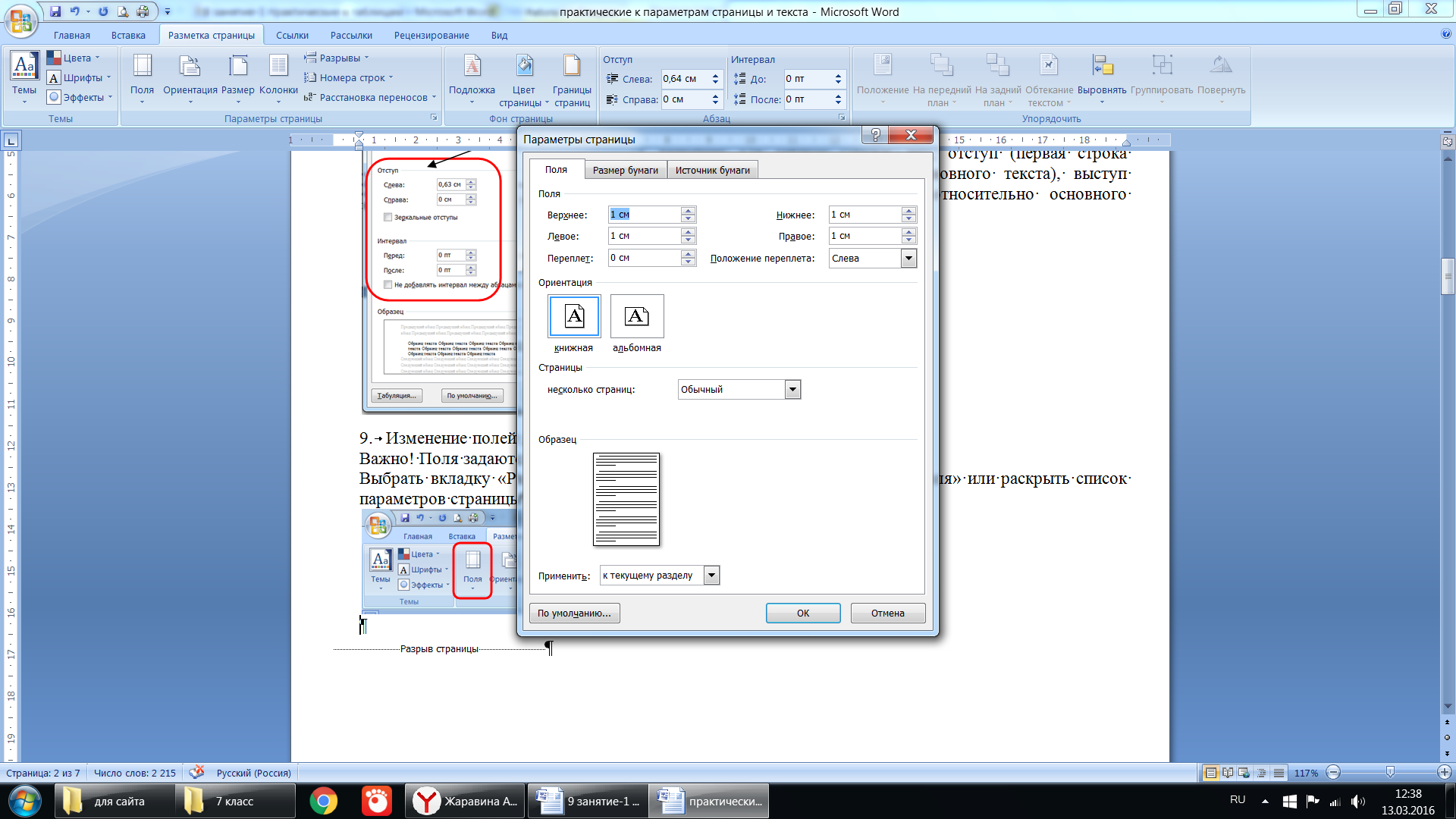

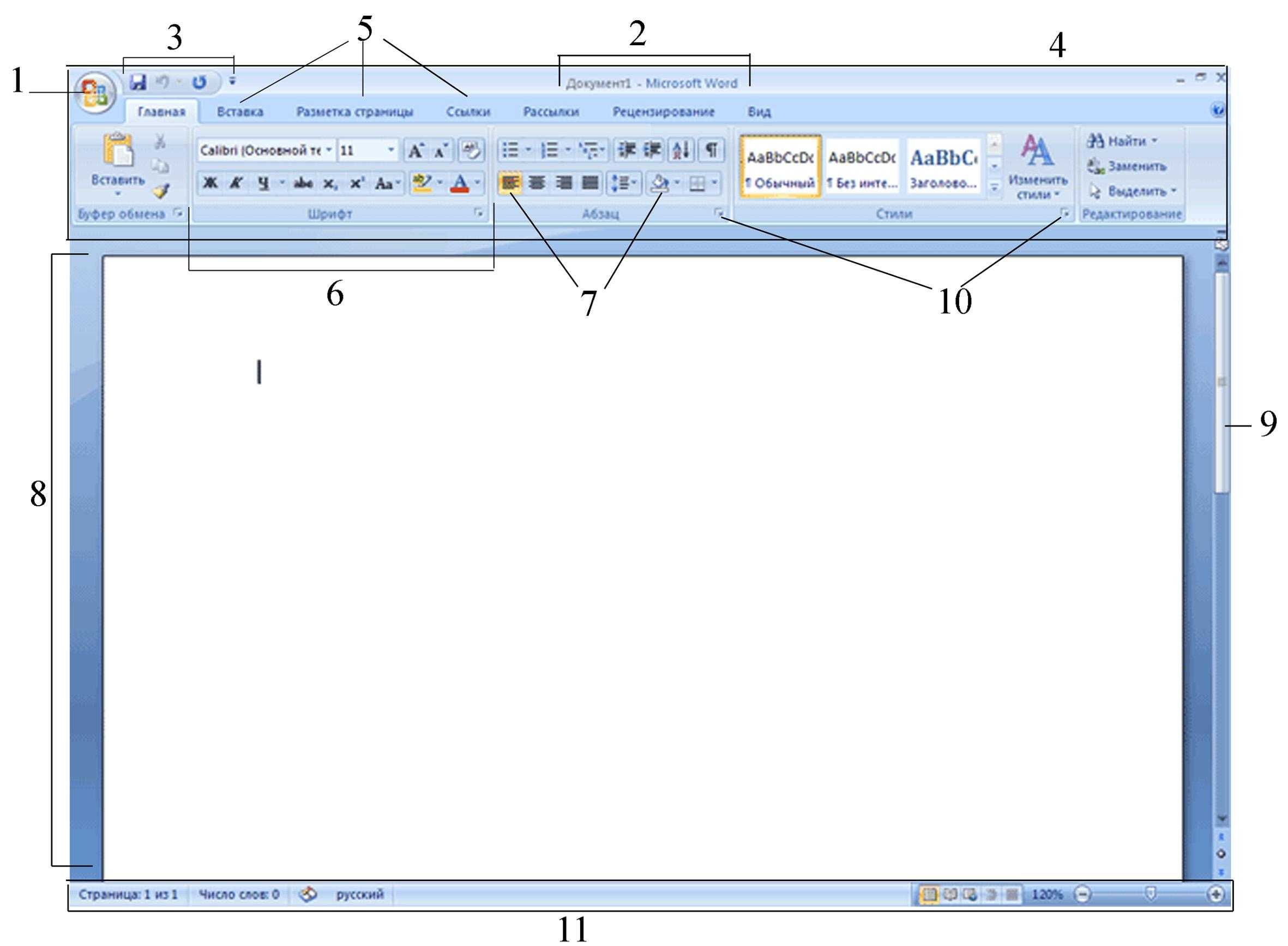

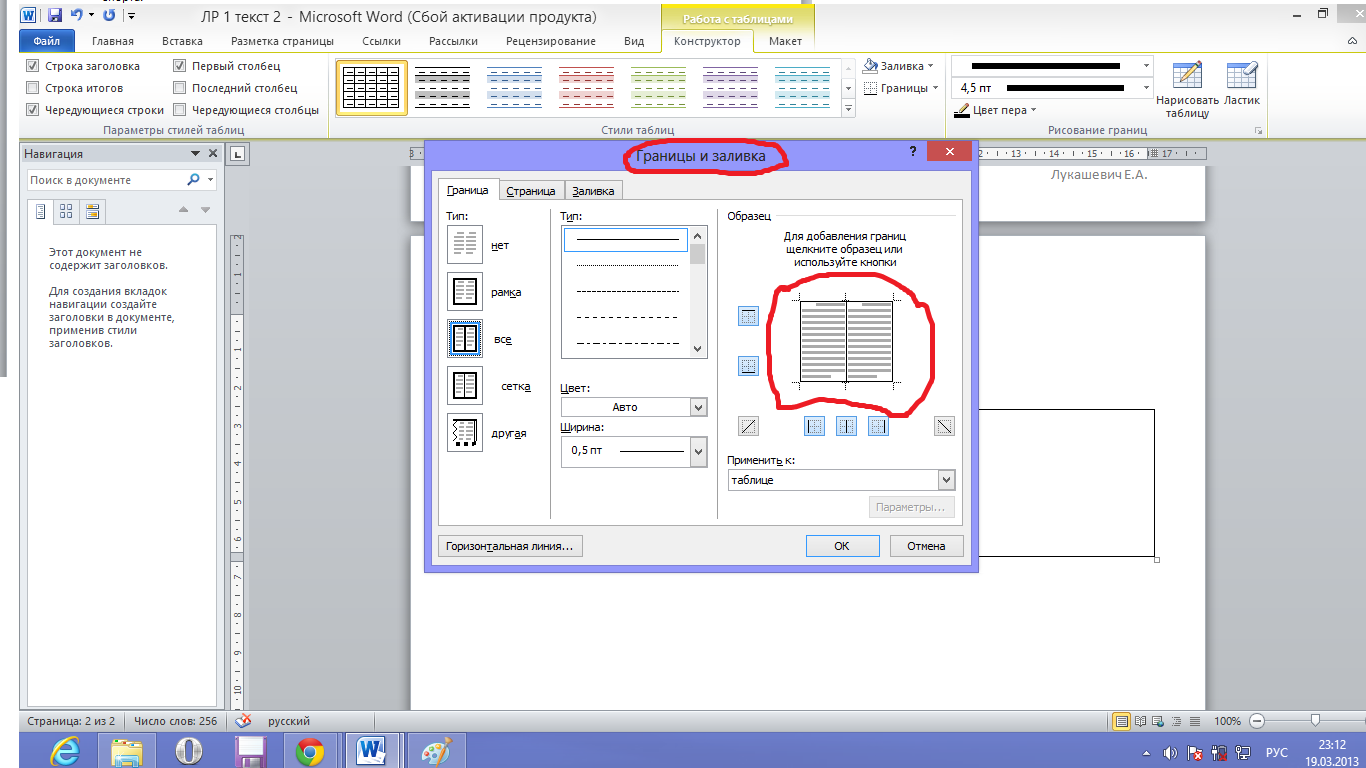

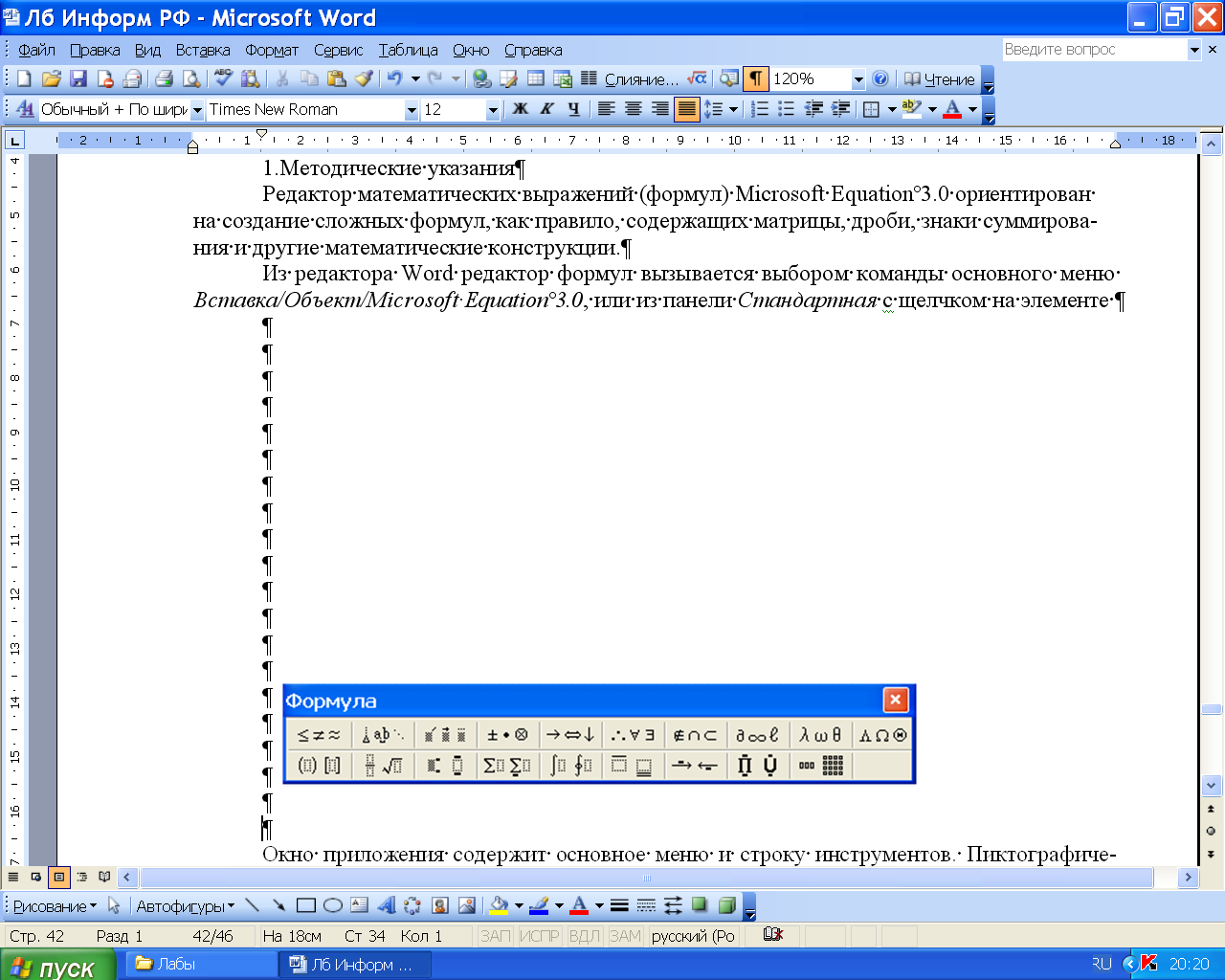

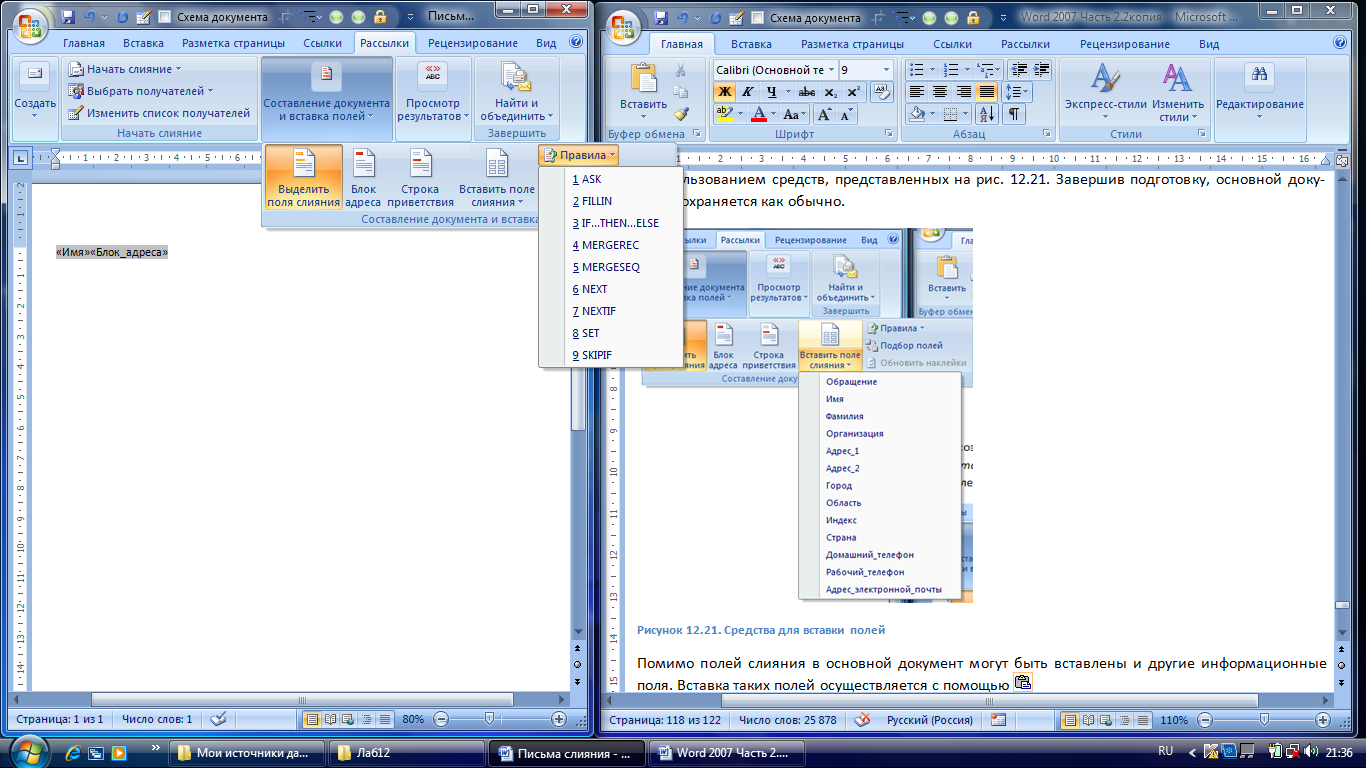
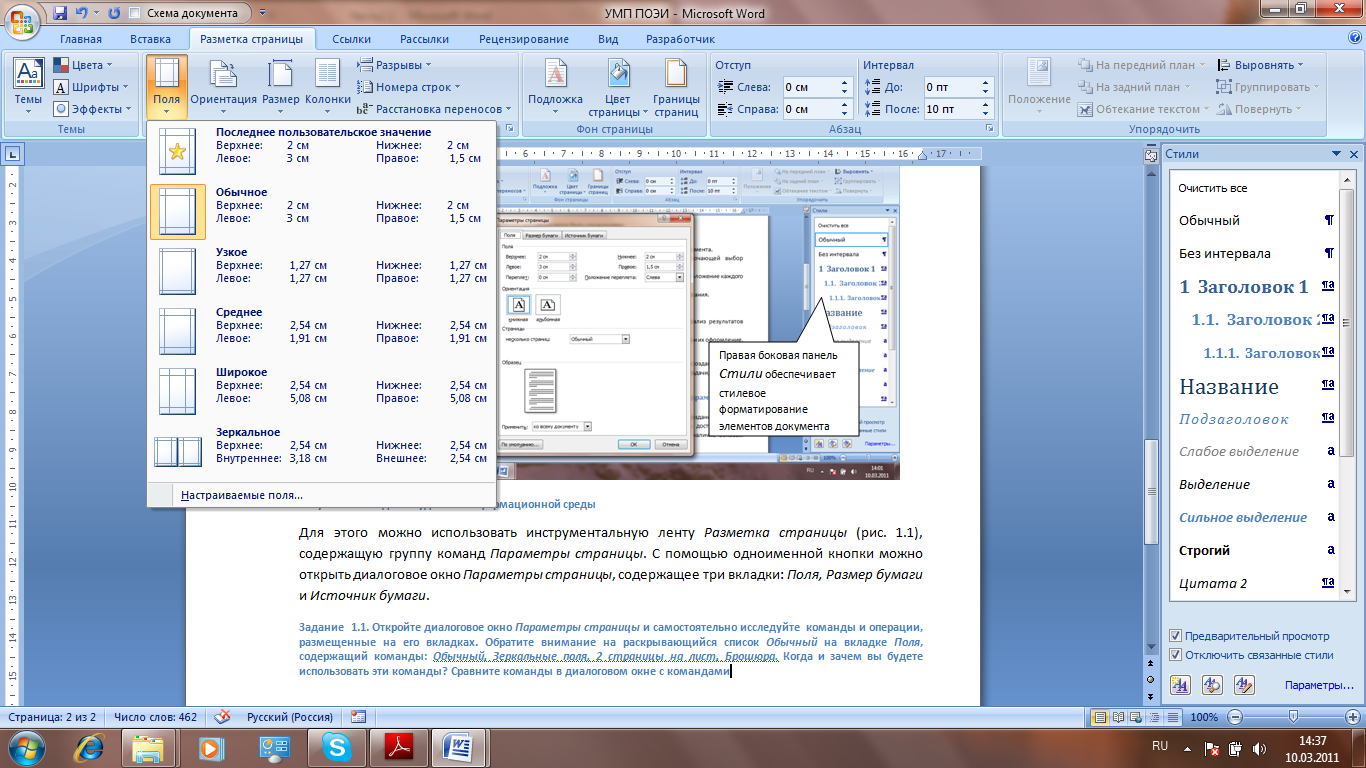
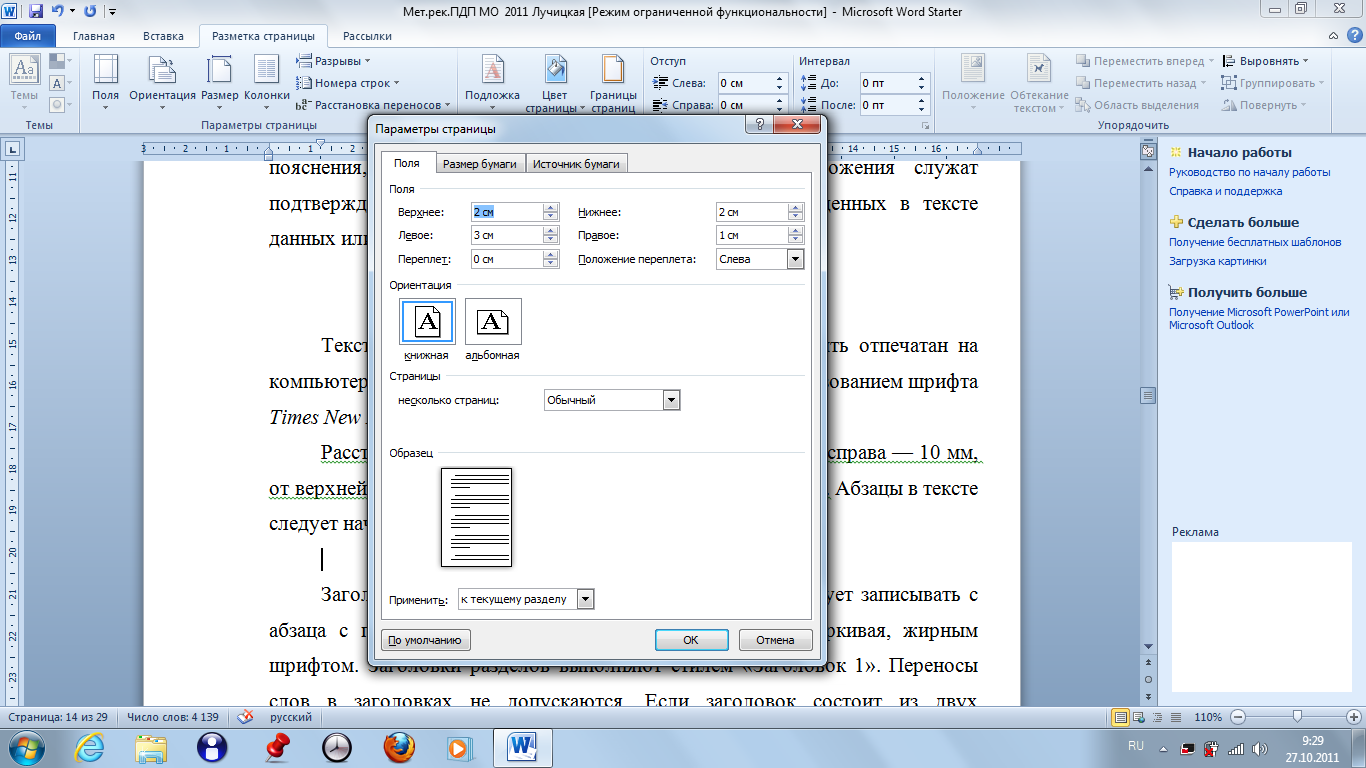








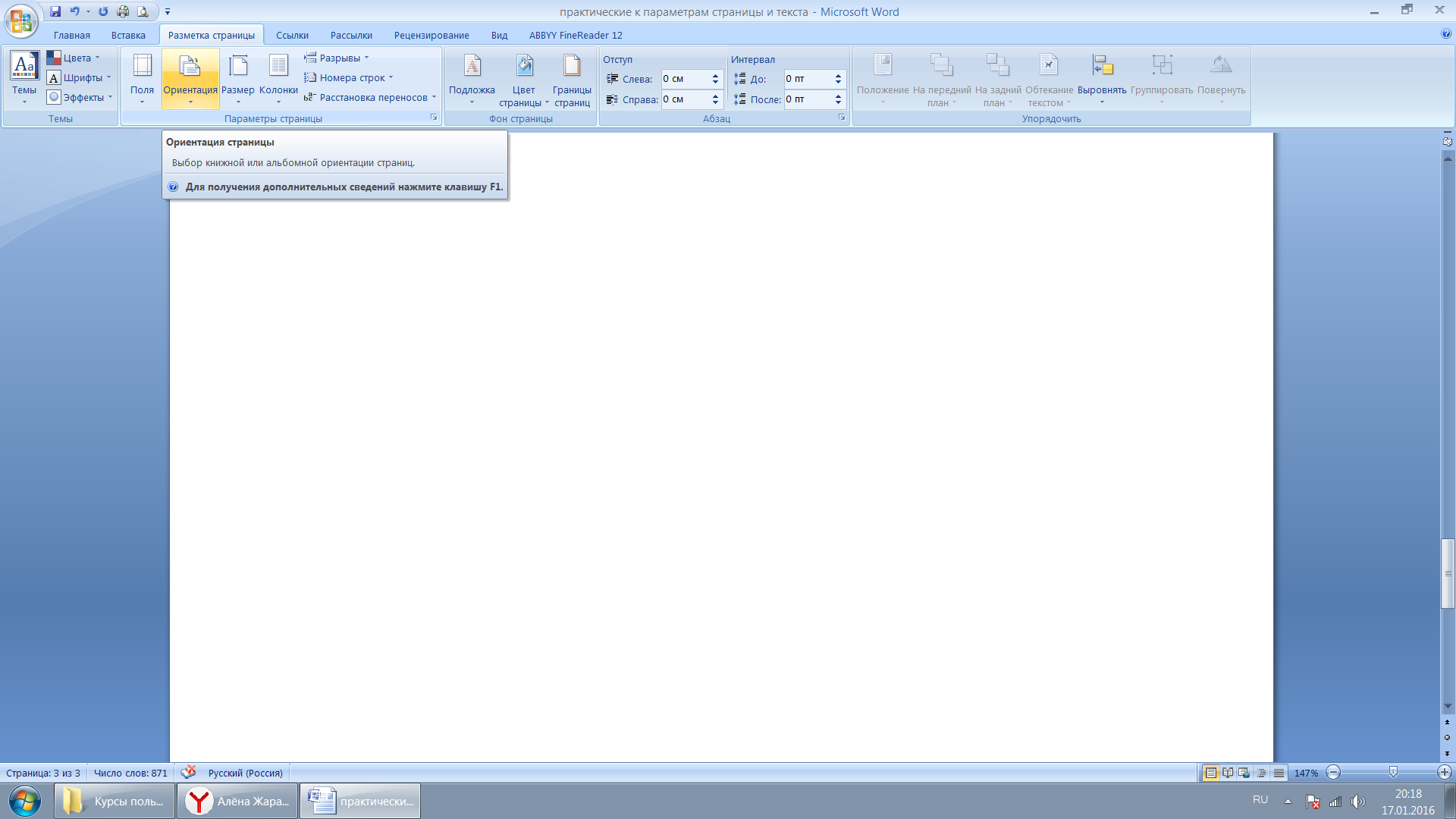
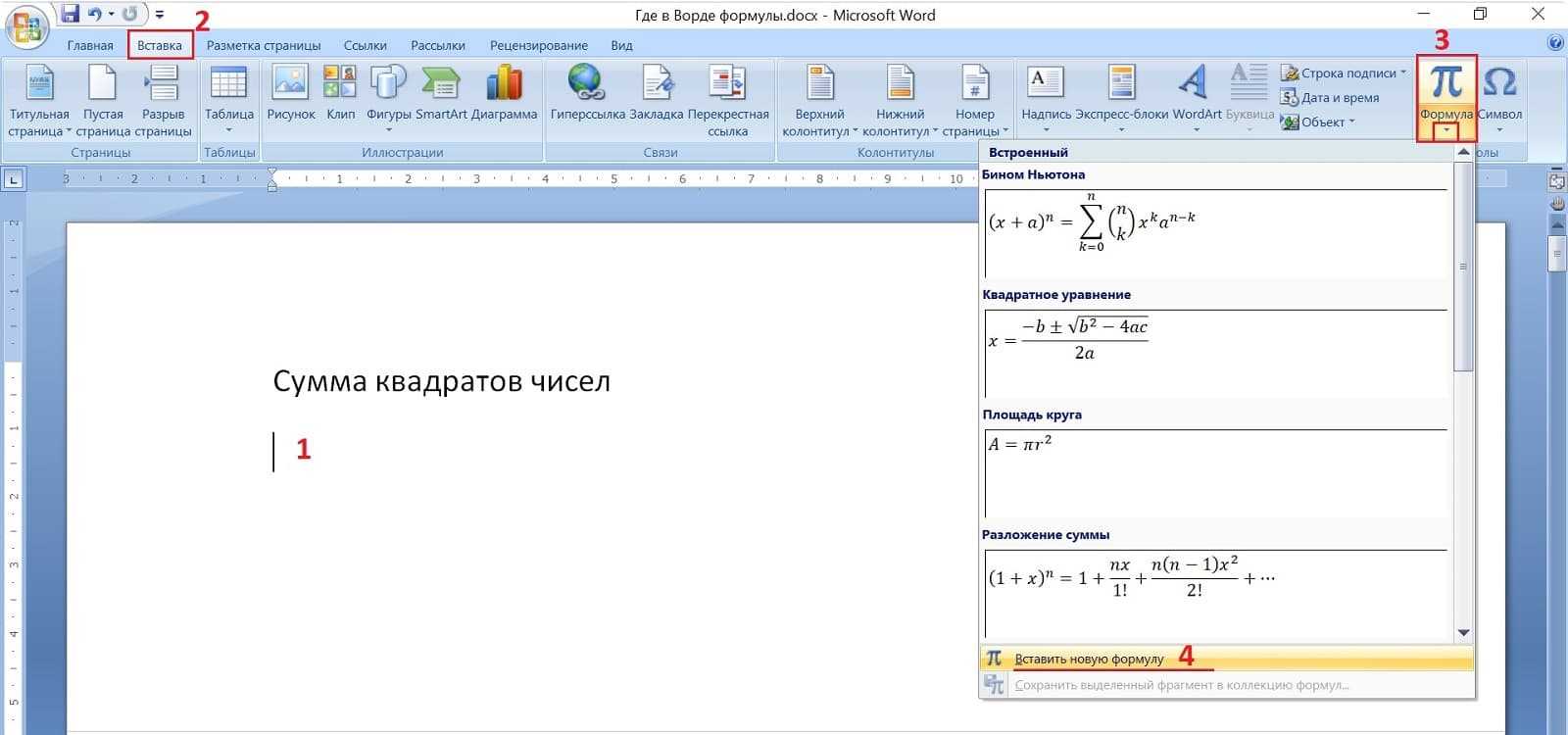

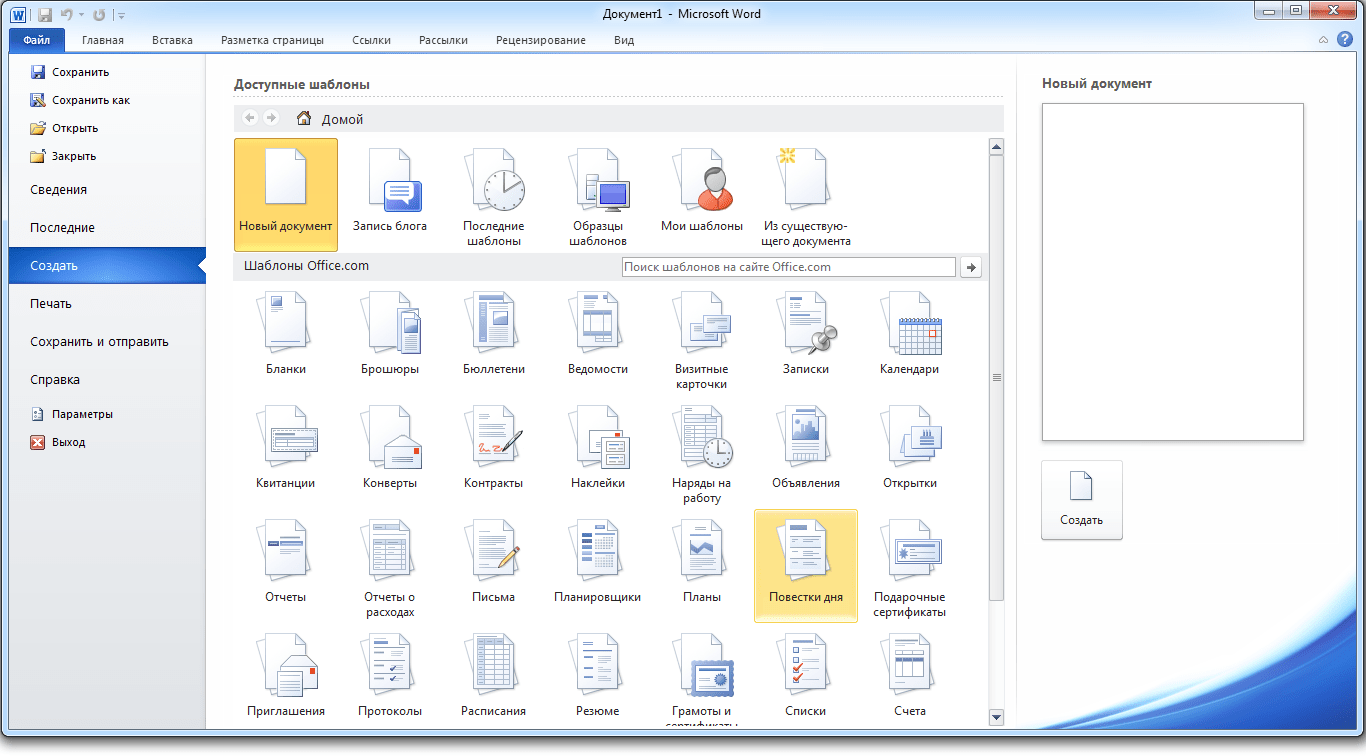
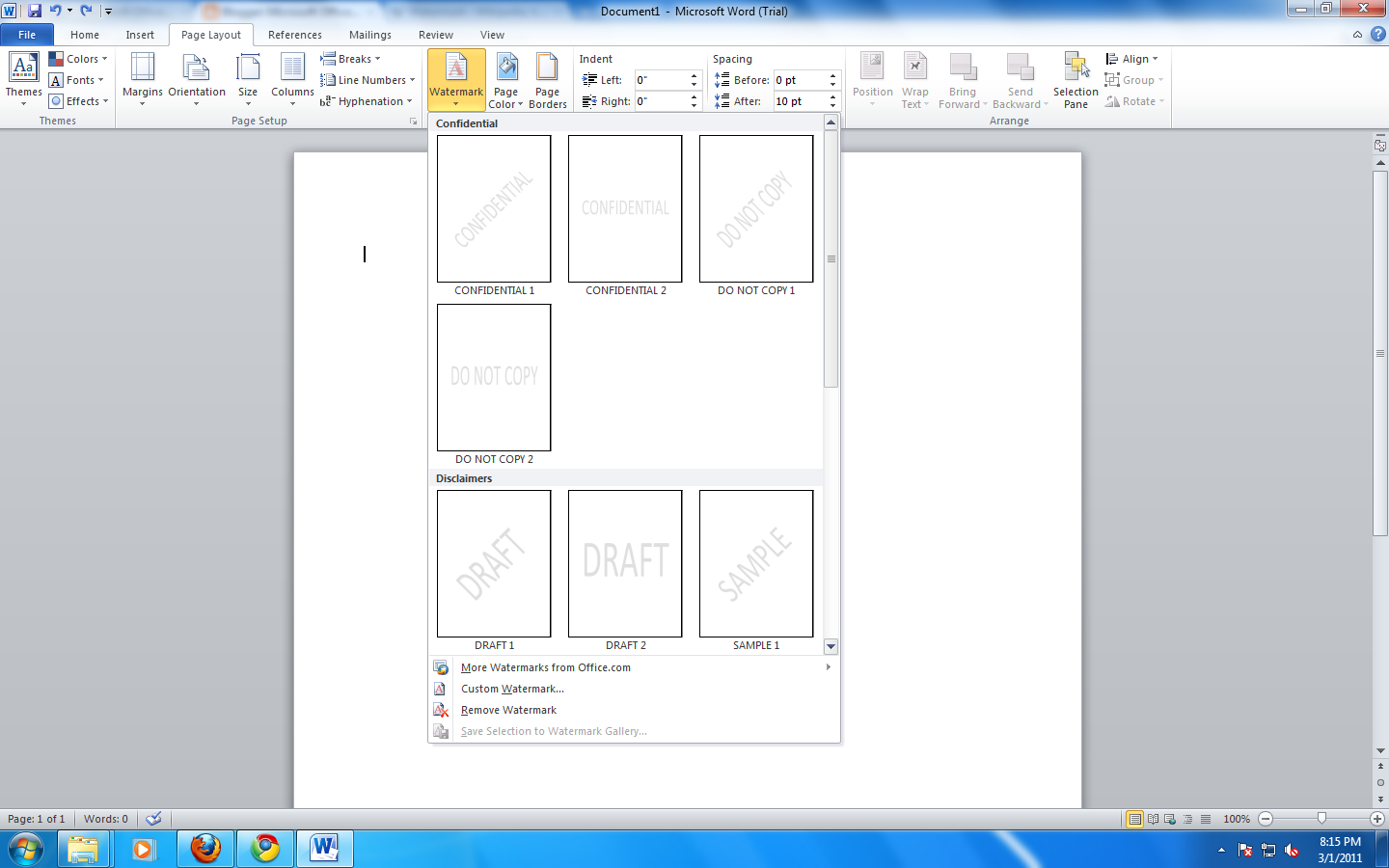
Шаг 4: Вставка картинки в документ
После выполнения поиска, выберите нужное изображение и нажмите кнопку "Вставить". Картинка автоматически вставится в ваш документ.
Теперь вы знаете, как найти и использовать стандартные картинки в Microsoft Word. Благодаря этому удобному инструменту вы сможете легко добавлять иллюстрации к своим документам и презентациям.