Word - один из самых популярных текстовых редакторов, который предоставляет различные инструменты для создания и форматирования документов. Одним из таких инструментов является таблица. Но что делать, если у вас есть готовая таблица в виде картинки и вы хотите вставить ее в документ Word? В этой статье мы расскажем вам, как это сделать.


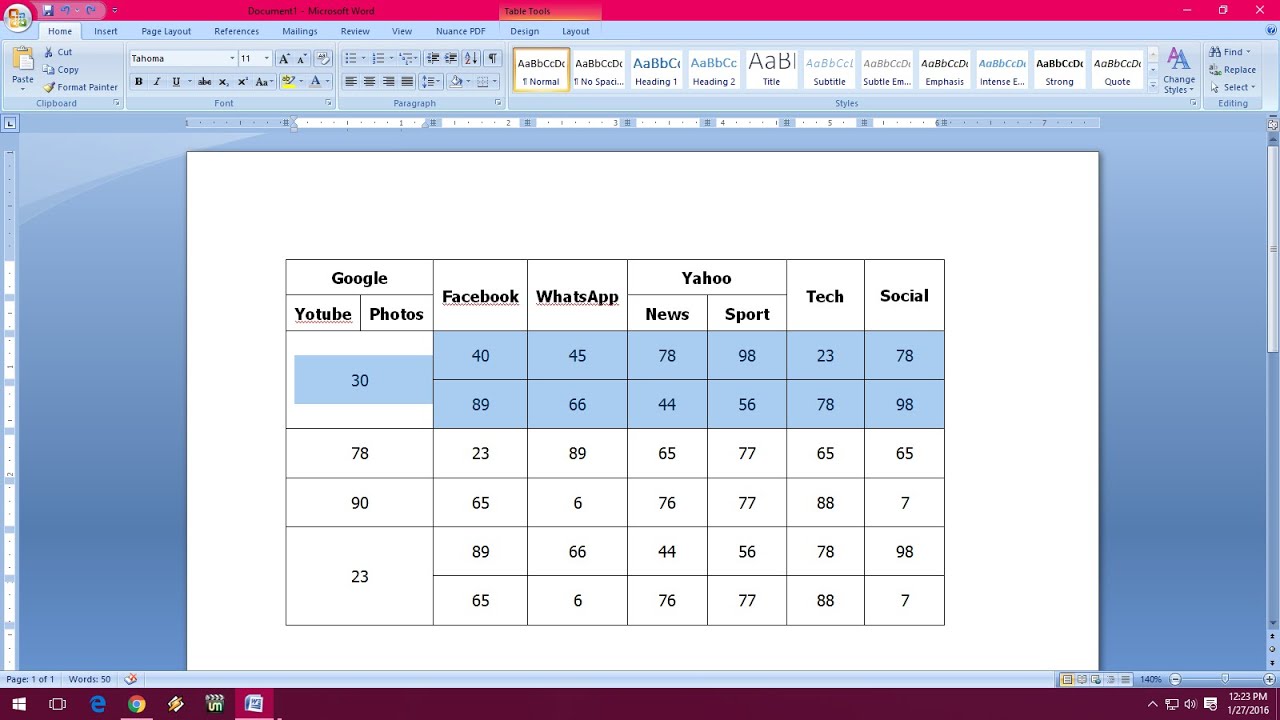
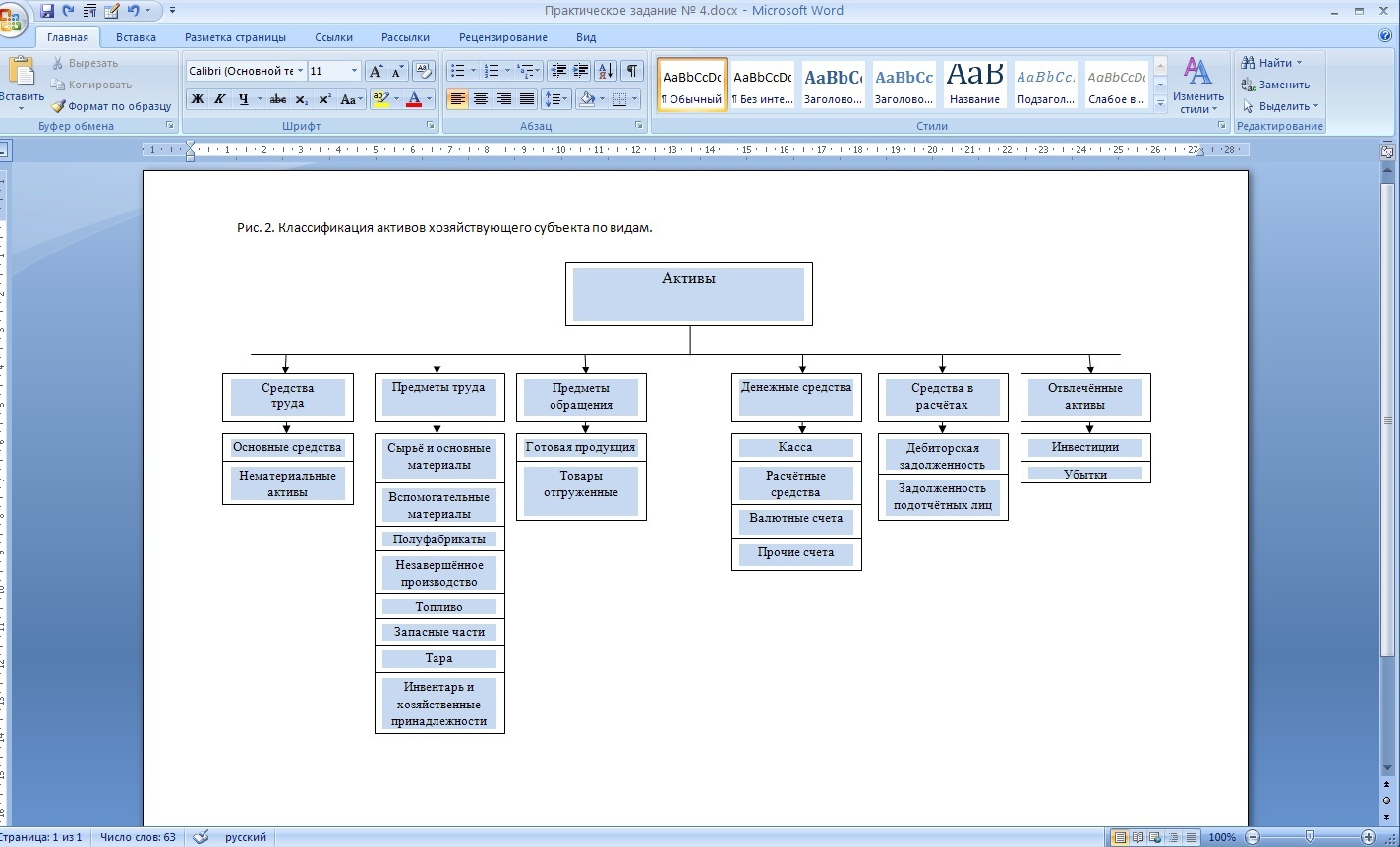
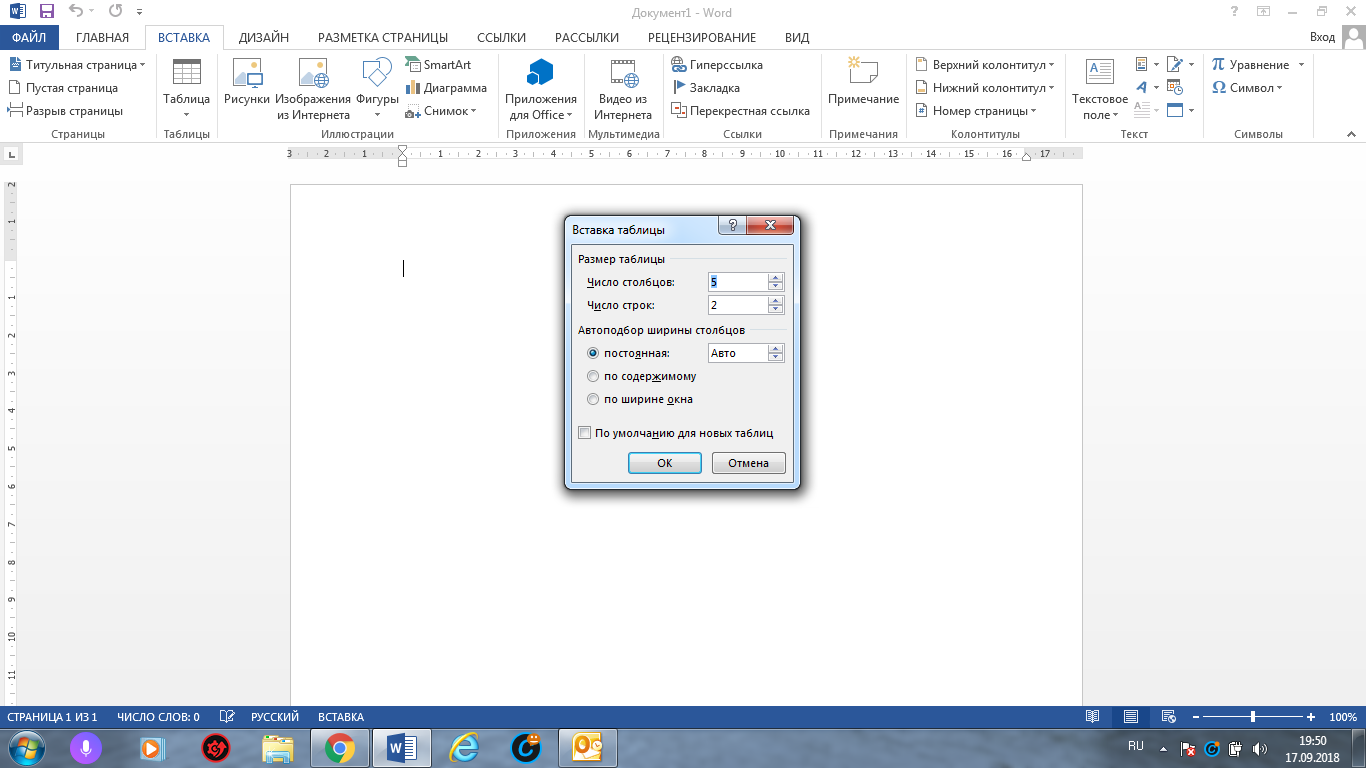


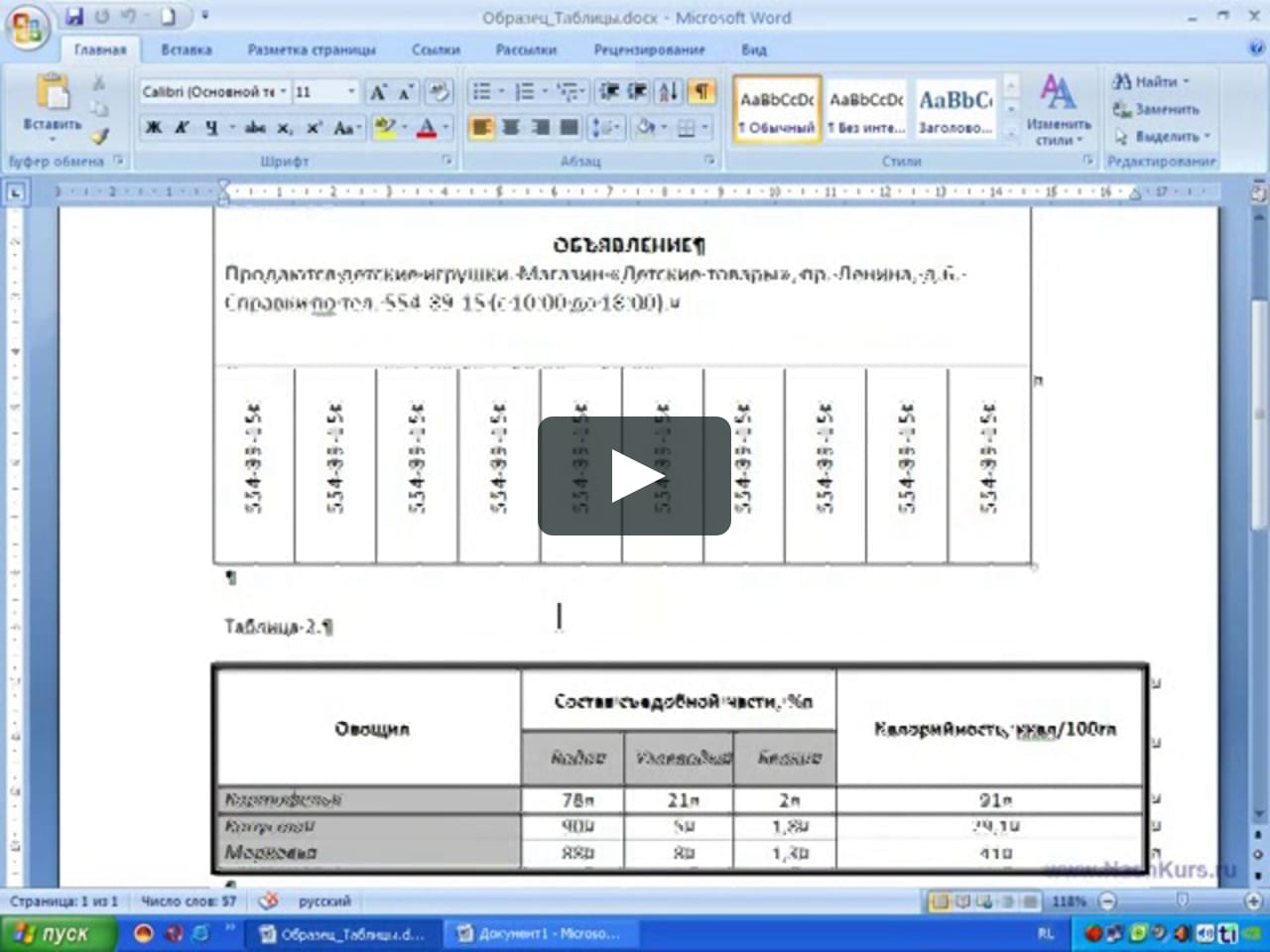

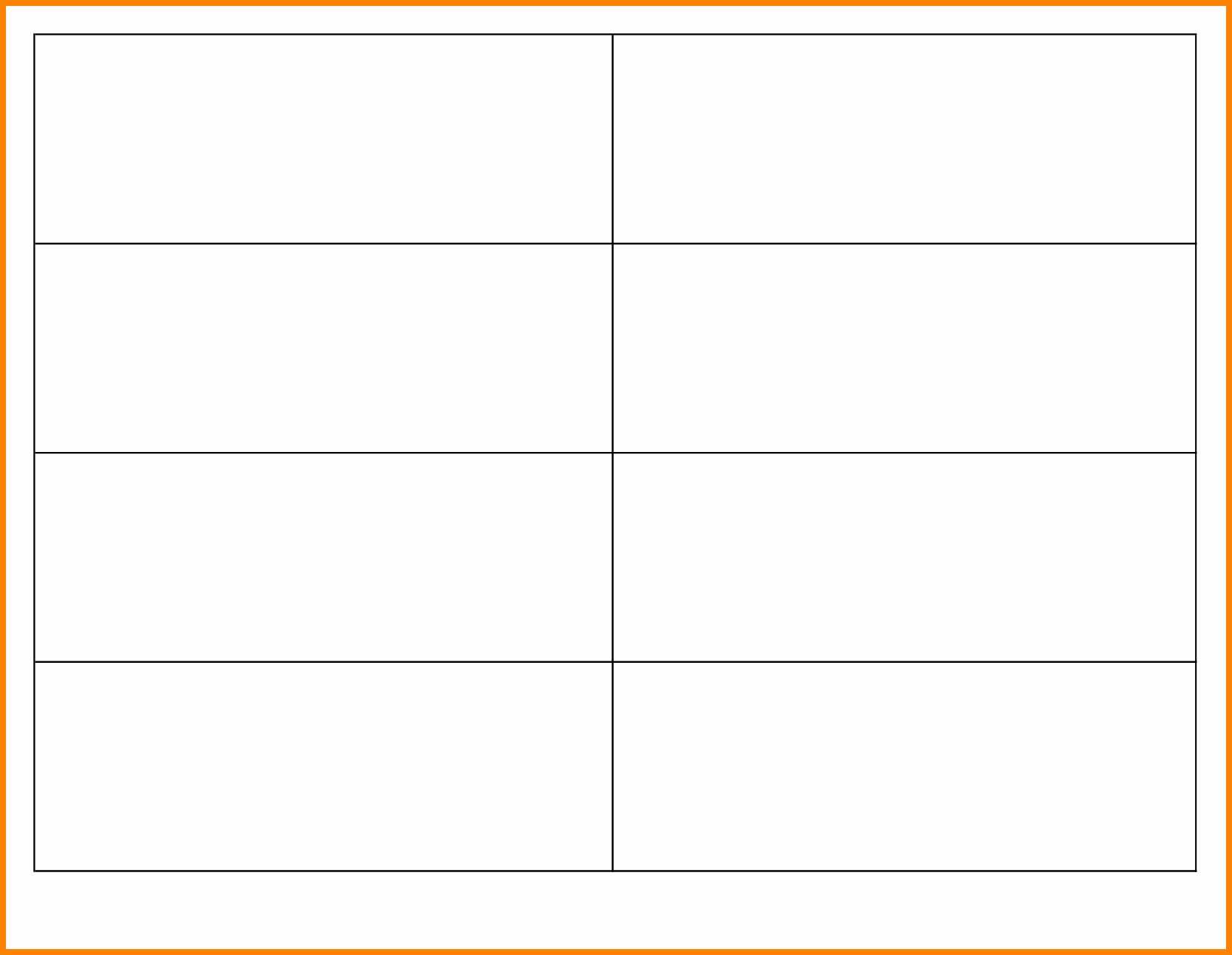

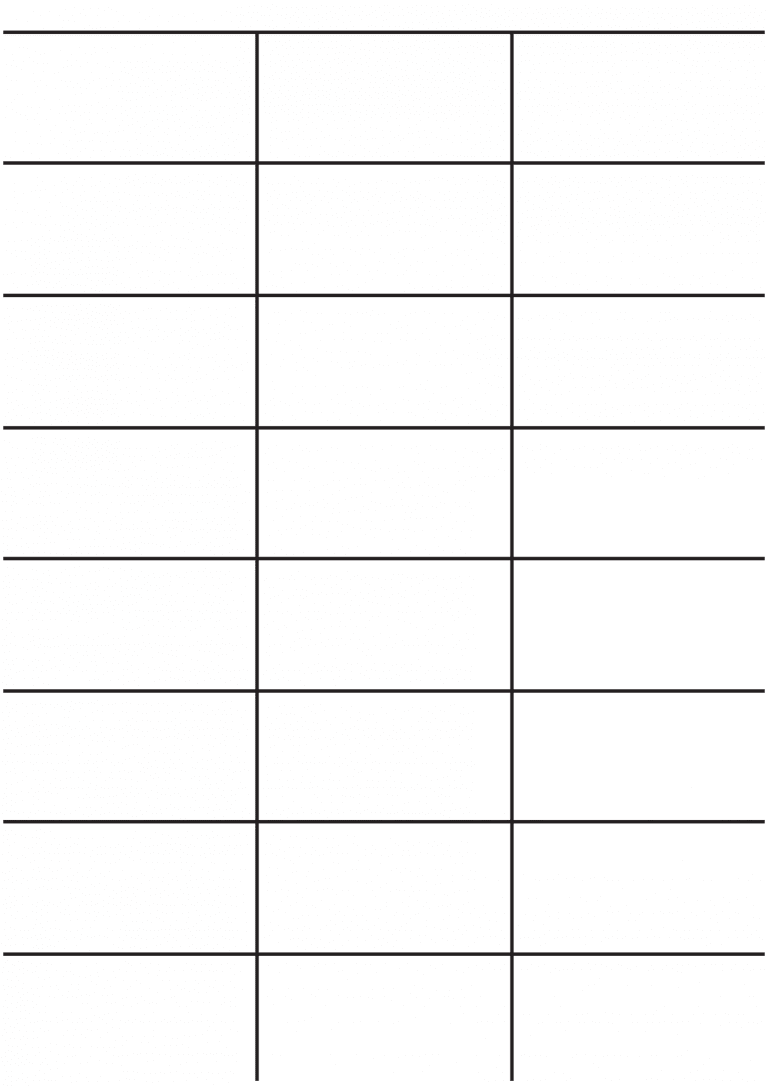



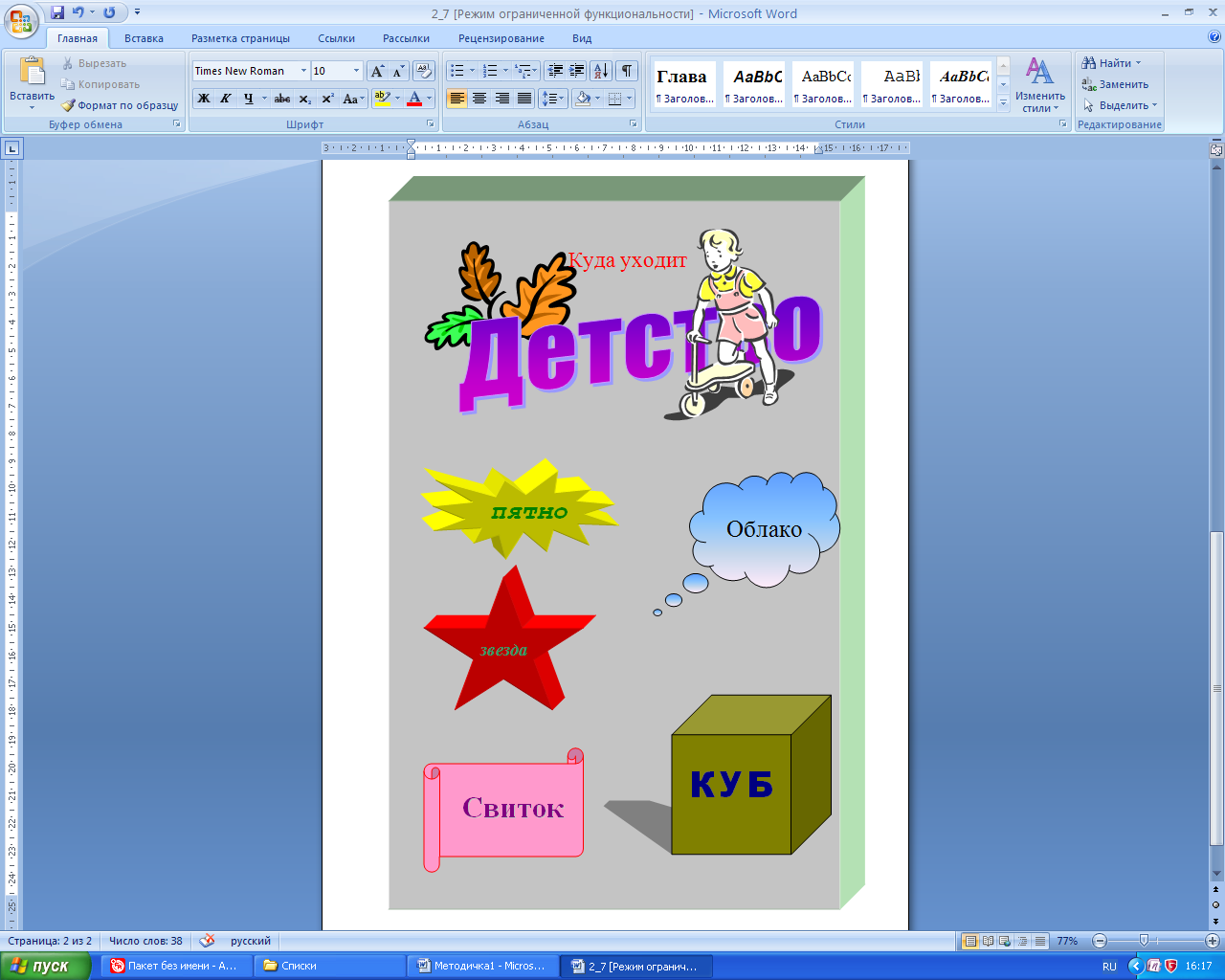
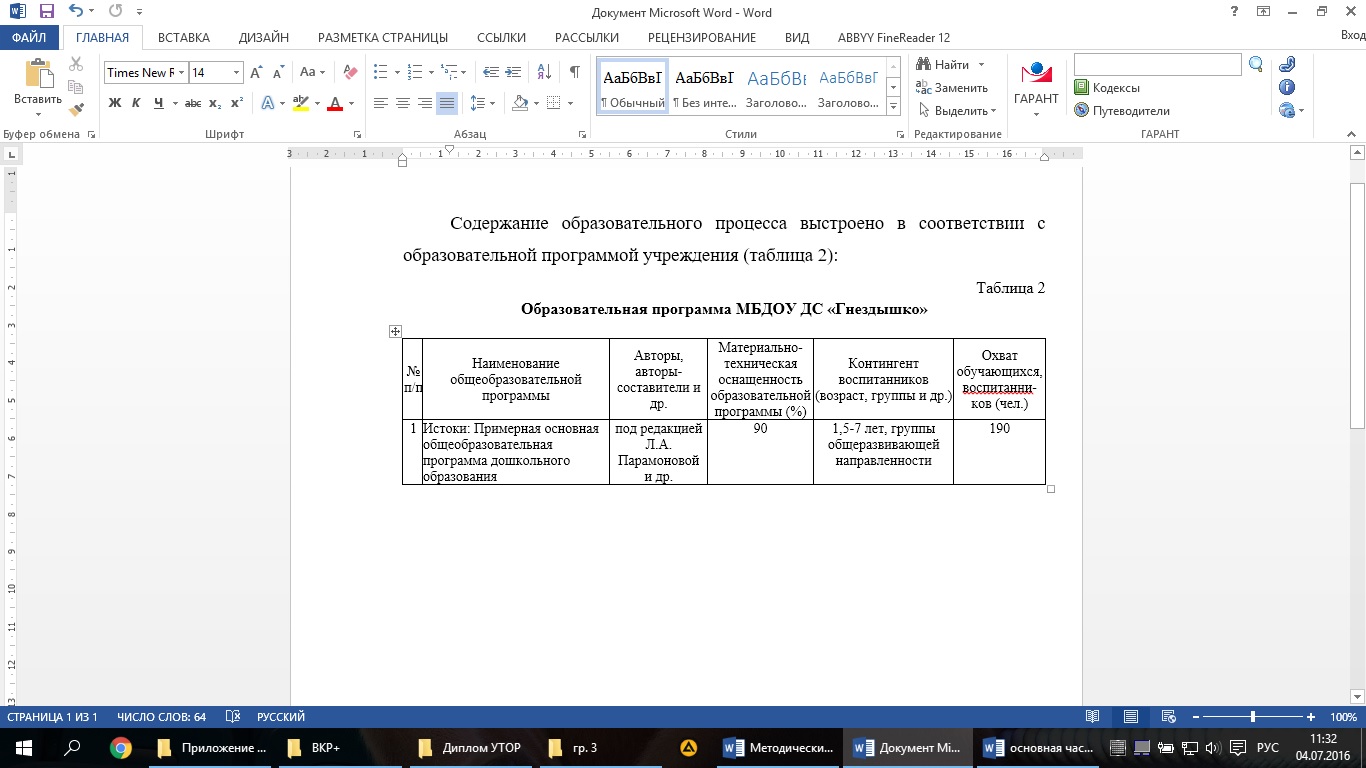
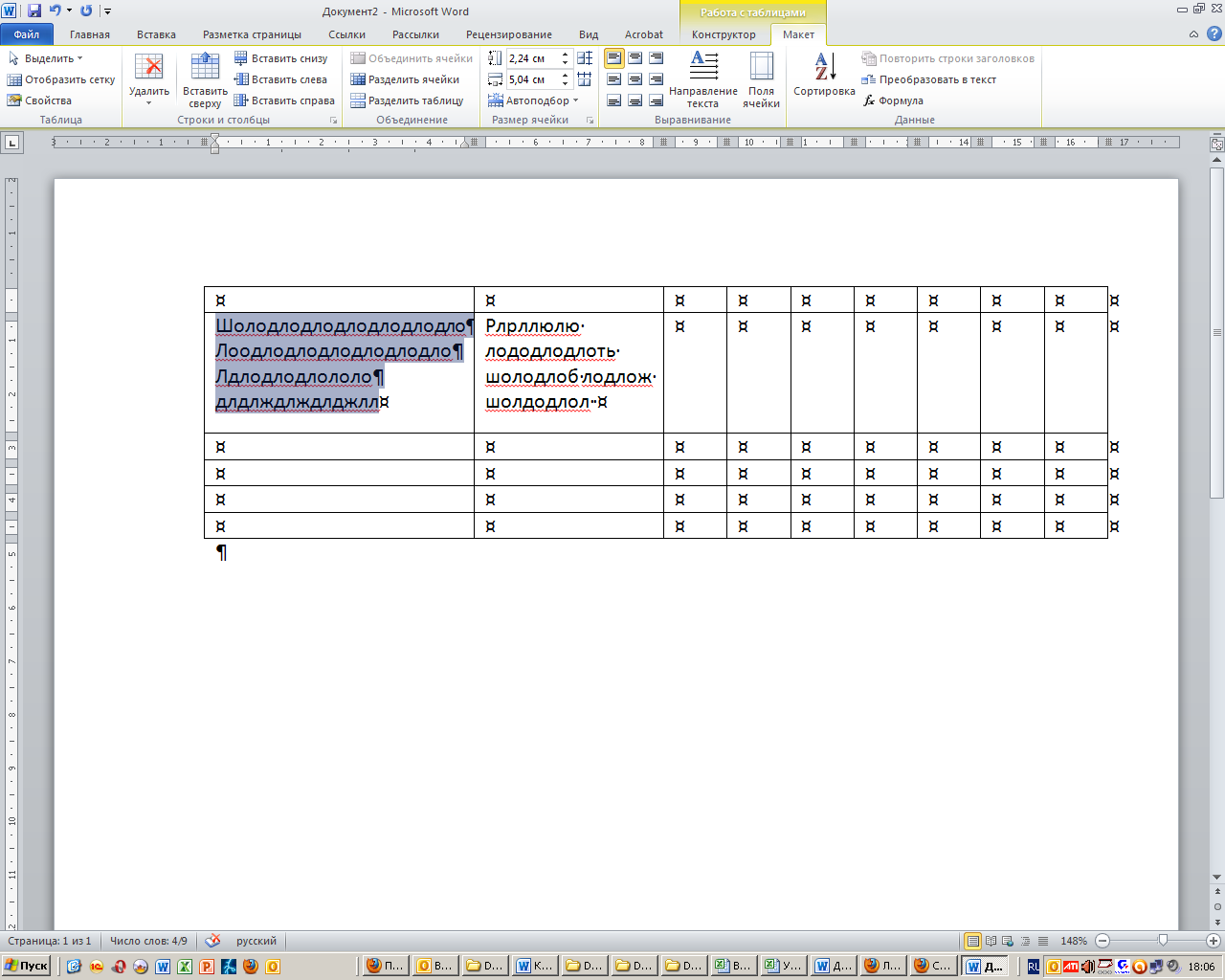

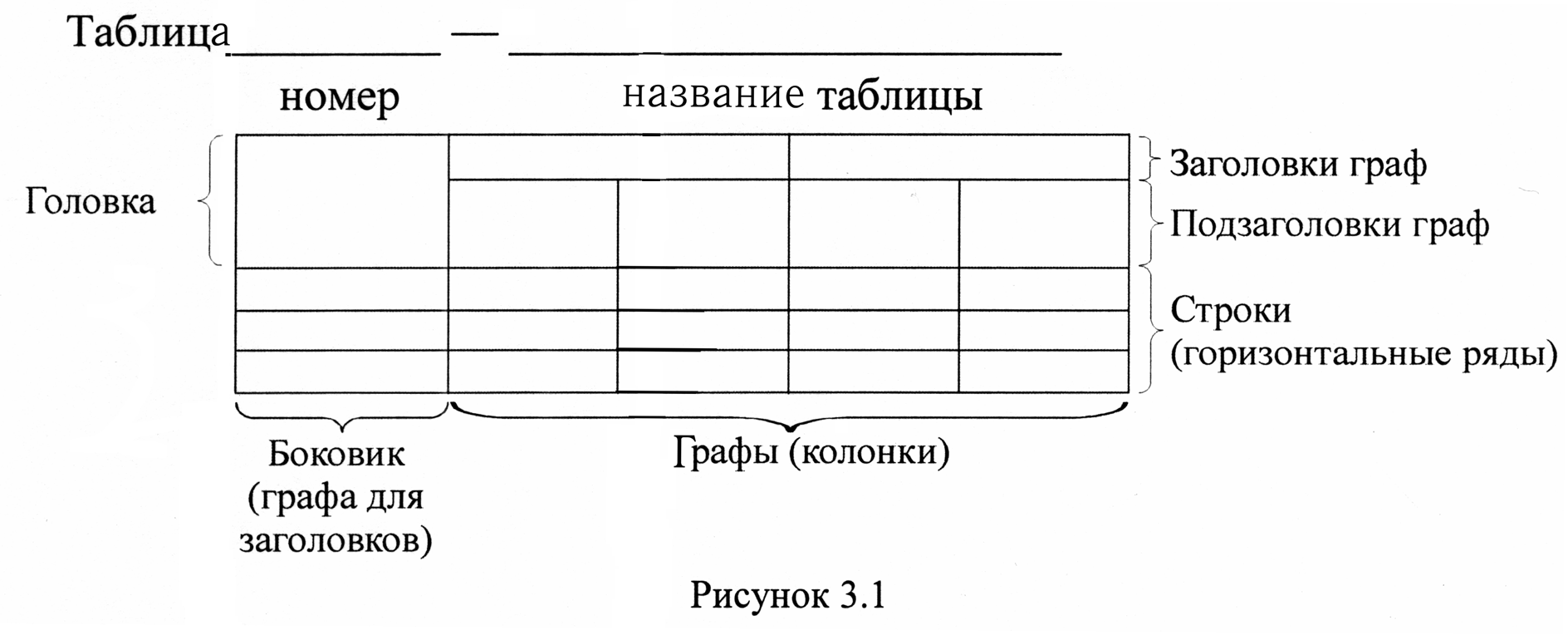
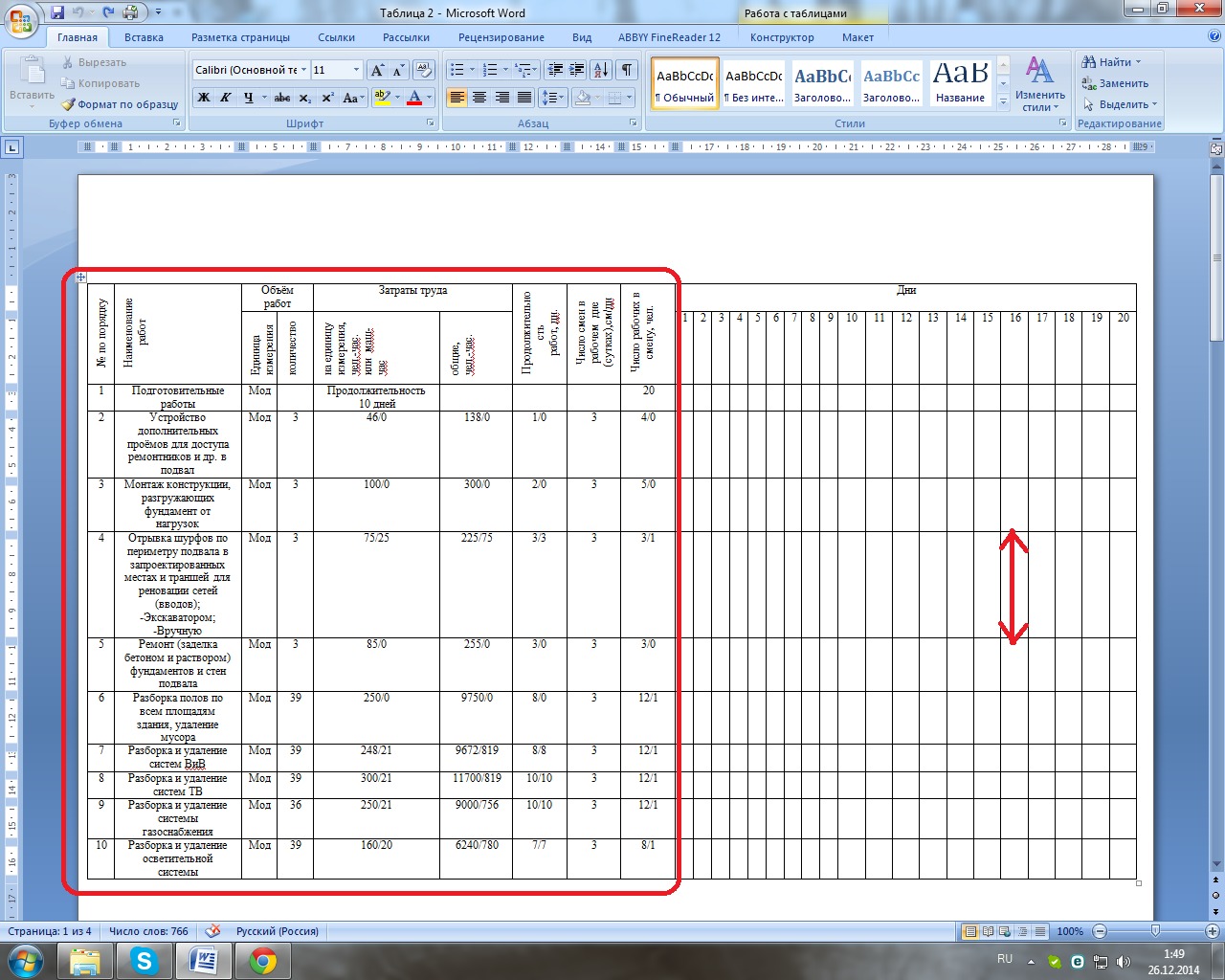
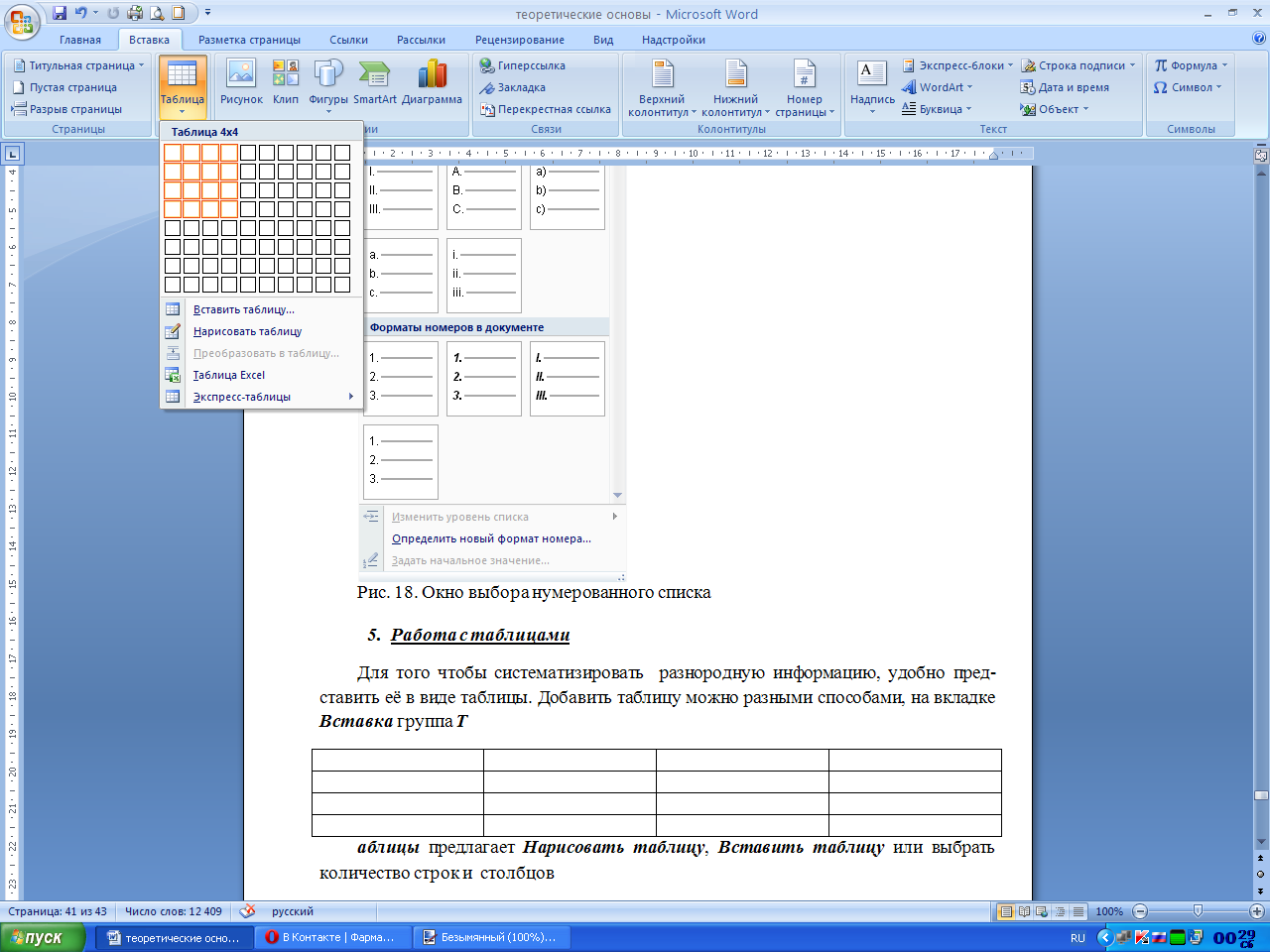
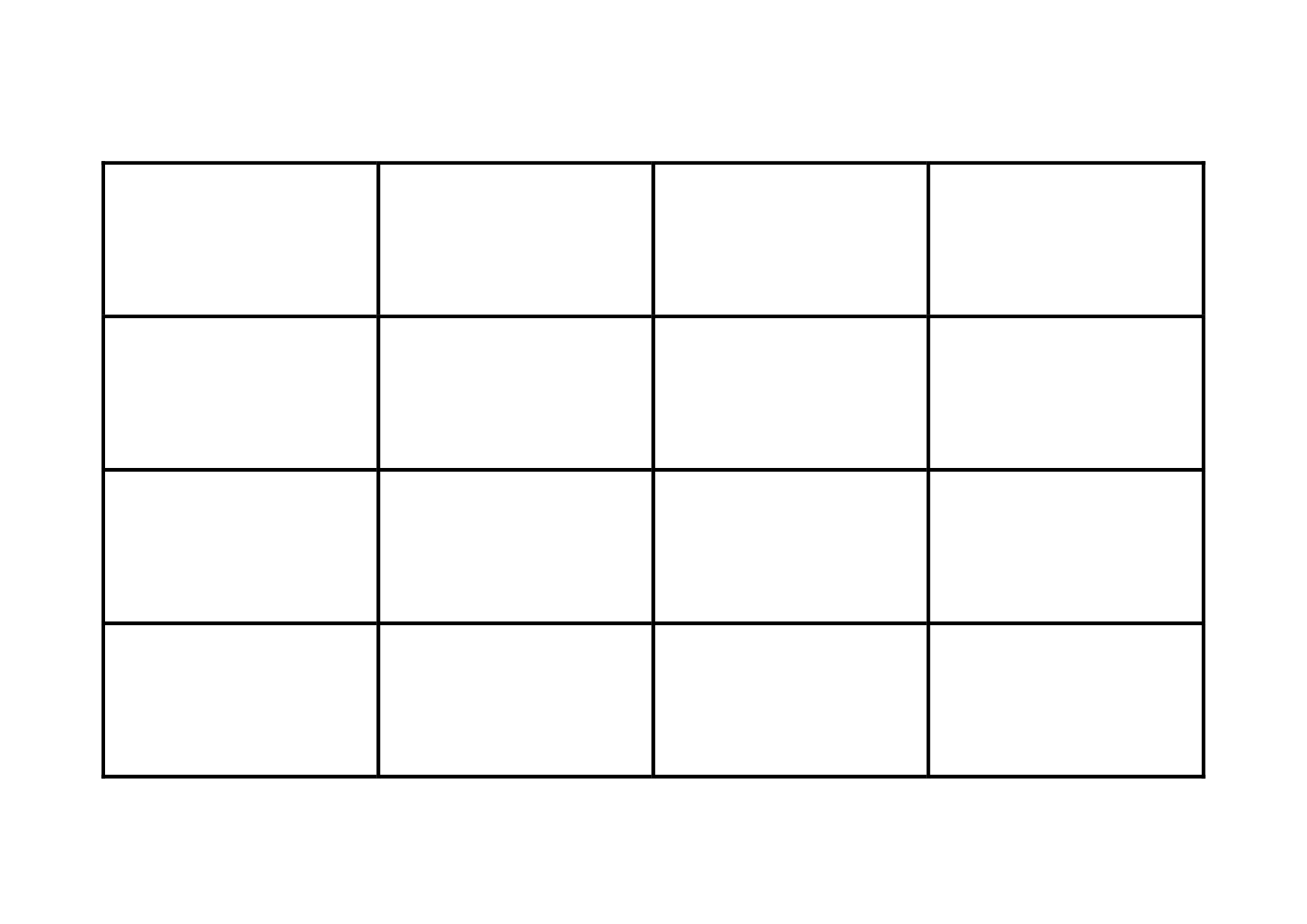

Шаг 1: Откройте документ Word
В первую очередь откройте документ Word, в который вы хотите вставить таблицу из картинки. Создайте новый документ или откройте уже существующий - это не имеет значения.



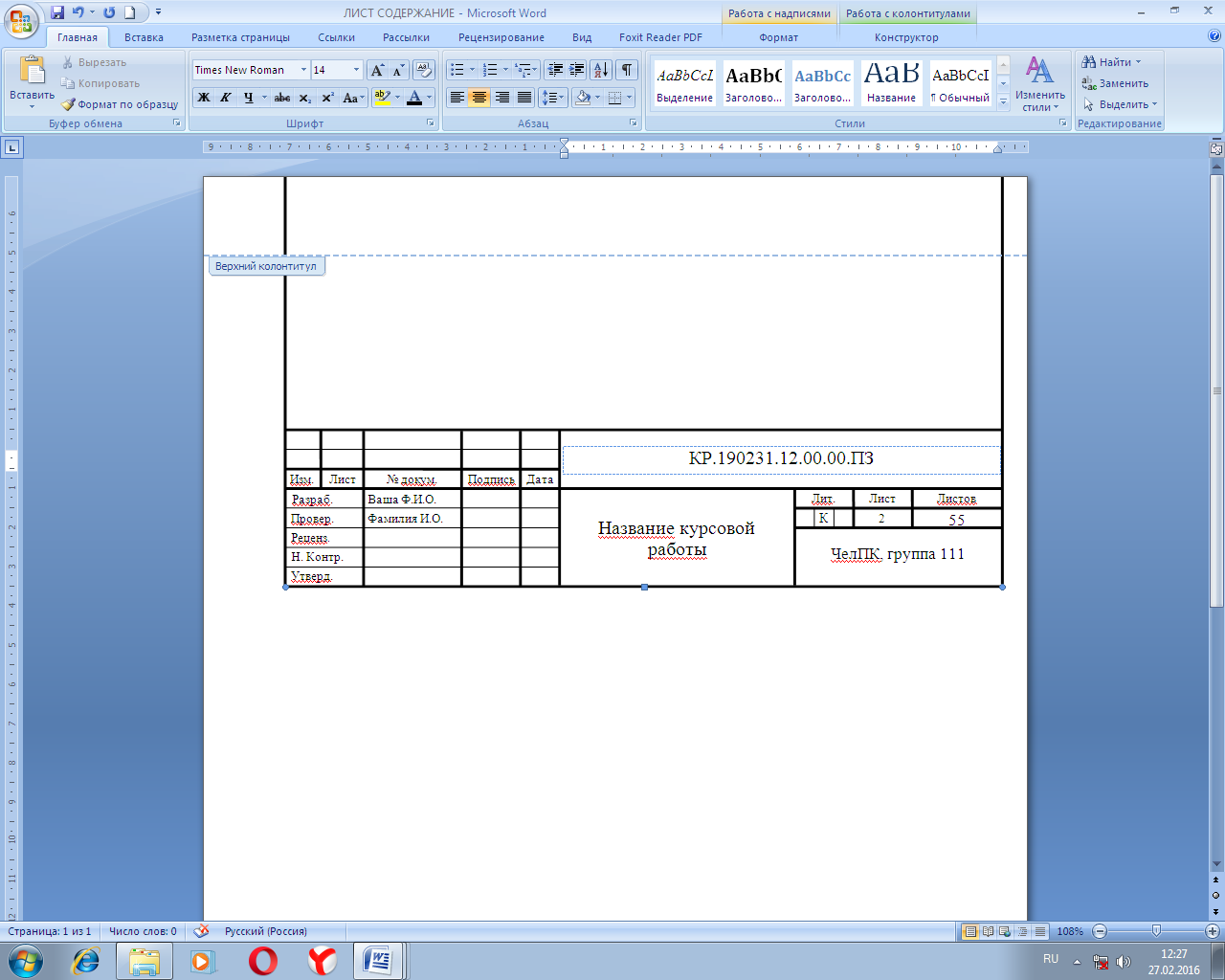
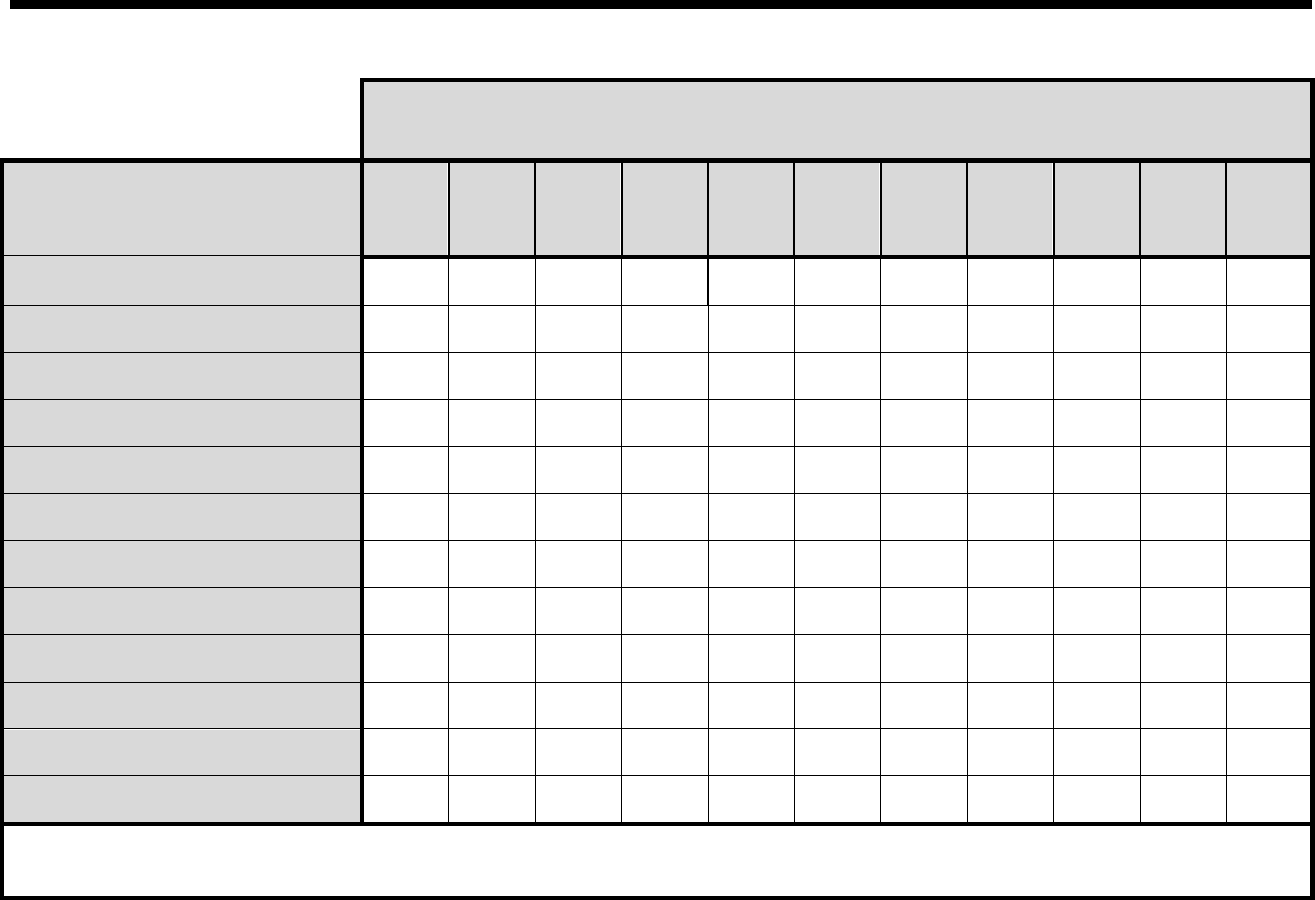

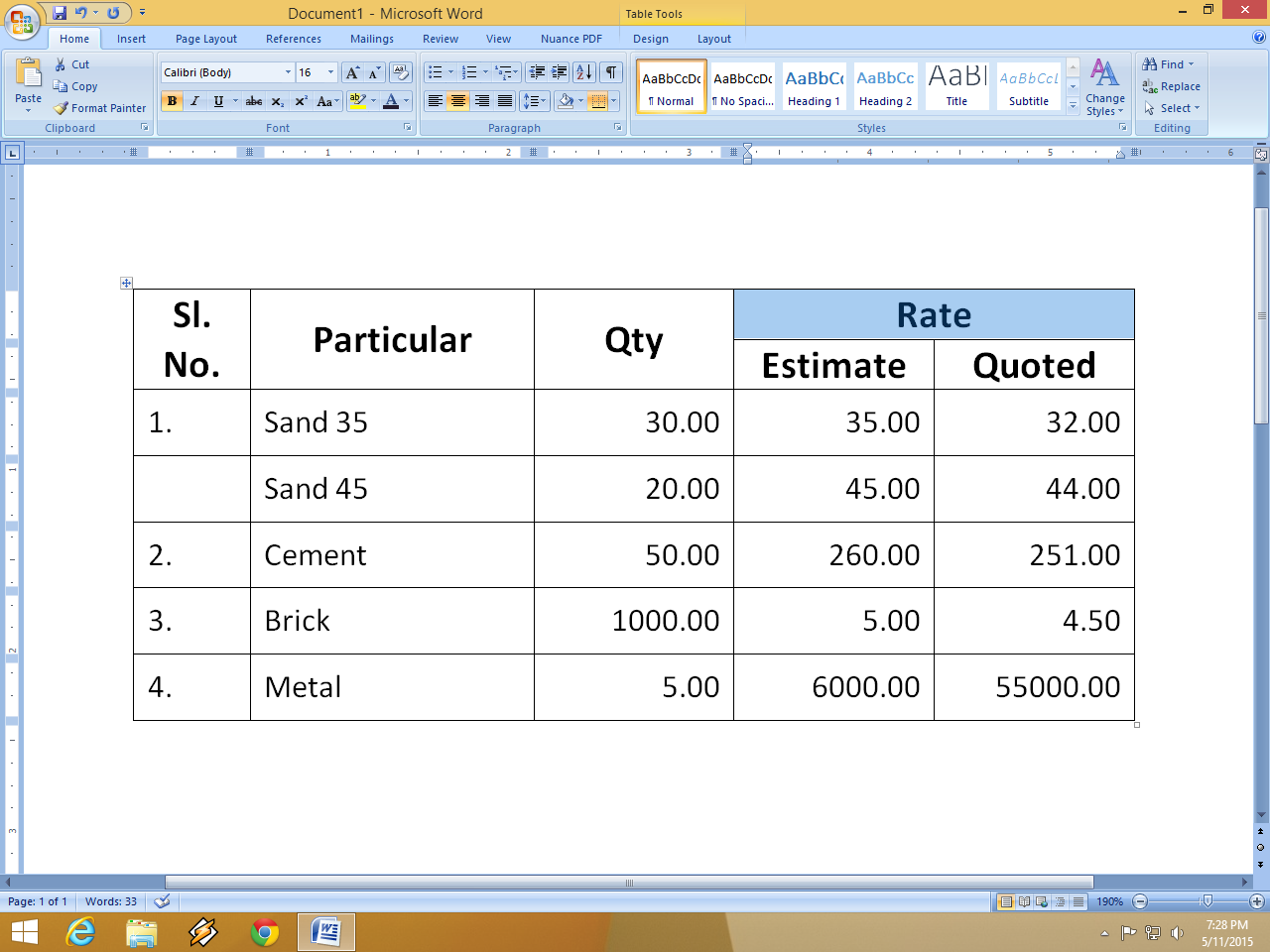
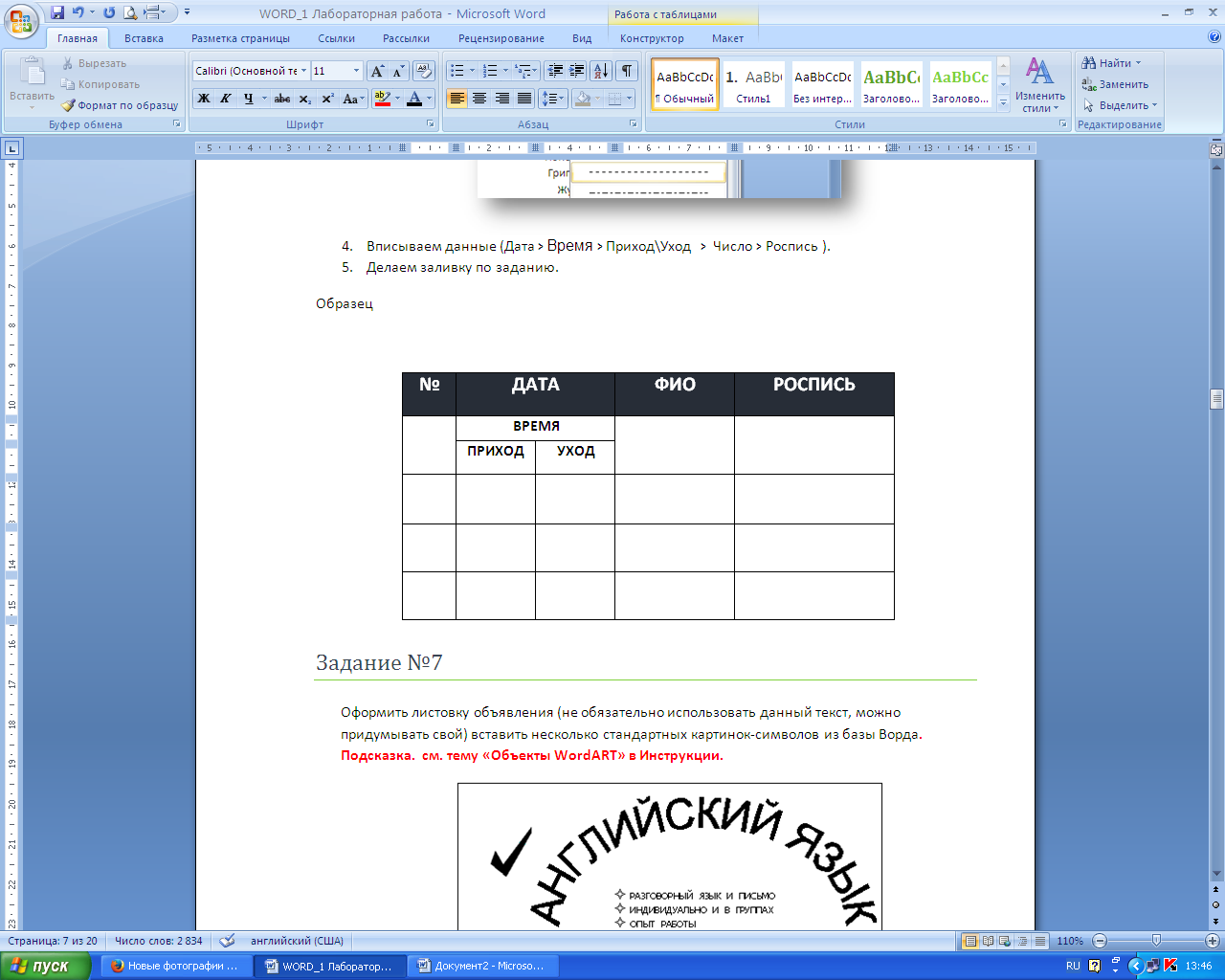






:max_bytes(150000):strip_icc()/012-how-to-print-labels-from-word-7acfae52c19f44568f9ec63882930806.jpg)
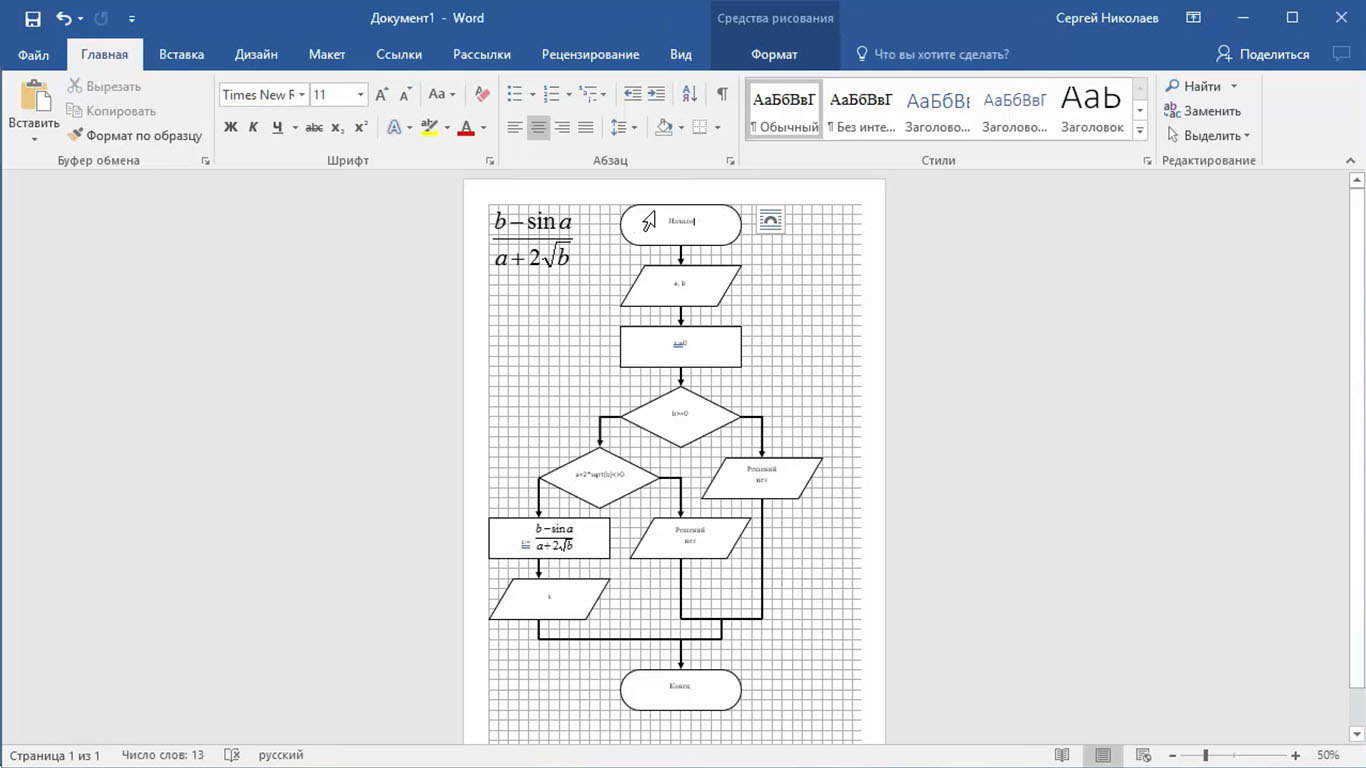
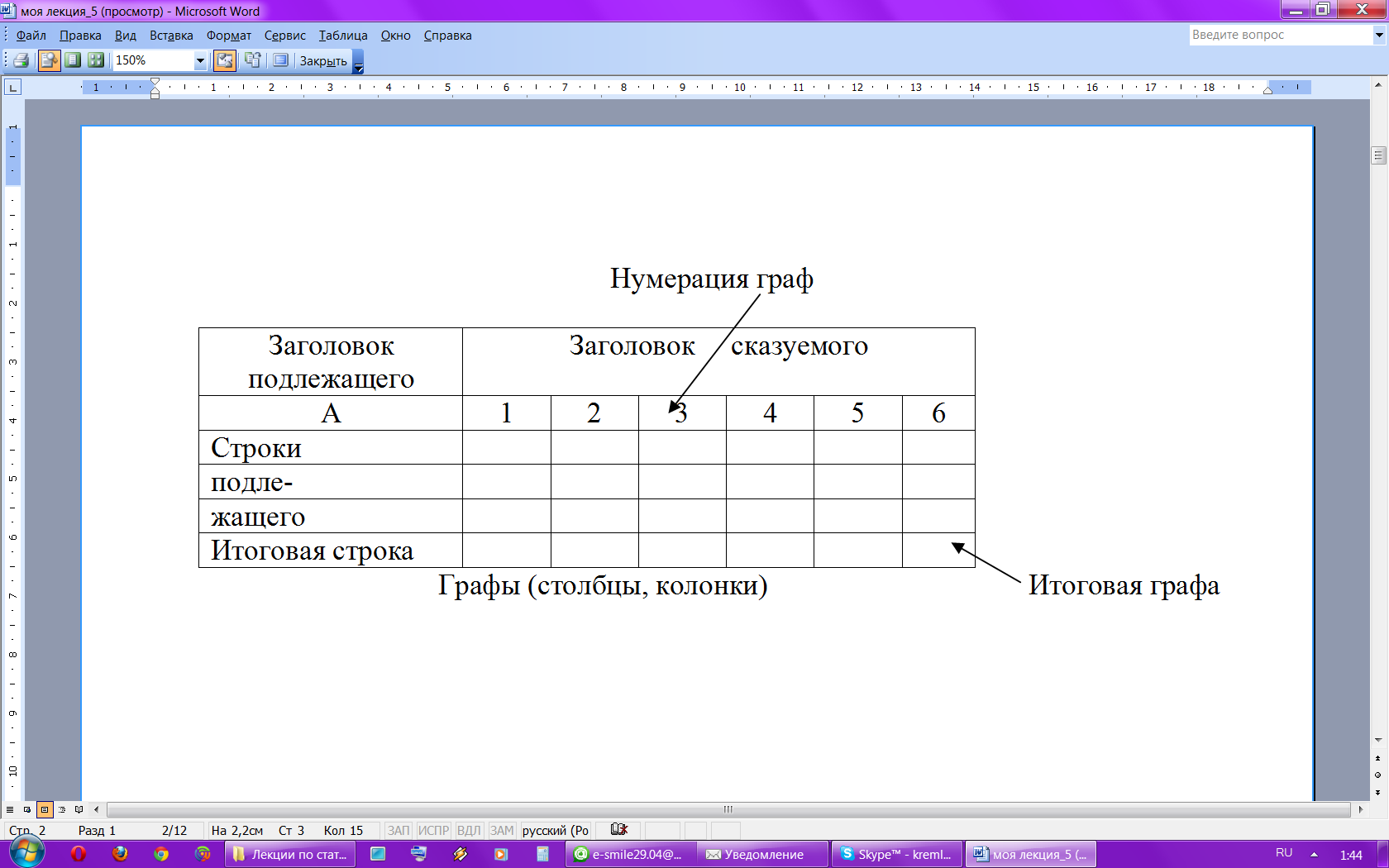
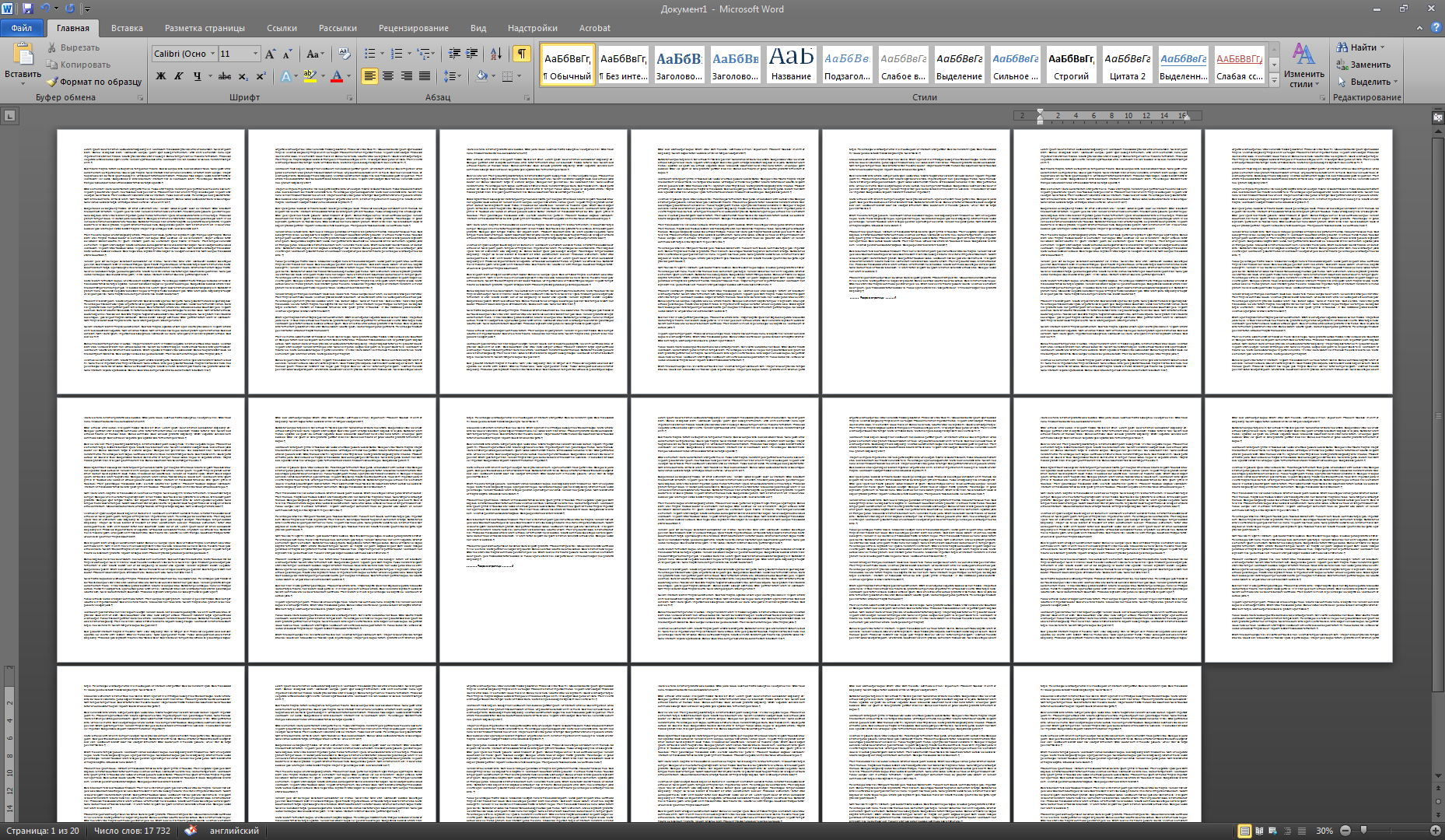
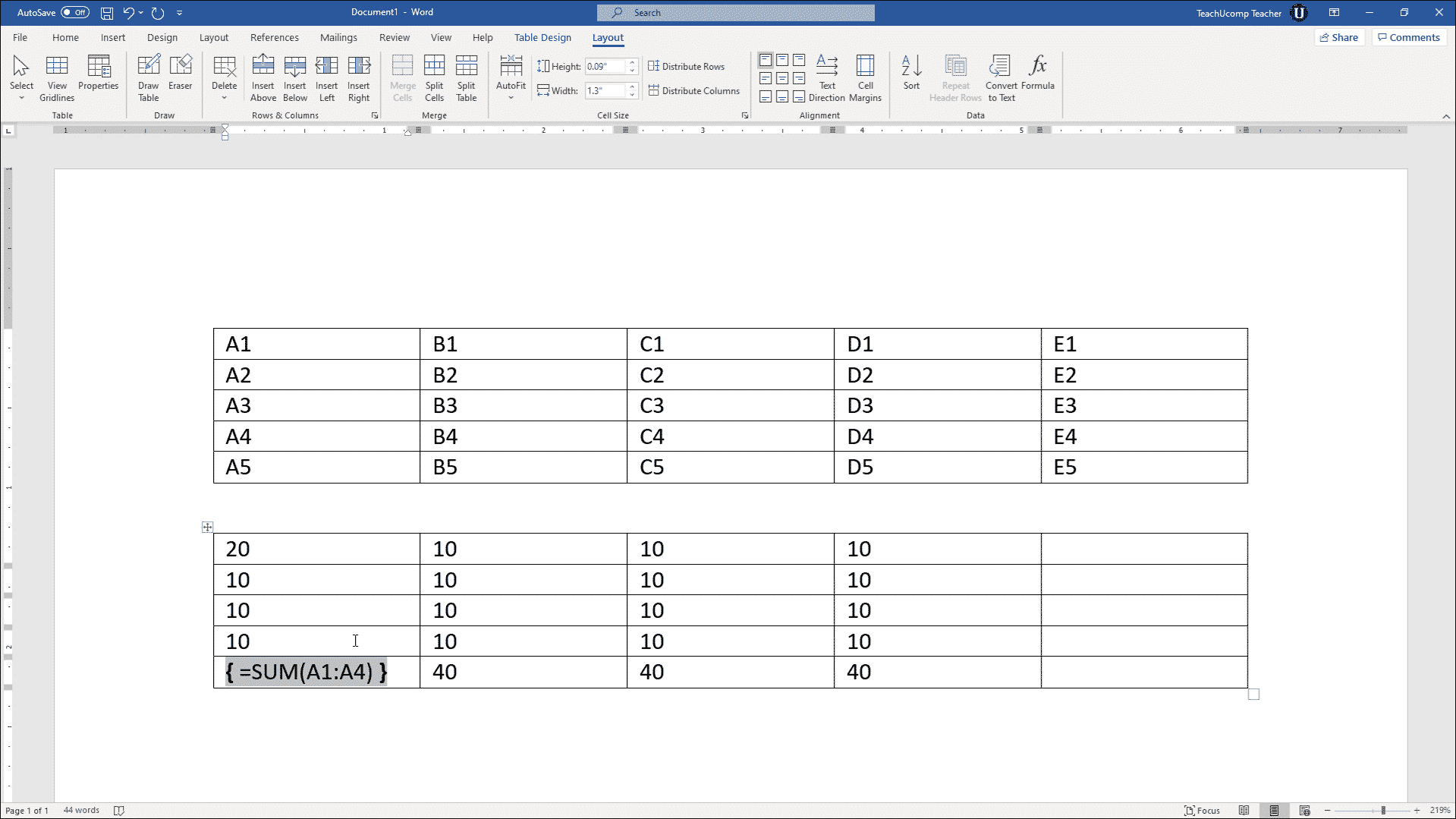




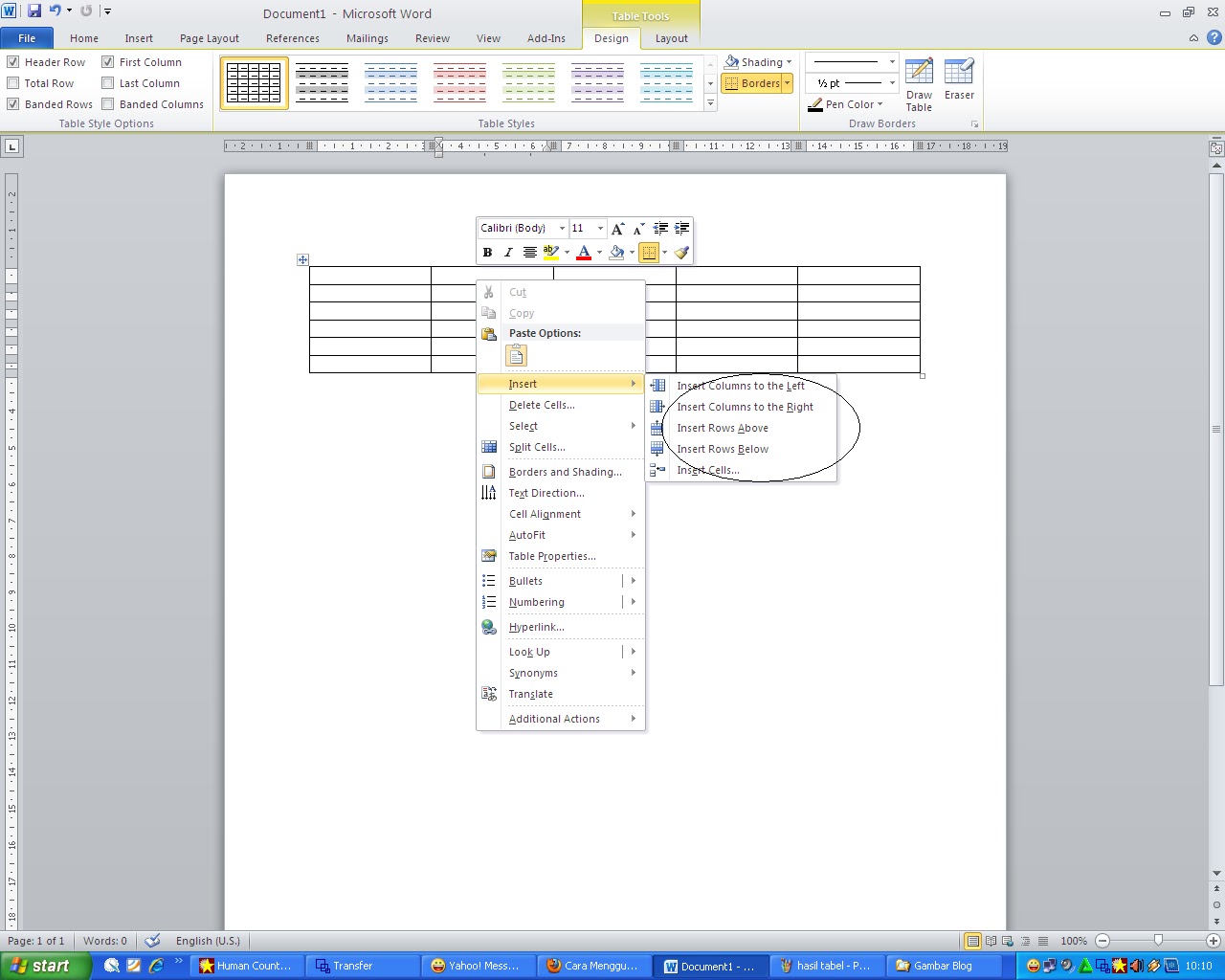
Шаг 2: Вставьте картинку в документ
Чтобы вставить таблицу из картинки в Word, выберите вкладку "Вставка" в верхнем меню и нажмите на кнопку "Изображение". В открывшемся окне выберите нужную картинку и нажмите "Вставить".


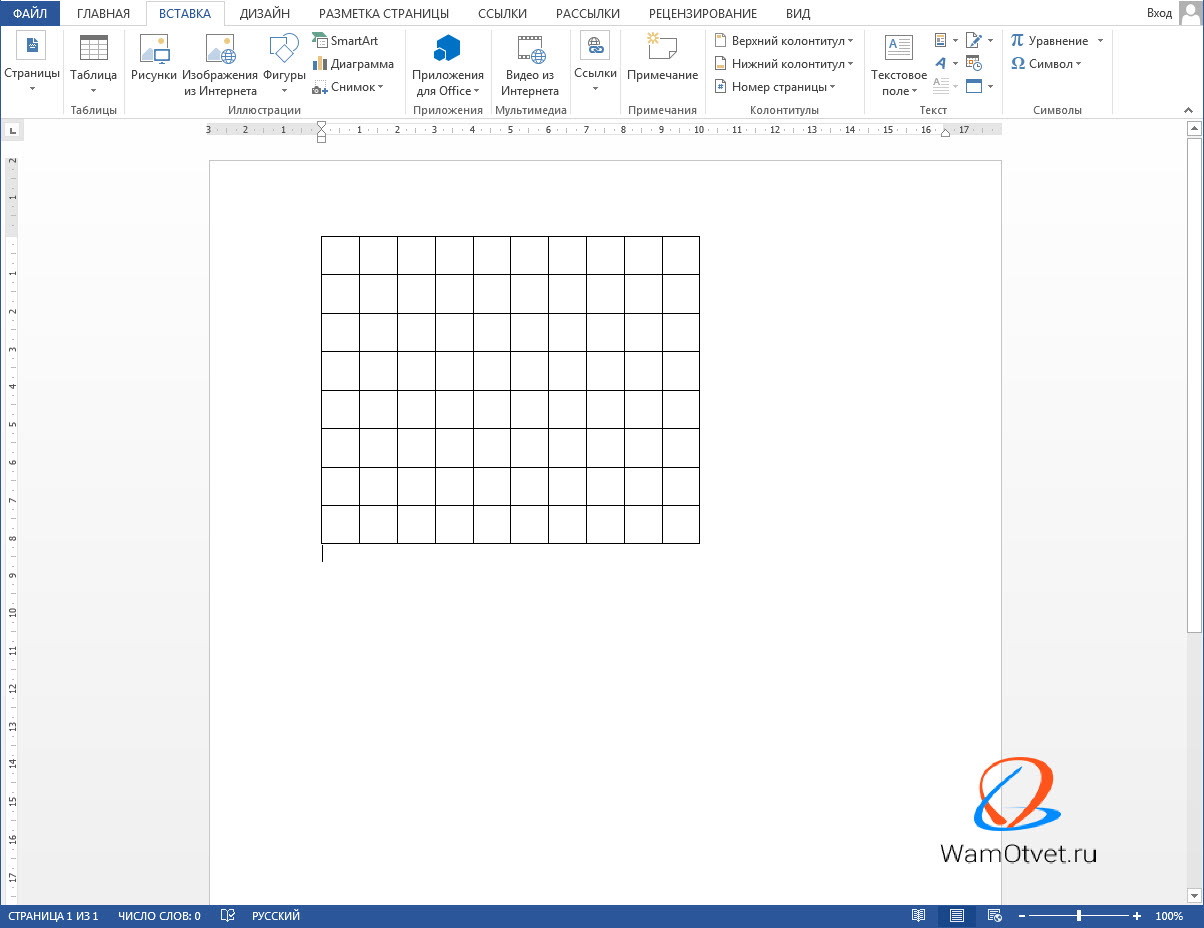
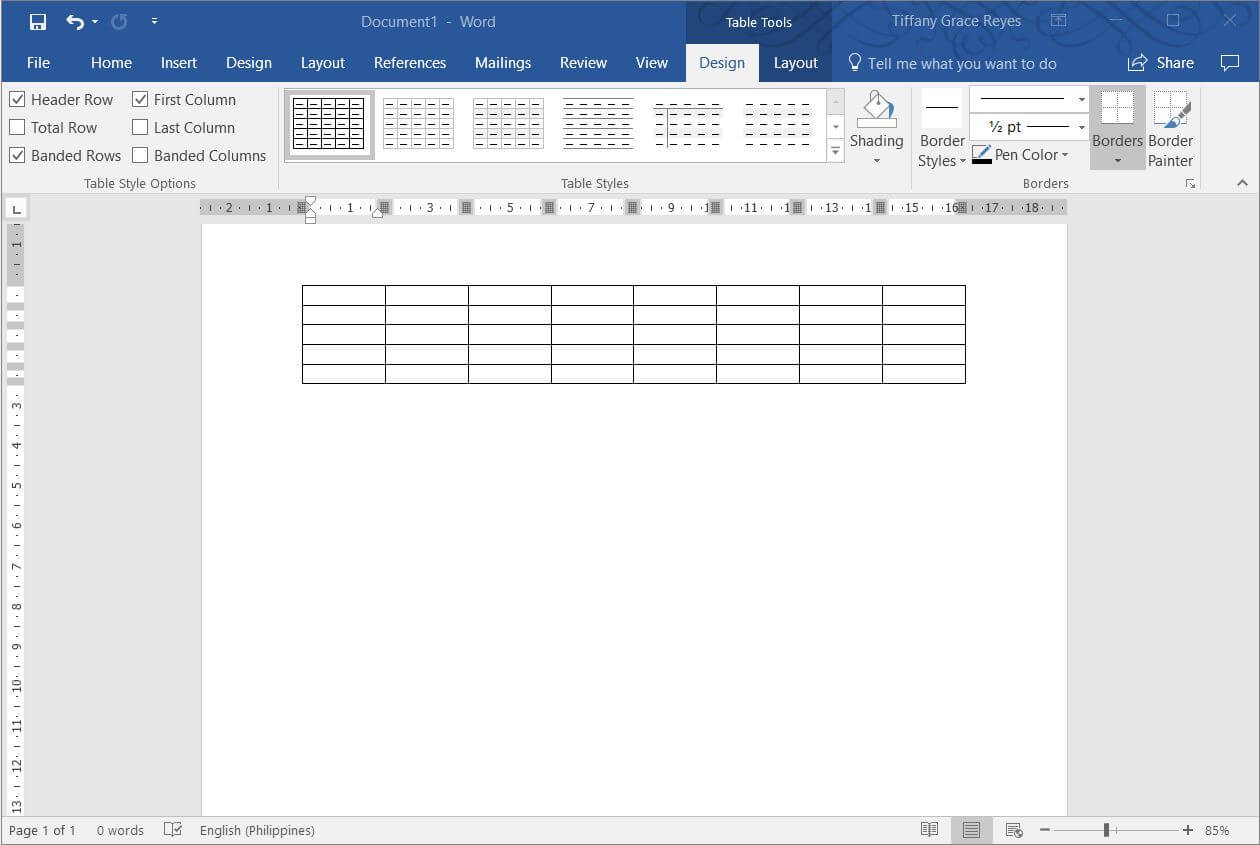

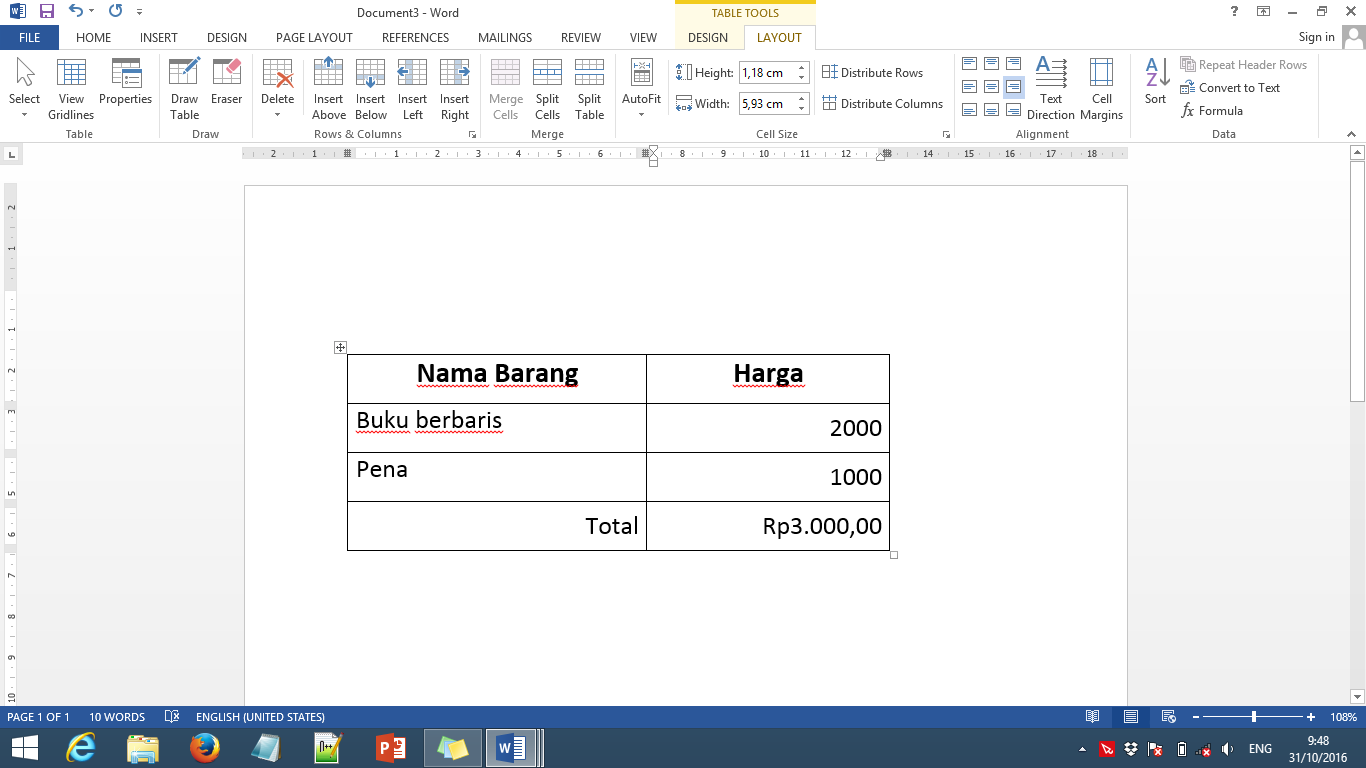
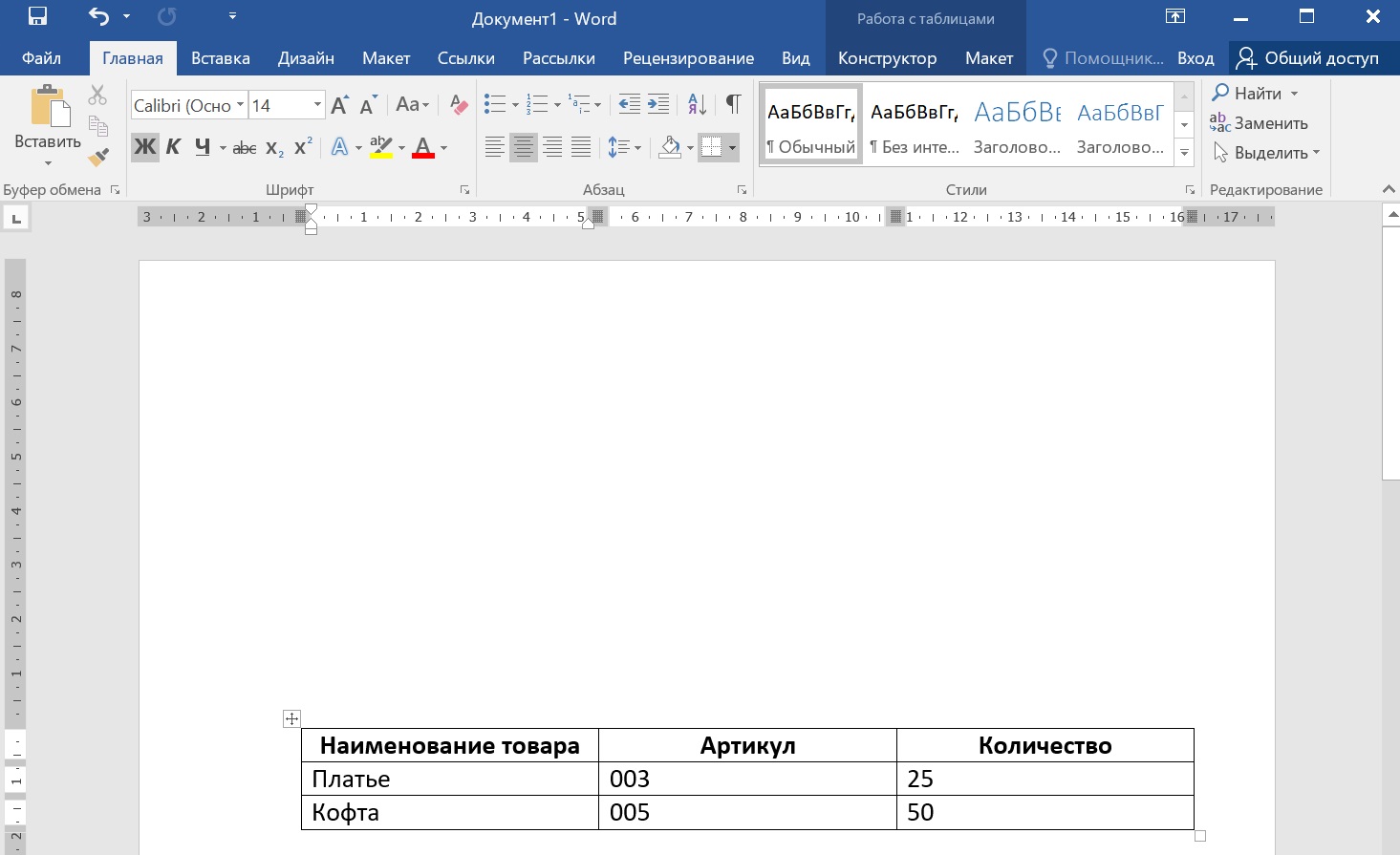
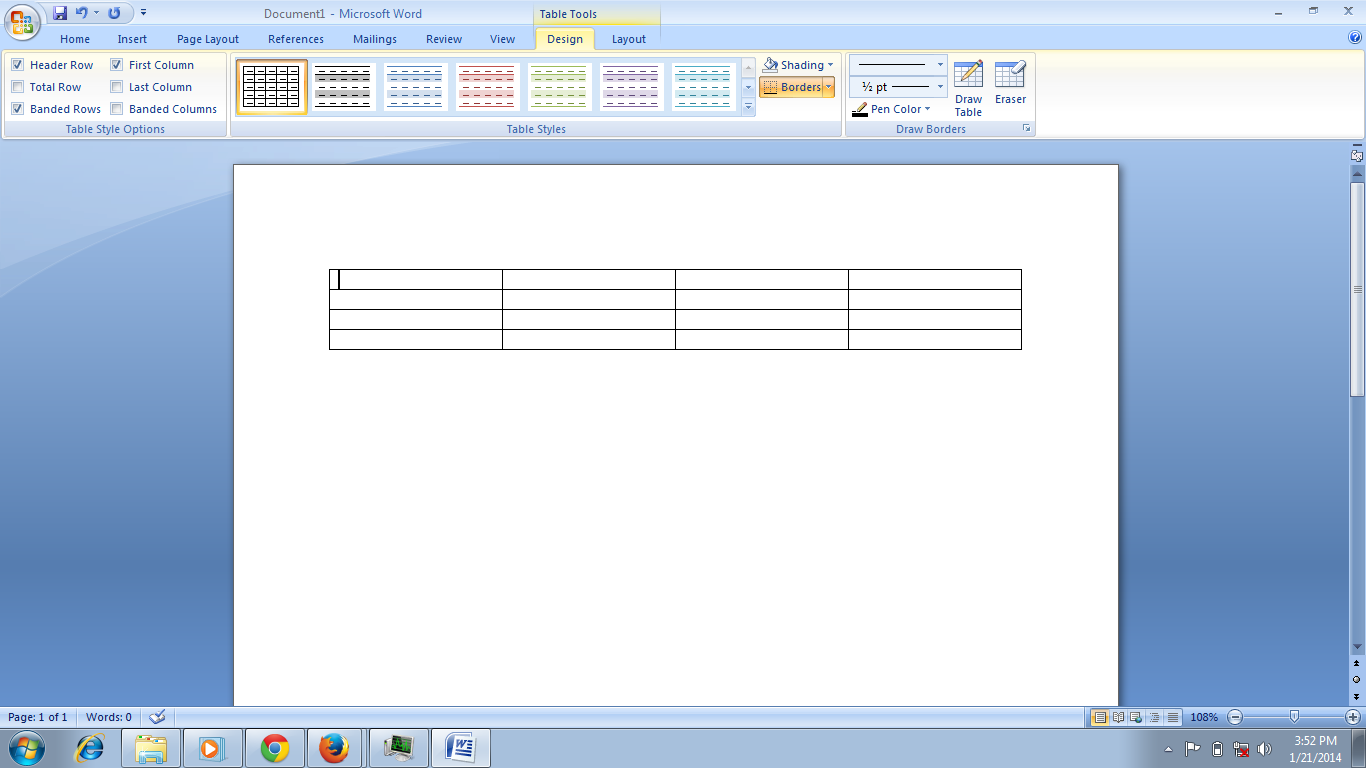

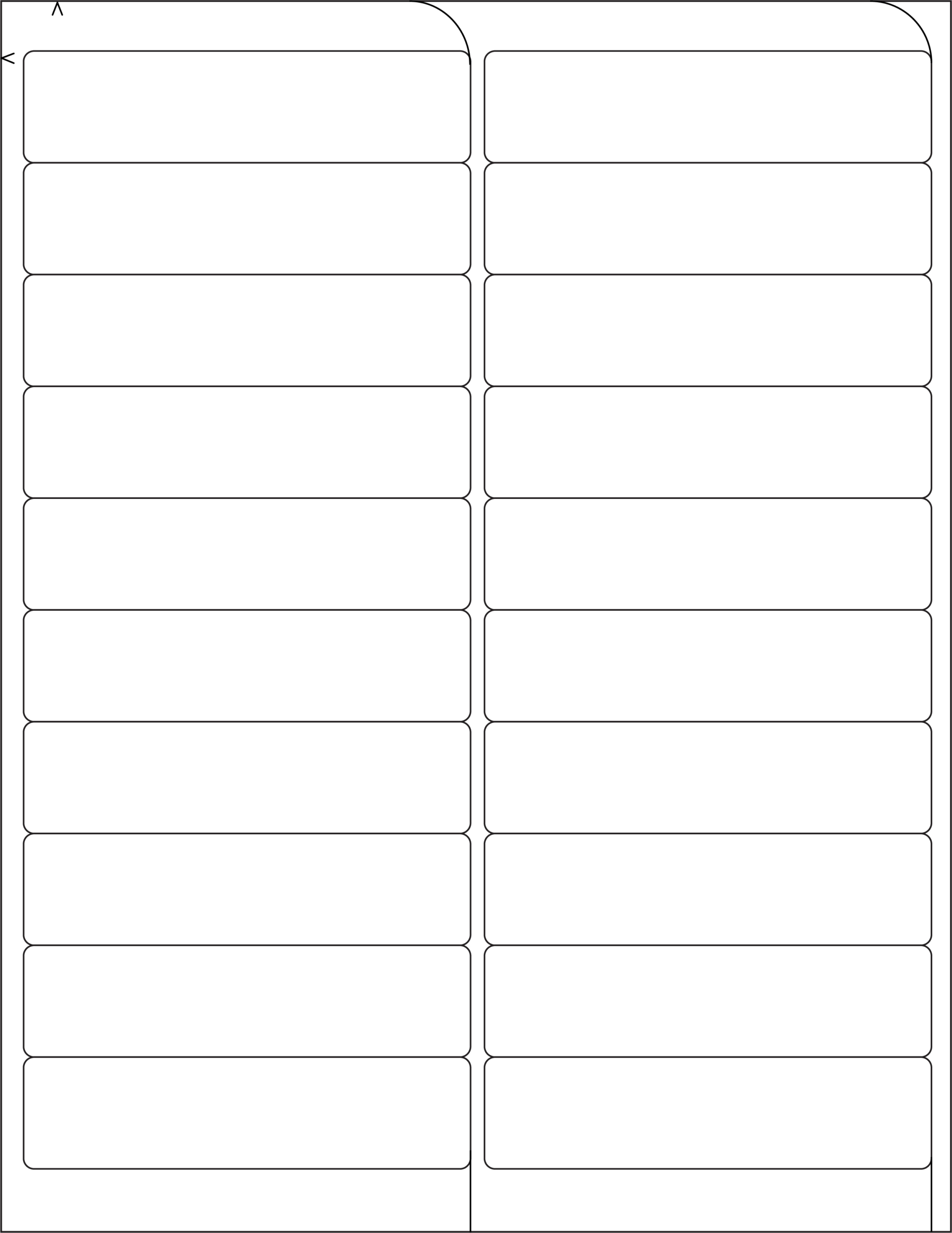
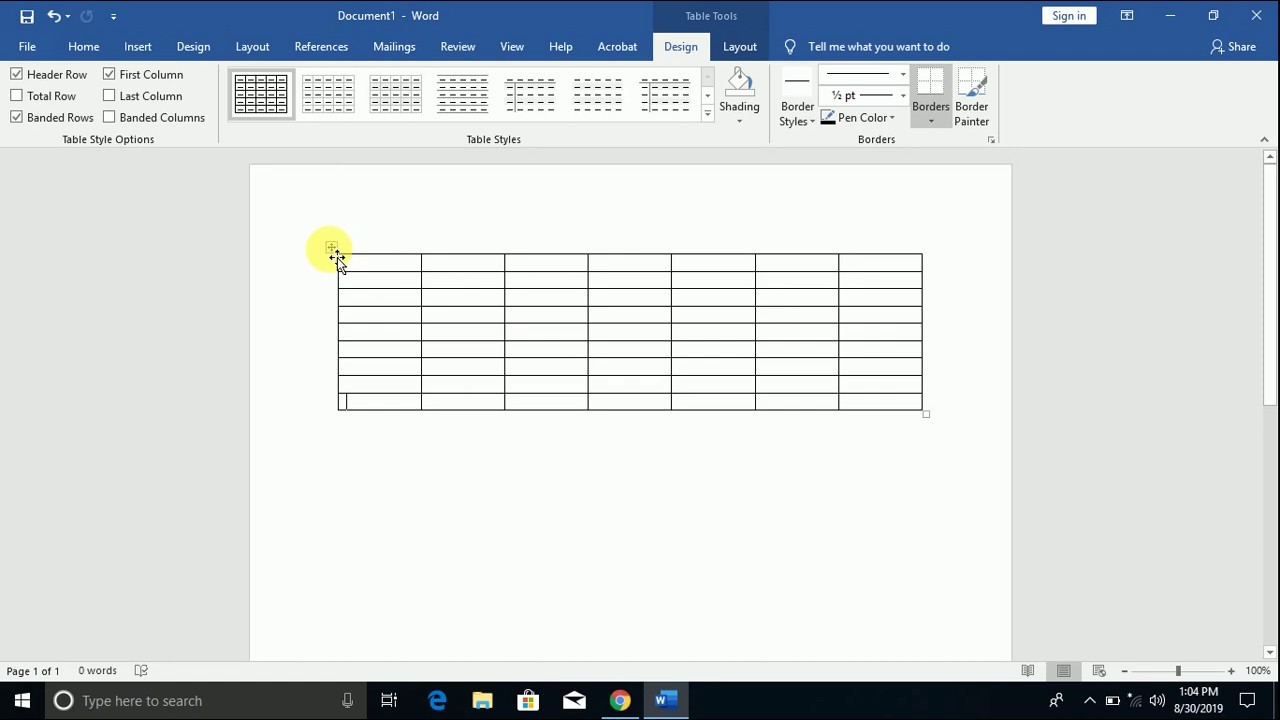

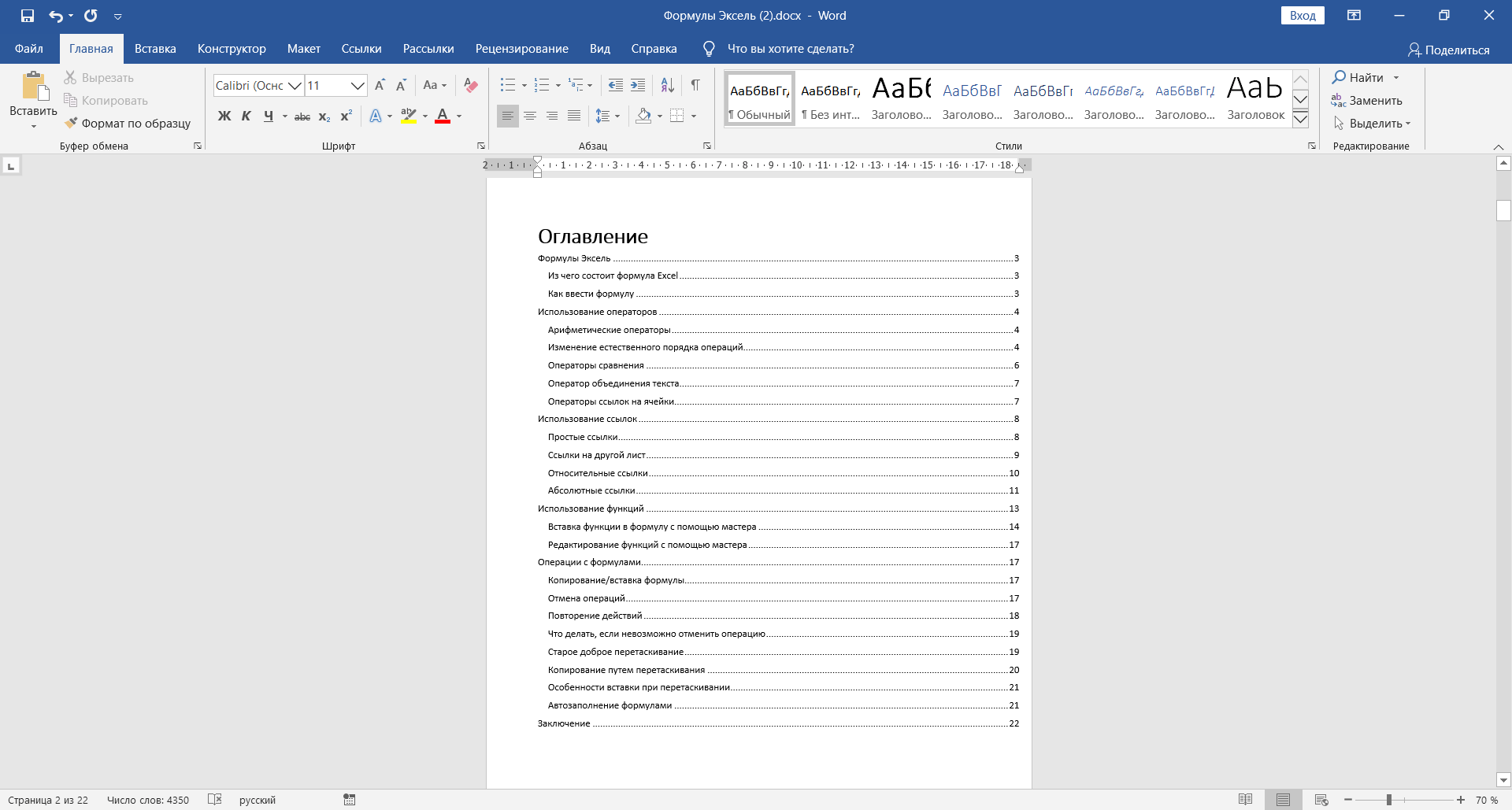
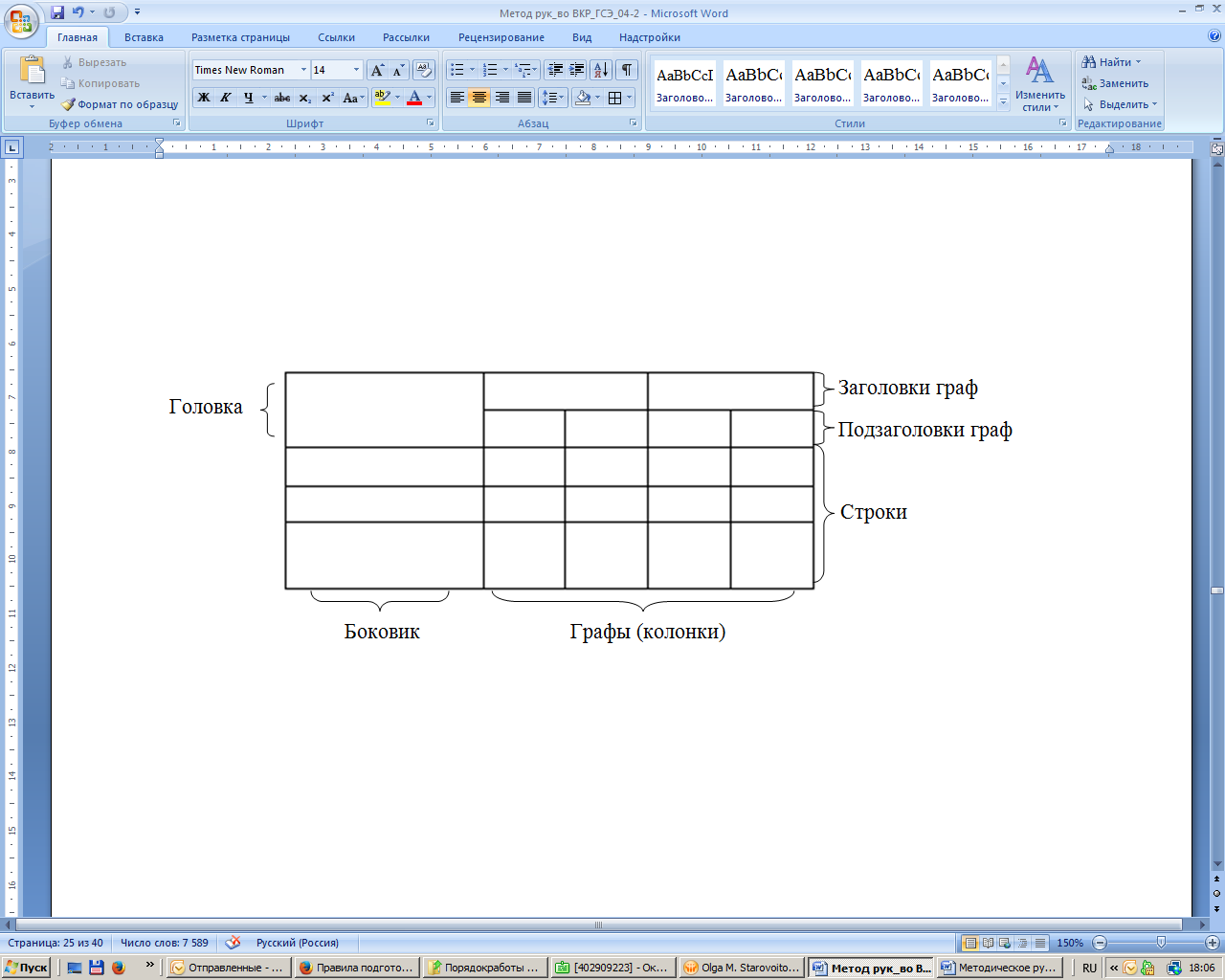

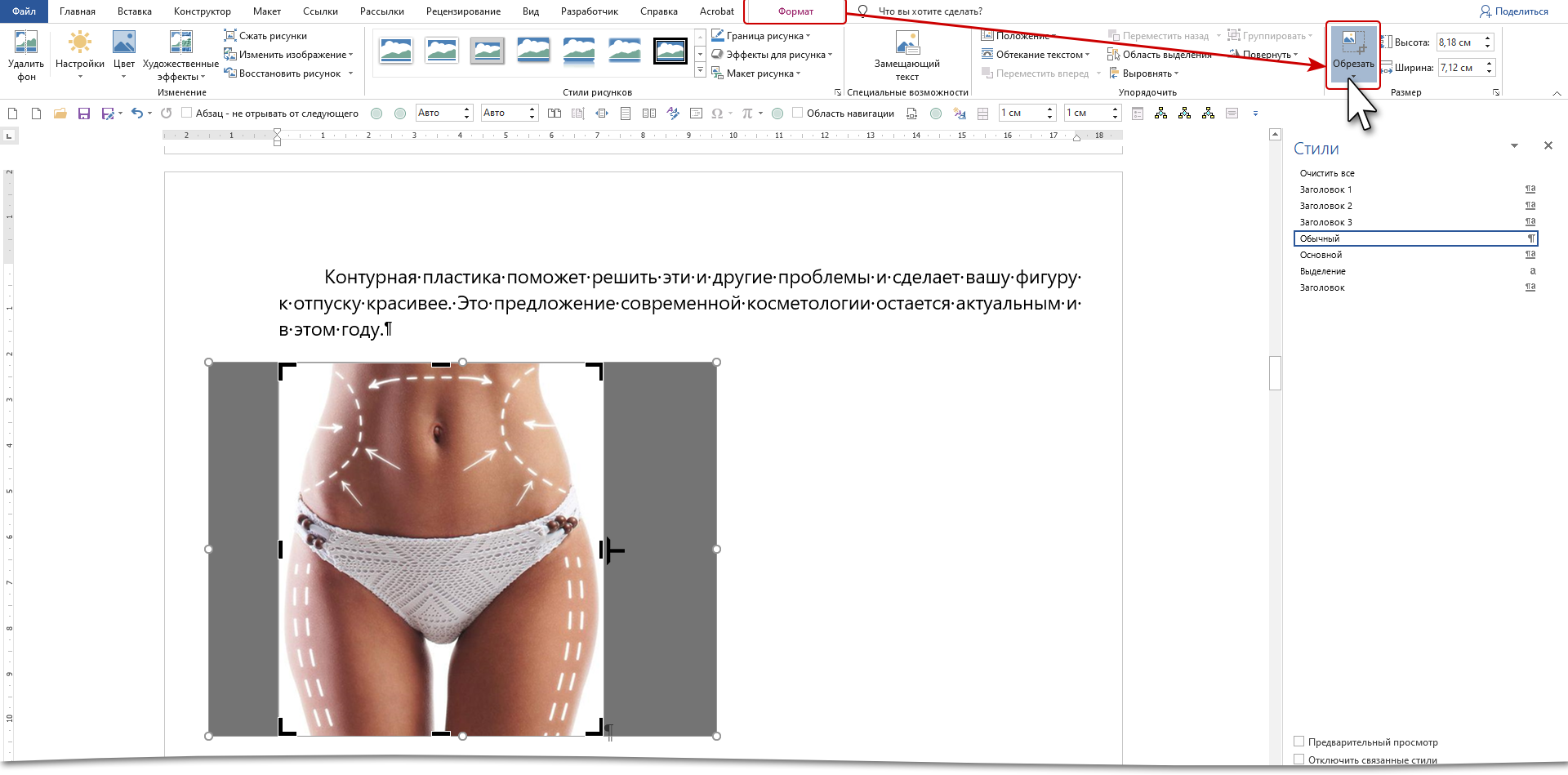

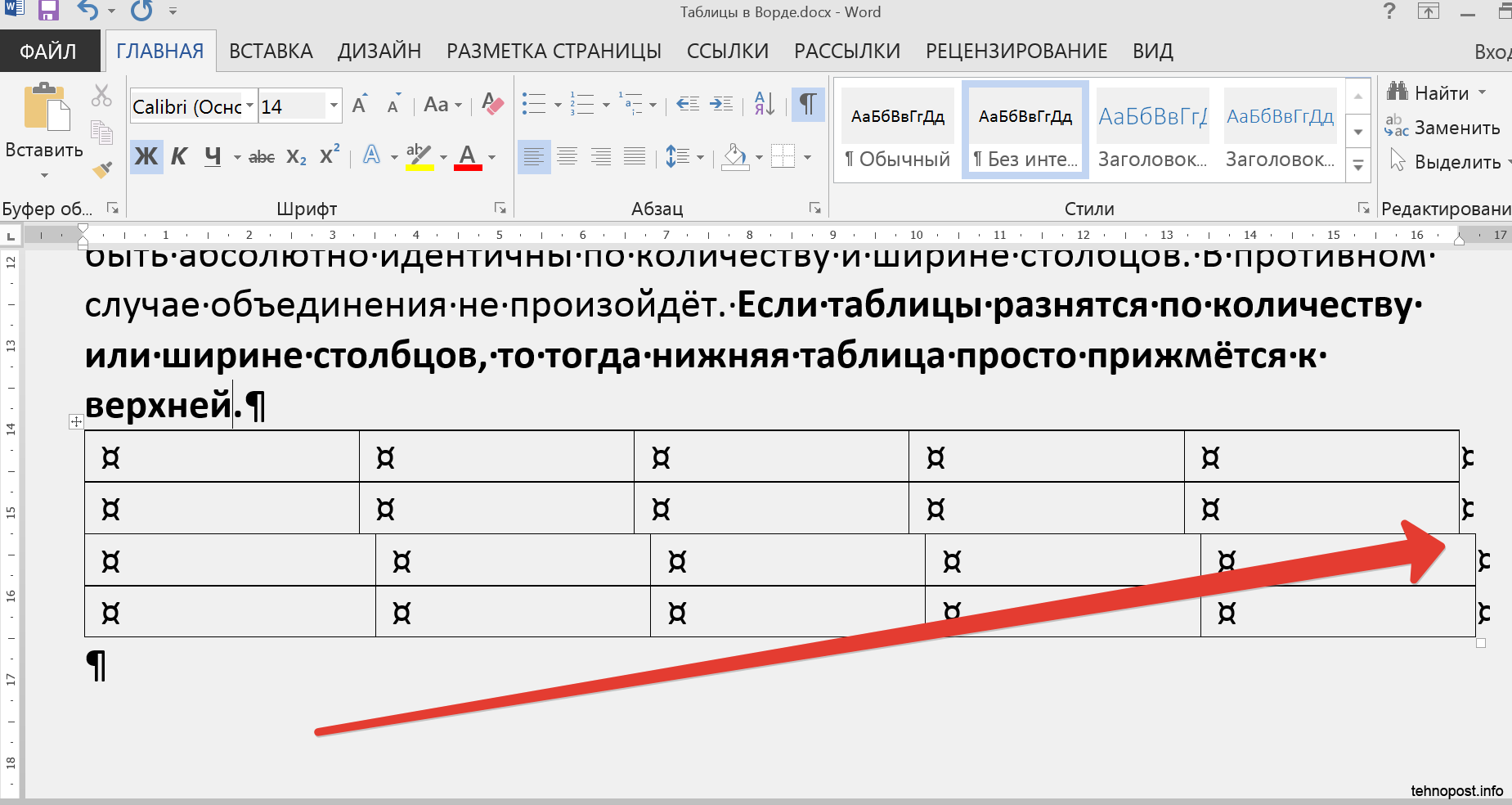
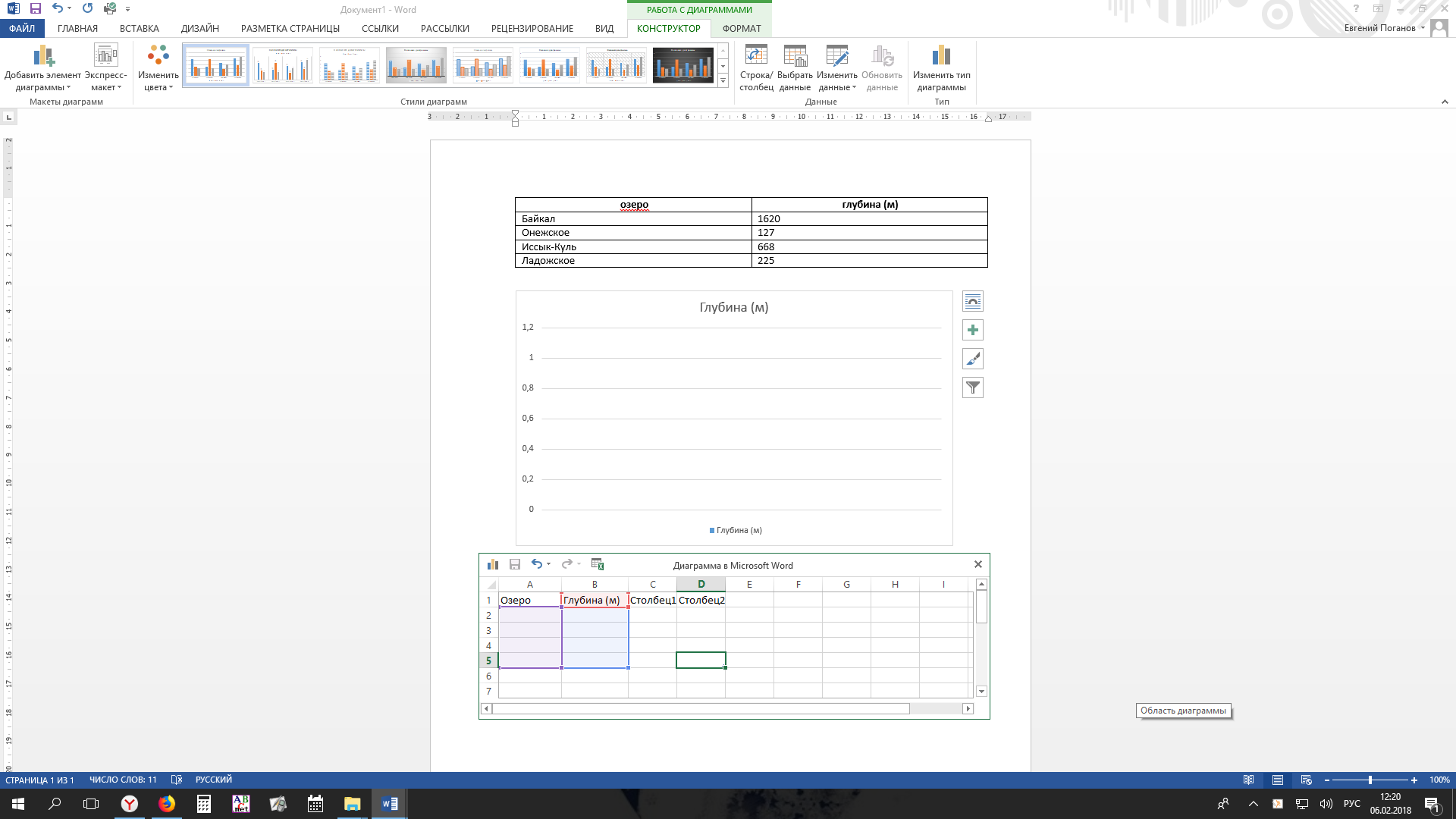
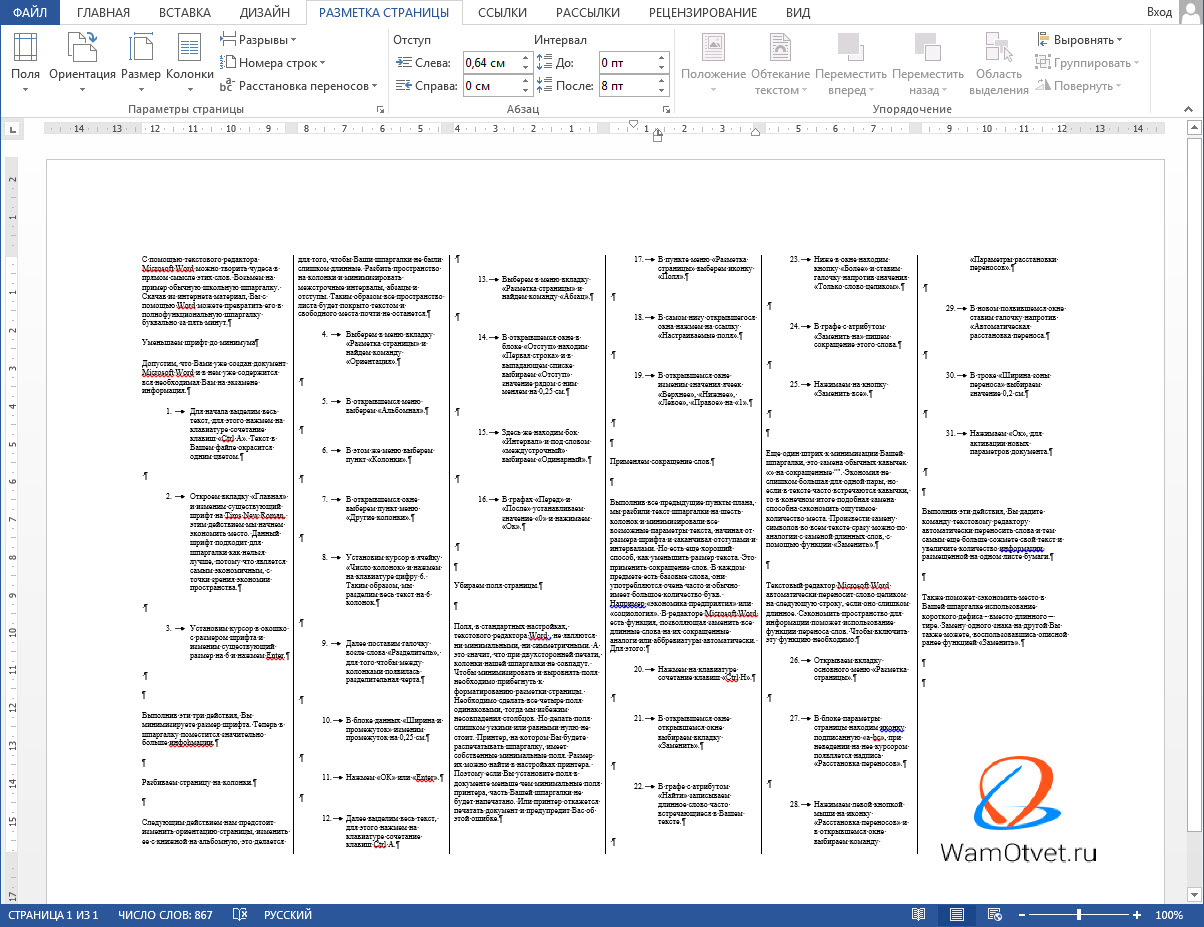
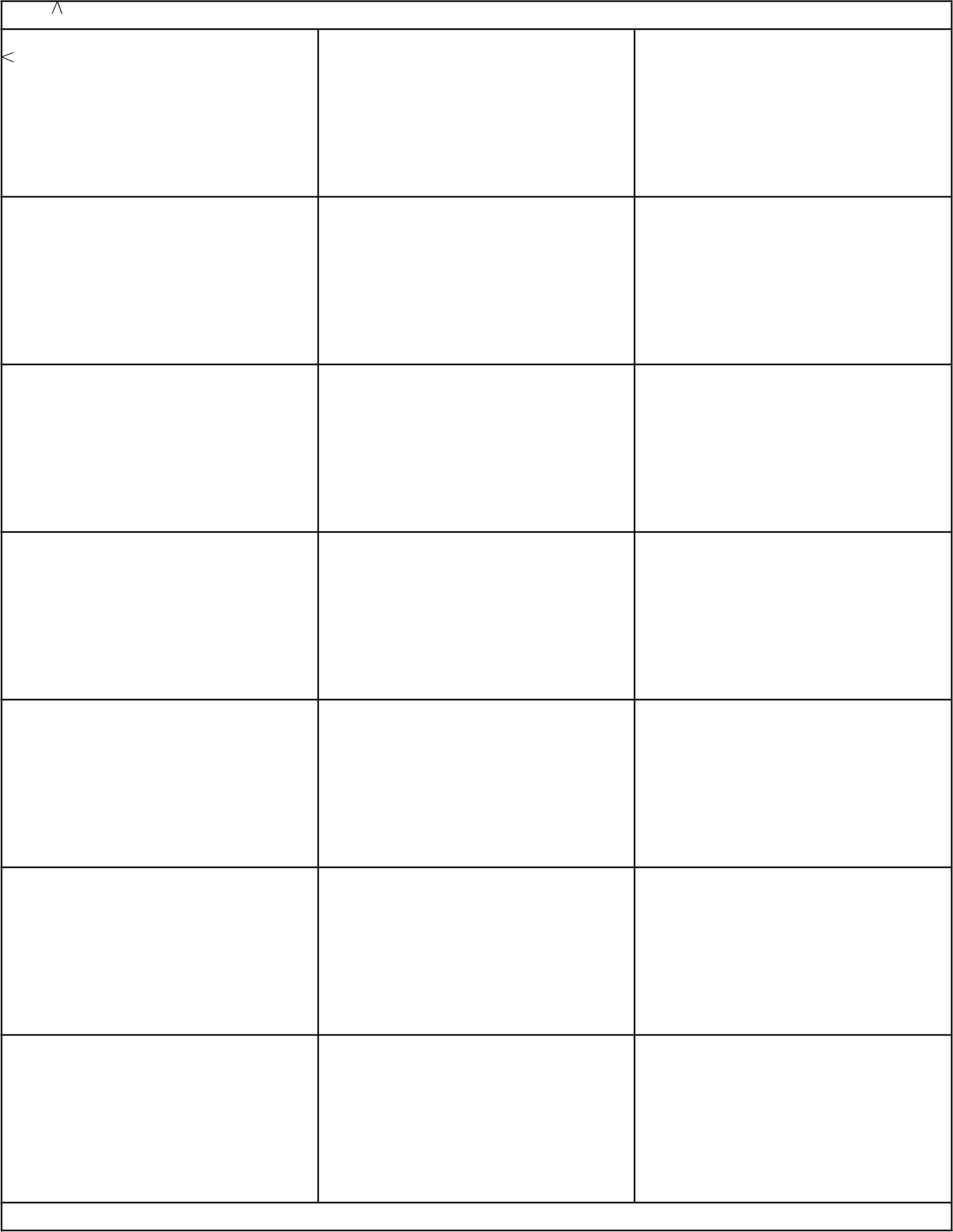


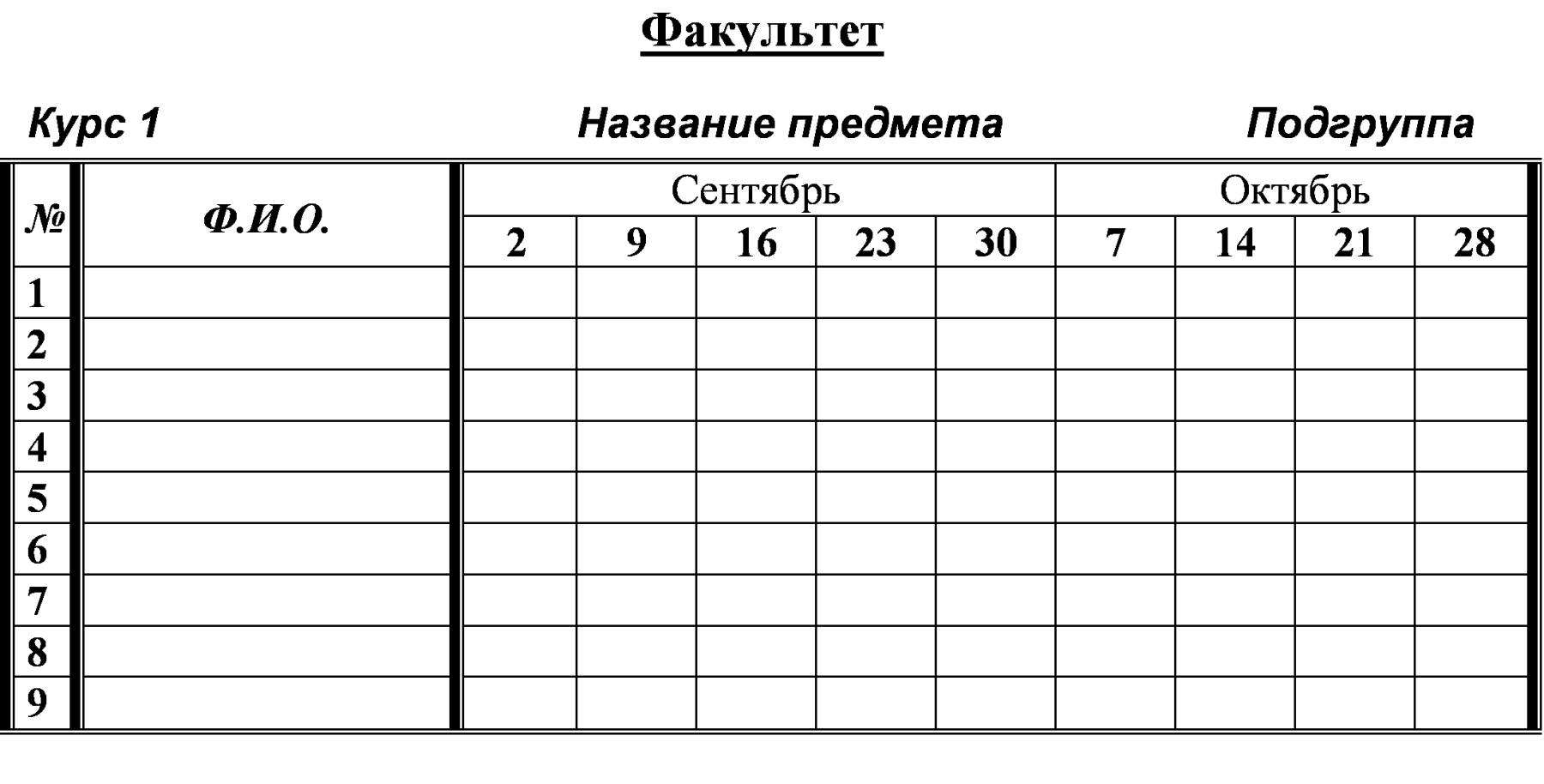
Шаг 3: Преобразуйте картинку в таблицу
После того, как вы вставили картинку в документ Word, выберите ее и перейдите на вкладку "Вставка" в меню. Затем нажмите на кнопку "Таблица" и выберите "Преобразовать текст в таблицу".

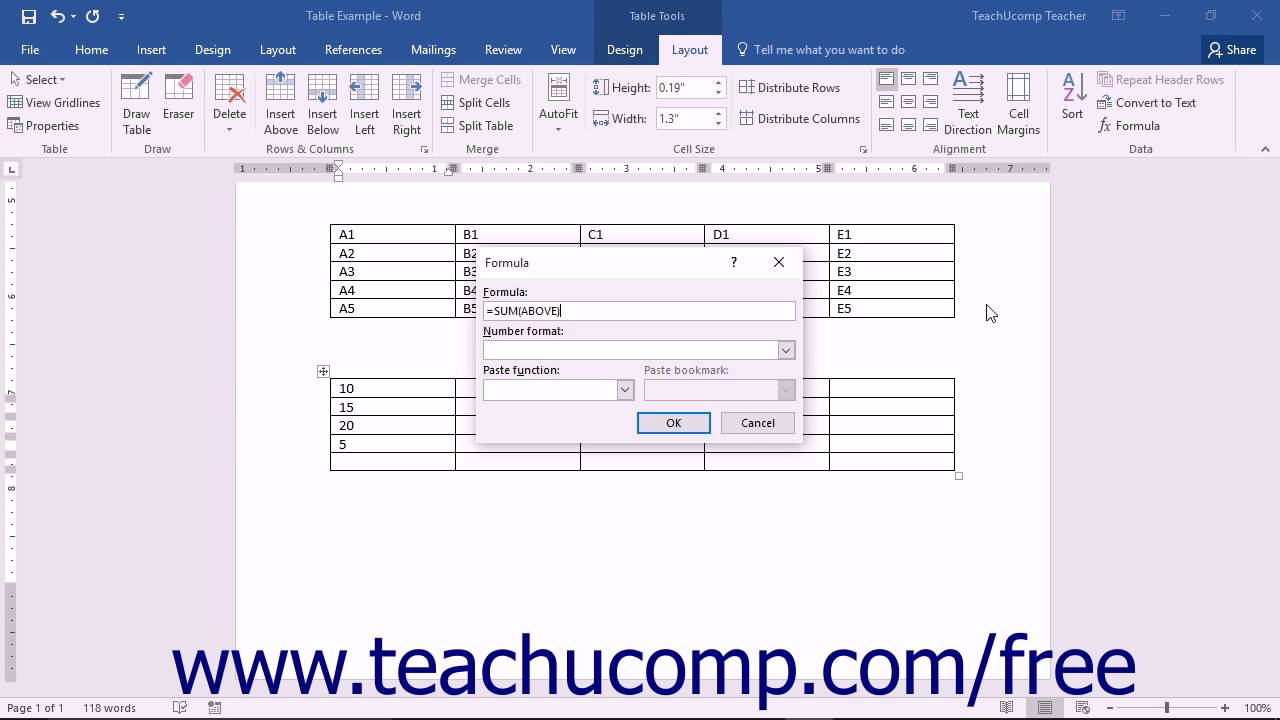

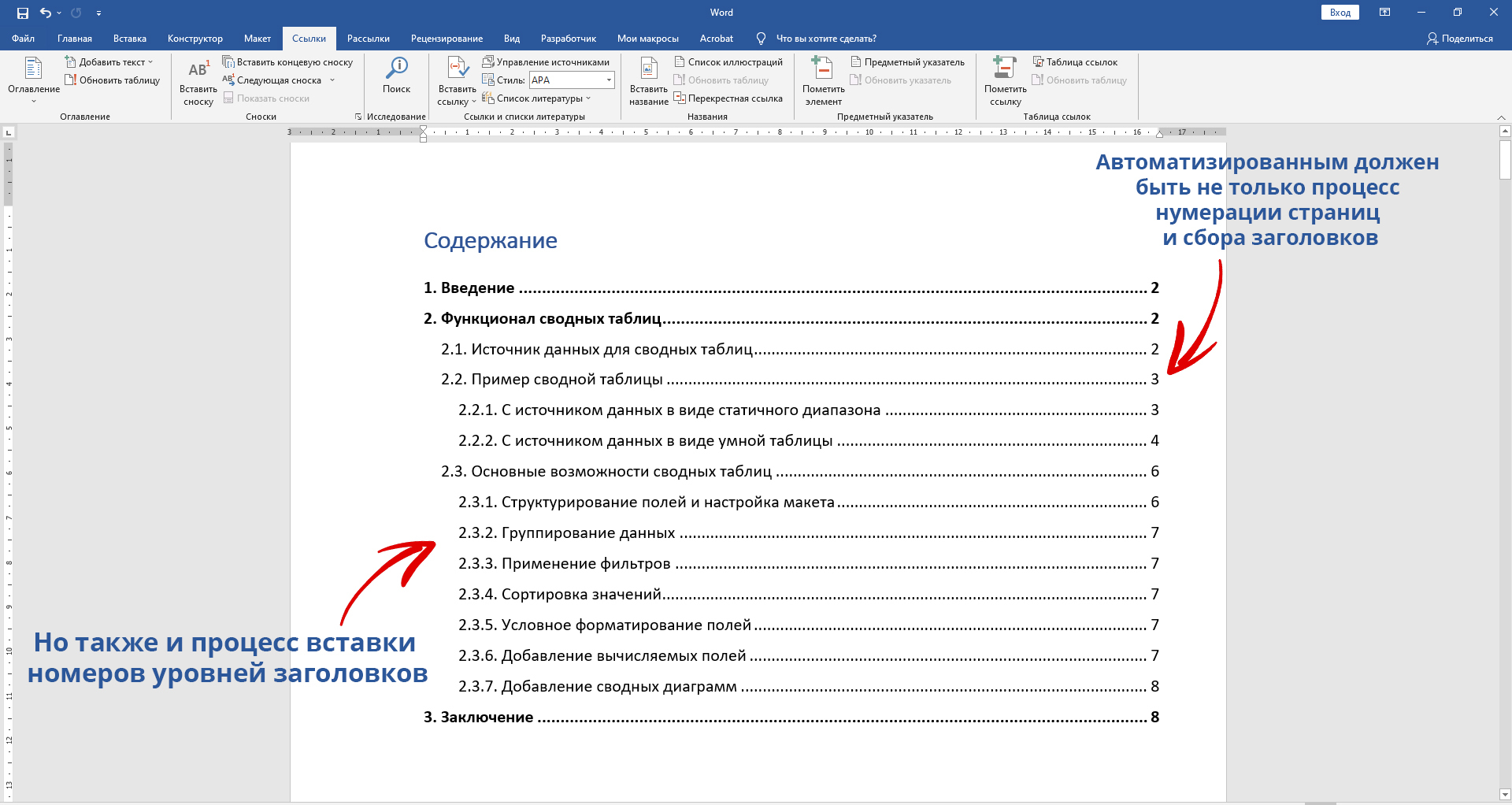
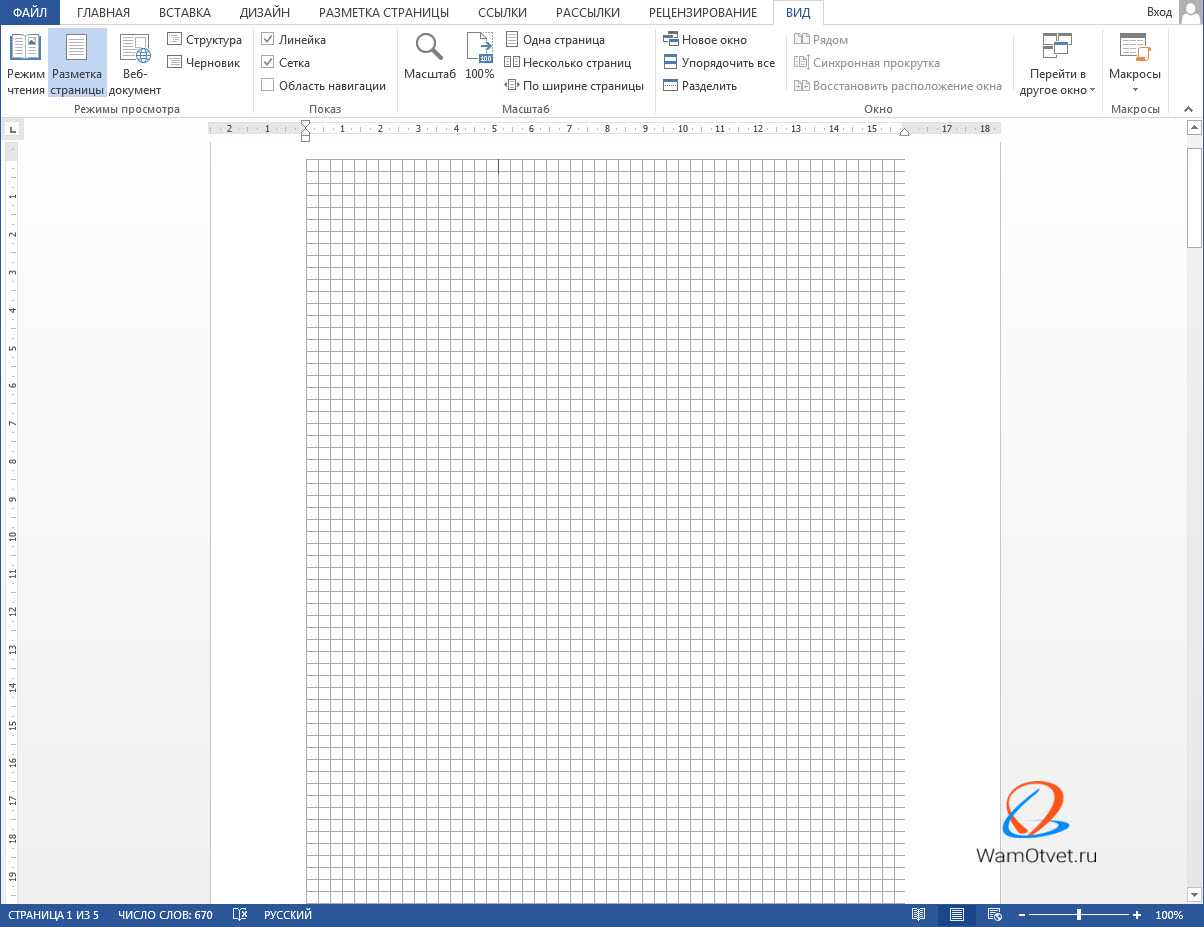


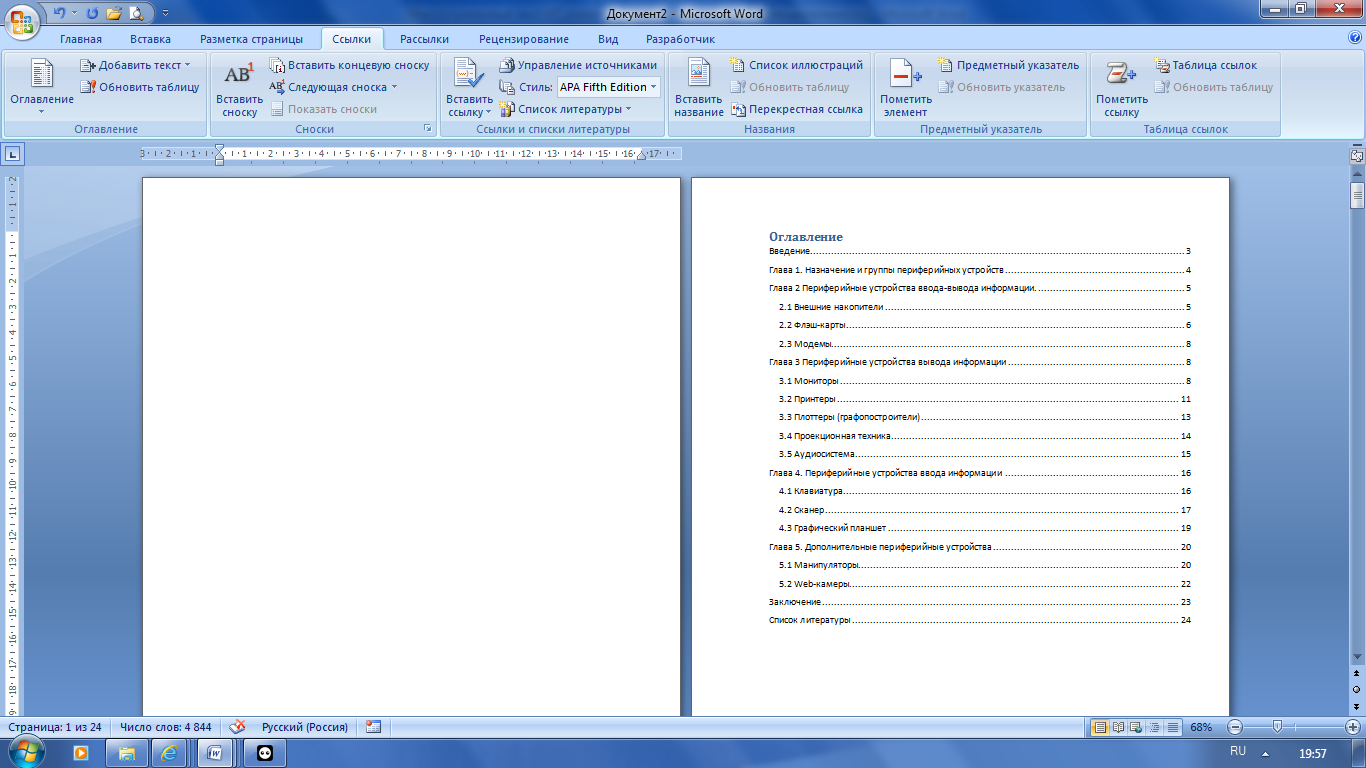
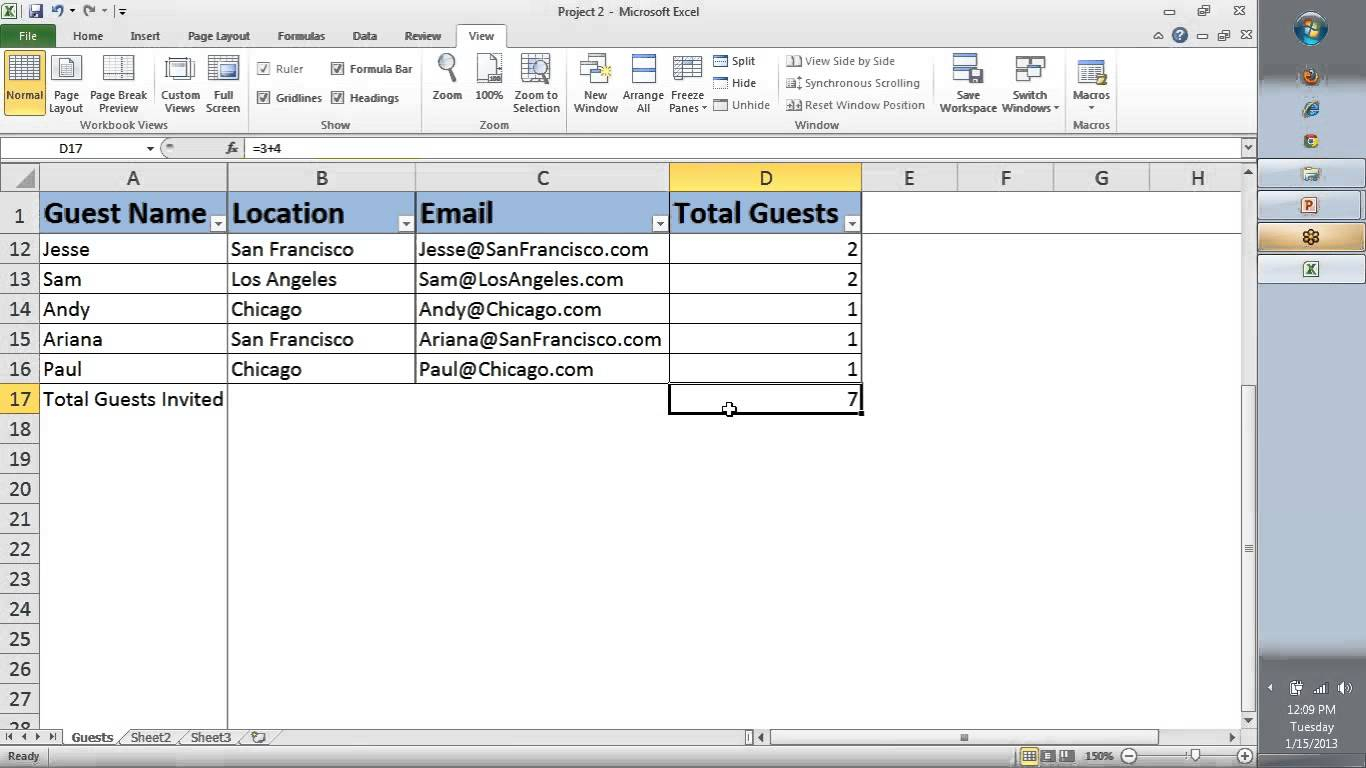
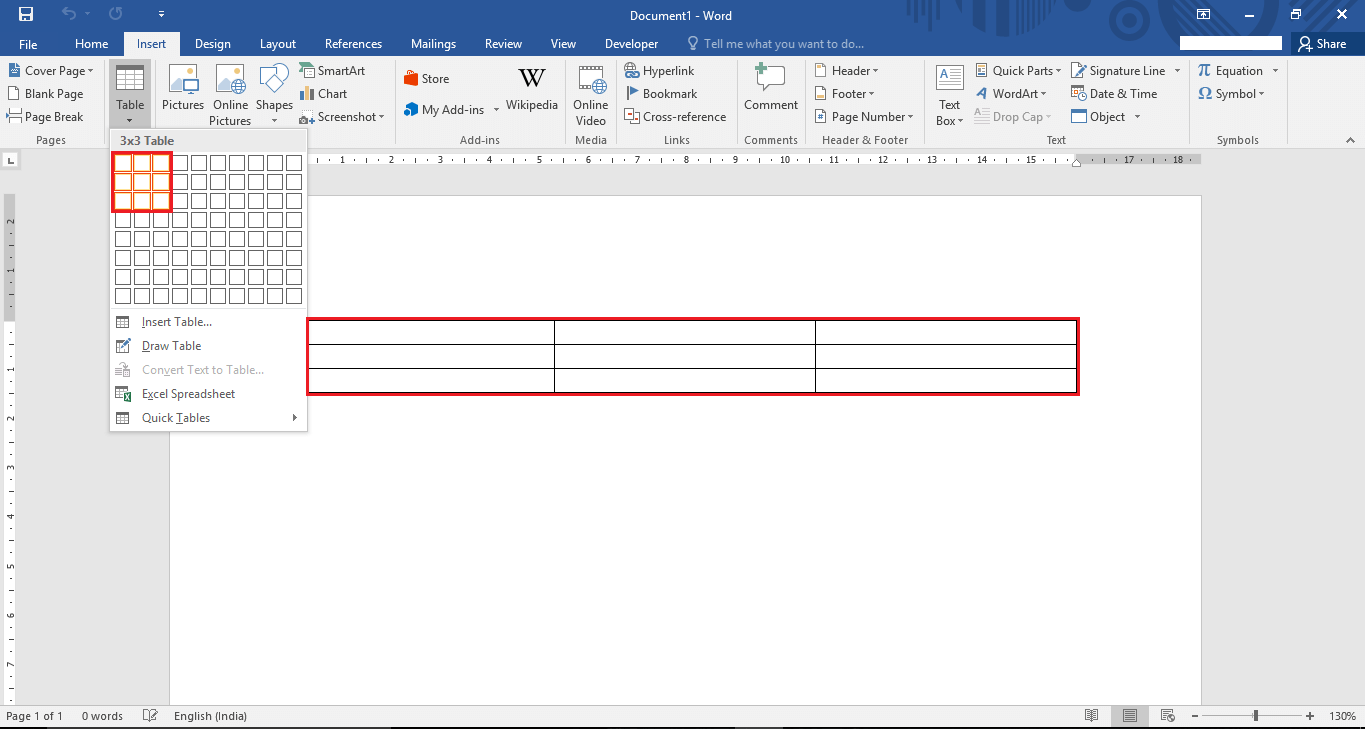

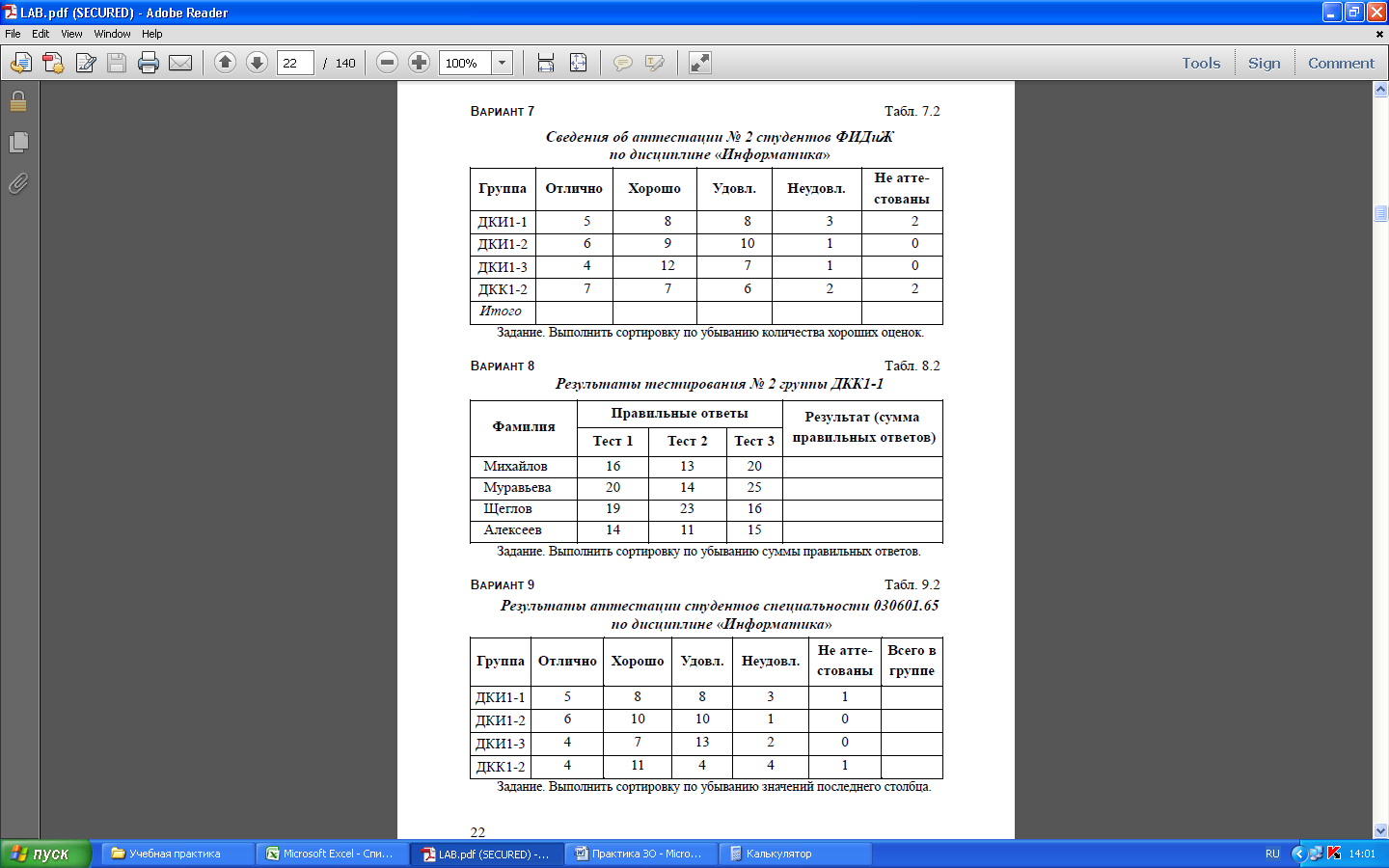
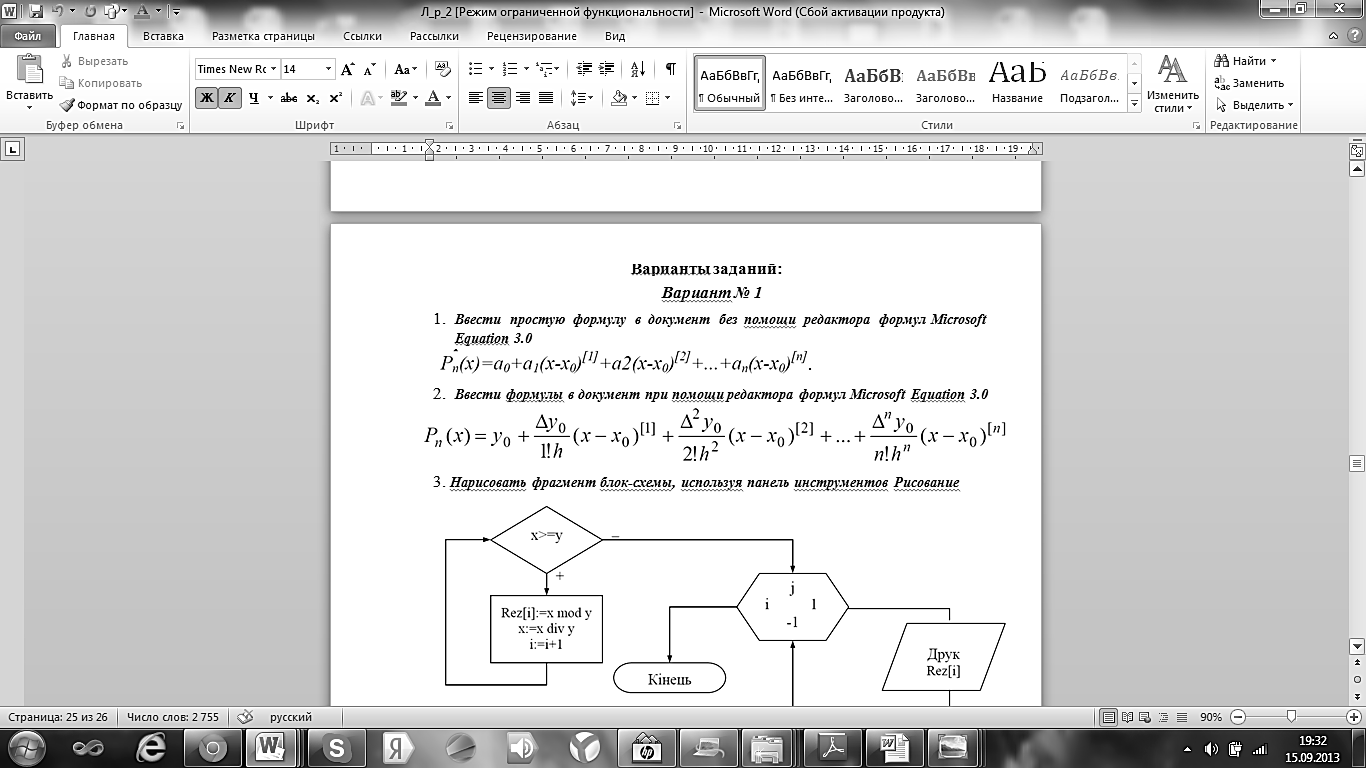



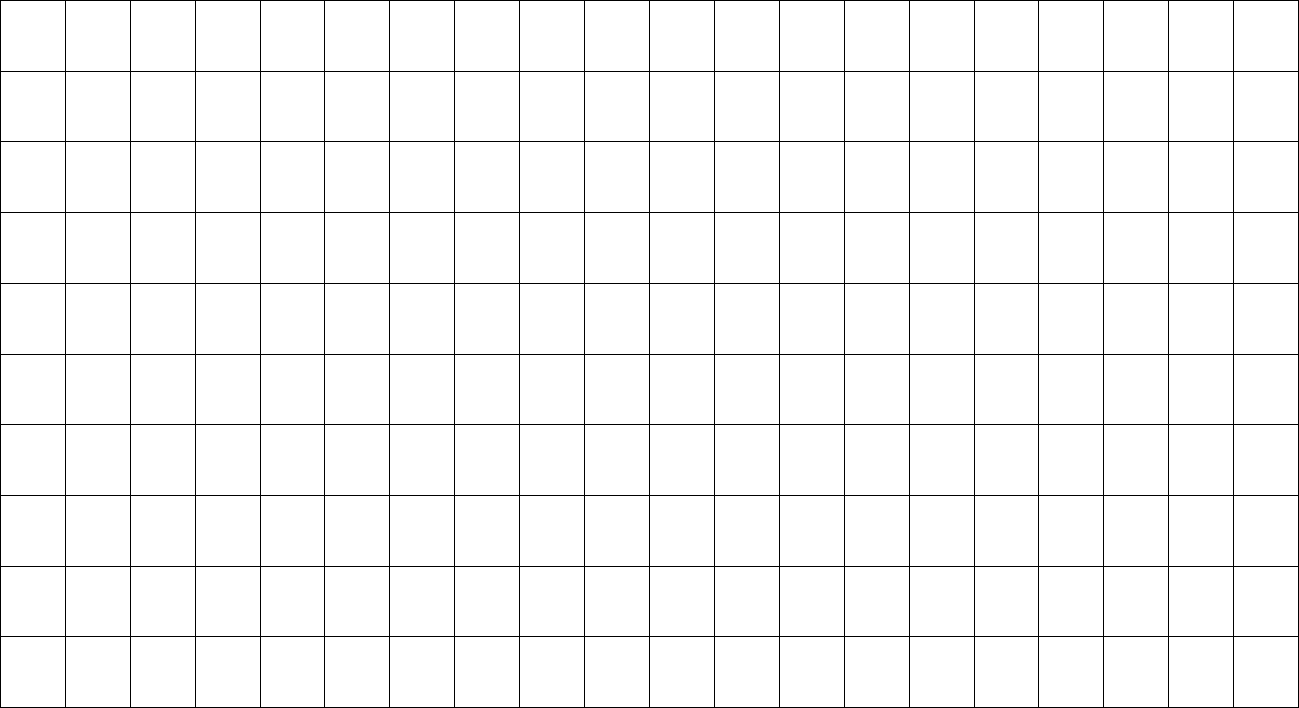
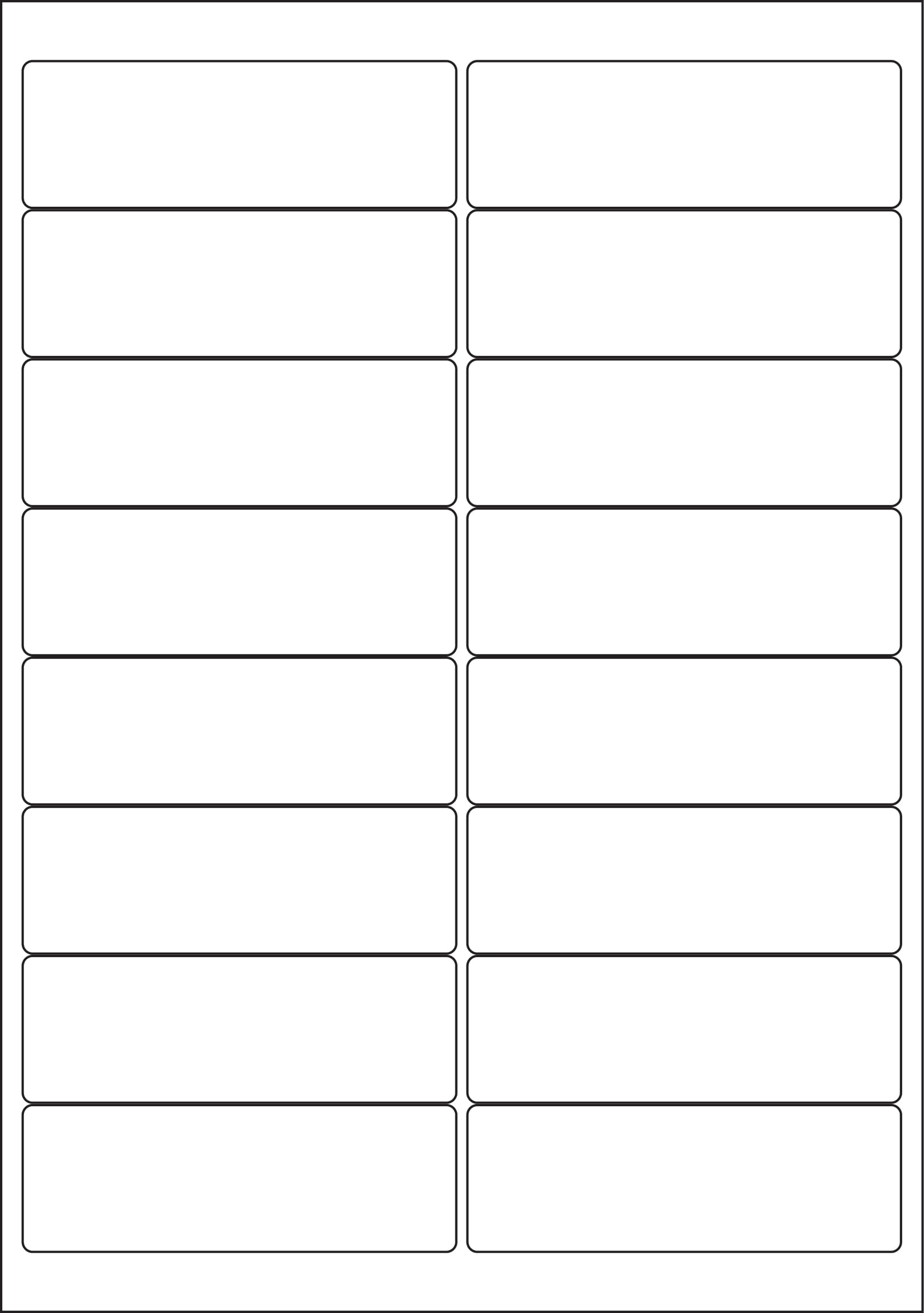
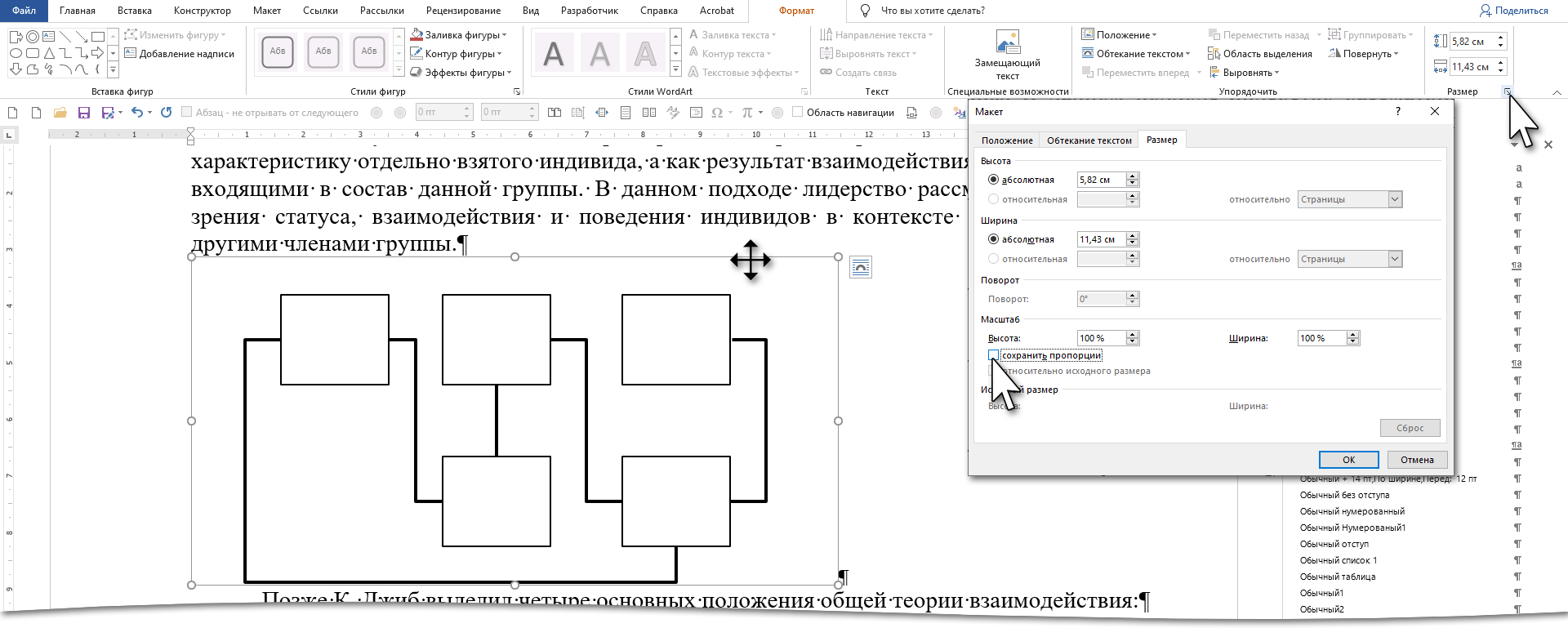
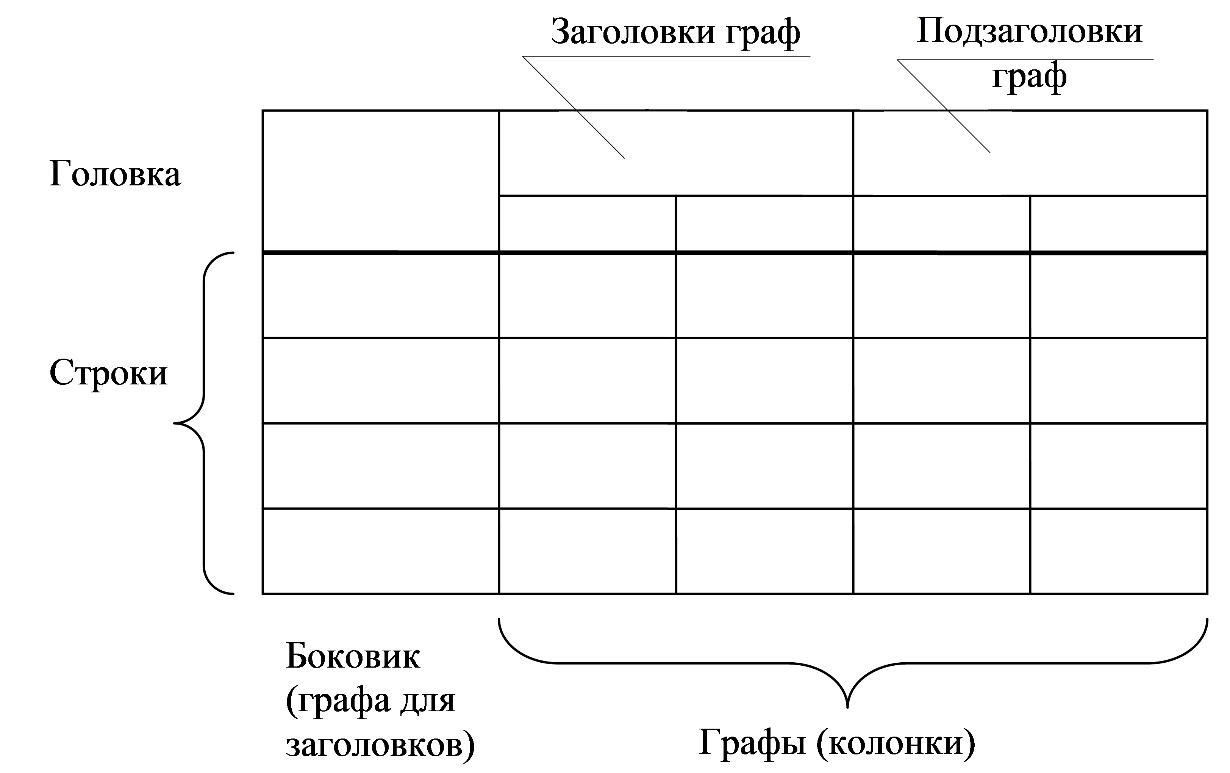

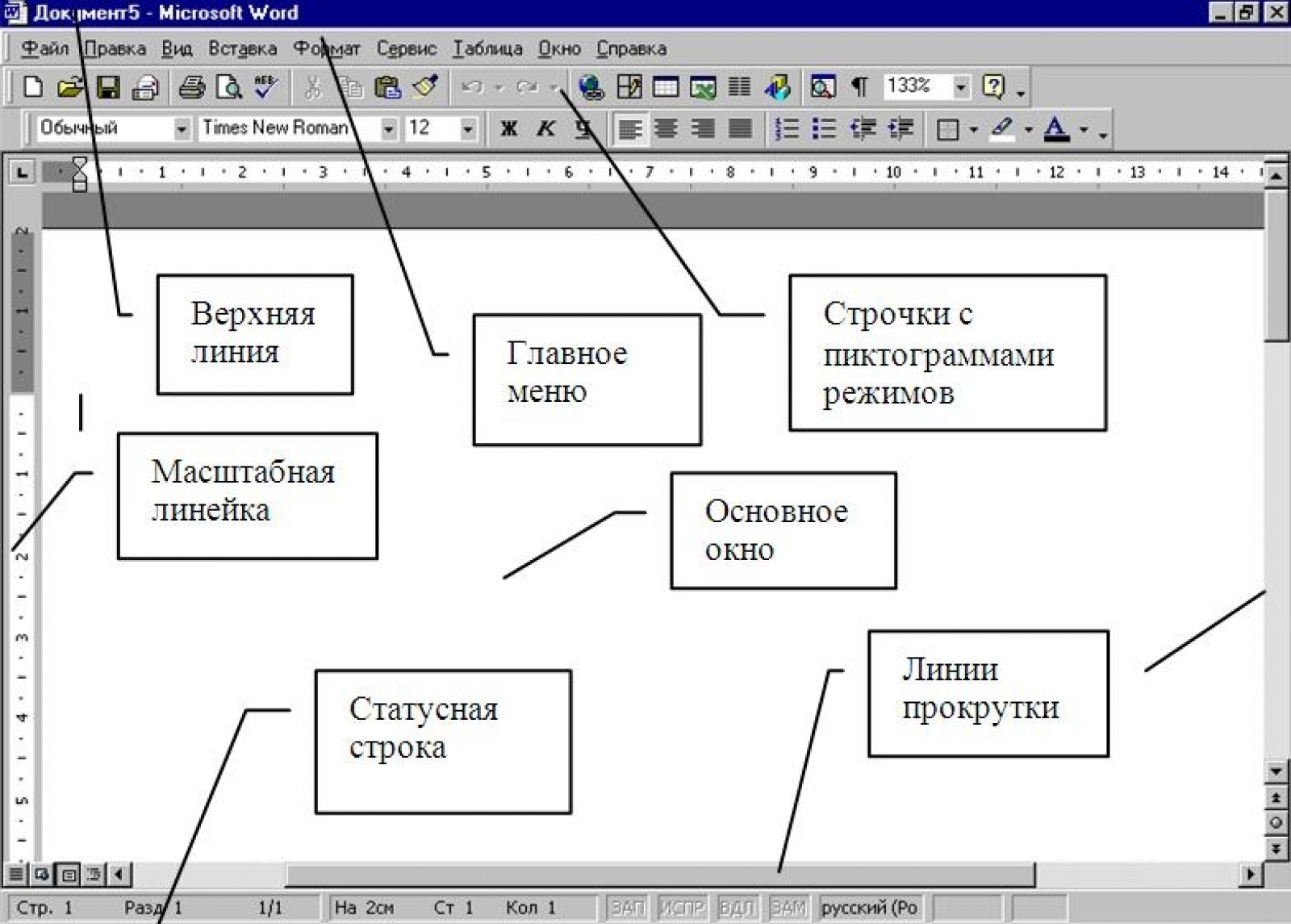

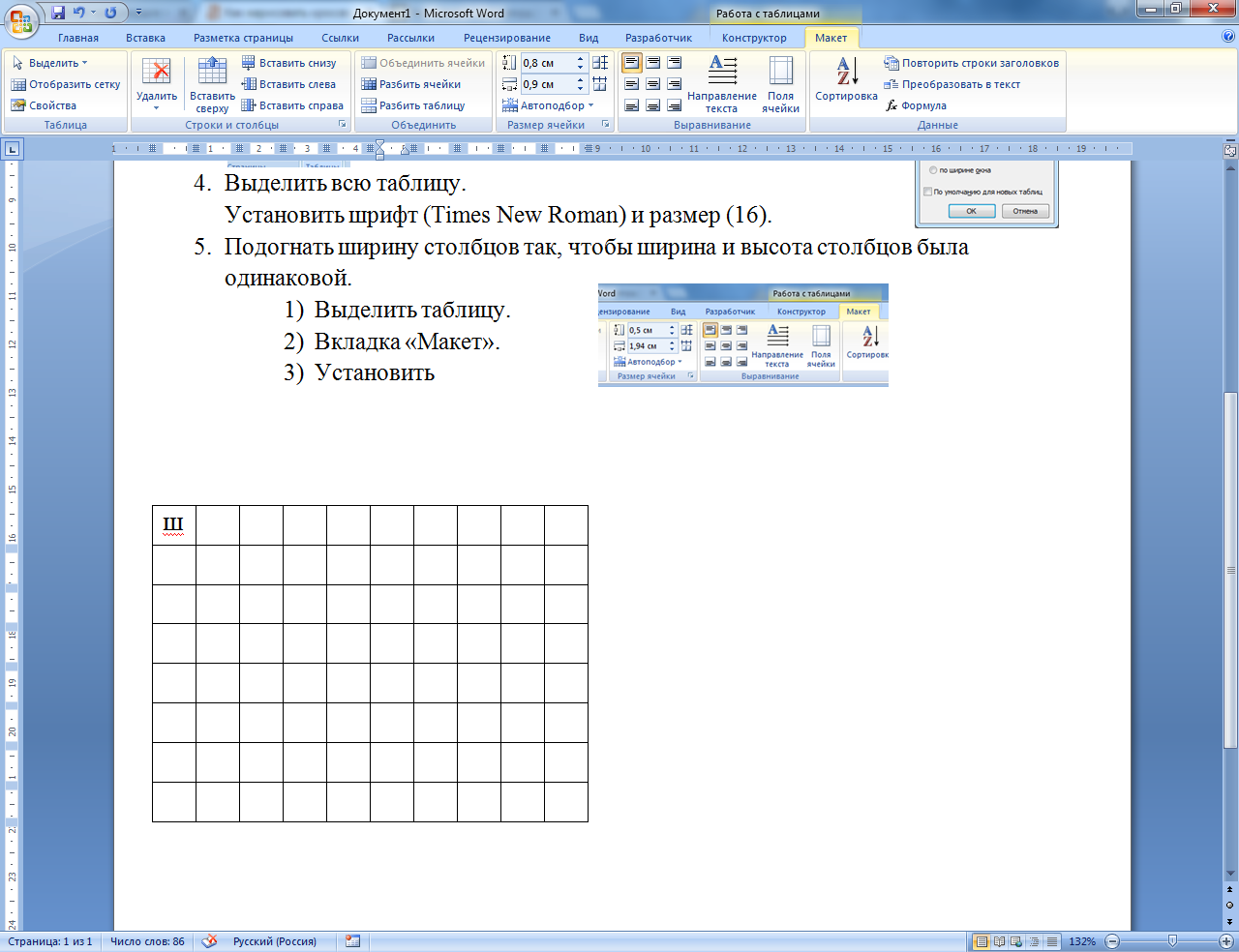
Шаг 4: Укажите параметры таблицы
В открывшемся окне укажите необходимые параметры для создания таблицы, такие как количество строк и столбцов. После того, как все параметры указаны, нажмите "ОК" и таблица будет создана.
Теперь у вас есть таблица из картинки в документе Word, которую вы можете редактировать и форматировать по своему усмотрению. Больше не нужно перепечатывать данные из картинки - просто преобразуйте ее в таблицу и продолжайте работать с документом.