Установка программ на компьютер – это несложный процесс, который может показаться сложным для новичков. Однако с нашей подробной фотоинструкцией вы сможете легко установить любую программу на свой компьютер.








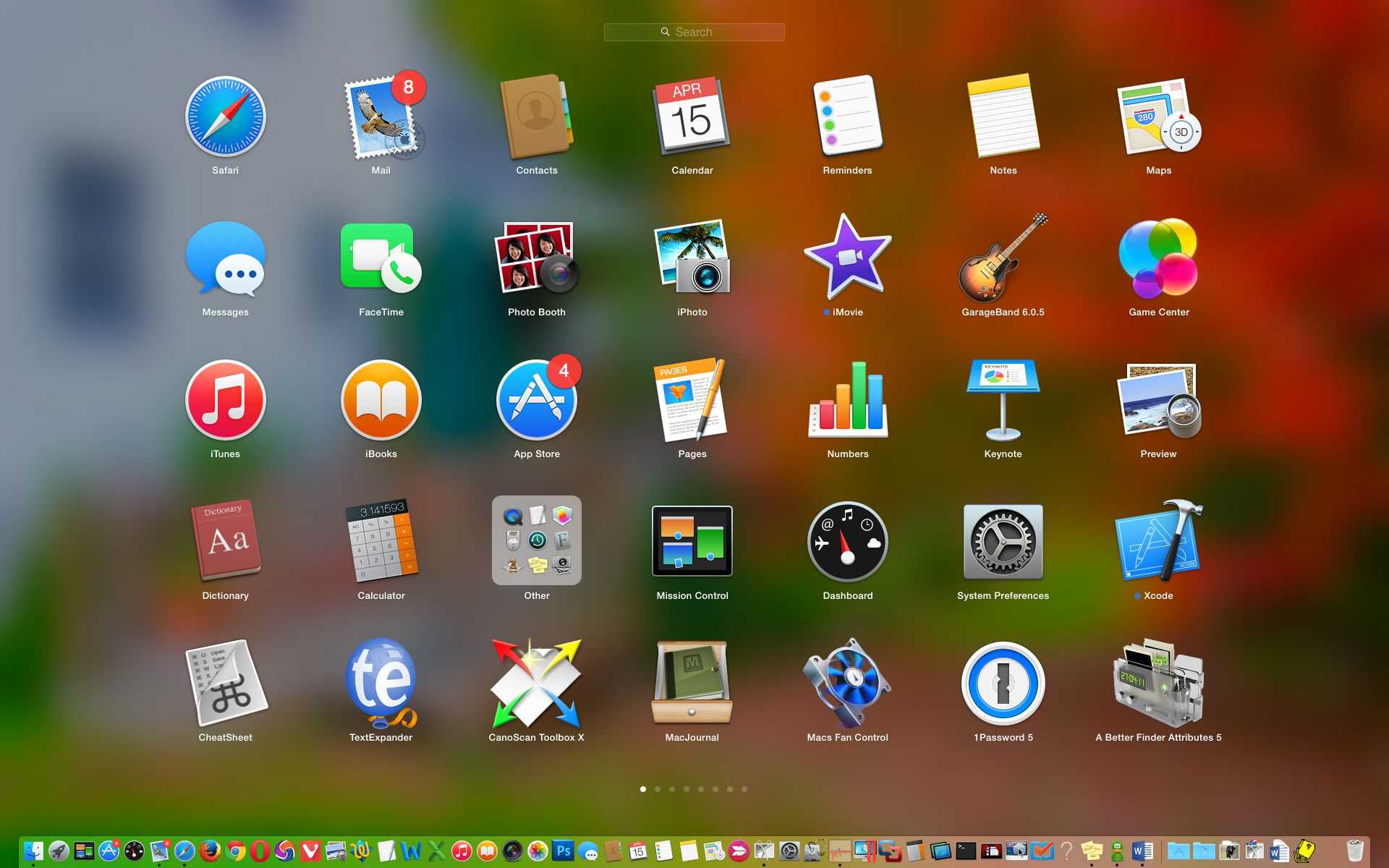
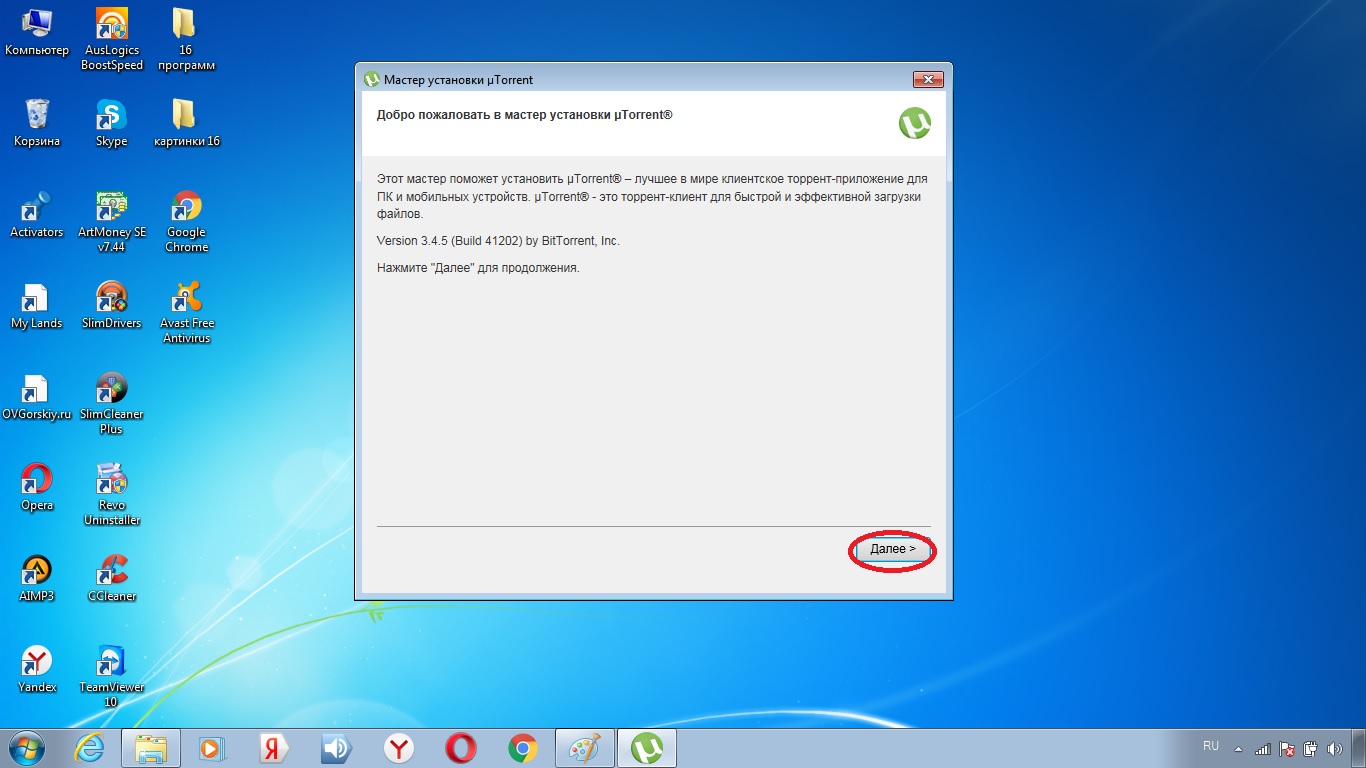
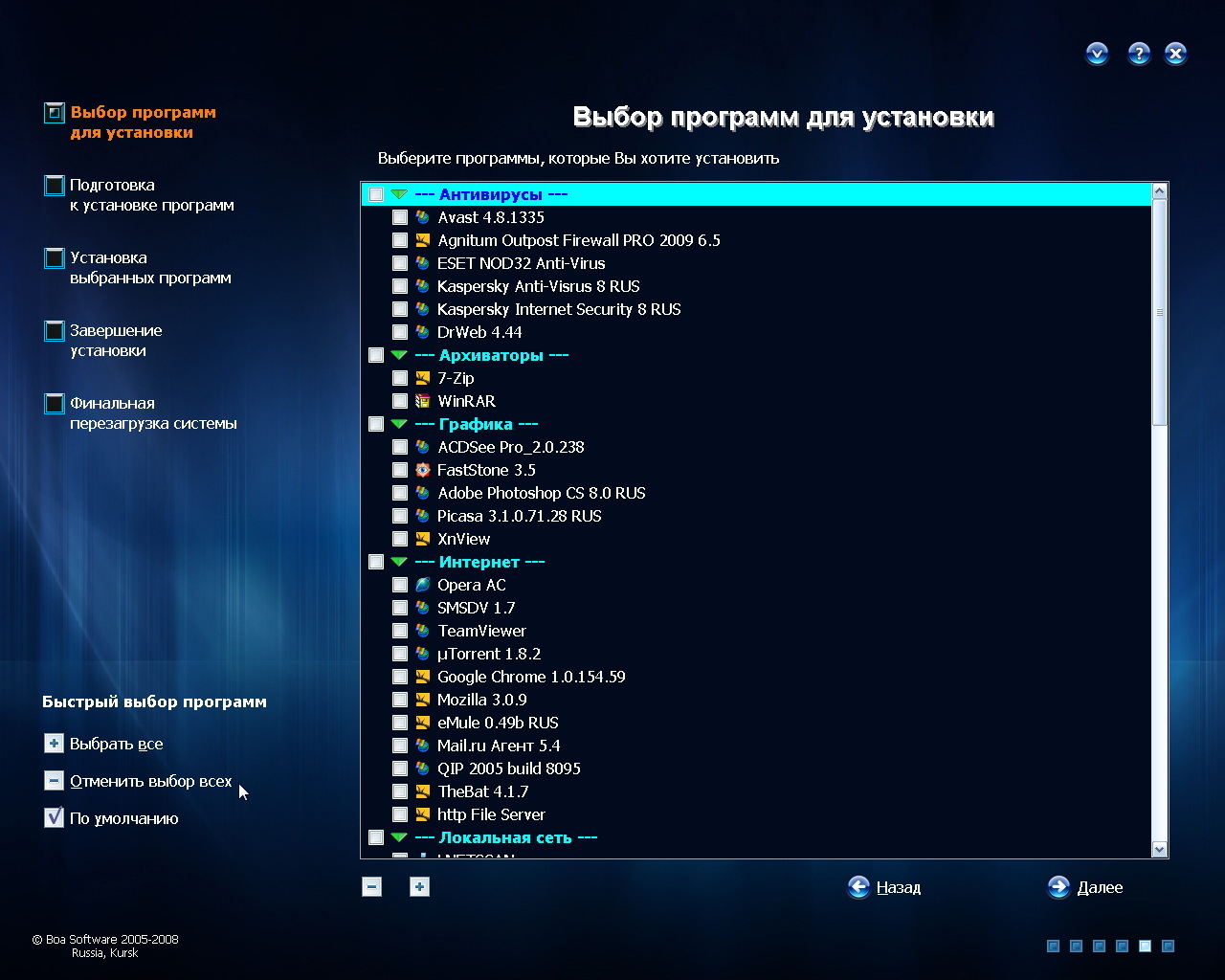
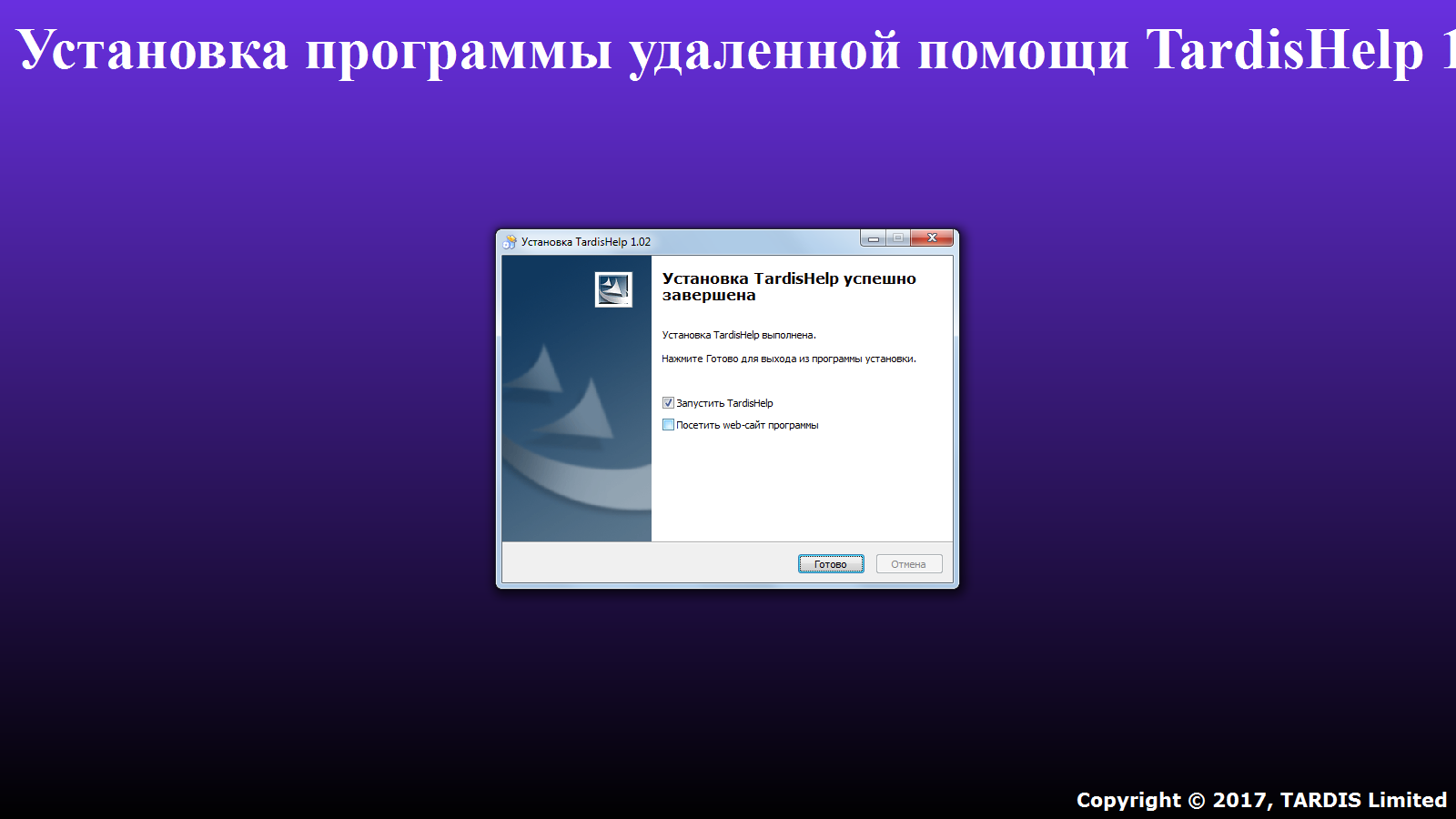
/business--877785216-5afb17383418c6003801c9ba.jpg)


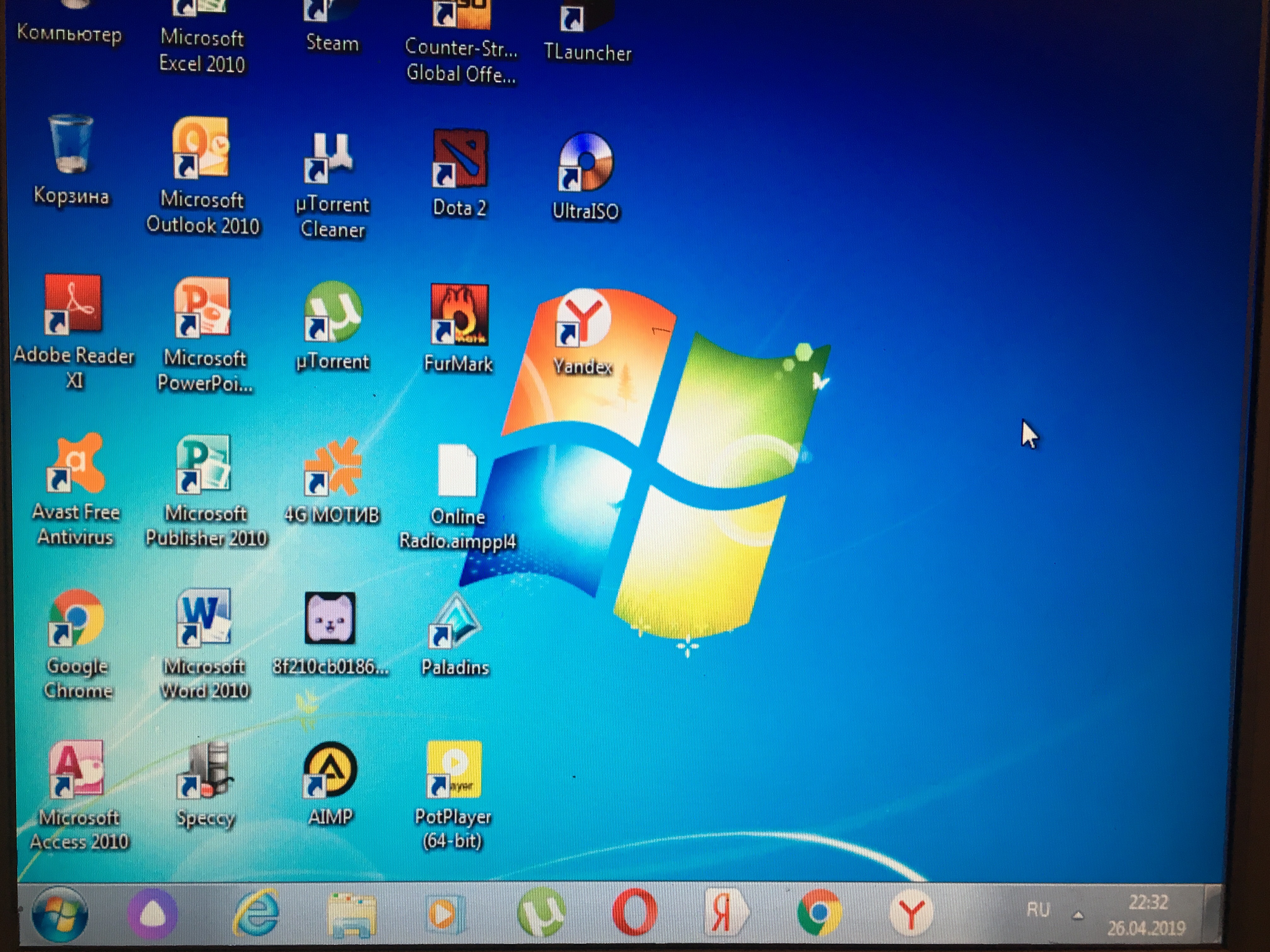

Шаг 1: Скачивание программы
Первым шагом необходимо скачать нужную программу с официального сайта разработчика. Обратите внимание на версию программы и ее совместимость с вашей операционной системой.



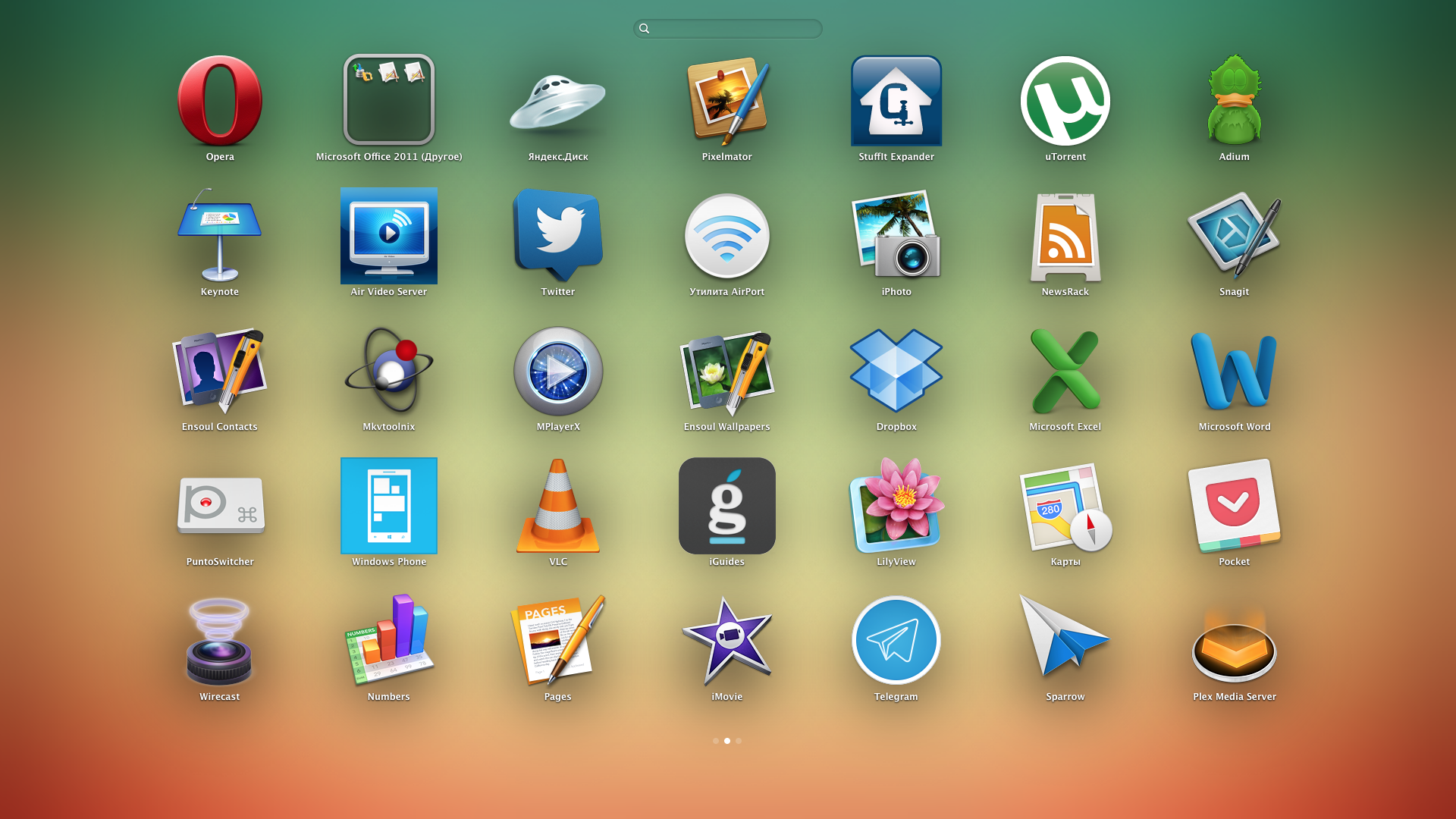


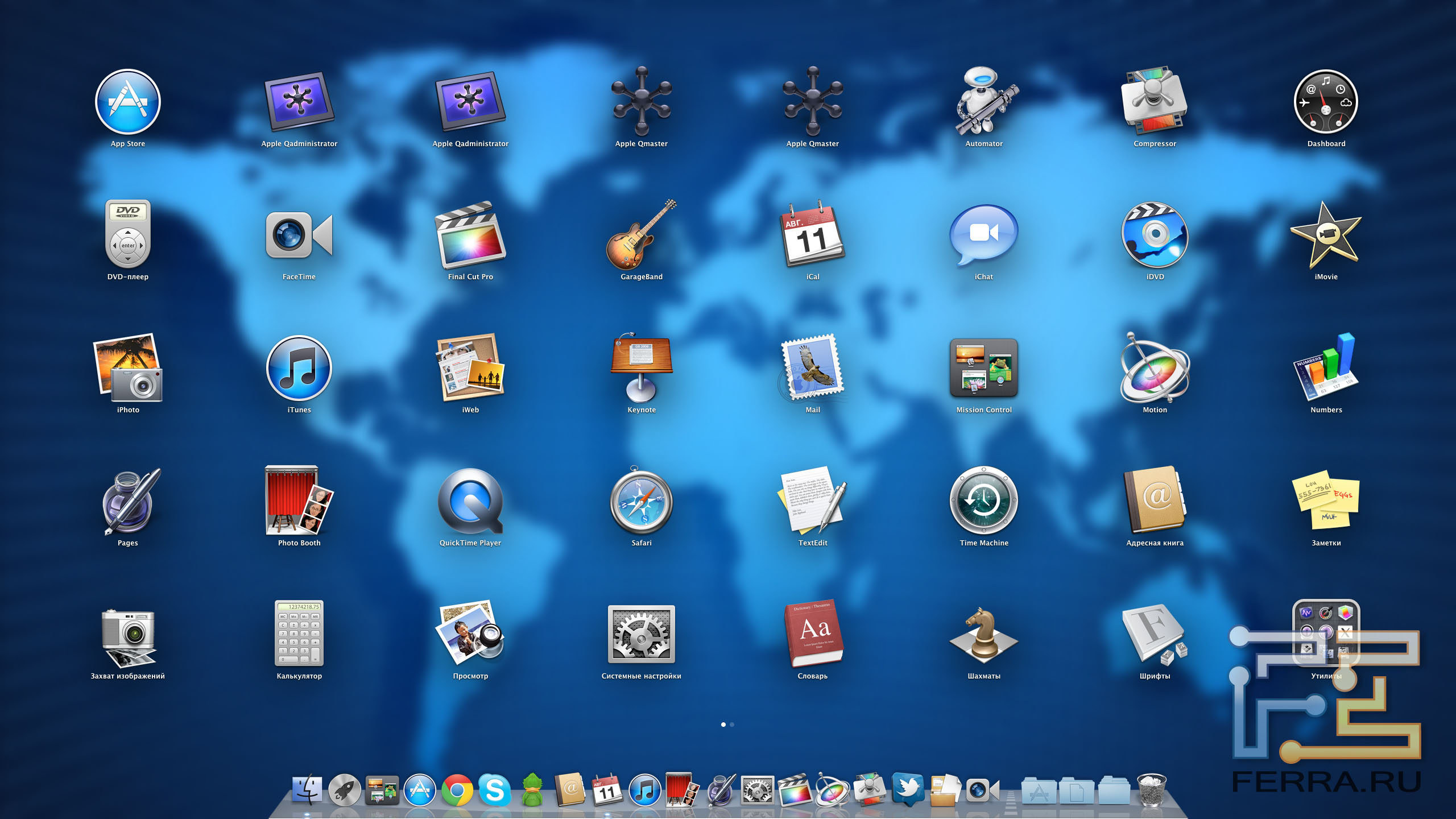

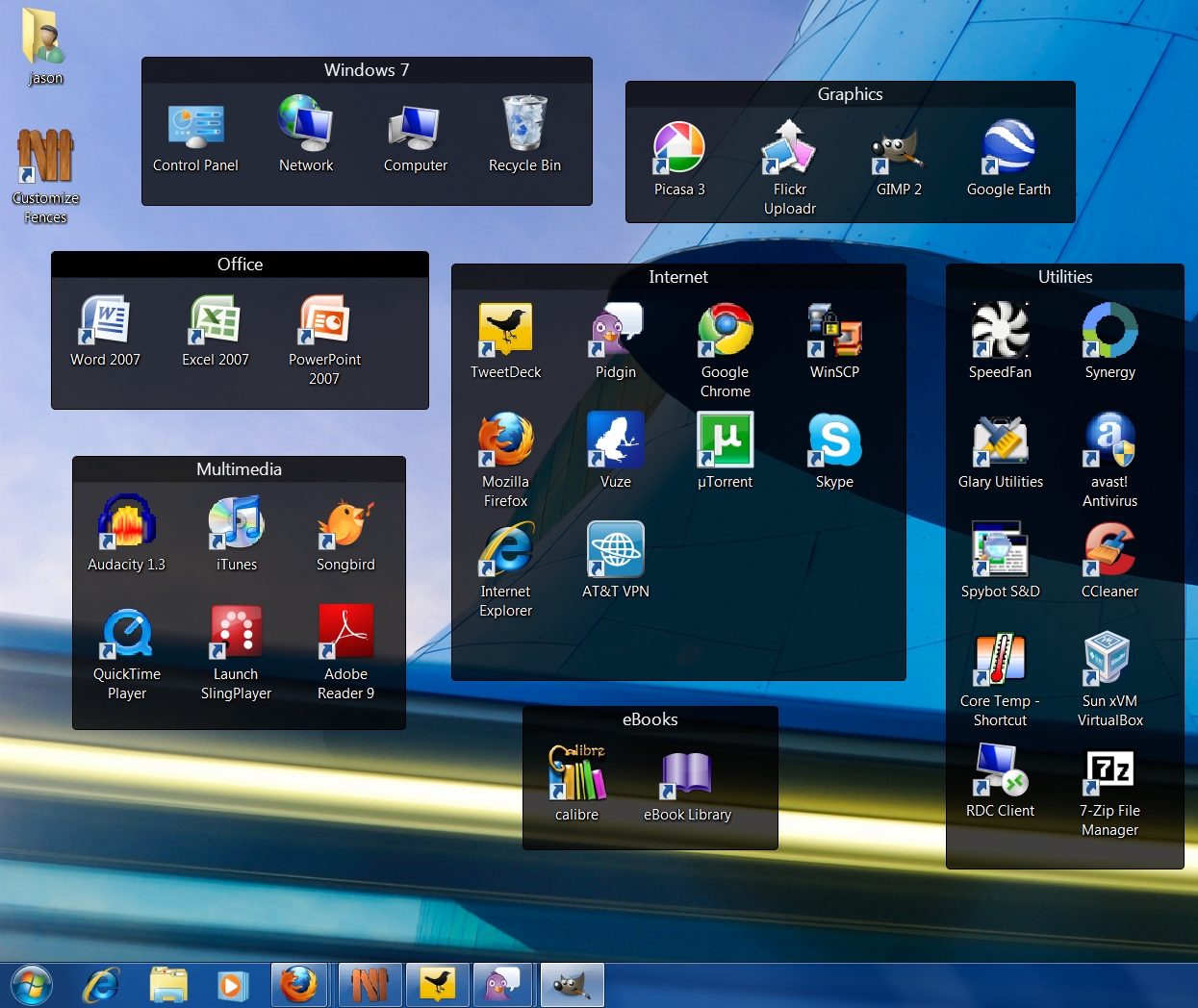
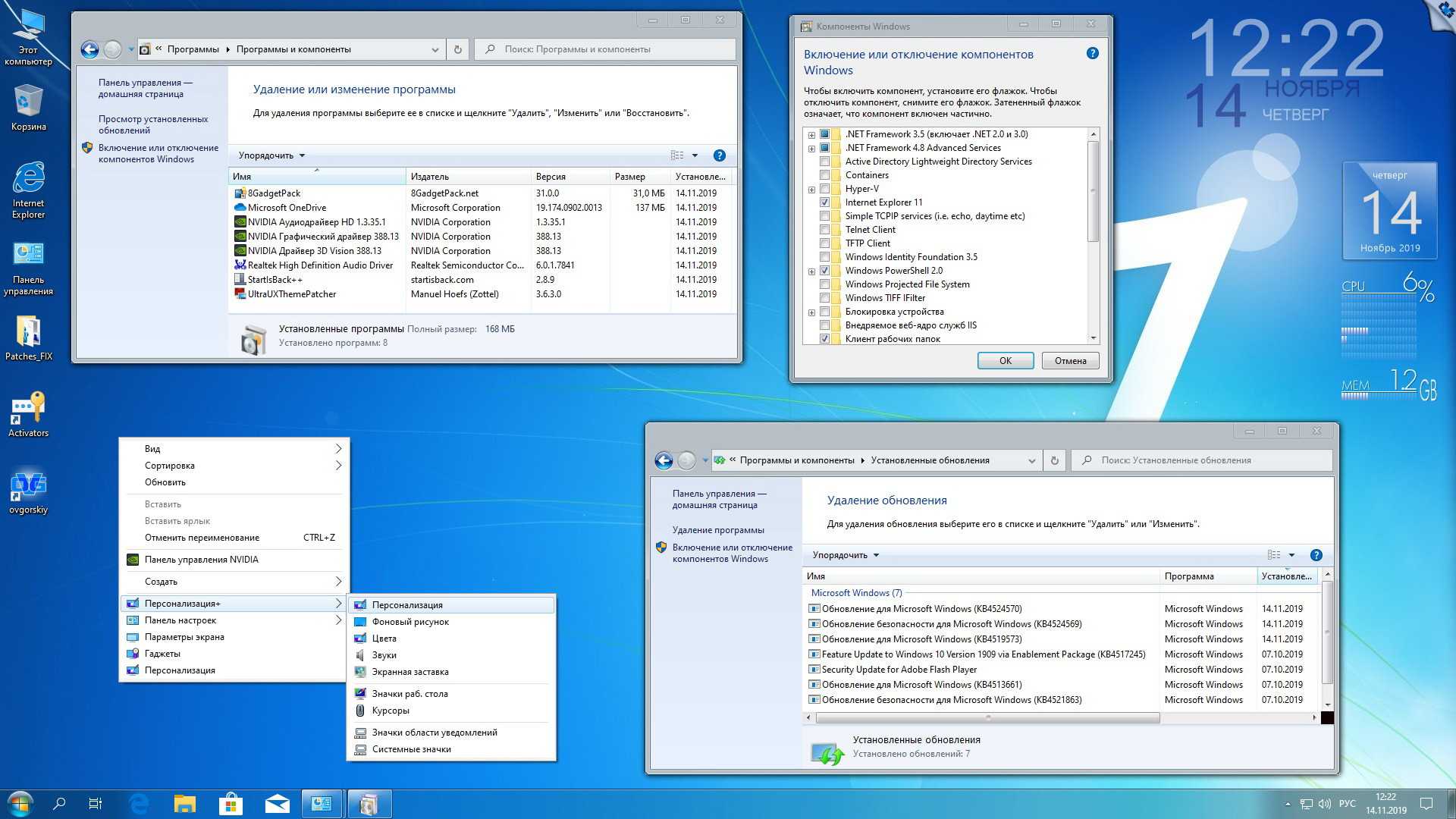



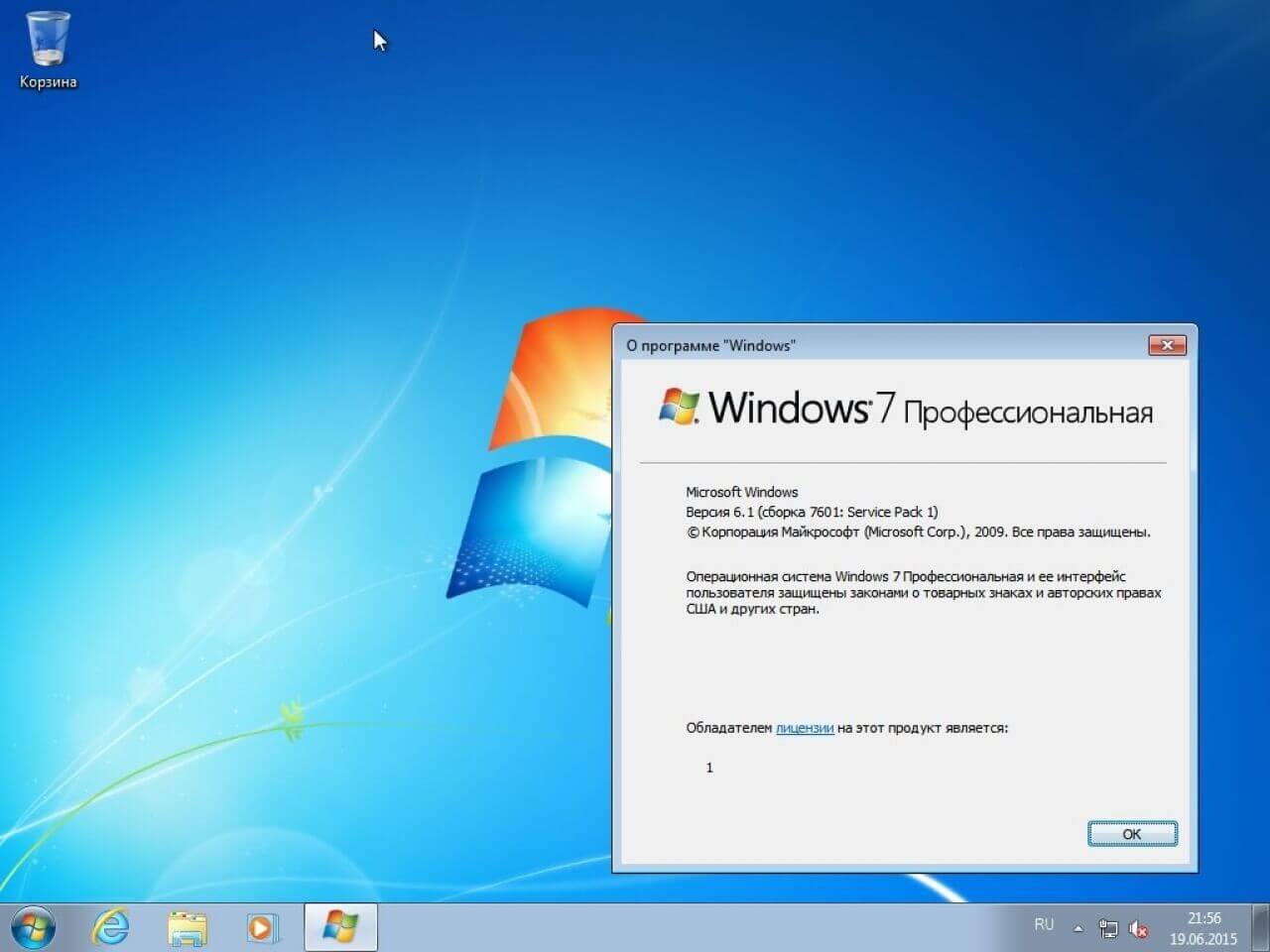
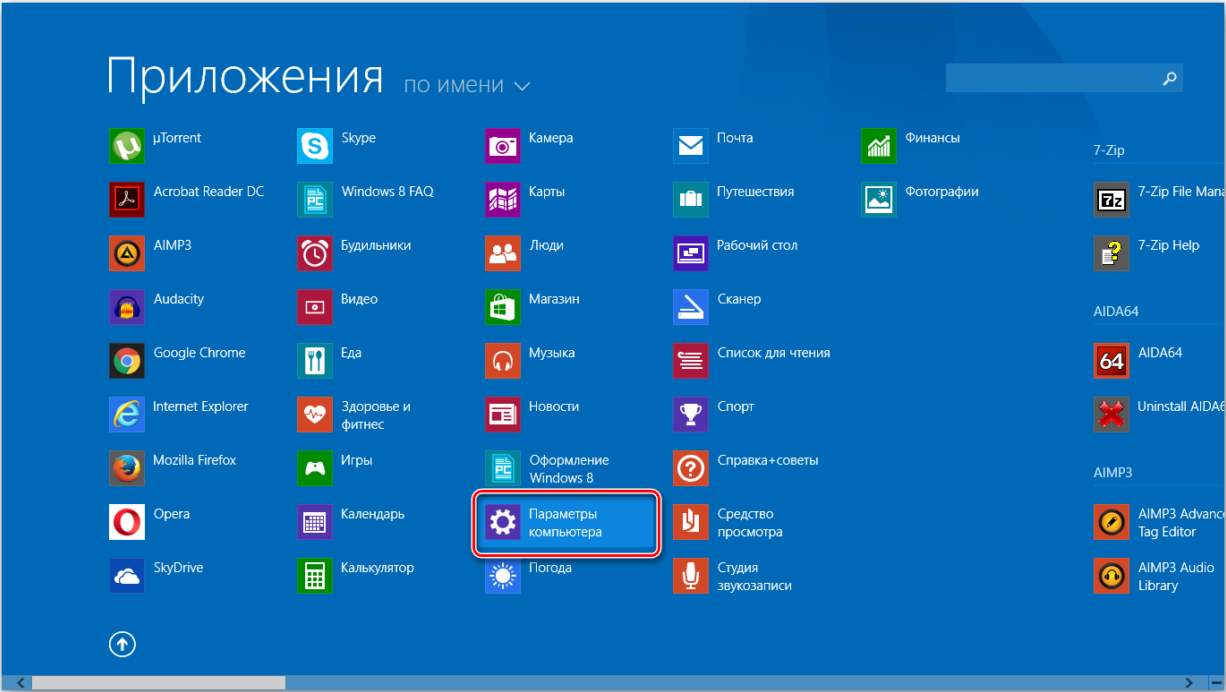
Шаг 2: Запуск установщика
После завершения загрузки программы, откройте скачанный файл и запустите установщик. Чаще всего это файл с расширением .exe или .msi.


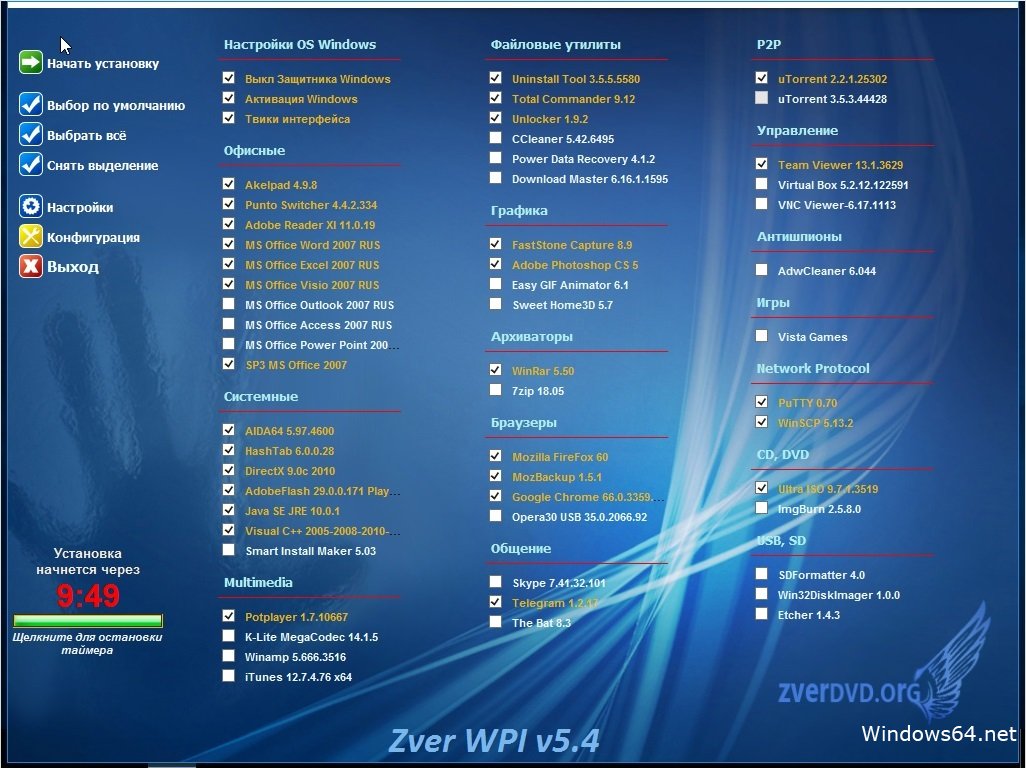
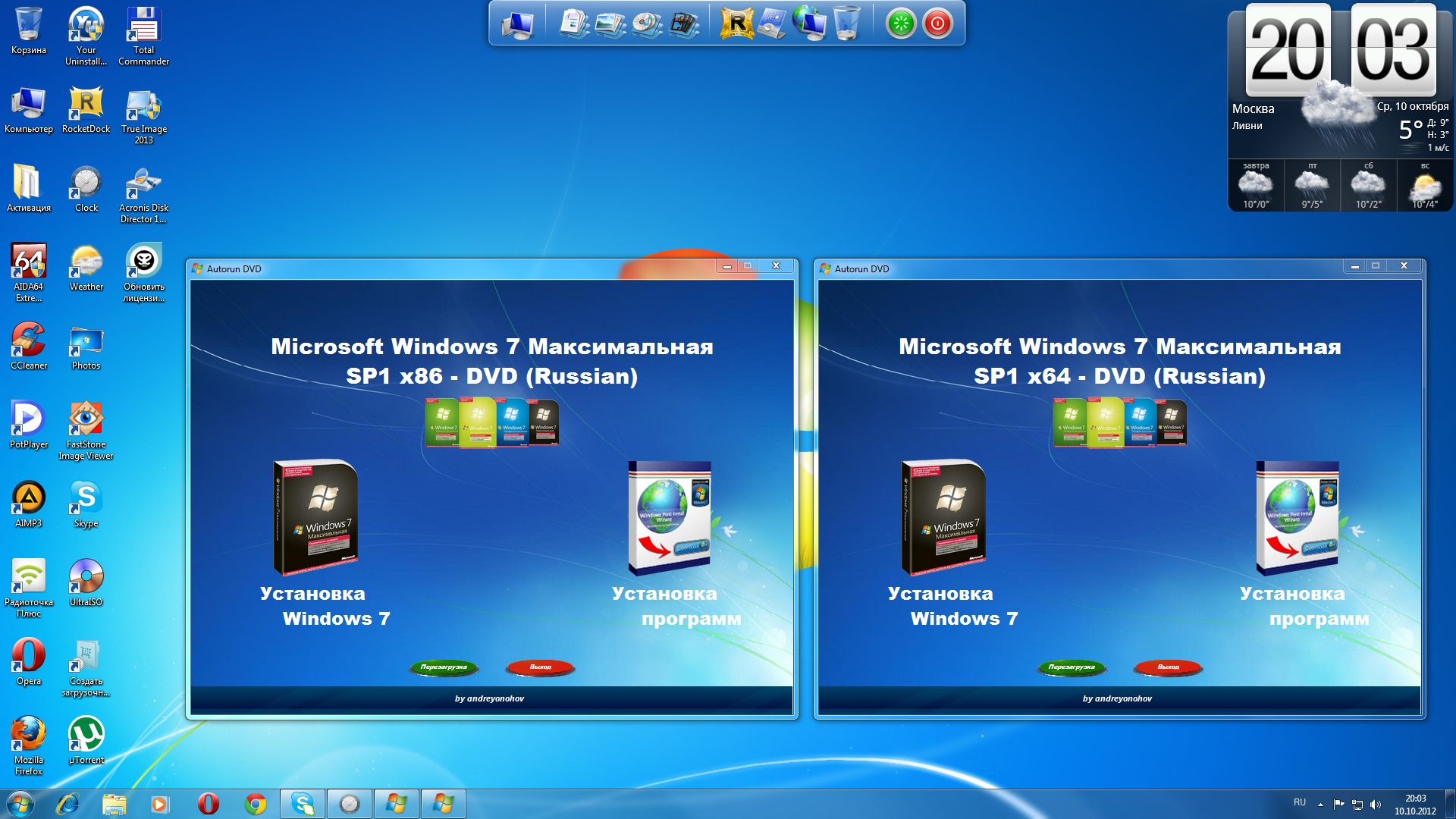


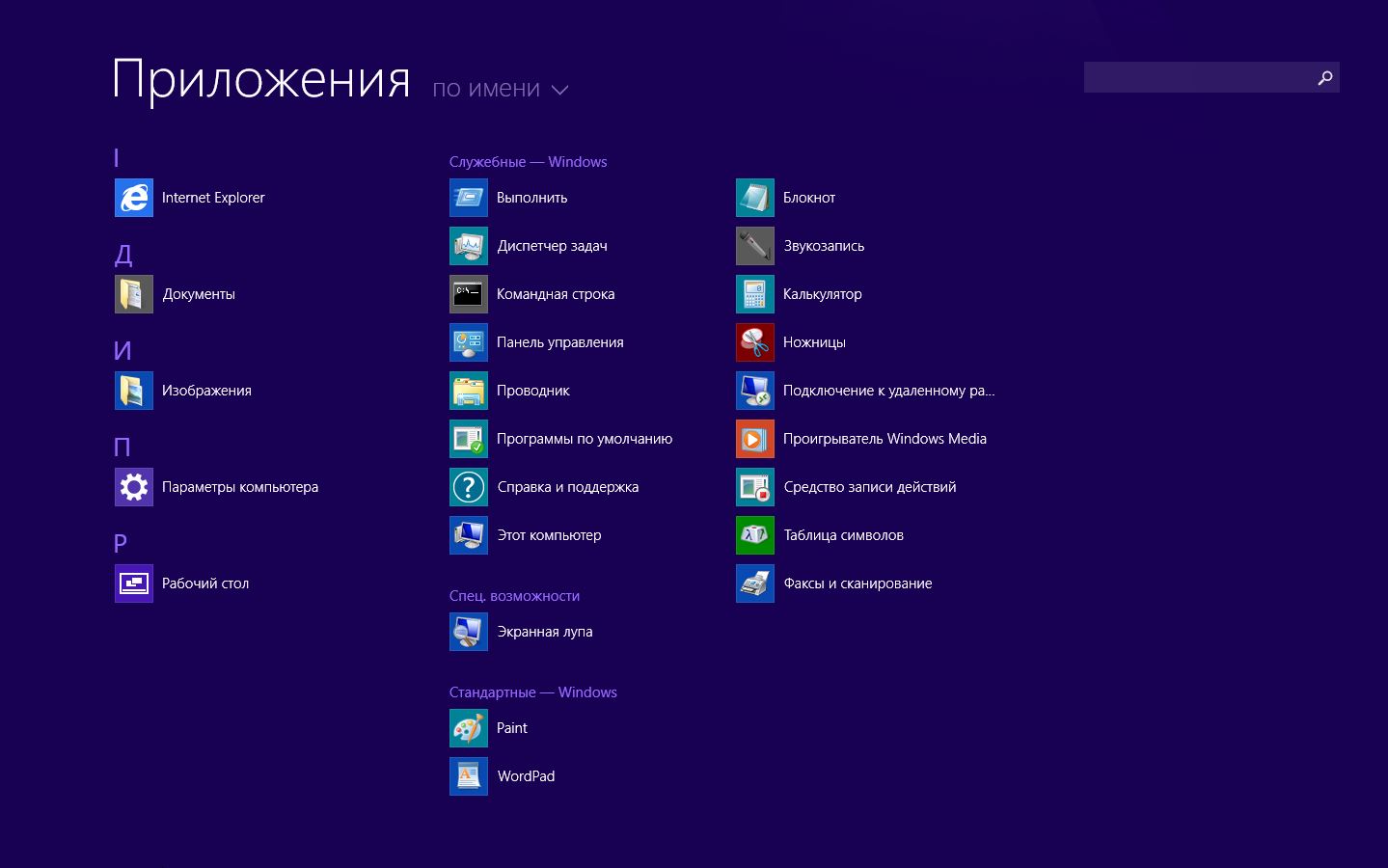





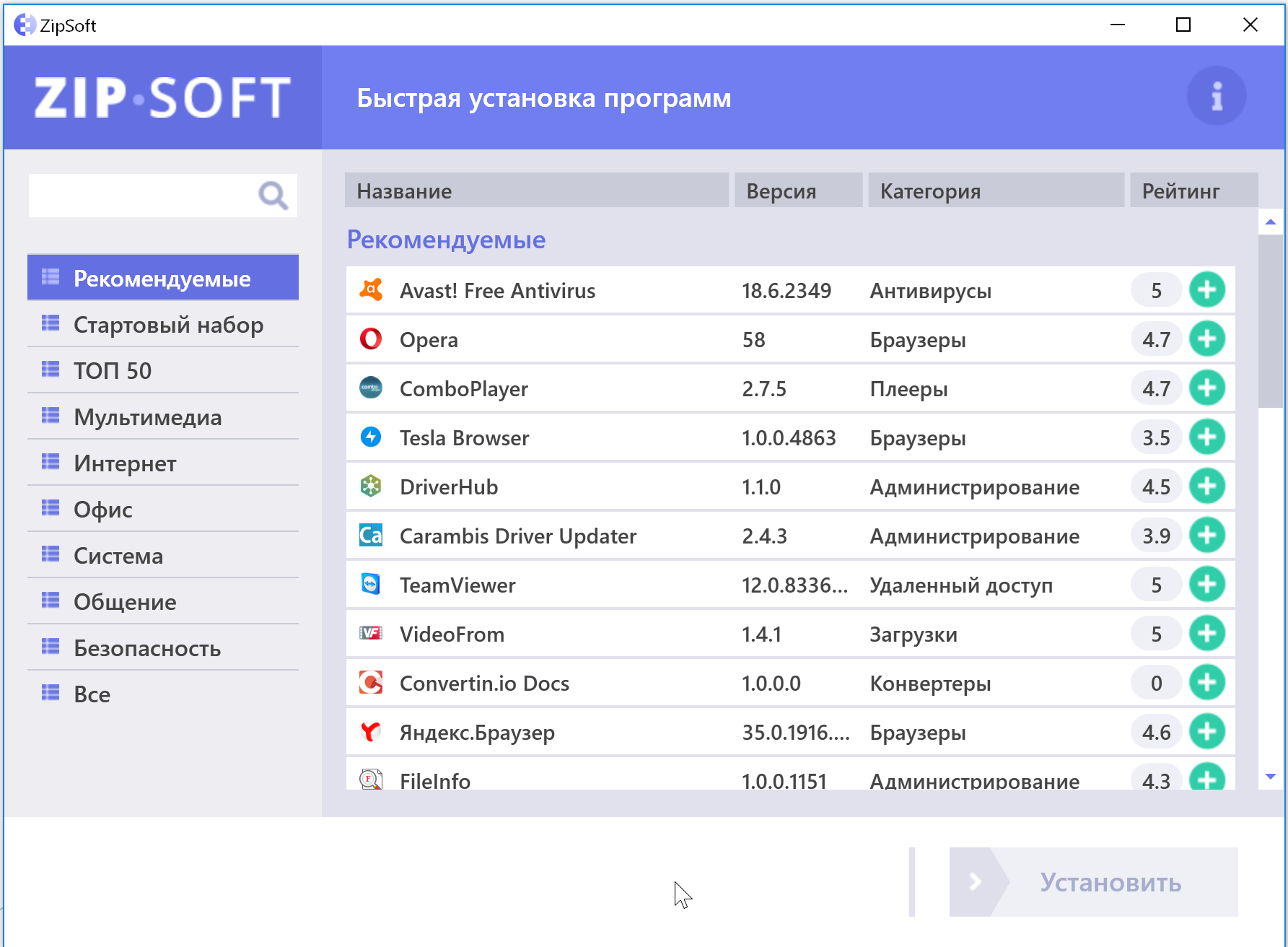

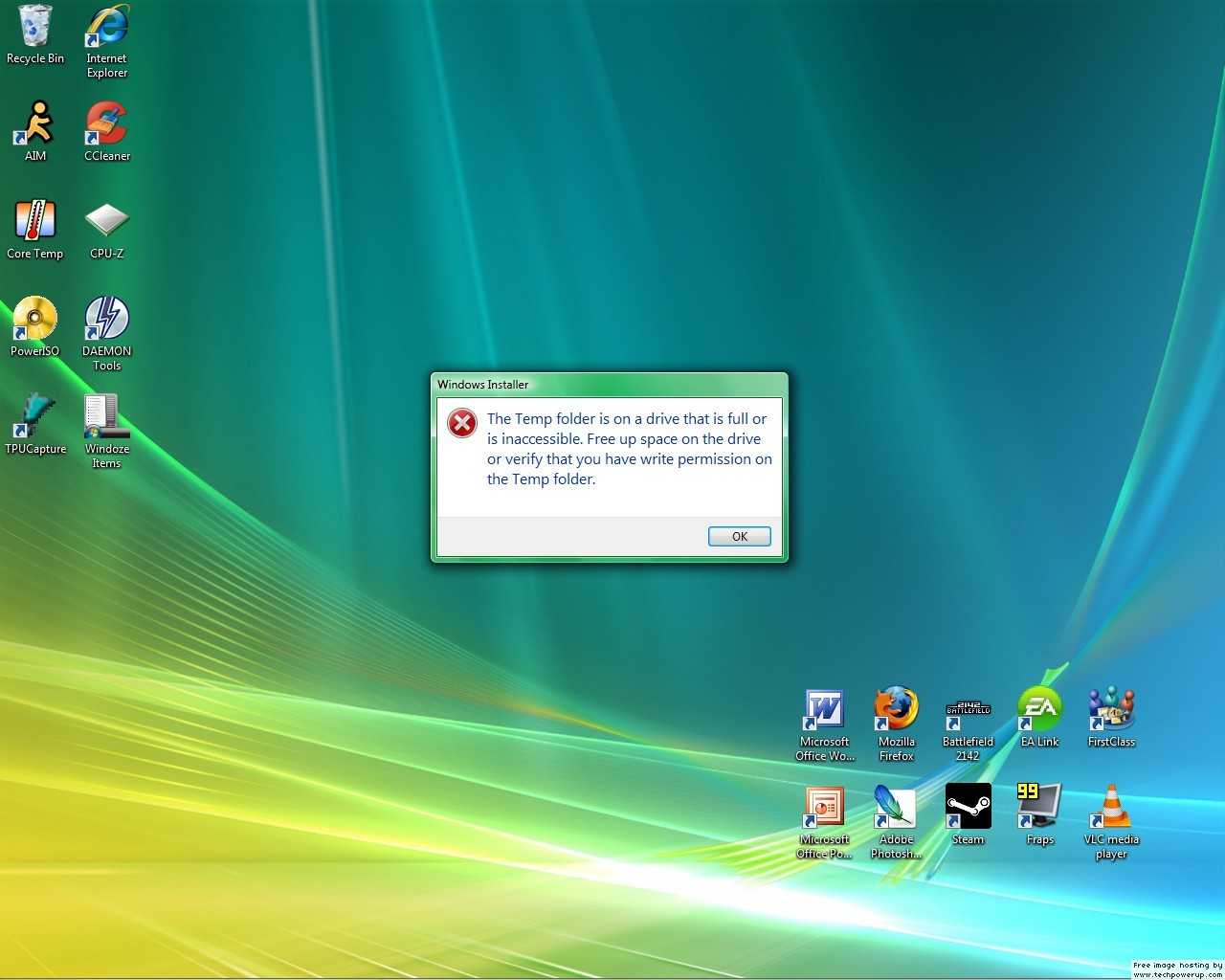


Шаг 3: Соглашение с условиями
Во время установки программы, вам могут предложить прочитать и согласиться с условиями использования. Будьте внимательны и прочитайте их перед продолжением установки.


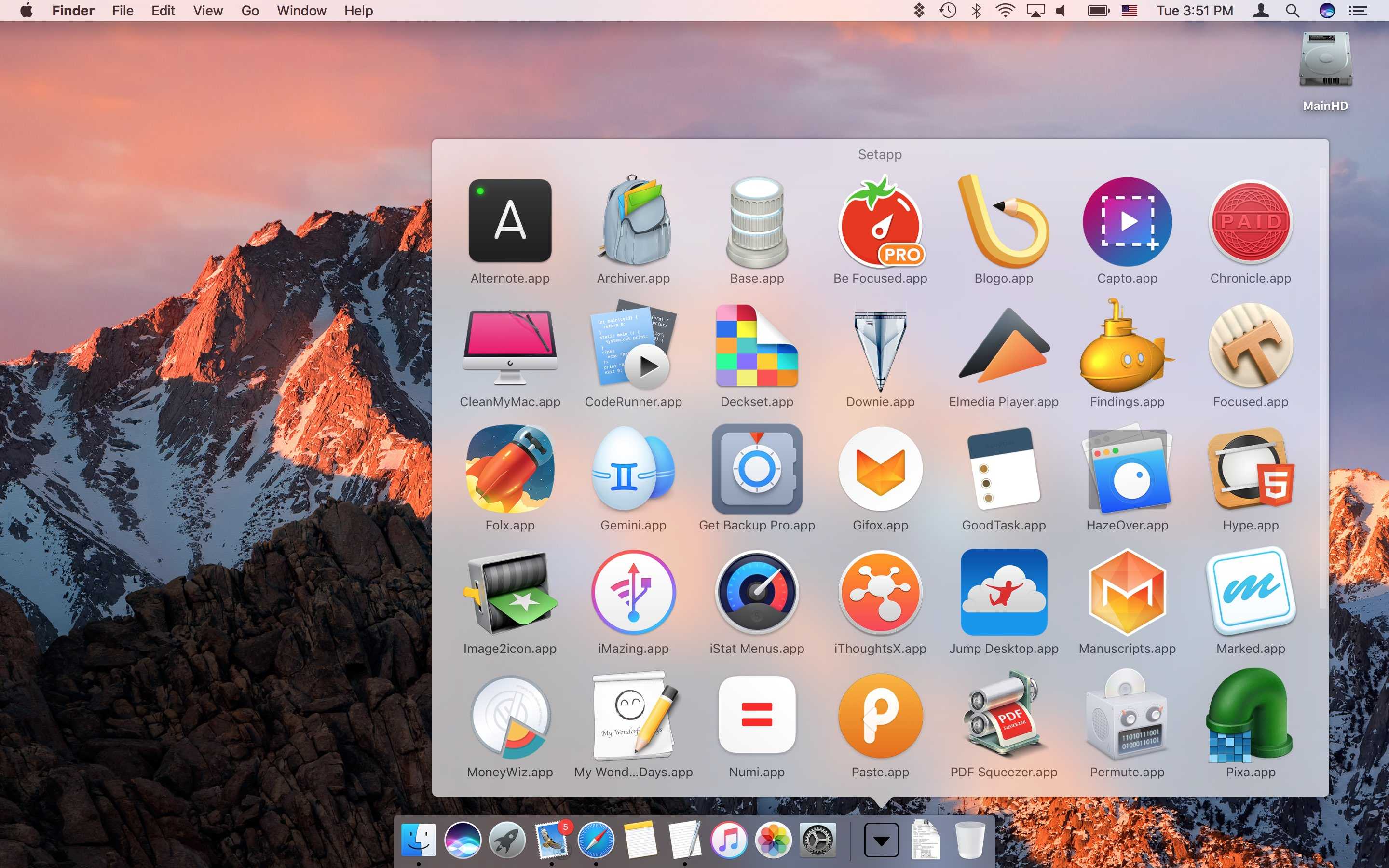


.jpg)
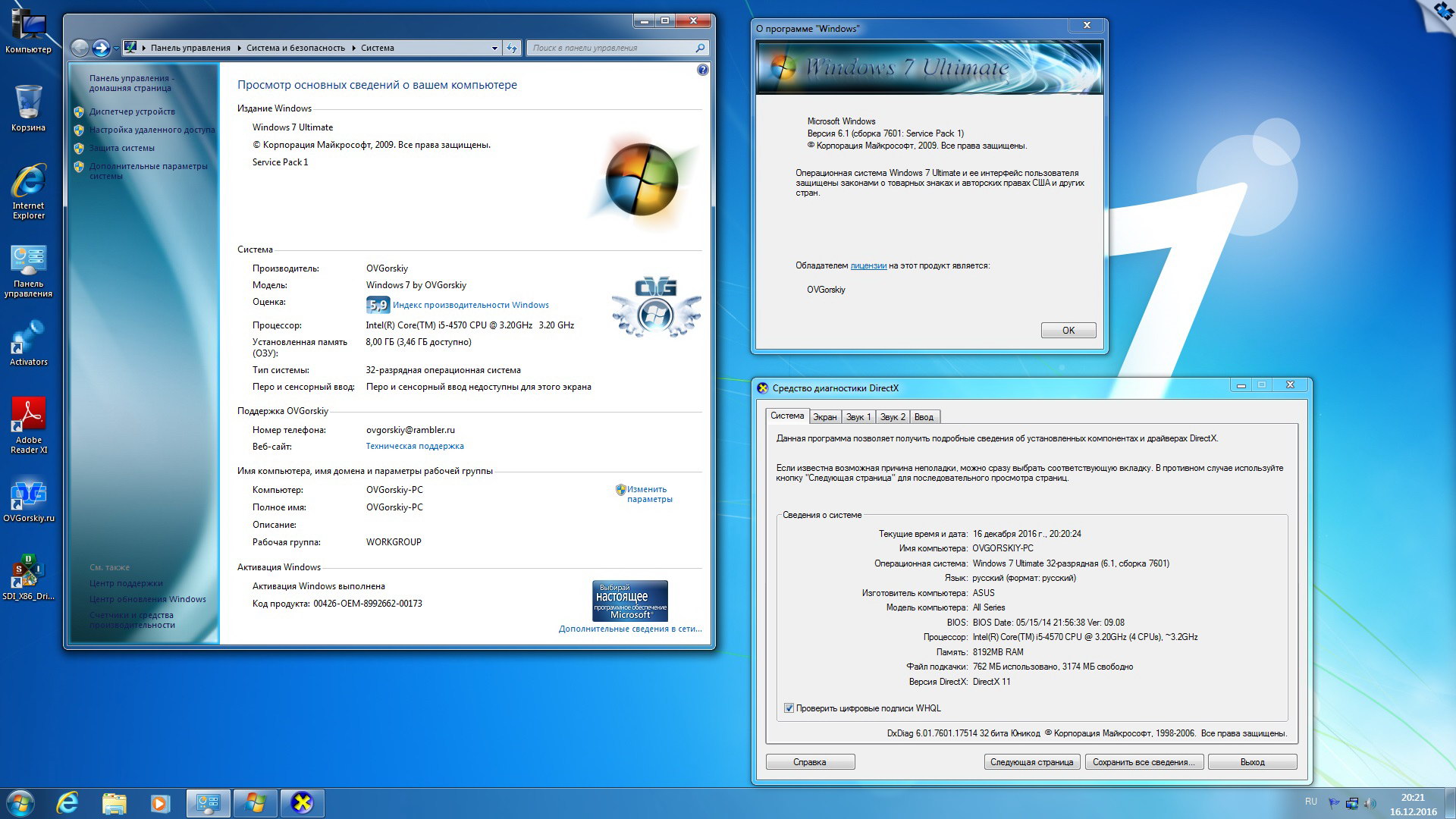

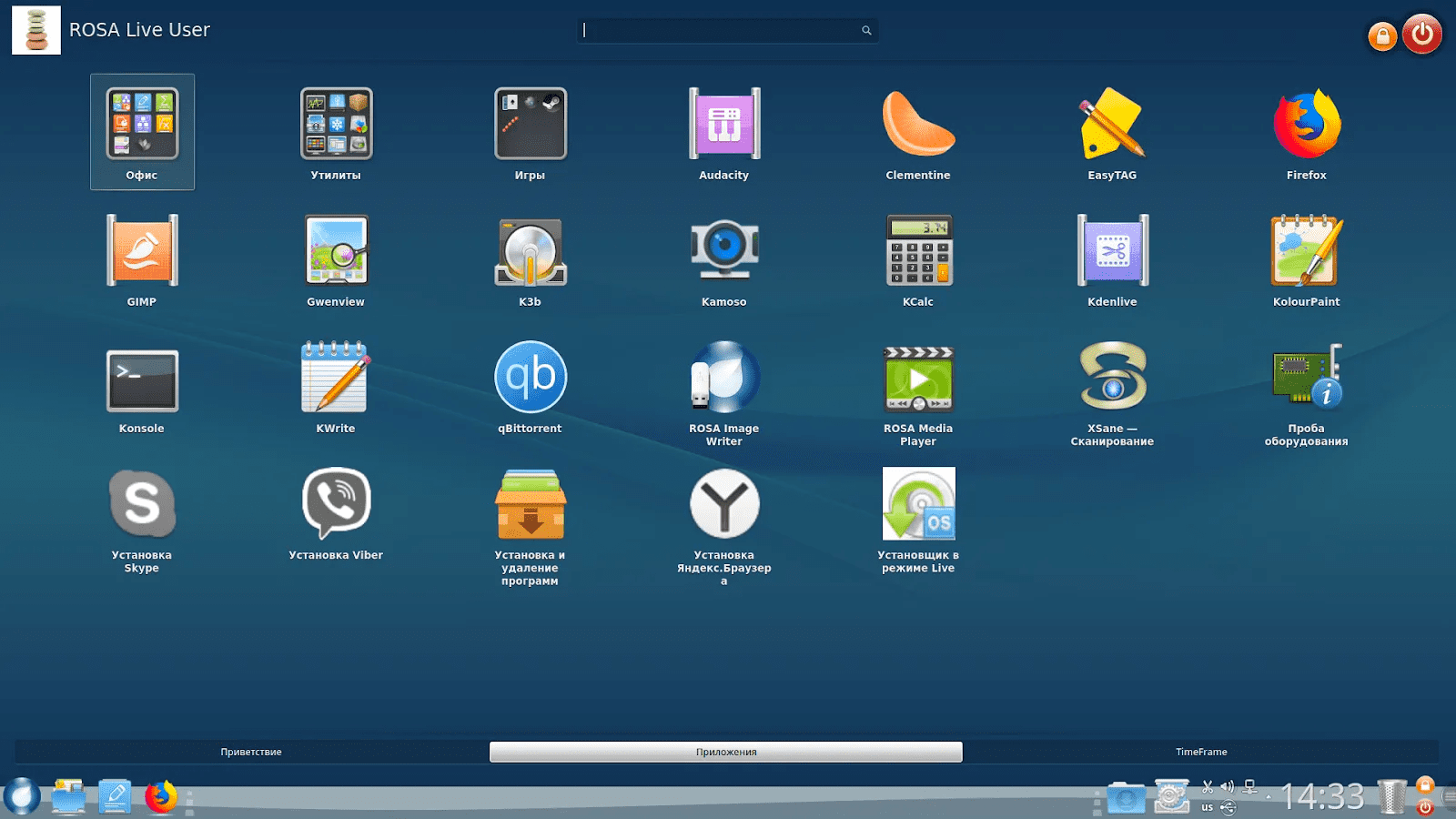


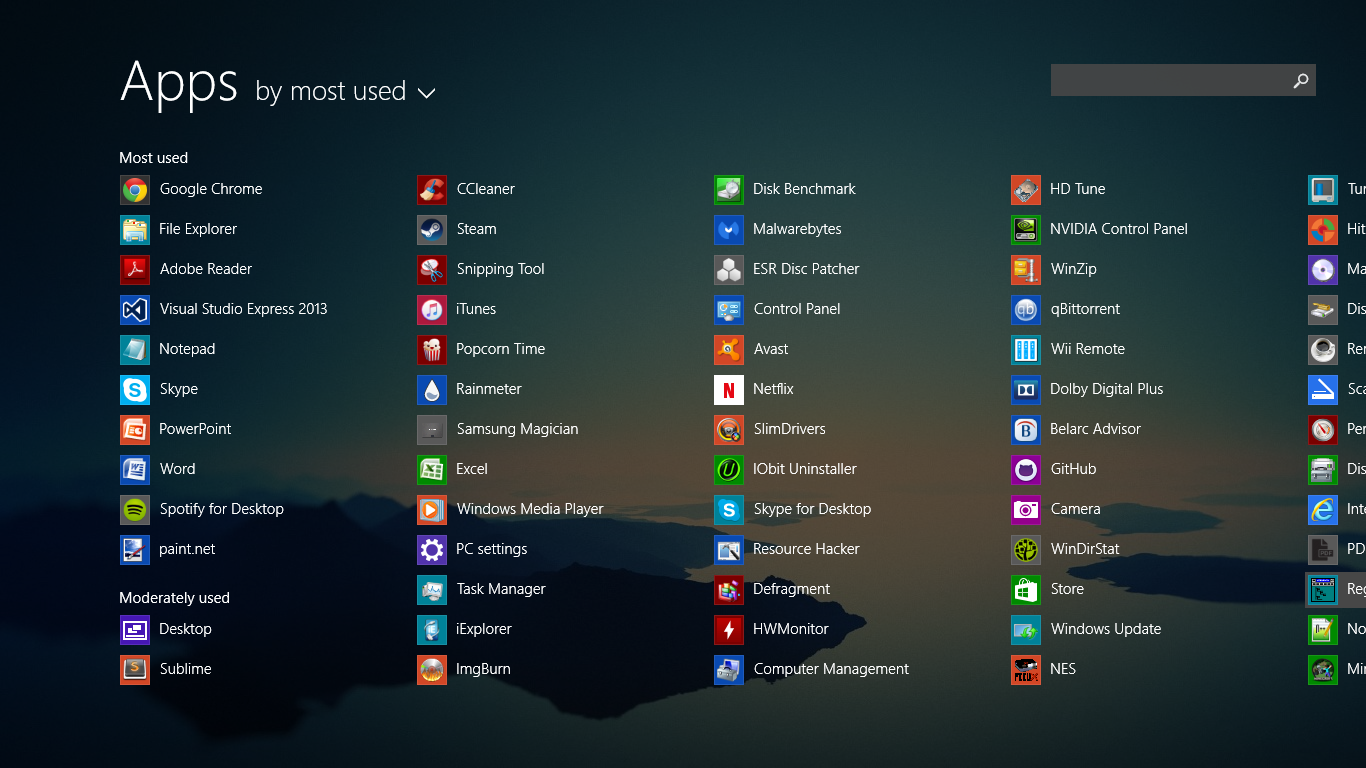

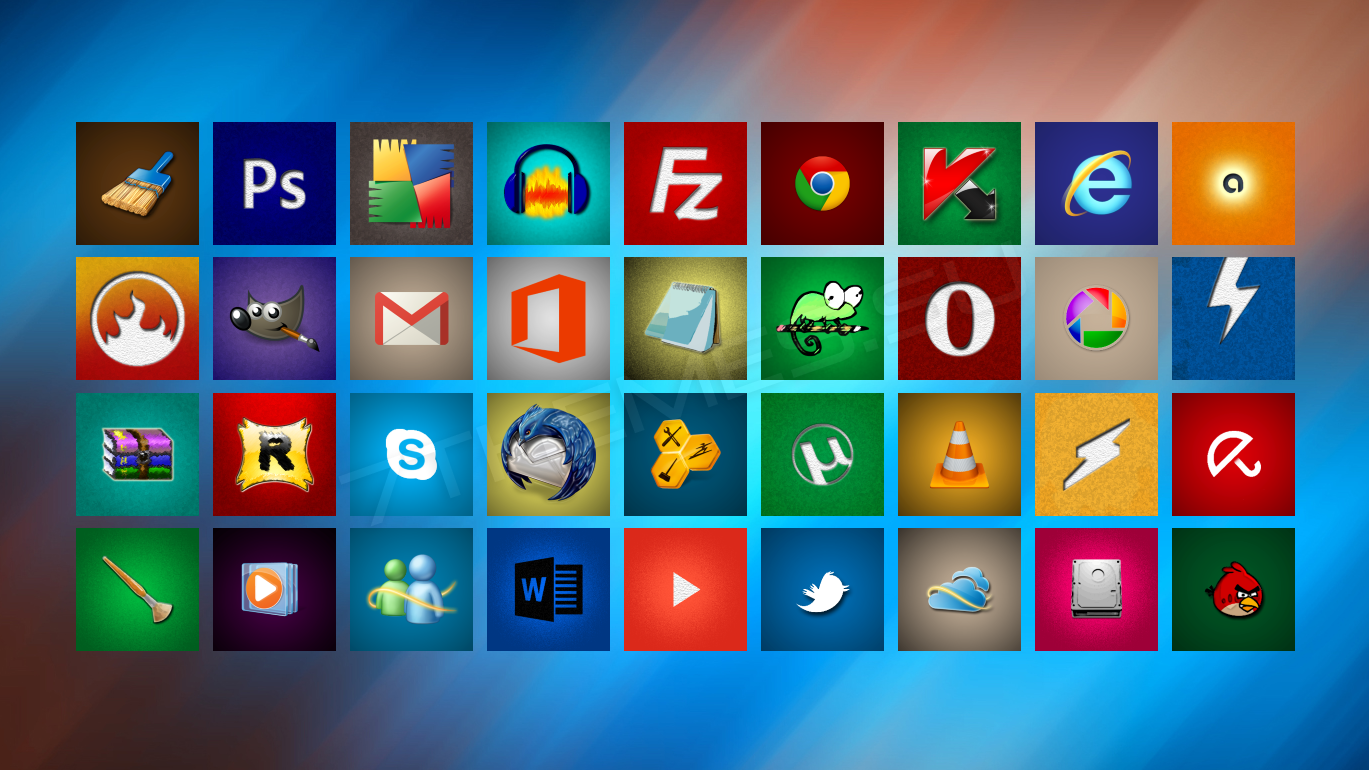


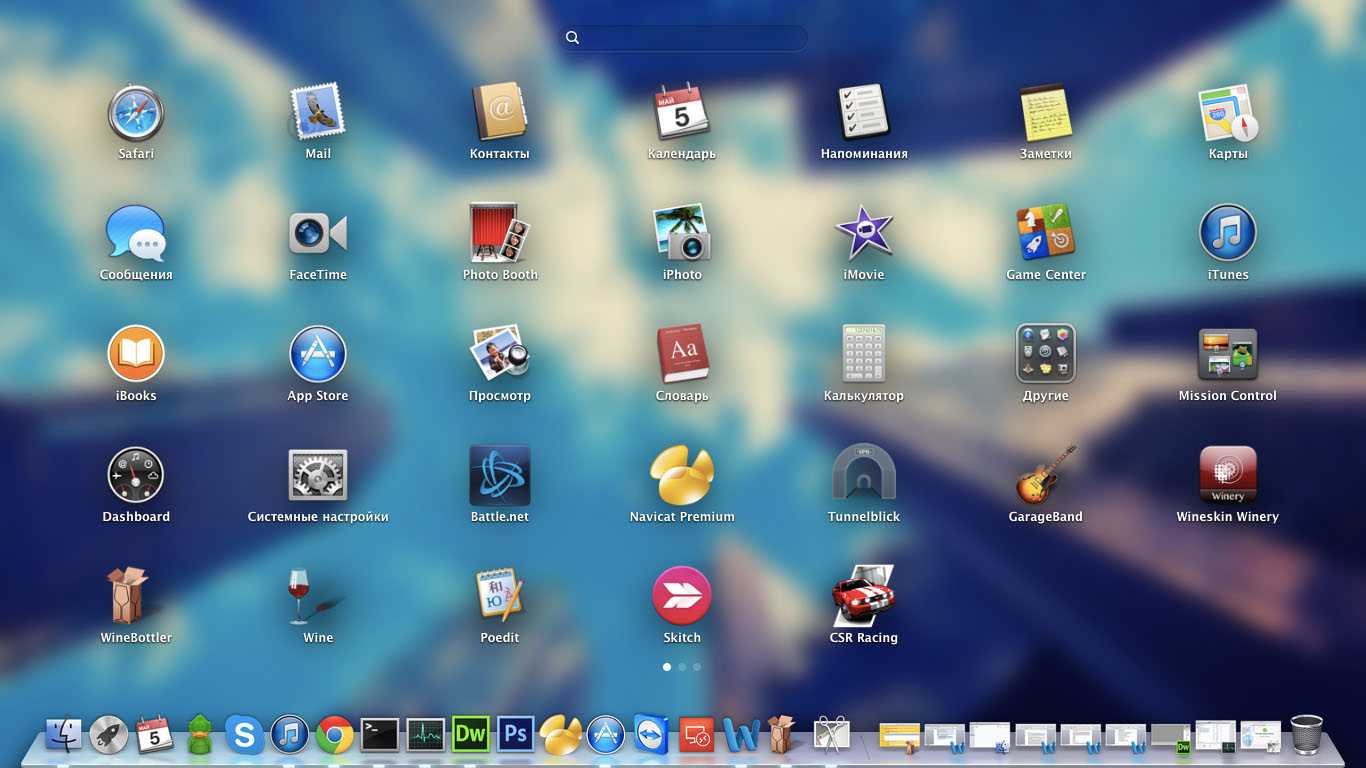
Шаг 4: Выбор папки установки
На этом этапе вам может быть предложено выбрать путь для установки программы. Вы можете оставить предложенный путь по умолчанию или выбрать другую папку.
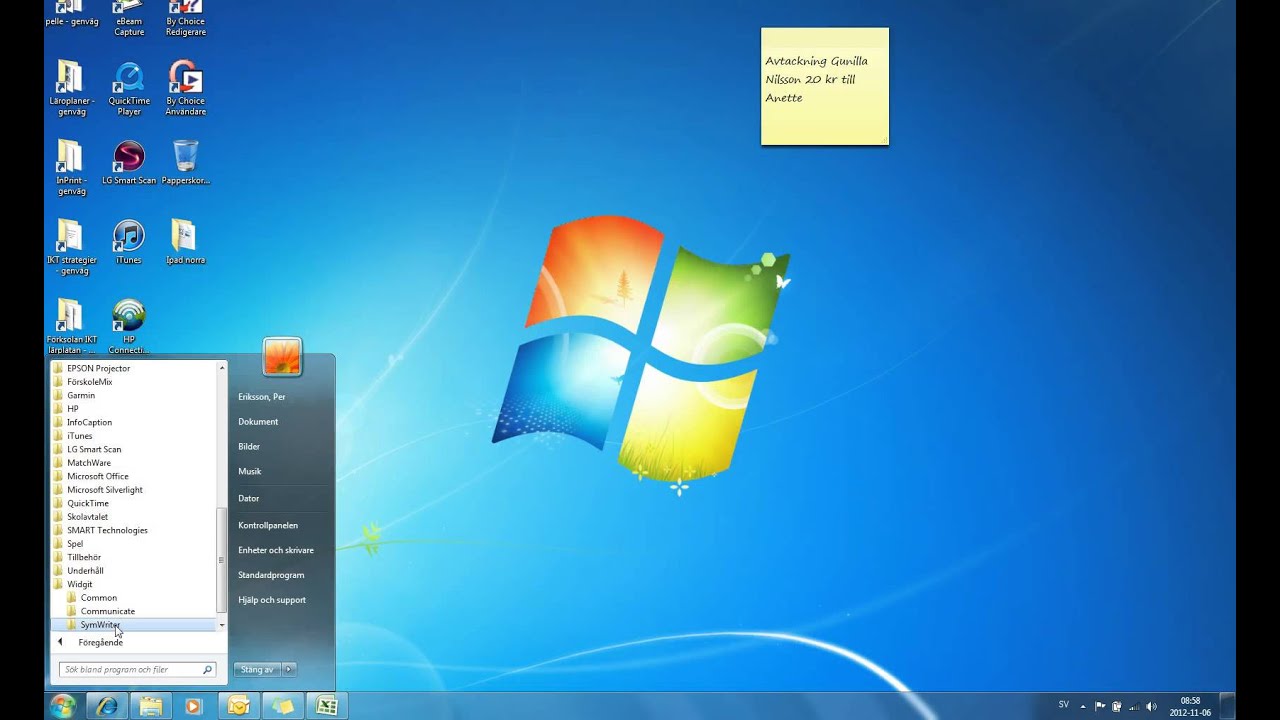
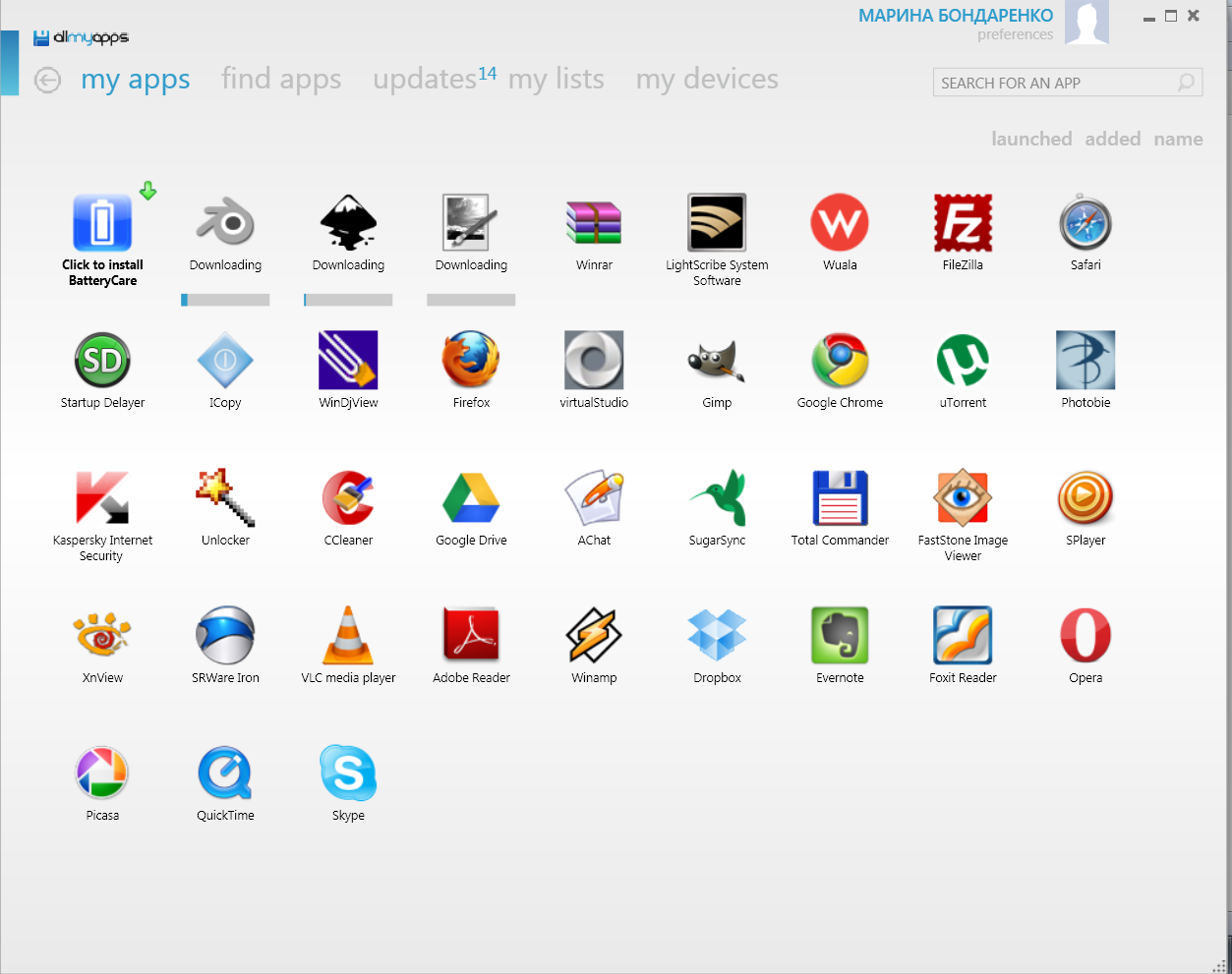

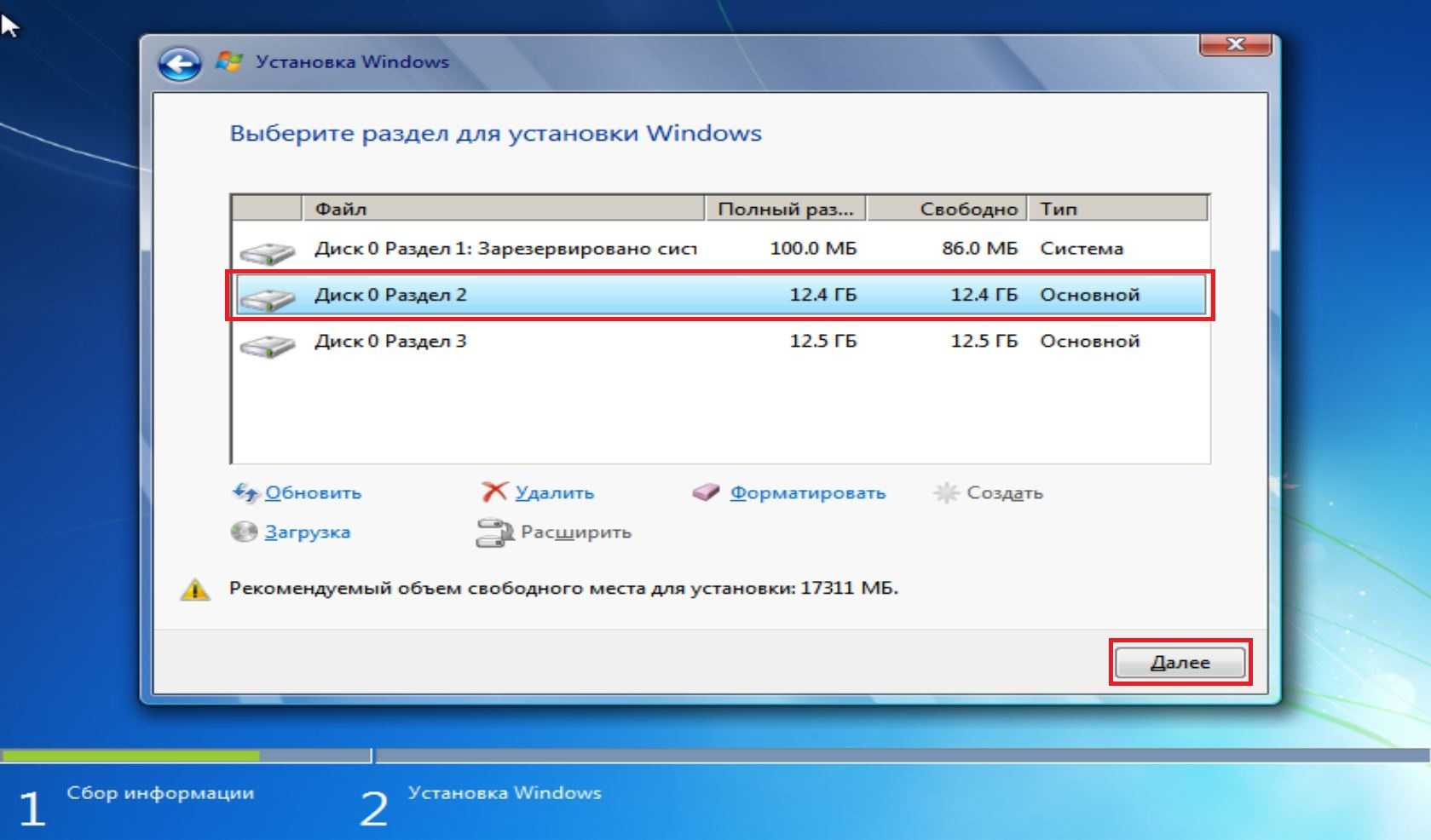



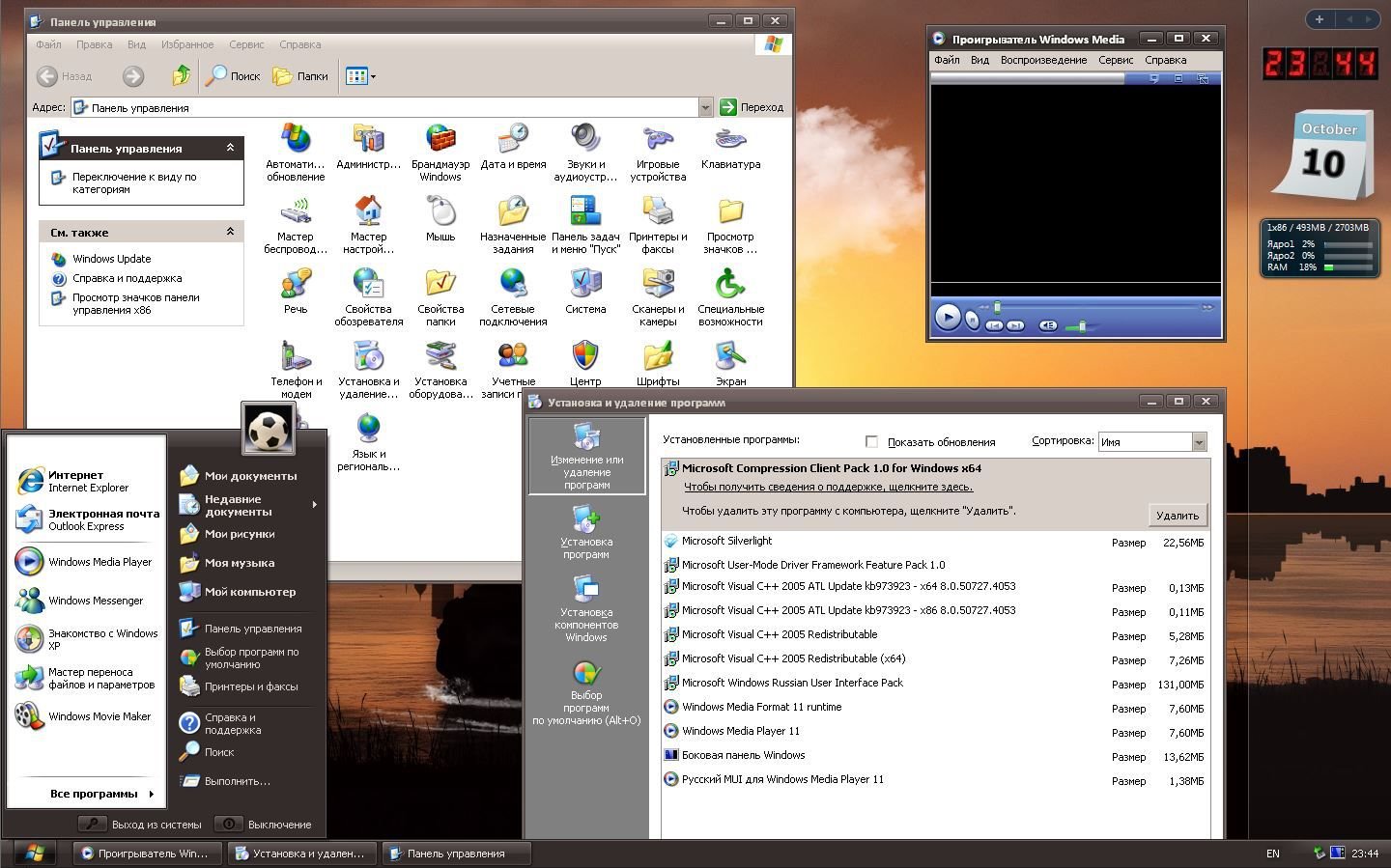
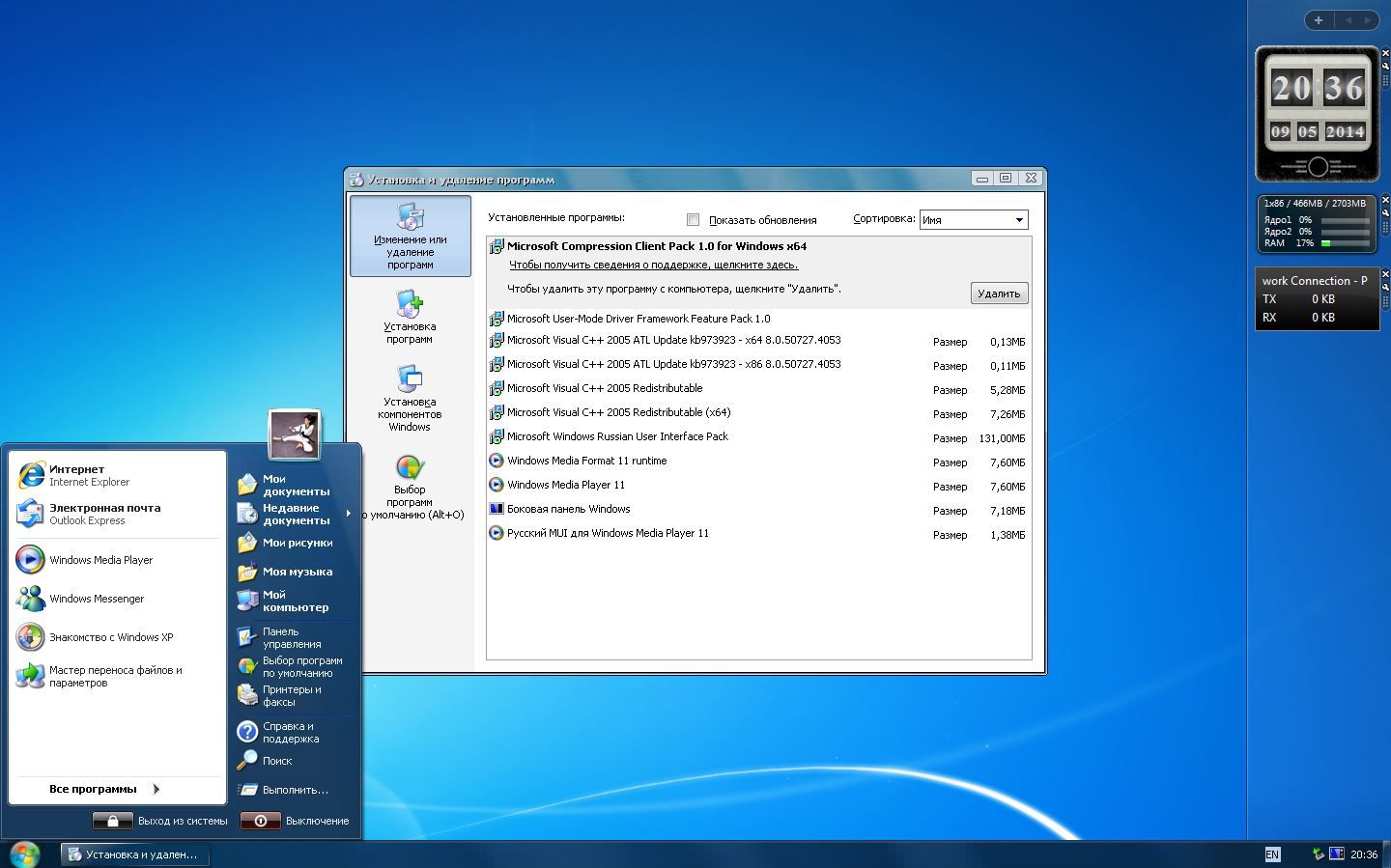

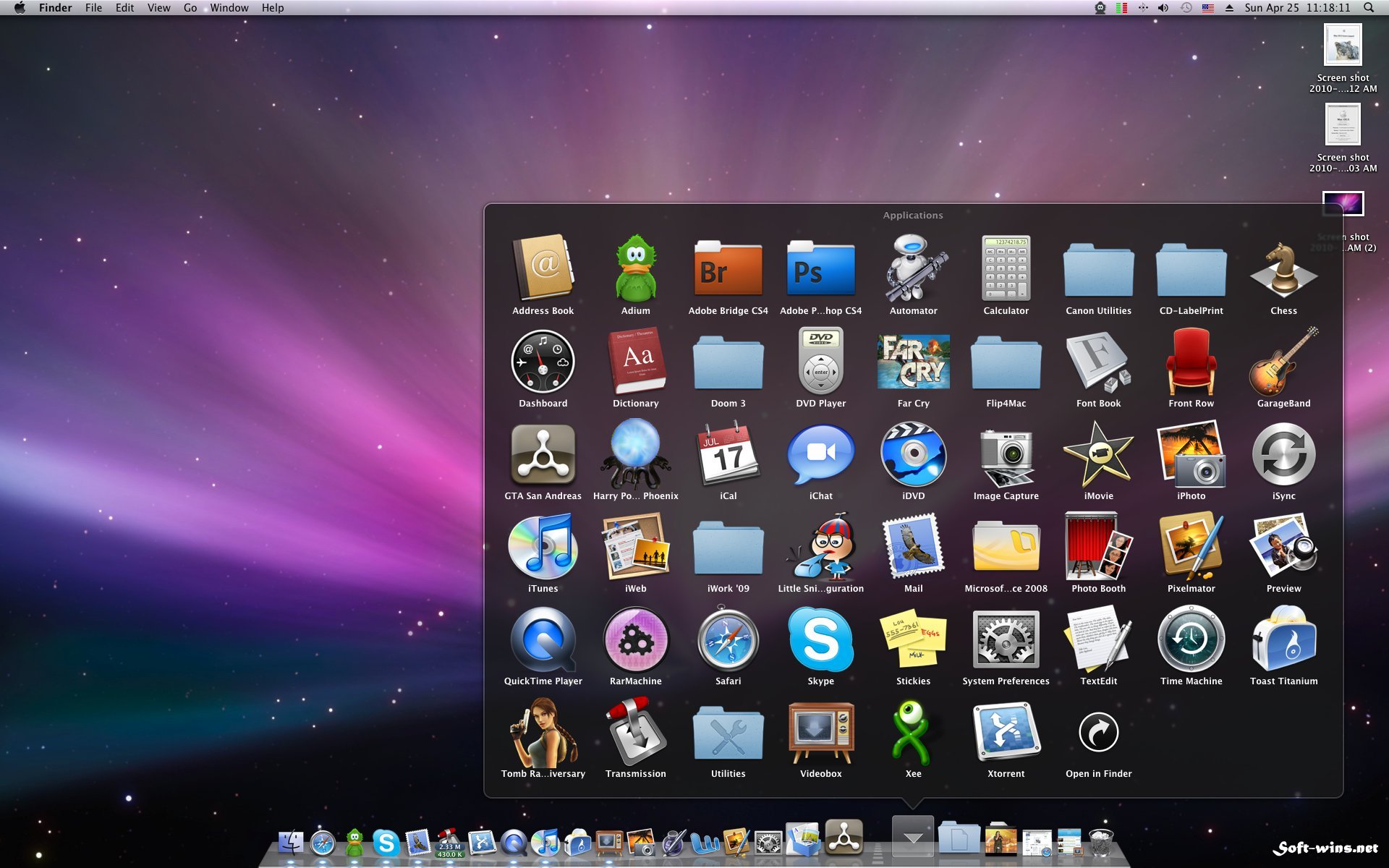





Шаг 5: Процесс установки
Нажмите кнопку "Установить" и дождитесь завершения процесса установки. Время установки может варьироваться в зависимости от размера программы и производительности вашего компьютера.


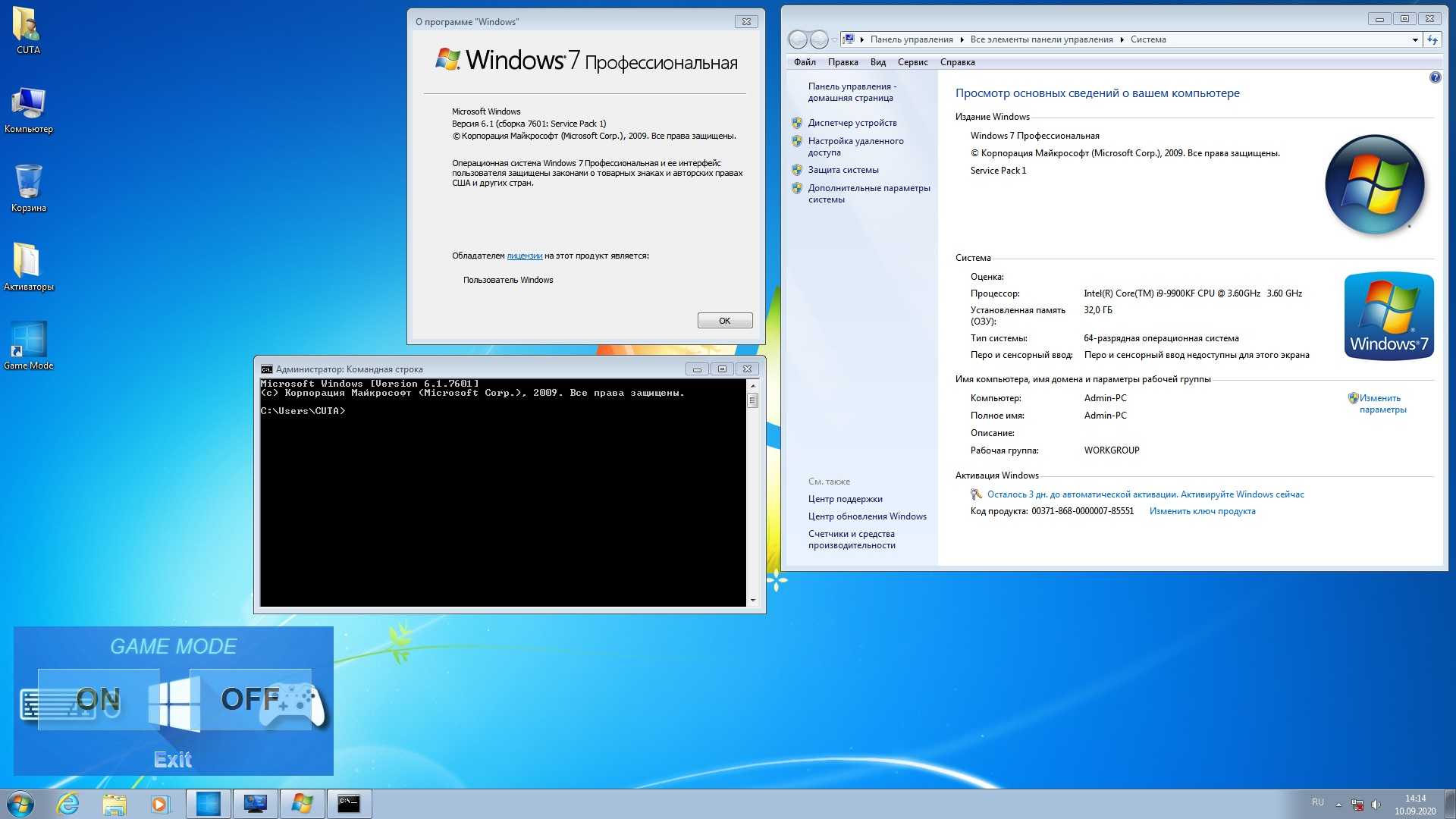

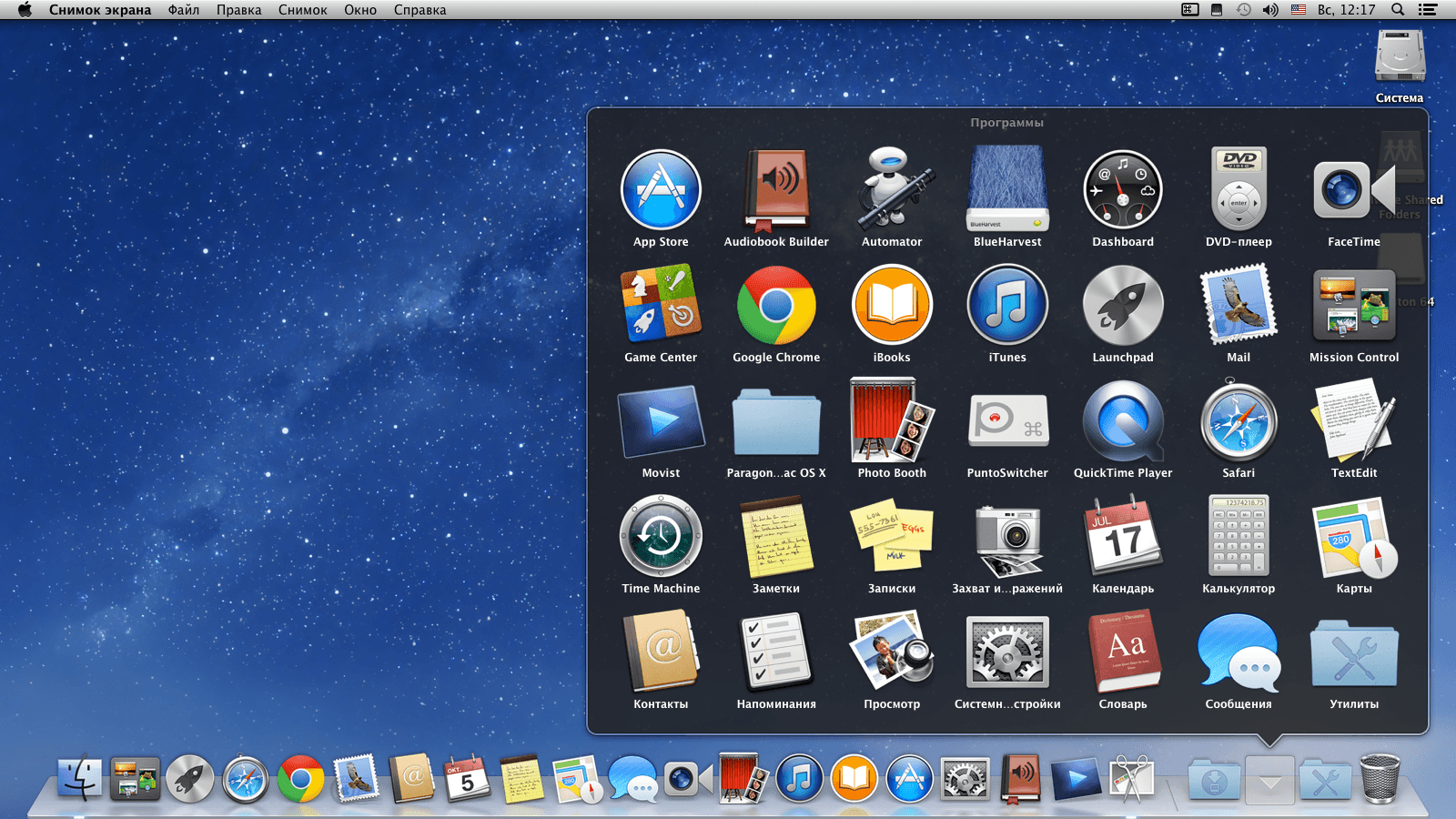






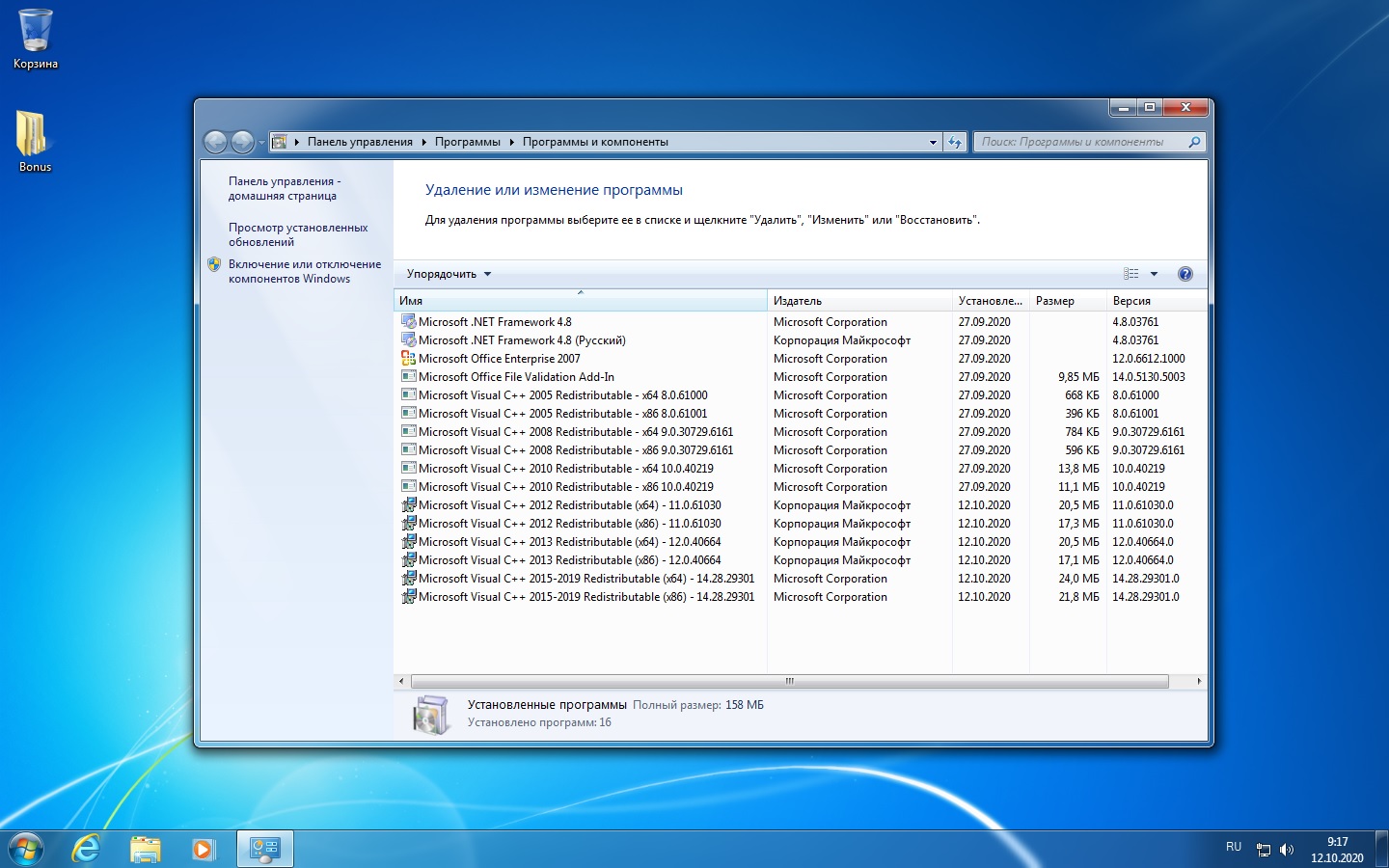
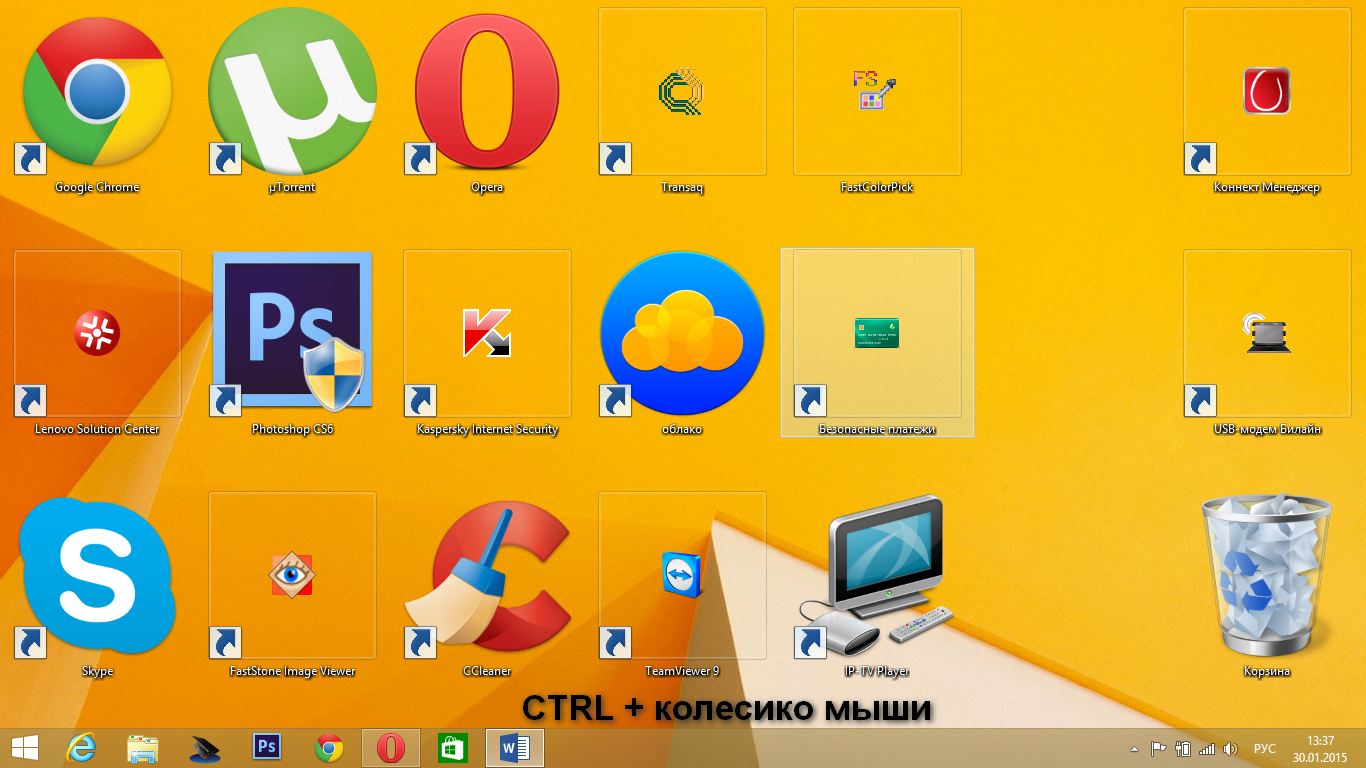
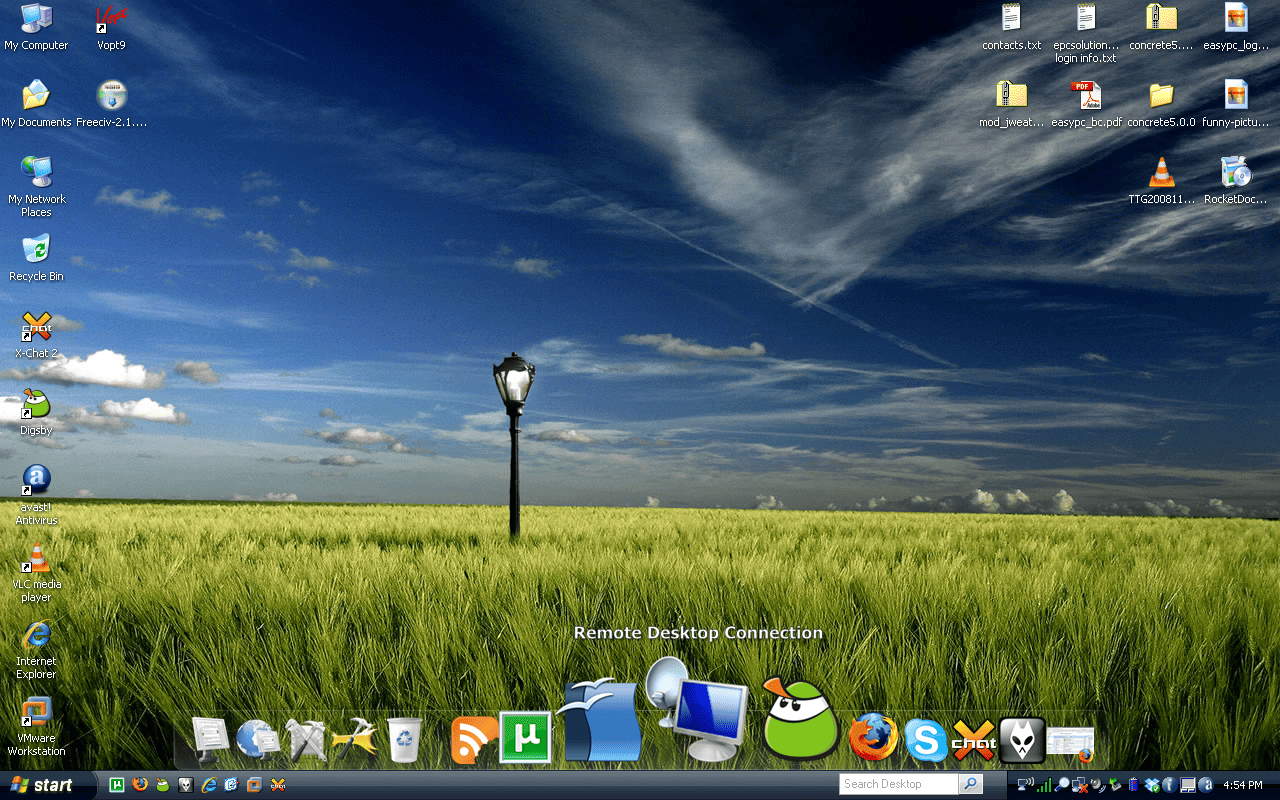

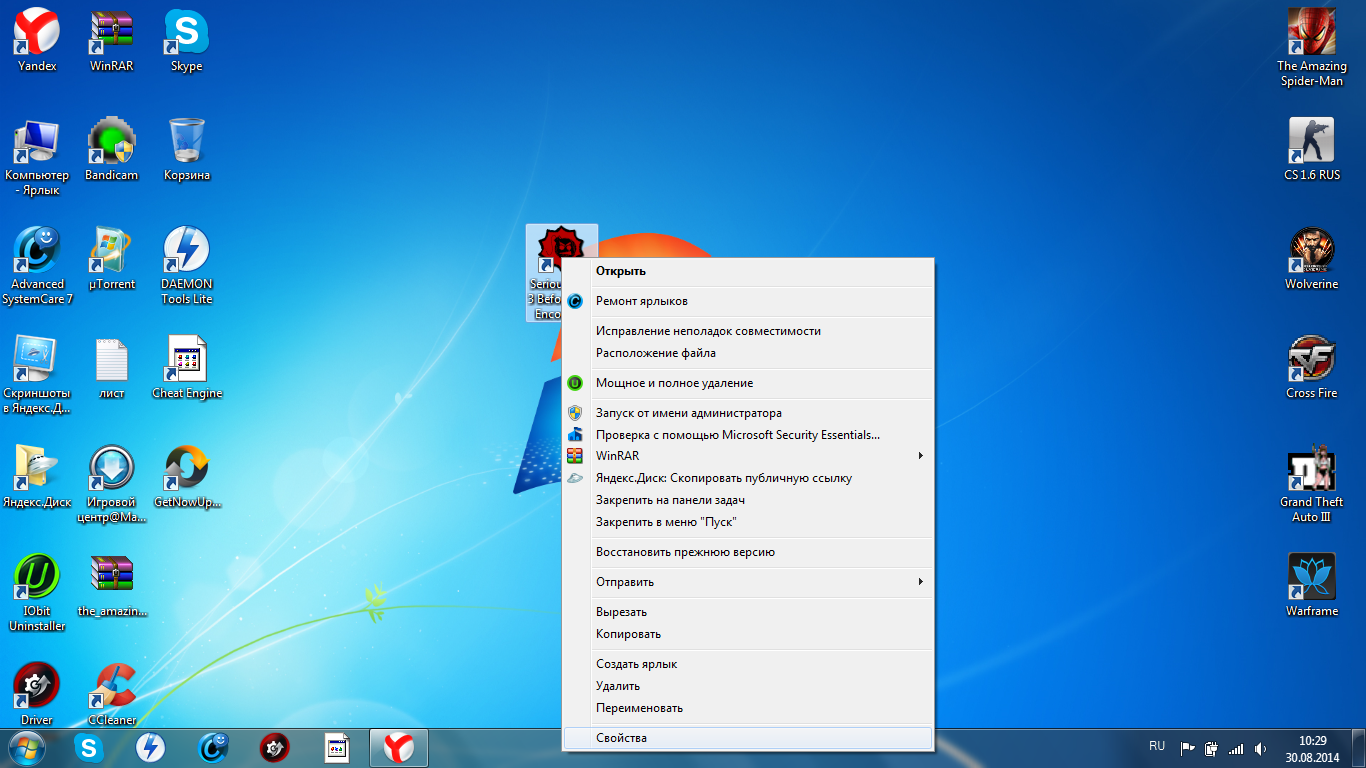
Шаг 6: Завершение установки
После завершения установки, вам может быть предложено запустить программу или создать ярлык на рабочем столе. Выберите соответствующие опции в зависимости от ваших предпочтений.
Теперь вы умеете устанавливать программы на компьютер! Не бойтесь экспериментировать и изучать новые программы для расширения возможностей вашего компьютера.