Изменение заднего плана на фотографиях может создать потрясающий эффект и придать изображению новую атмосферу. С помощью программы Фотошоп вы можете легко и быстро достичь этого результата. В этой статье мы расскажем вам, как выполнить эту задачу шаг за шагом.




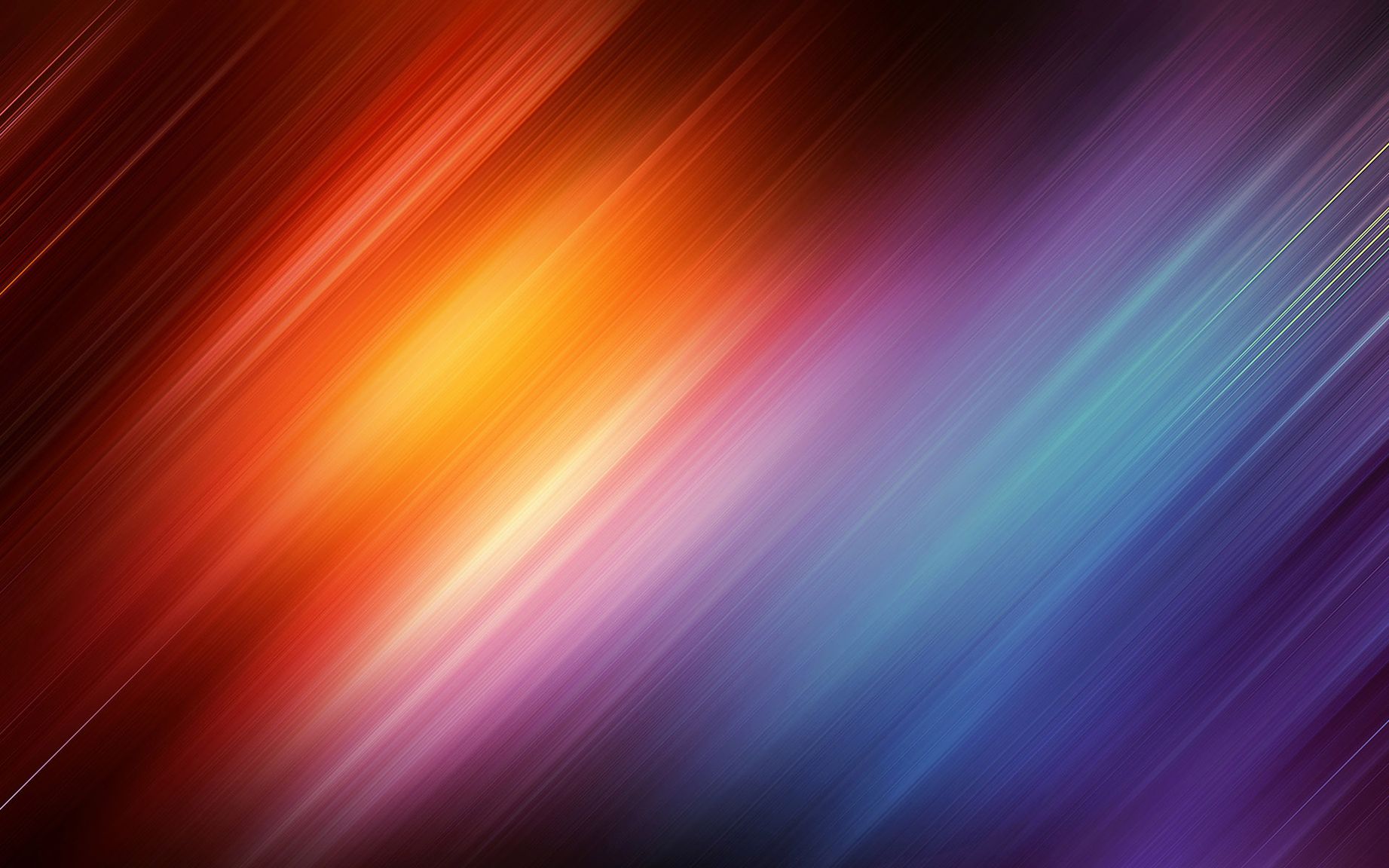



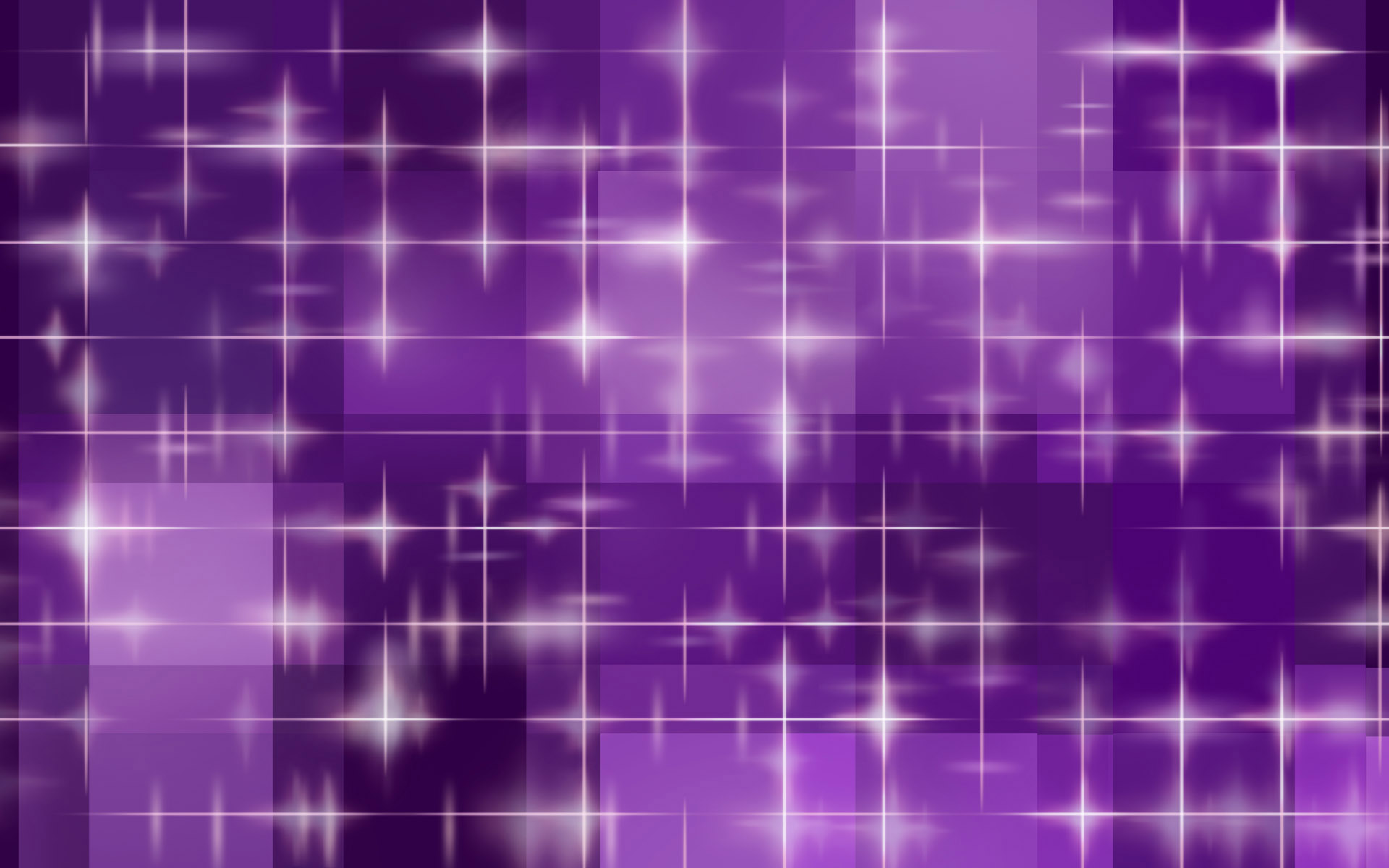





Шаг 1: Откройте фотографию в Фотошопе
Первым шагом является открытие фотографии, на которой вы хотите изменить задний план, в программе Фотошоп. Для этого выберите "Файл" в верхнем меню, затем "Открыть" и найдите нужное изображение на вашем компьютере.














Шаг 2: Создайте новый слой
Для изменения заднего плана необходимо создать новый слой. Выберите "Слой" в верхнем меню, затем "Новый" и "Слой". Новый слой появится на панели слоев снизу.

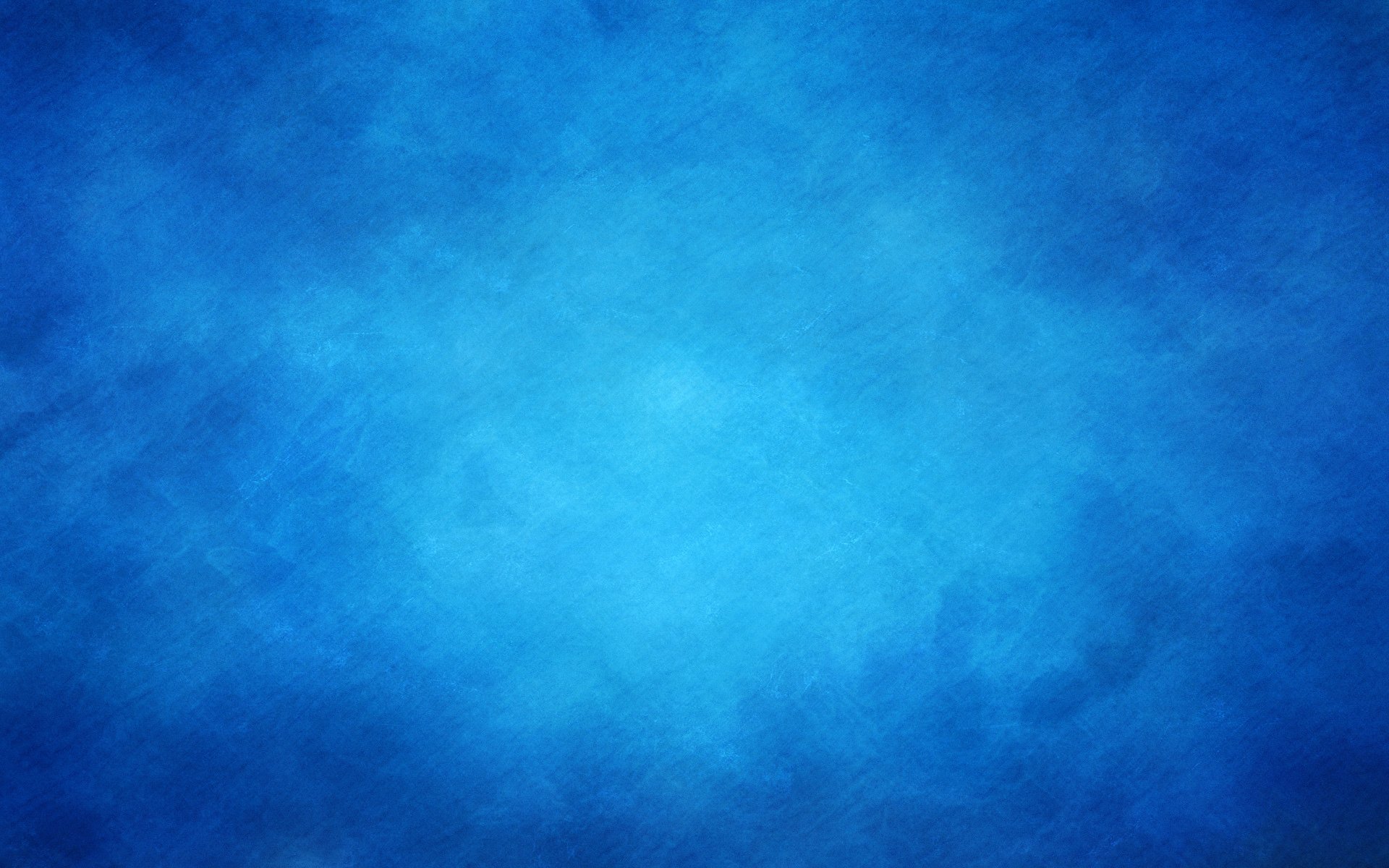












Шаг 3: Выберите инструмент "Кисть"
Инструмент "Кисть" позволяет нам выбрать, какую часть изображения мы хотим изменить. Найдите его на панели инструментов Фотошопа, которая обычно расположена слева.
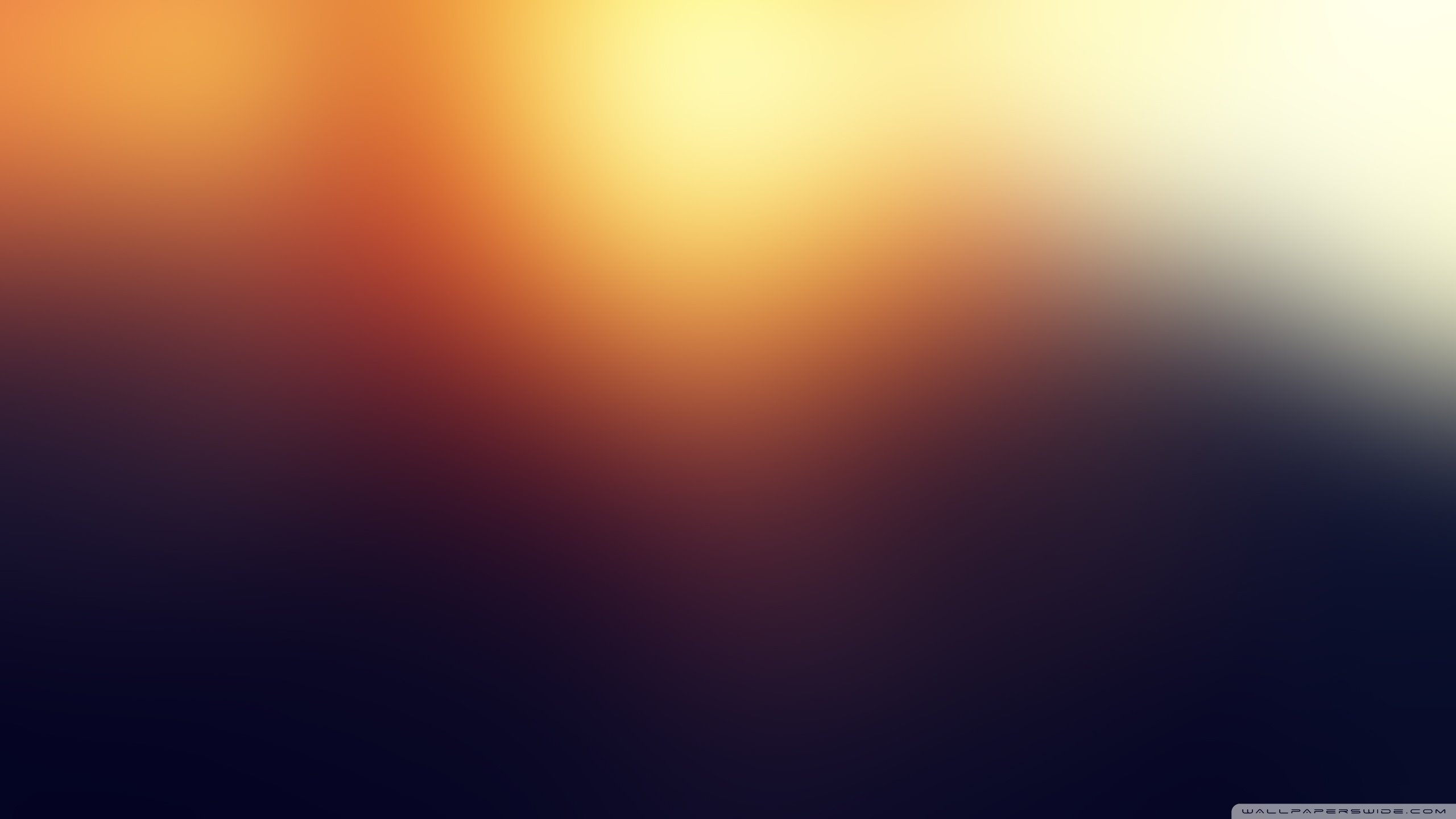
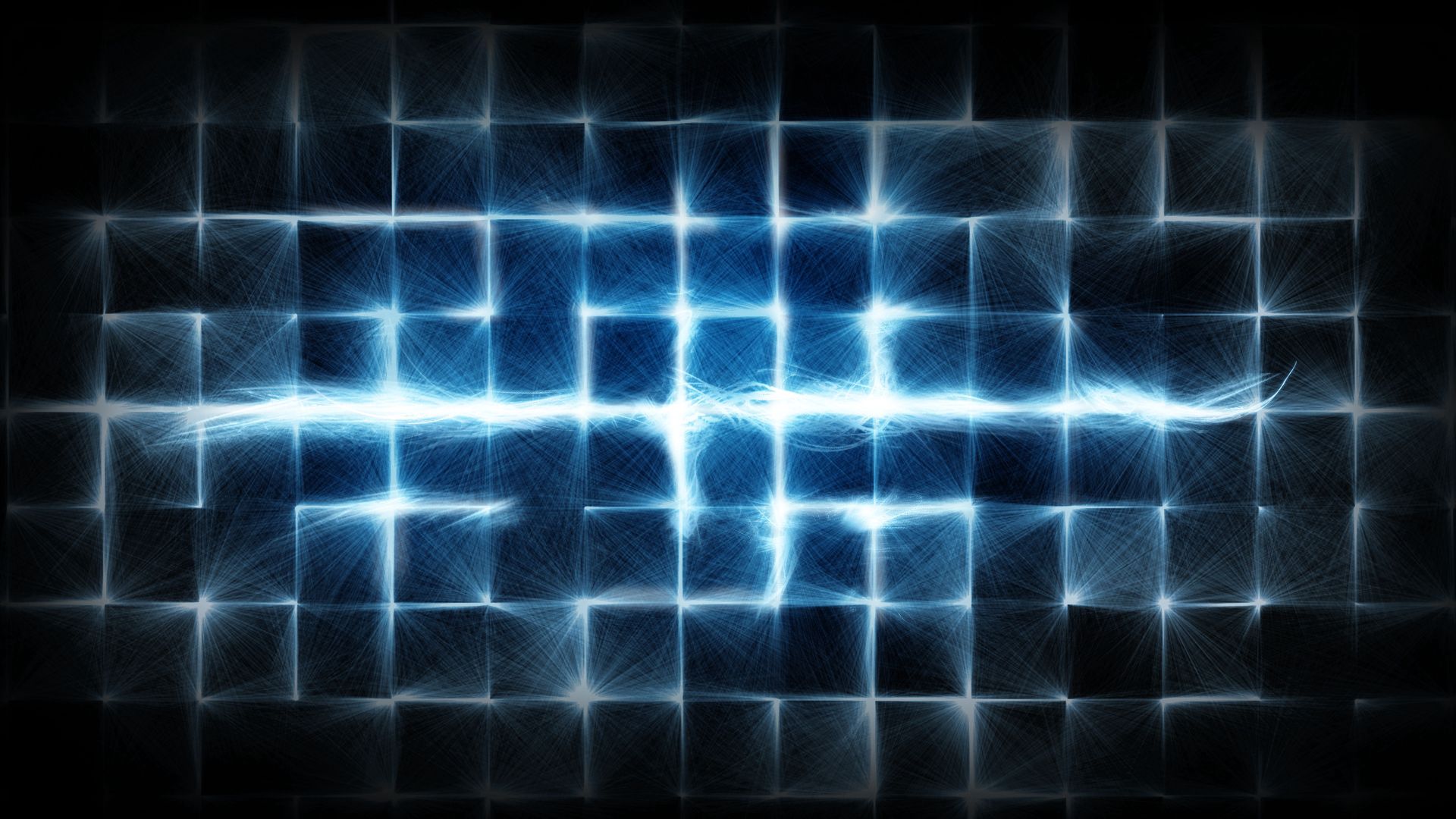









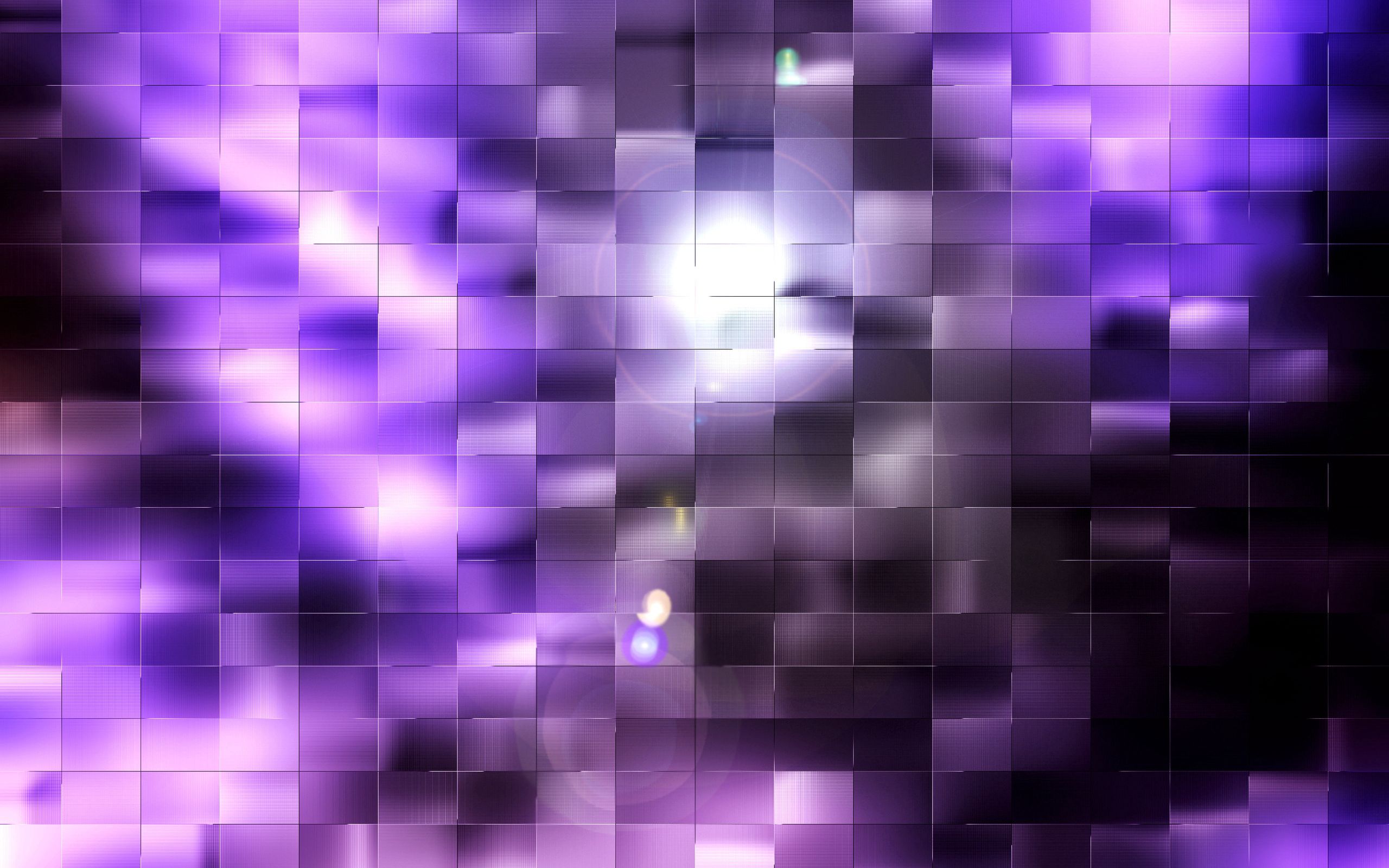


Шаг 4: Измените размер и форму кисти
Измените размер и форму кисти, чтобы она соответствовала вашим потребностям. Для этого используйте панель настроек инструментов "Кисть", которая обычно находится наверху.


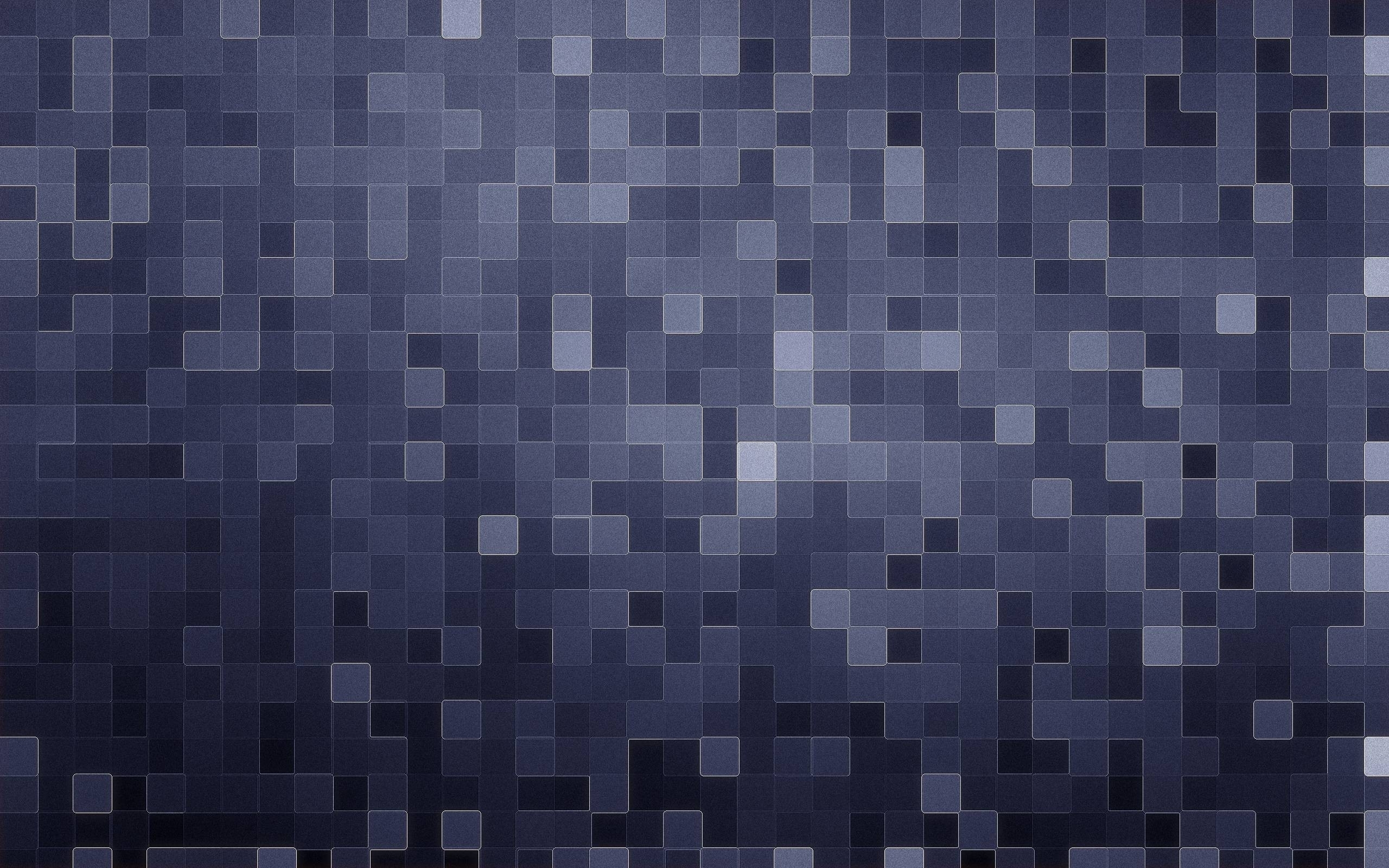





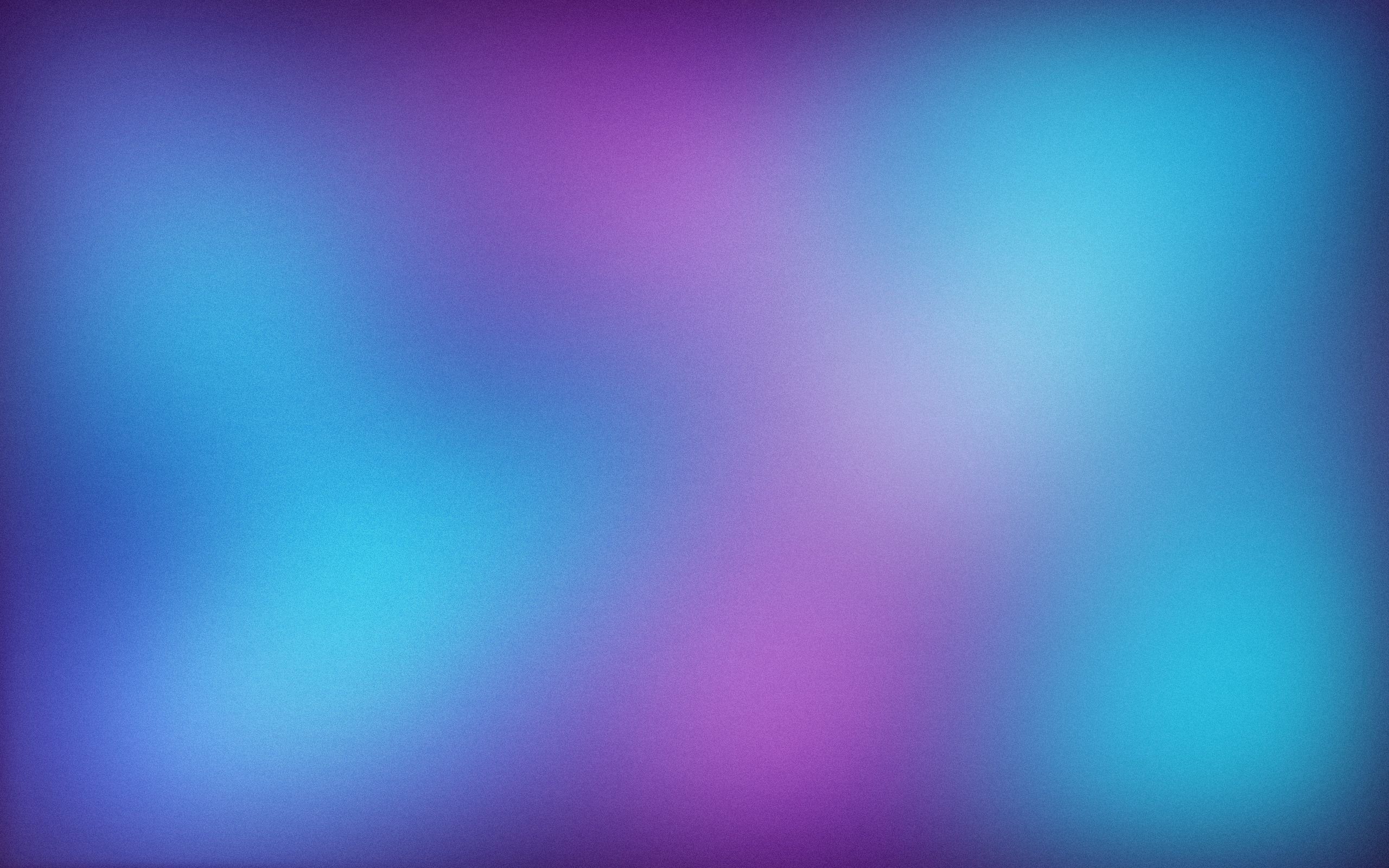





Шаг 5: Выберите цвет для кисти
Выберите цвет, который будет использоваться для изменения заднего плана. Для этого используйте палитру цветов, которая обычно расположена справа.














Шаг 6: Измените задний план
Начните изменять задний план, просто рисуя на новом слое с помощью выбранной кисти. Вы можете использовать различные цвета и текстуры, чтобы добиться желаемого эффекта.









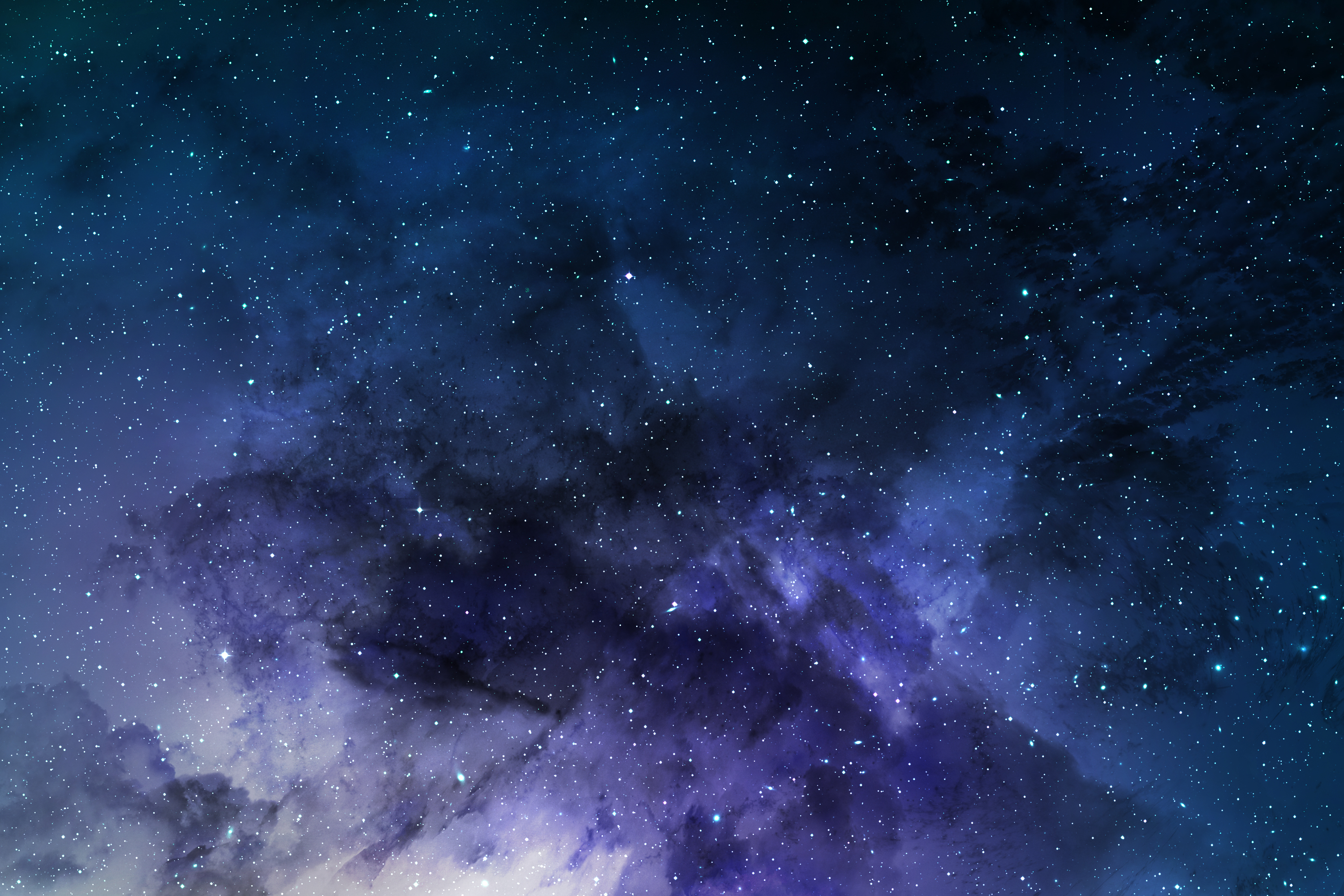




Шаг 7: Сохраните результат
После того, как вы закончите изменять задний план, не забудьте сохранить результат. Выберите "Файл" в верхнем меню, затем "Сохранить как" и выберите формат и расположение файла.
Теперь вы знаете, как легко и быстро изменить задний план на фотографии с помощью программы Фотошоп. Попробуйте этот метод с разными изображениями и экспериментируйте с различными эффектами, чтобы создать уникальные и запоминающиеся фотографии.