11 августа 2023 /
0 комментариев
/
131 просмотр
Excel - мощный инструмент для работы с данными, однако многие пользователи задаются вопросом: можно ли вставить фото в Excel? Ответ - да, это возможно! В Excel есть функциональность, позволяющая добавлять изображения прямо в ячейки таблицы.
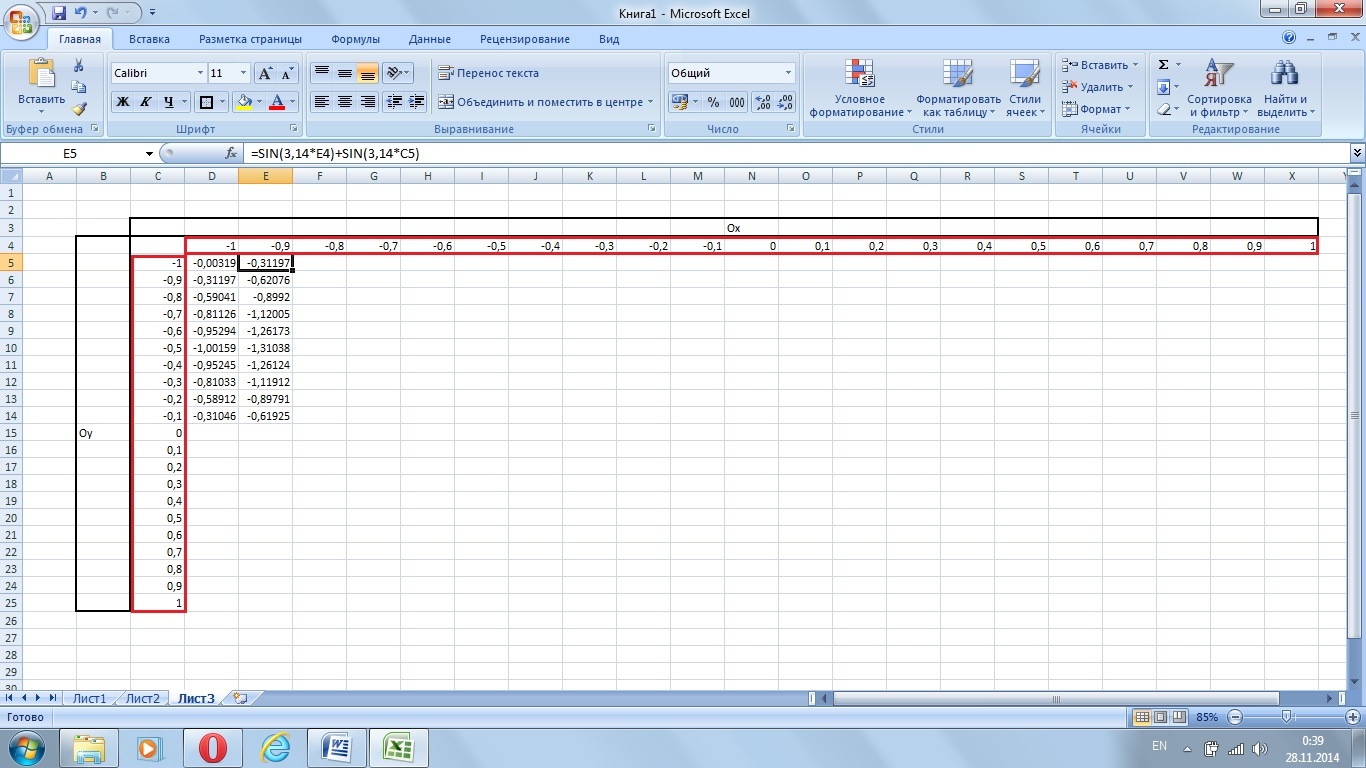
1
Заполнение эксель
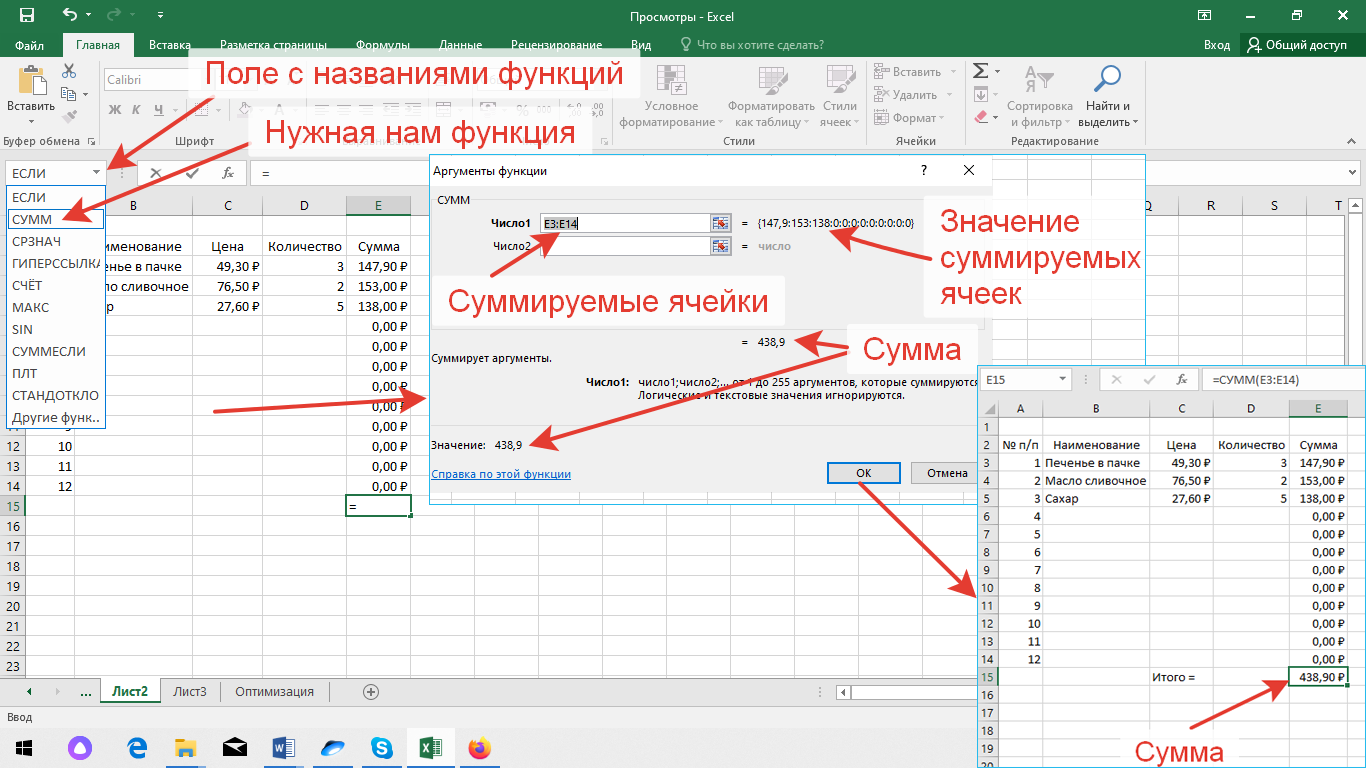
2

3
Печать примечаний в excel

4
Формат ячейки число в excel
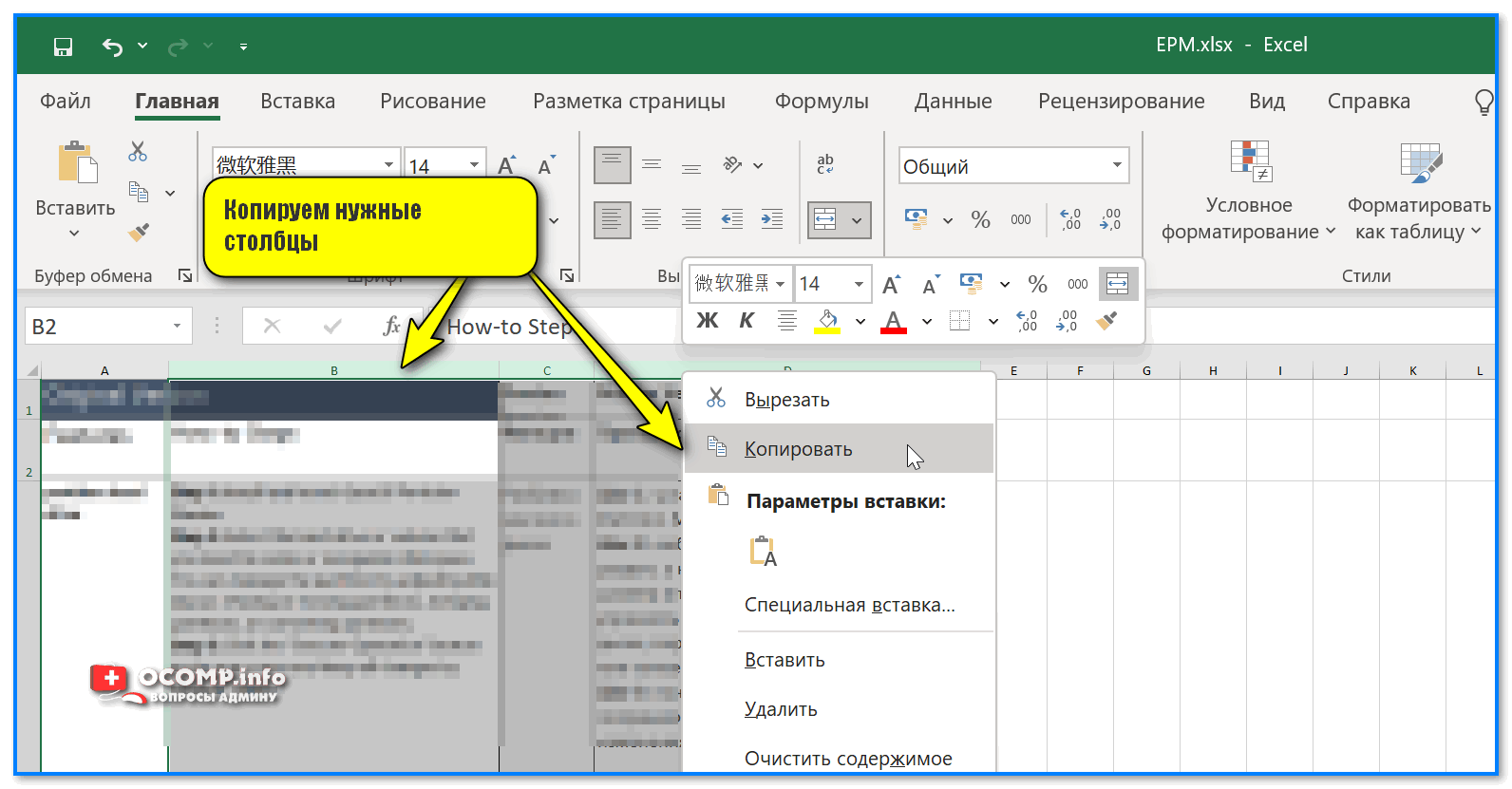
5
Как Копировать Столбцы в excel
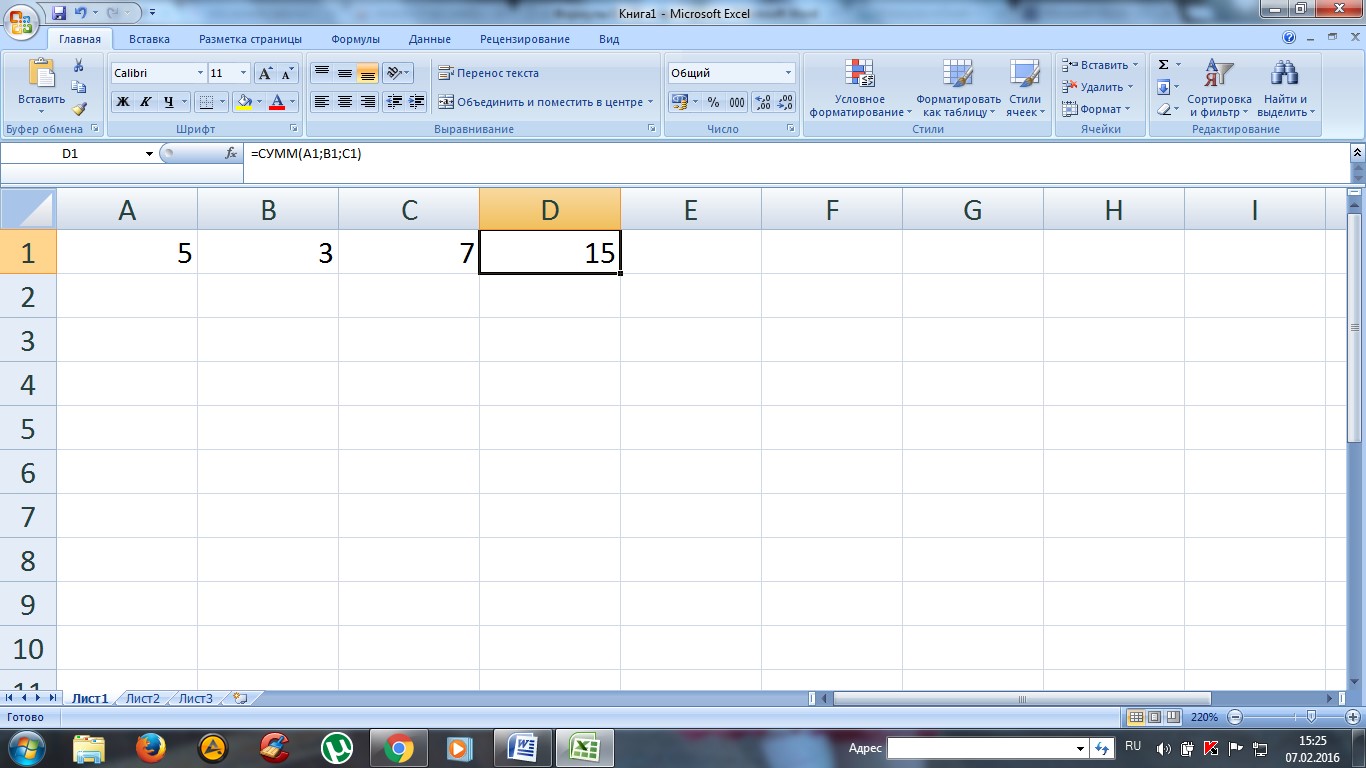
6
Формула -1% в эксель

7
Фильтр в excel
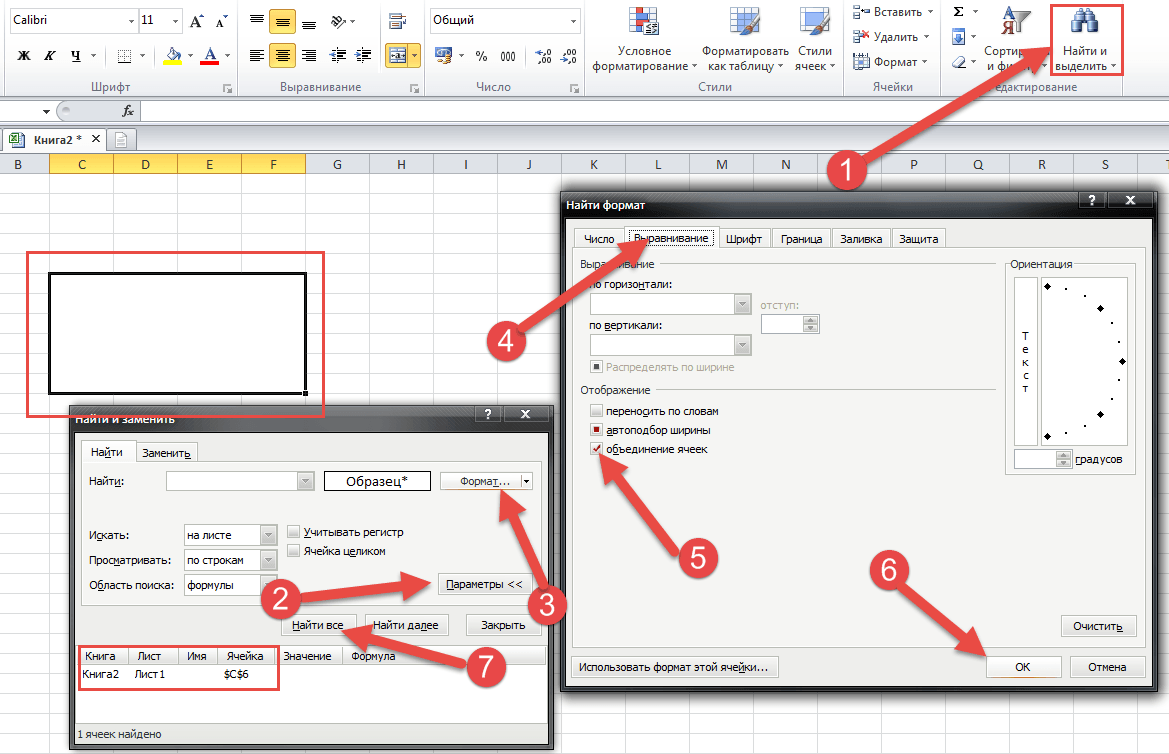
8
Закрепить рисунок в ячейке excel

9
Только видимые ячейки в excel

10
Как в ХЛ объединить ячейки в таблице
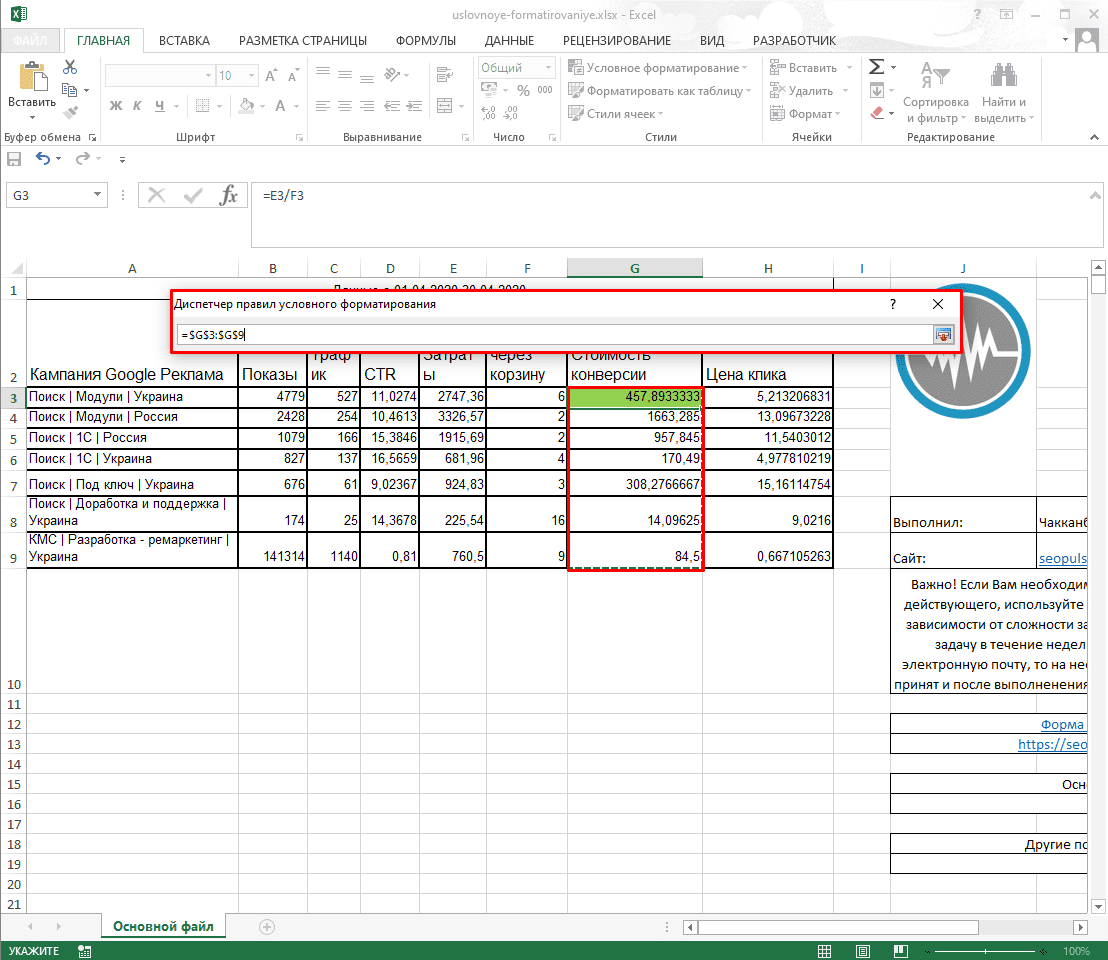
11
Стили ячеек в excel

12
Таблица с открывающимися ячейками
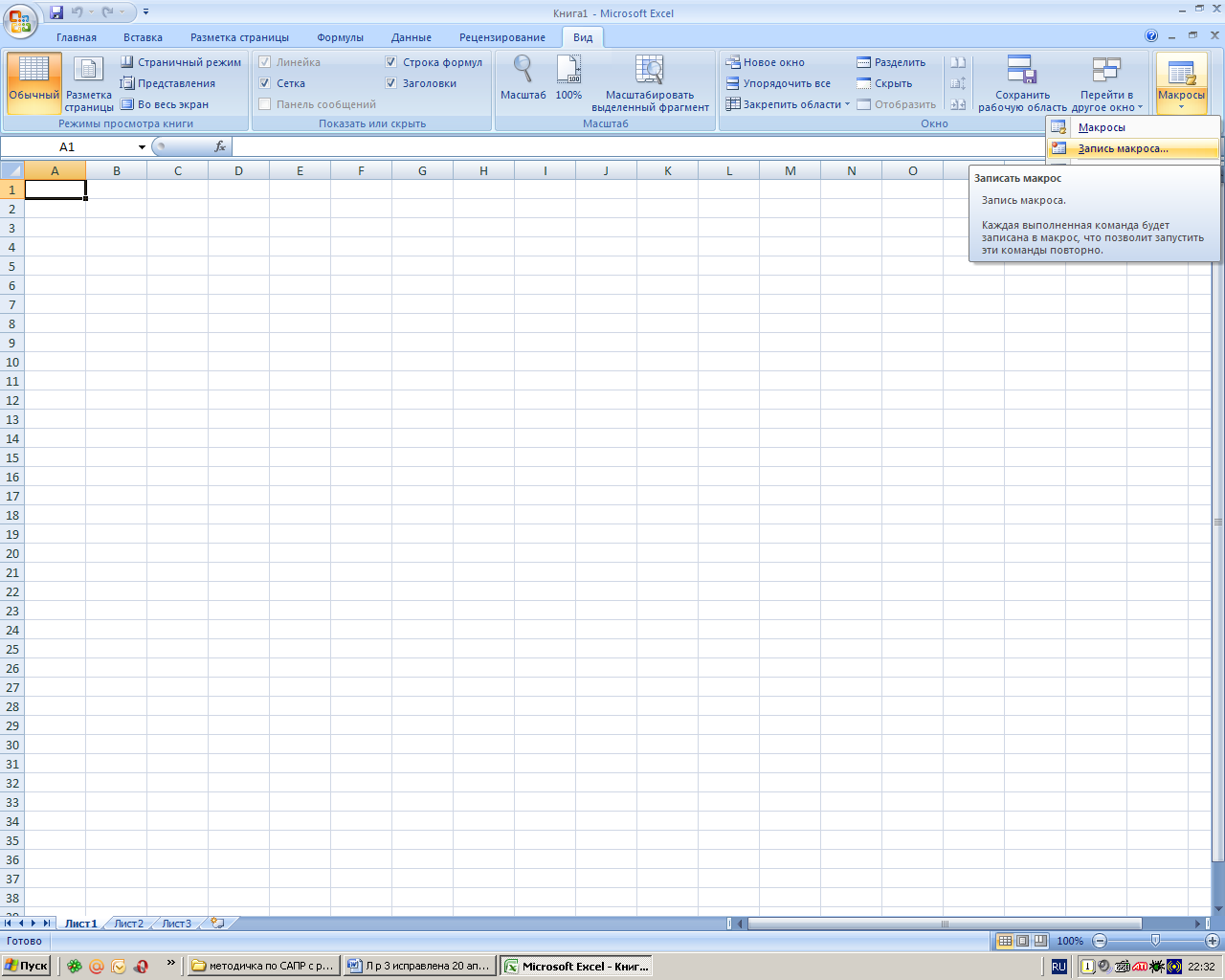
13
Эксель вид страничный режим

14
Как поставить галочку в эксель
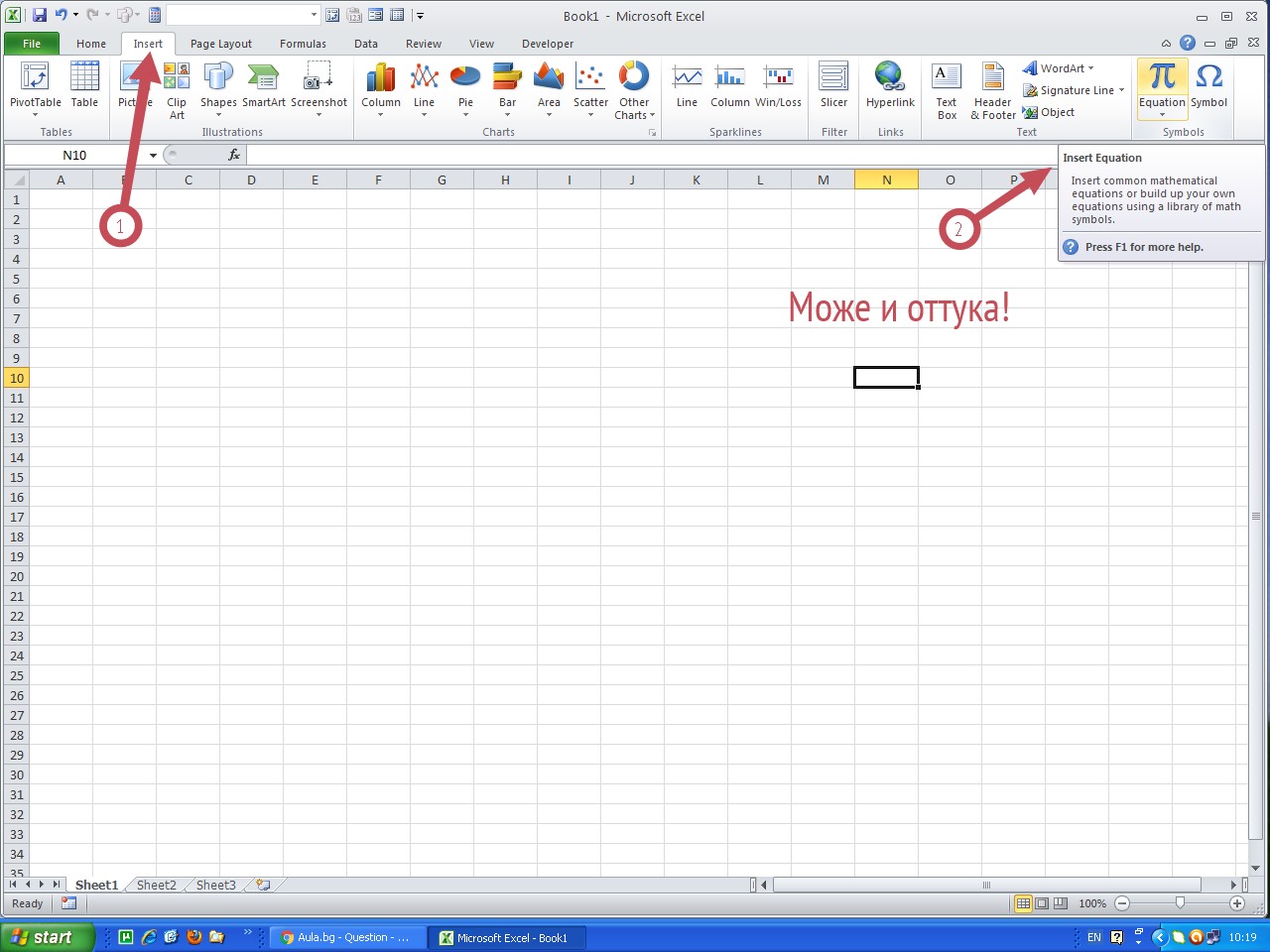
15
Серый фон эксель

16
Маркеры в эксель в ячейке

17
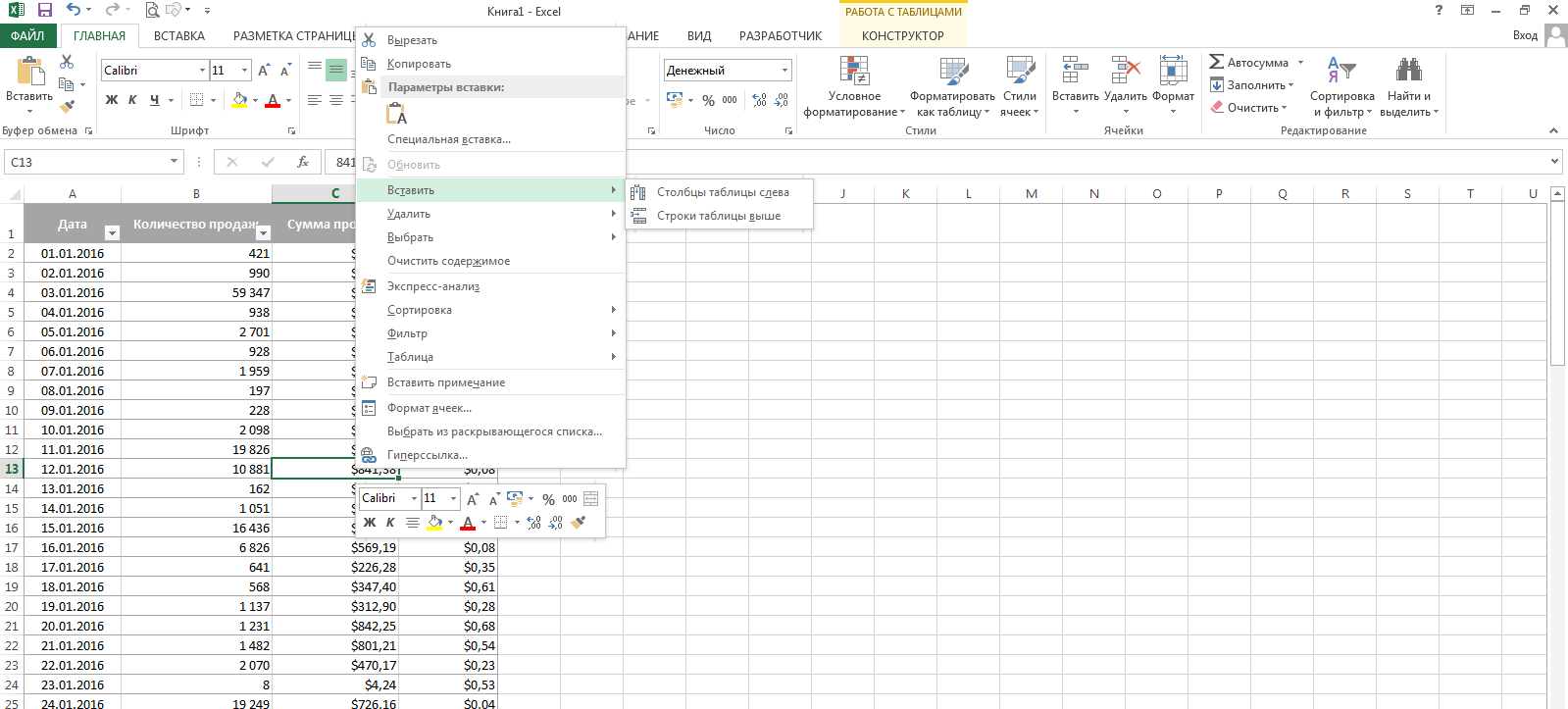
18
Формулы для эксель таблицы

19

20
Укажите неправильную формулу

21

22
Добавить новый лист в excel

23
Примечание в excel
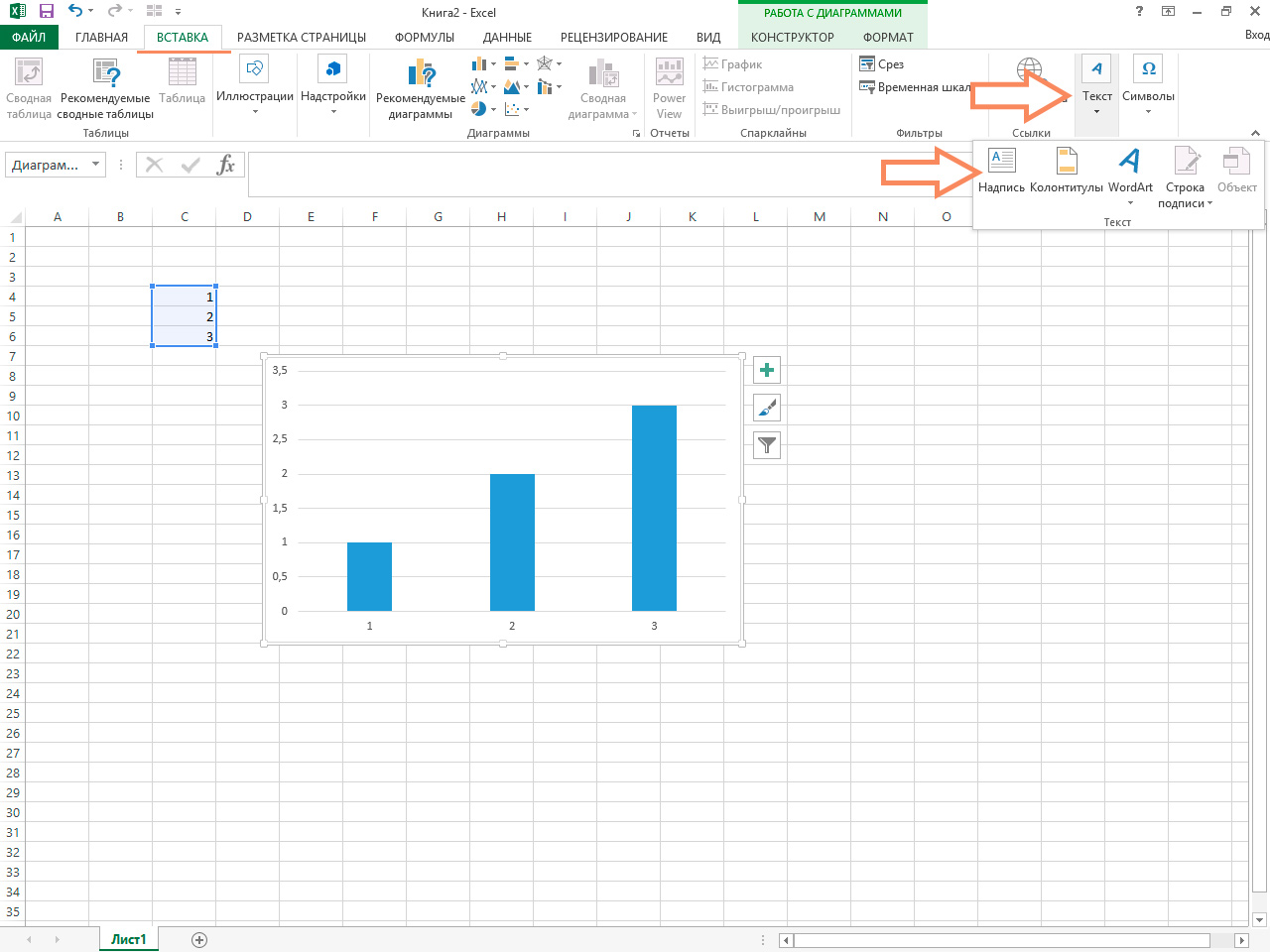
24
Как вставить диаграмму в экселе

25
Водяной знак в эксель

26
Выпадающий календарь в ячейке excel
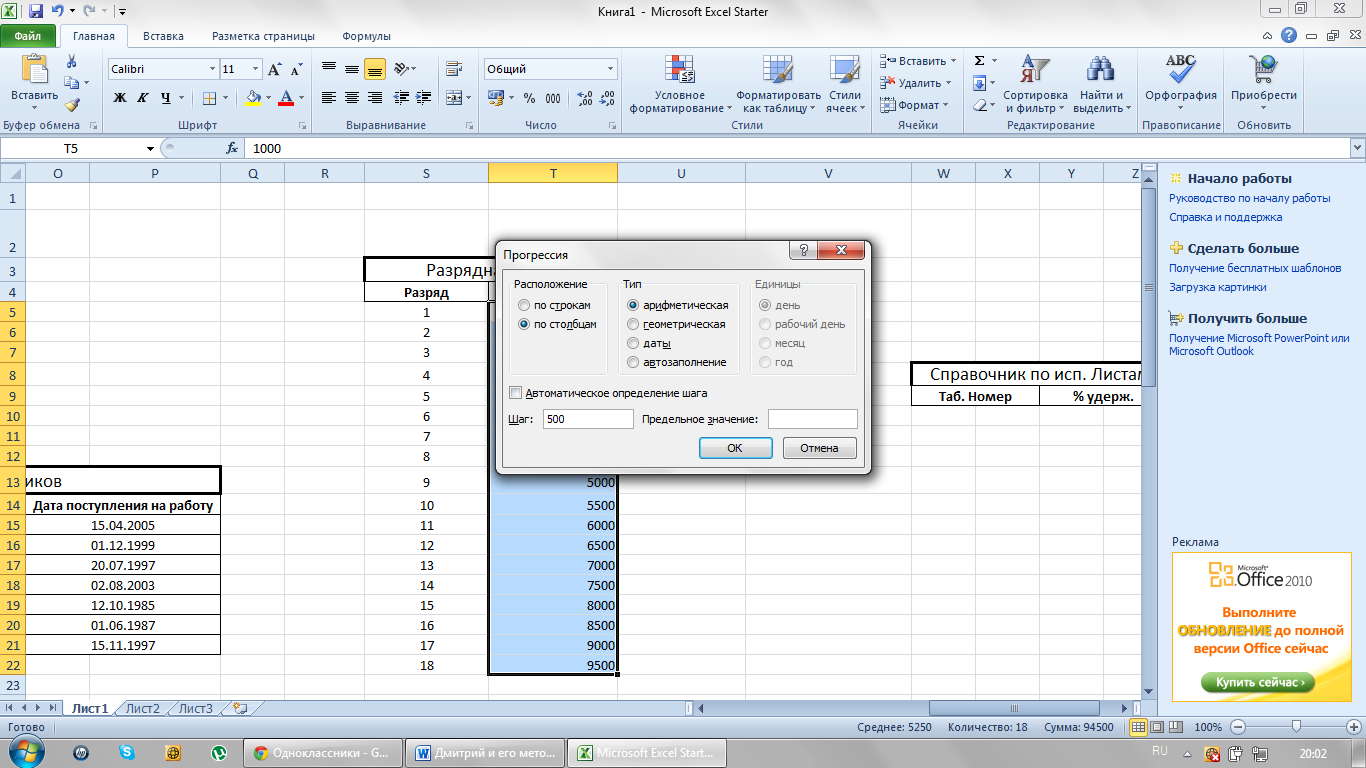
27
Прогрессия в excel

28
Сортировка и фильтрация в excel
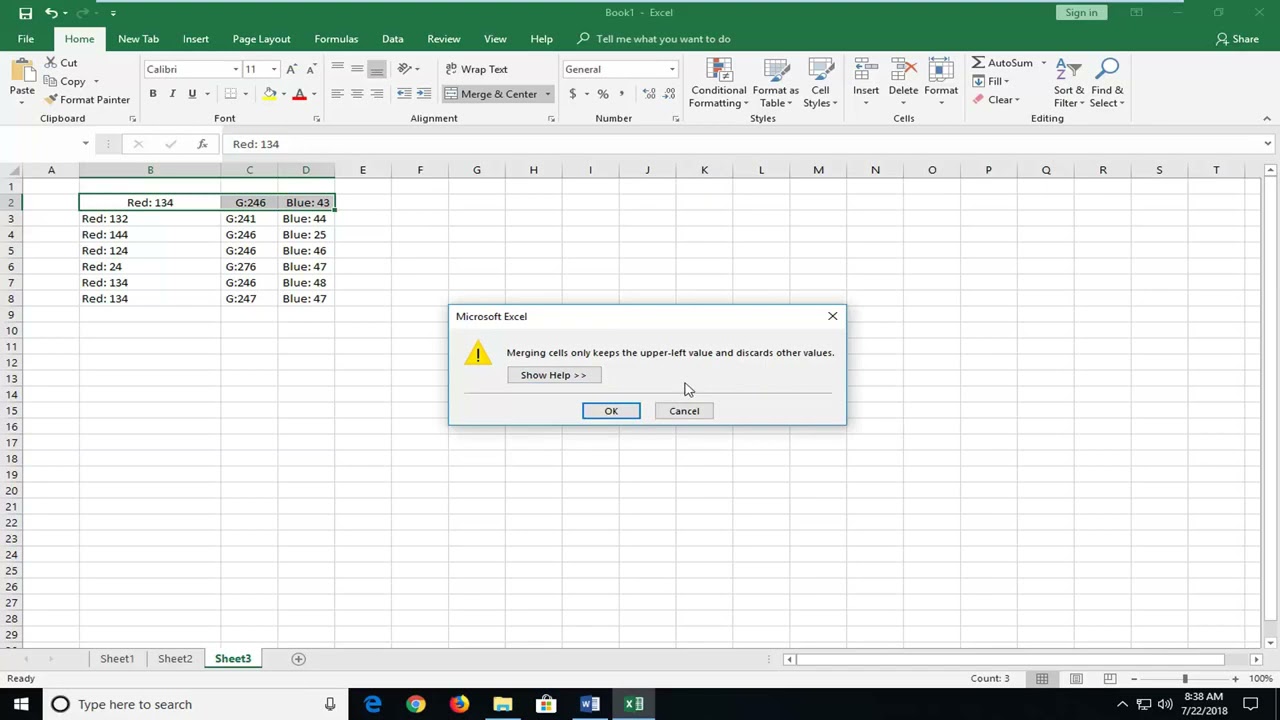
29
Конкатенация в excel
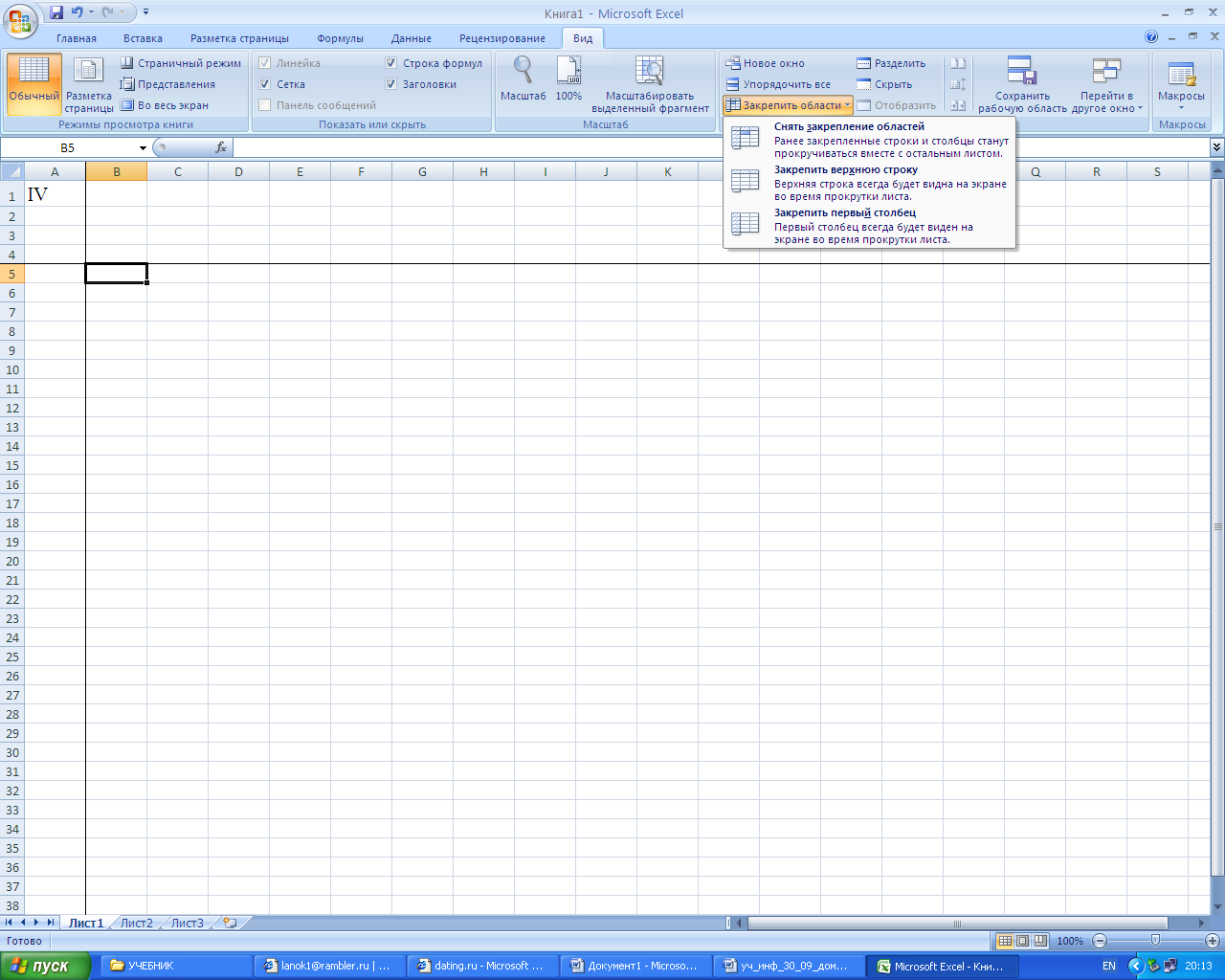
30
Лист excel
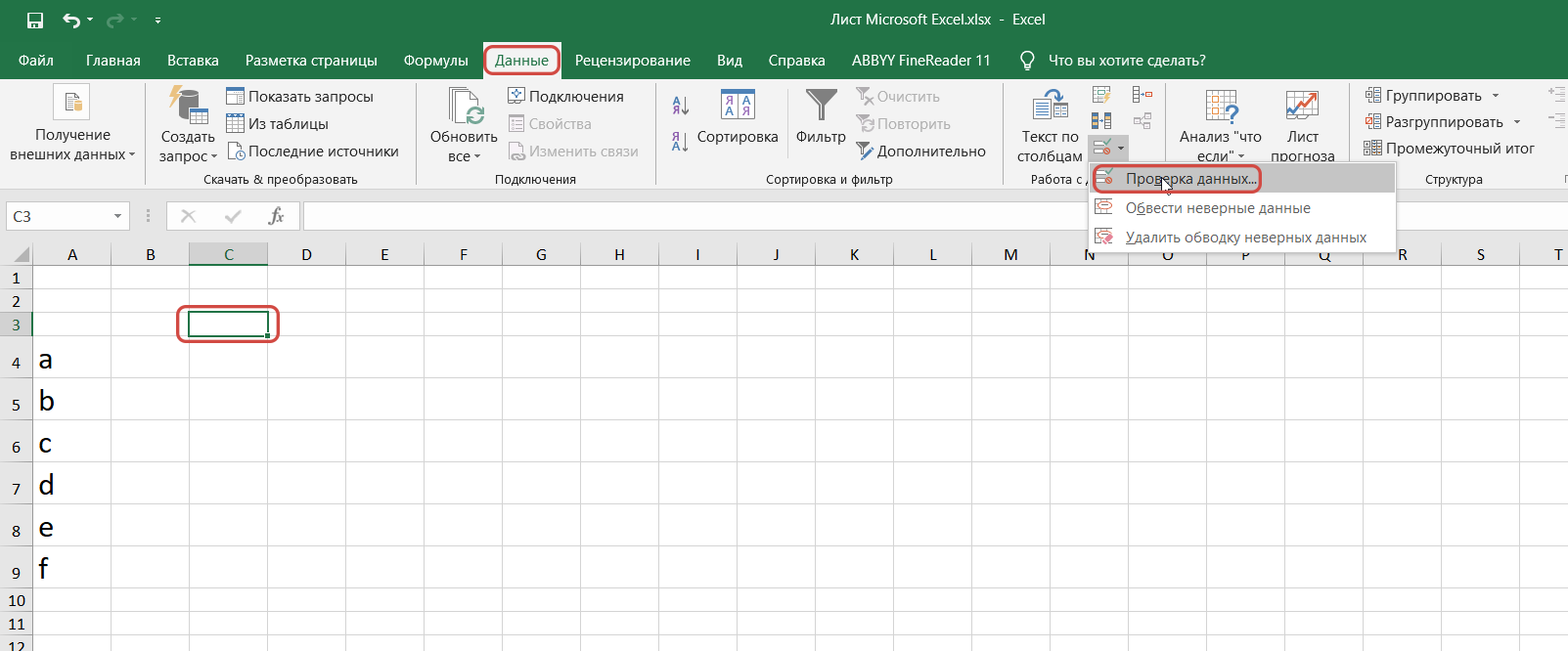
31
Раскрывающийся список в excel
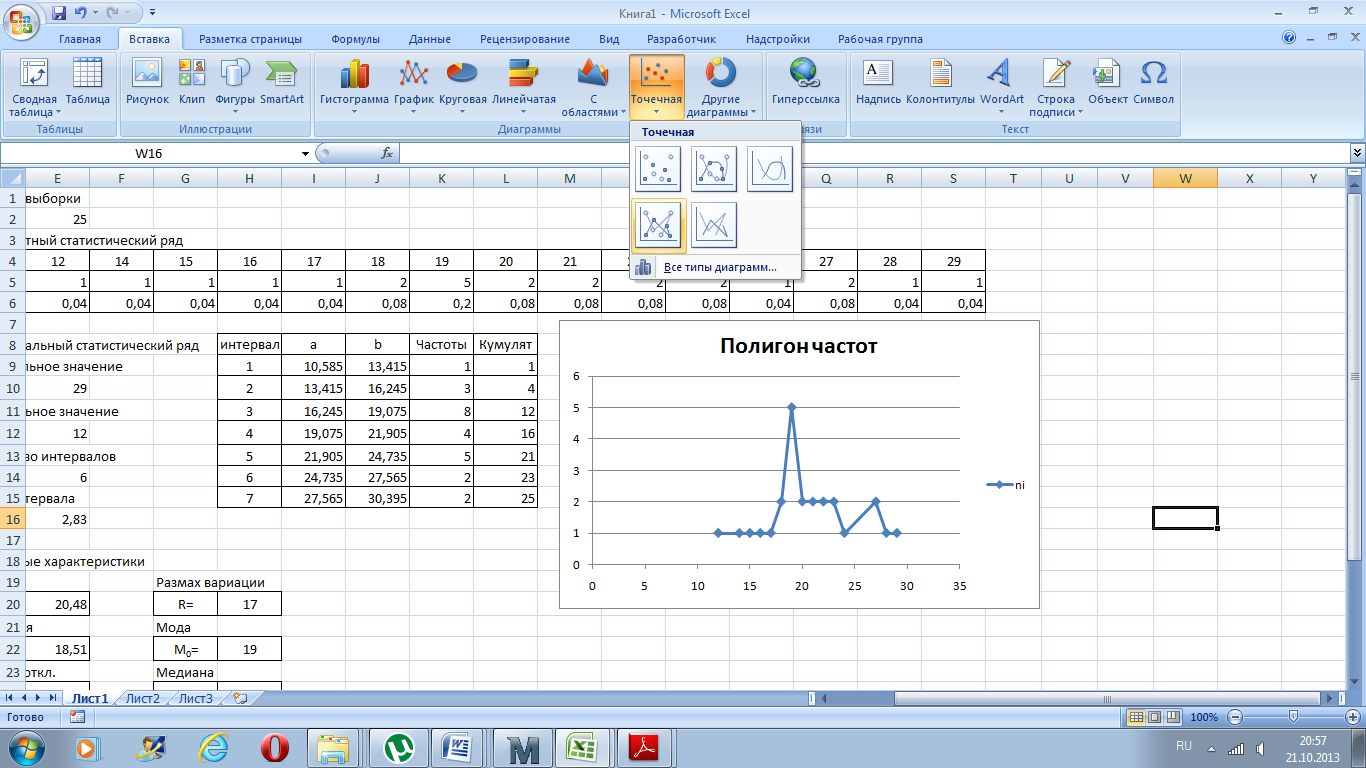
32
Пример статистической функции в эксель
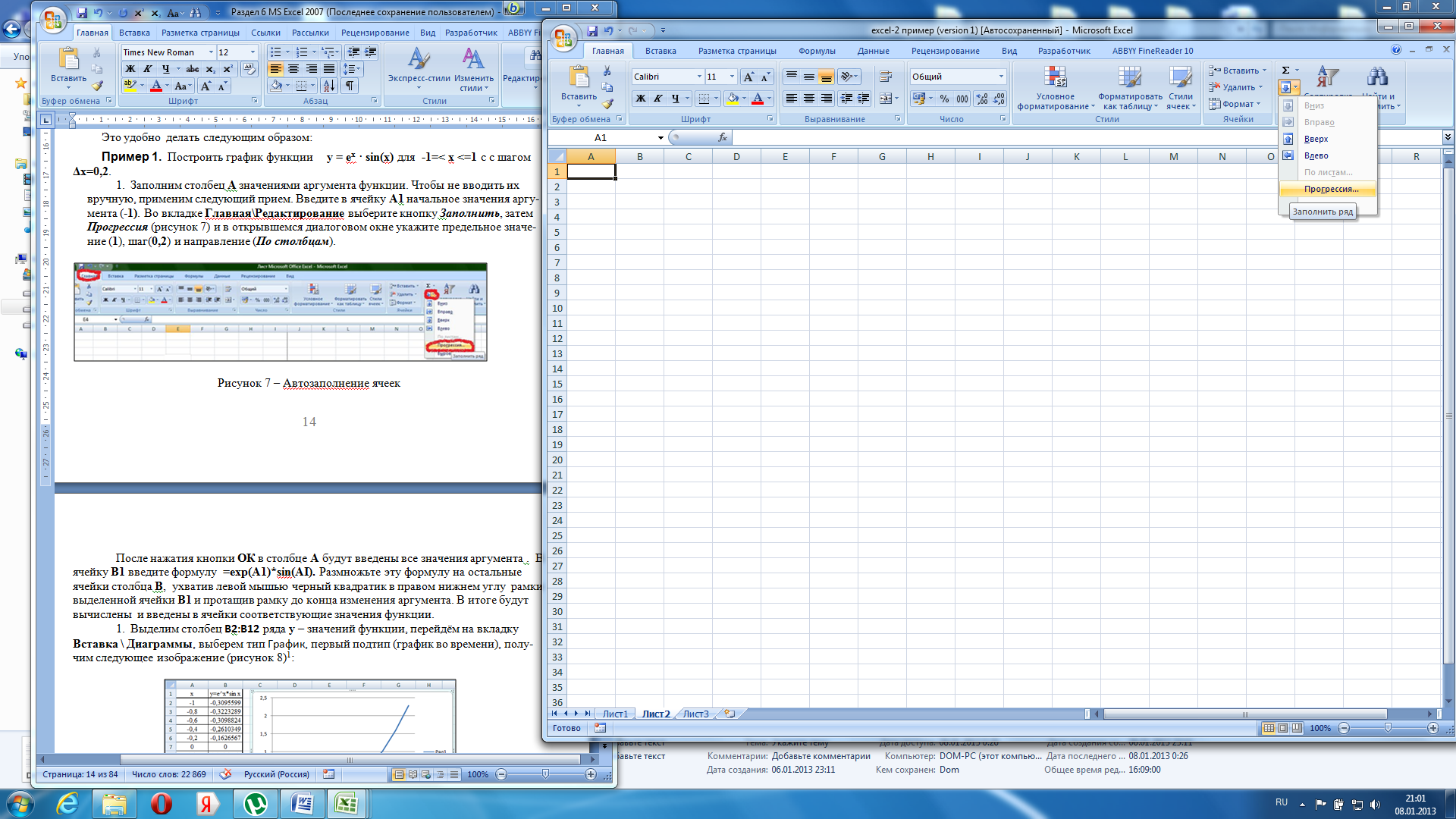
33
Кнопка разделения в экселе

34
Создать таблицу в эксель

35
Как рассчитать формулу в экселе
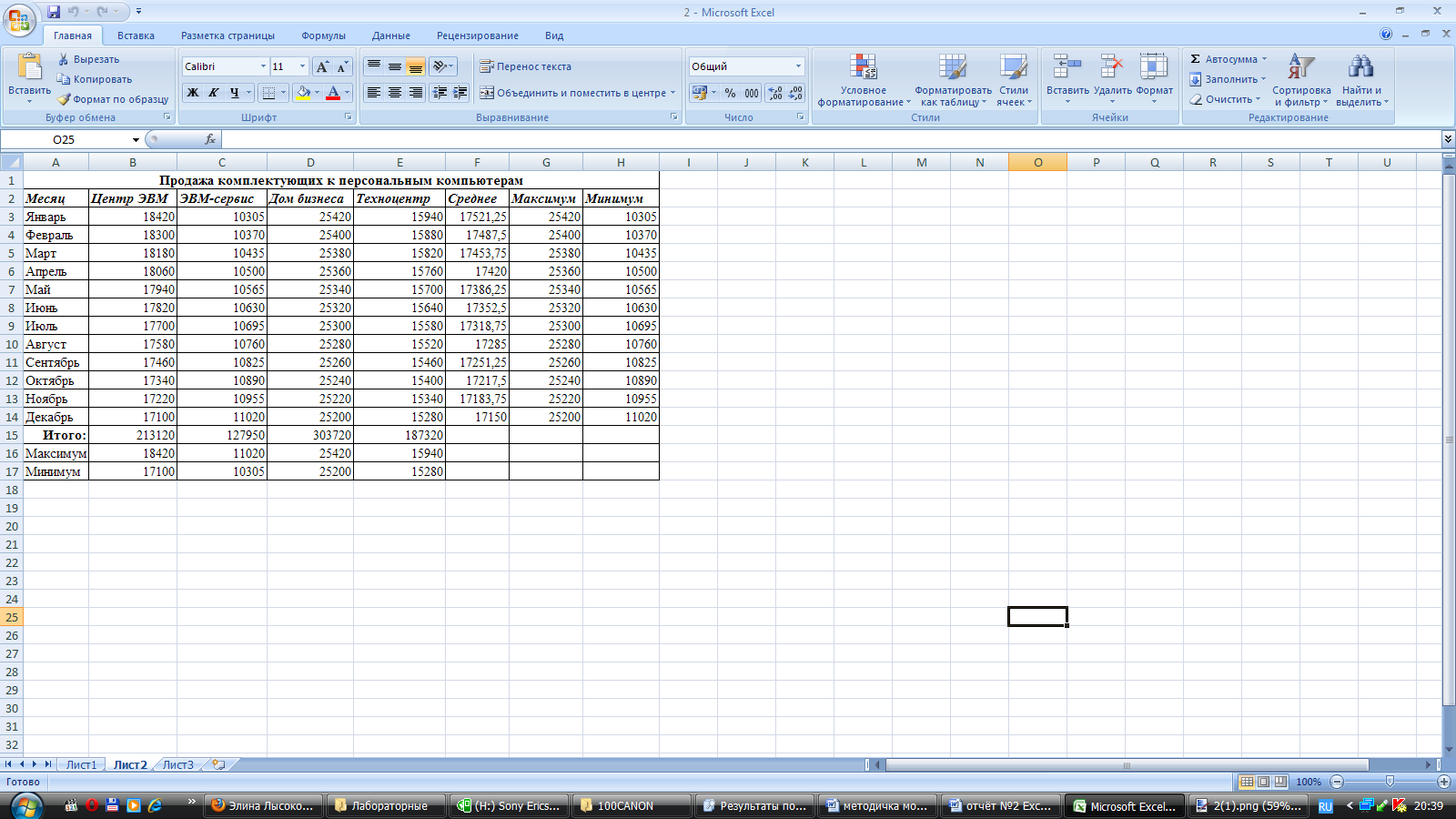
36
Таблица с двумя ячейками
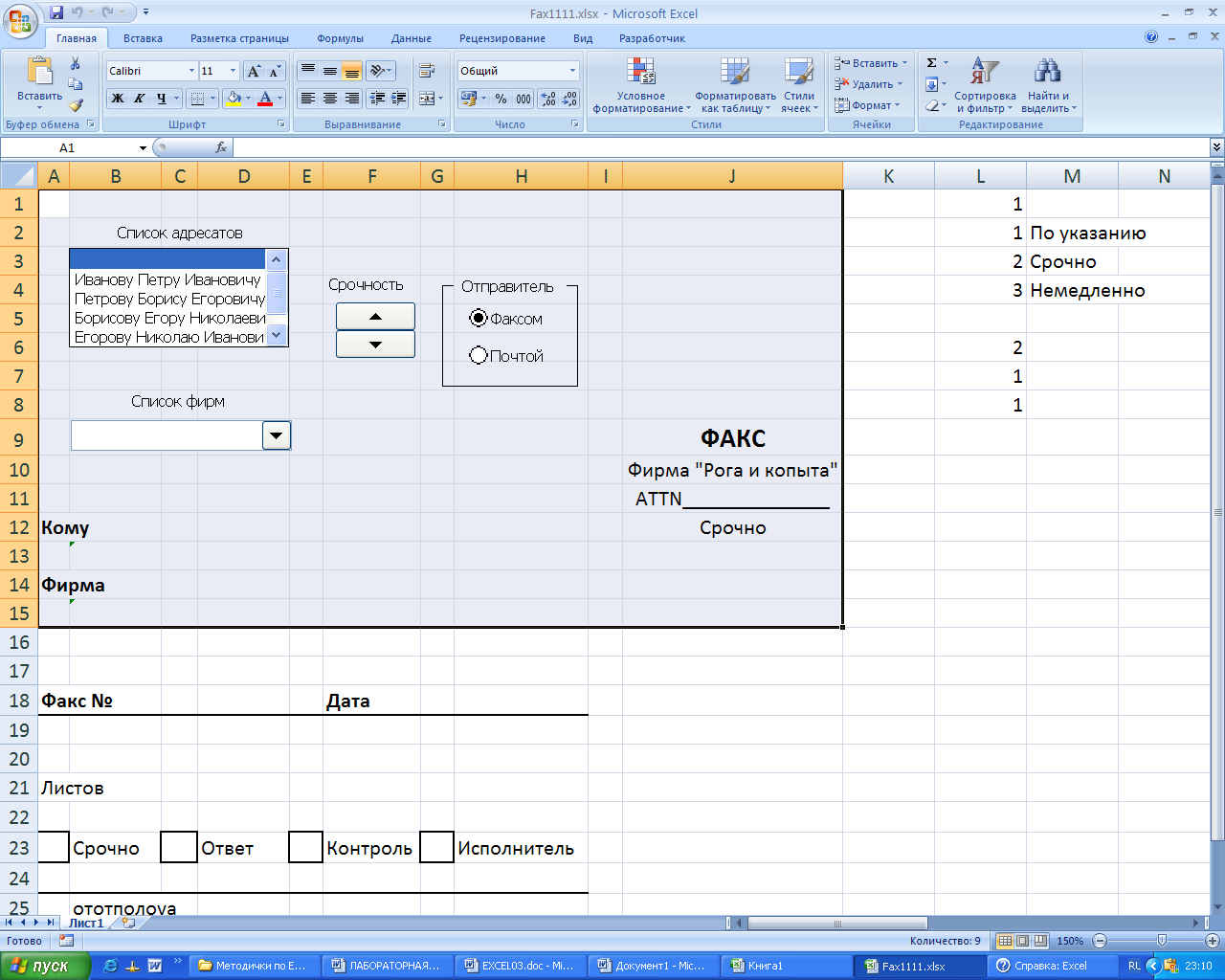
37
Макет страницы excel
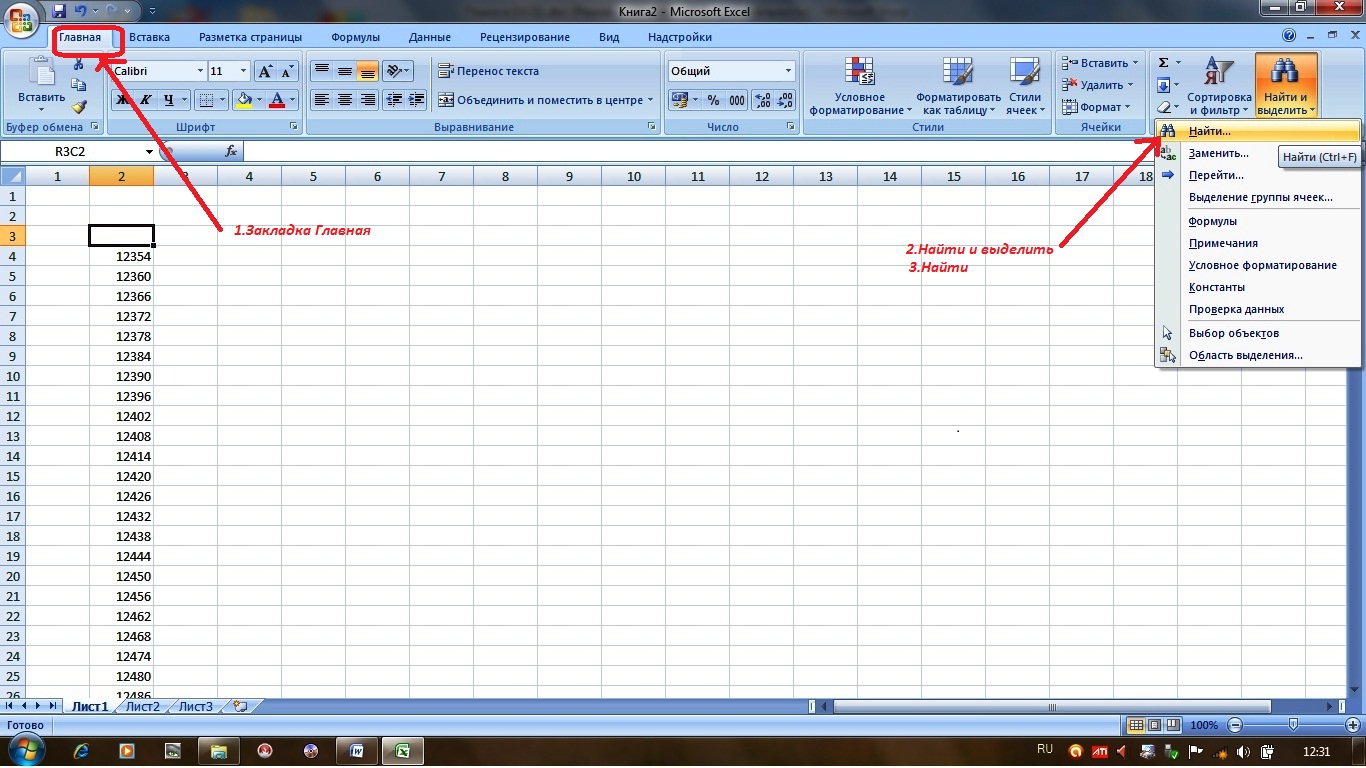
38
Найти и выделить в excel
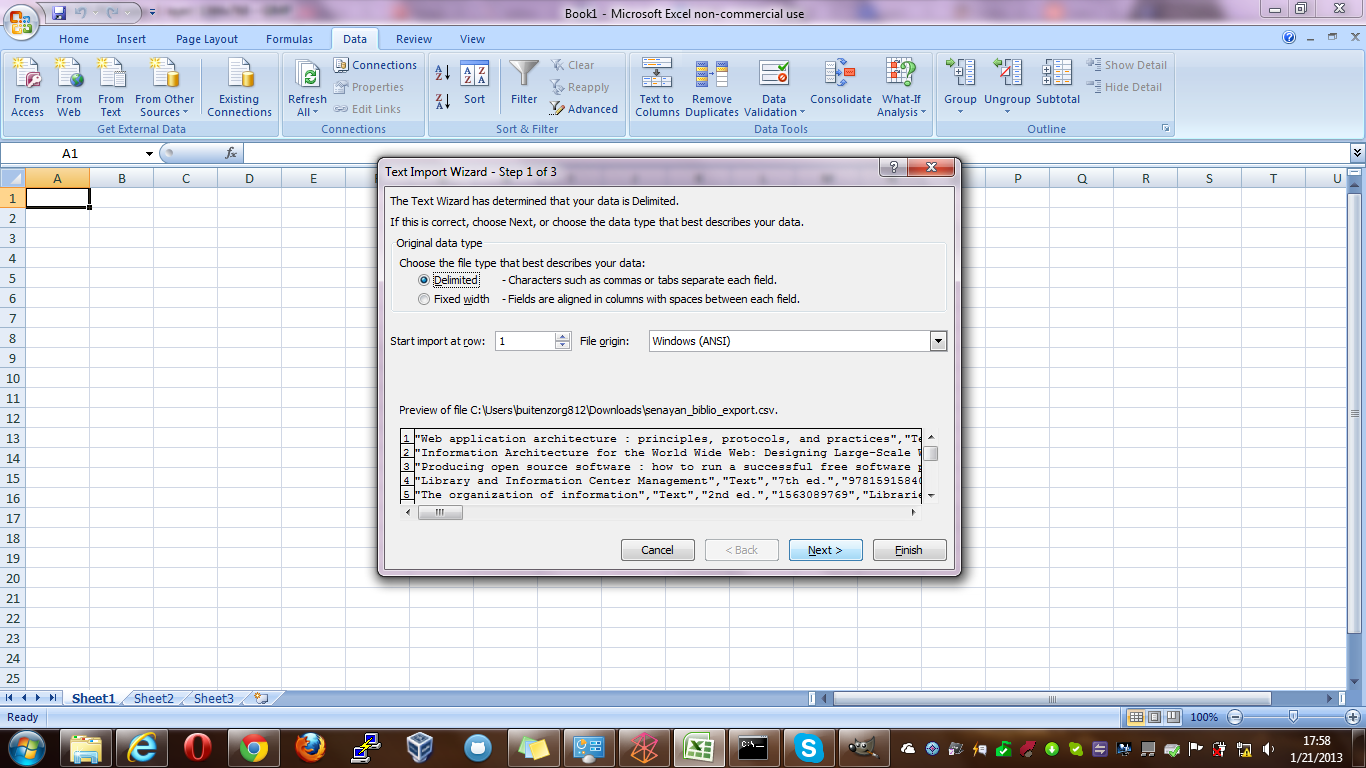
39
Формат таблицы excel CSV

40
Лист Microsoft excel.xlsx

41
Порядковый номер в эксель формула
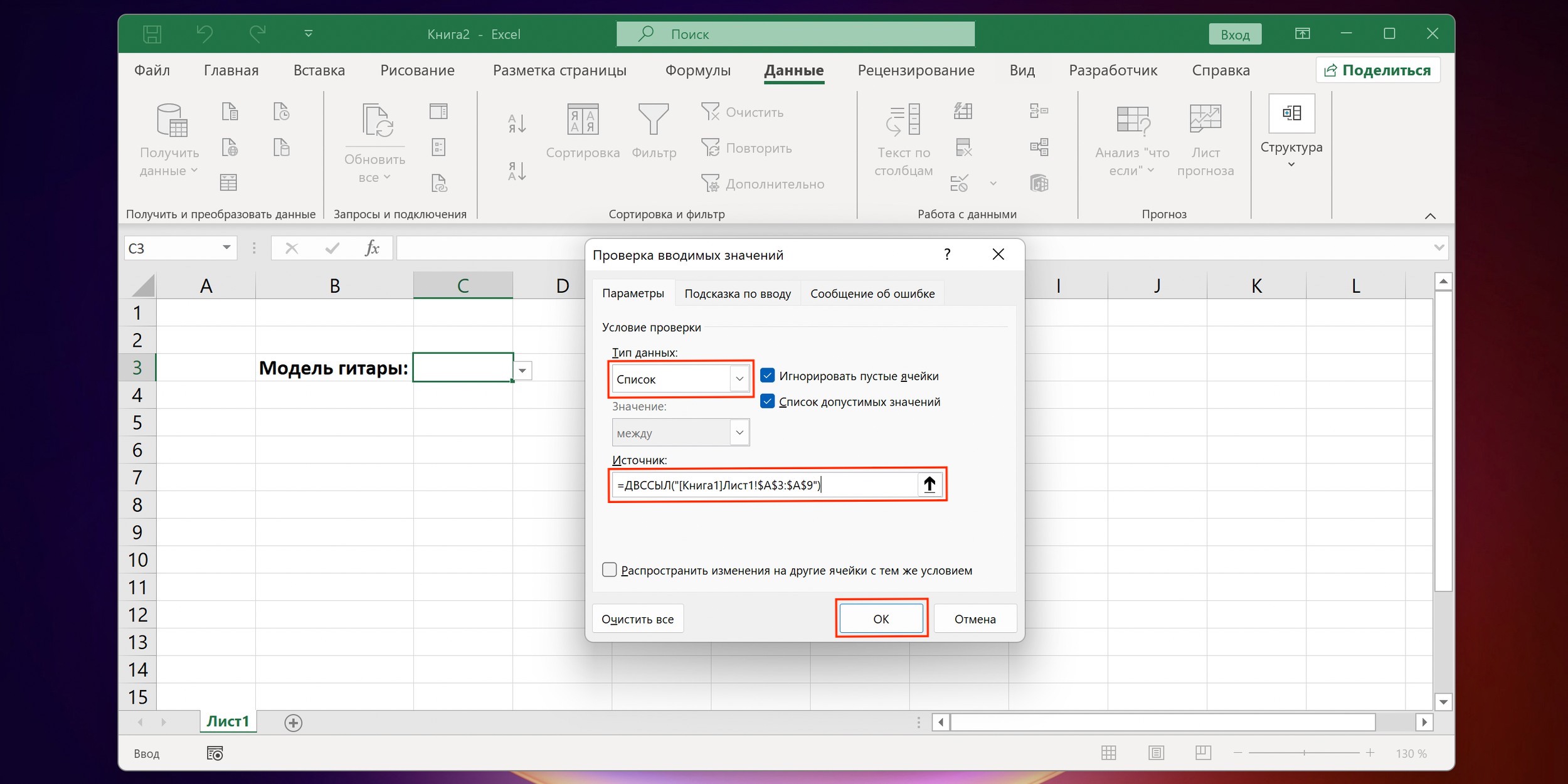
42
Картинка выбора выпадающего списка
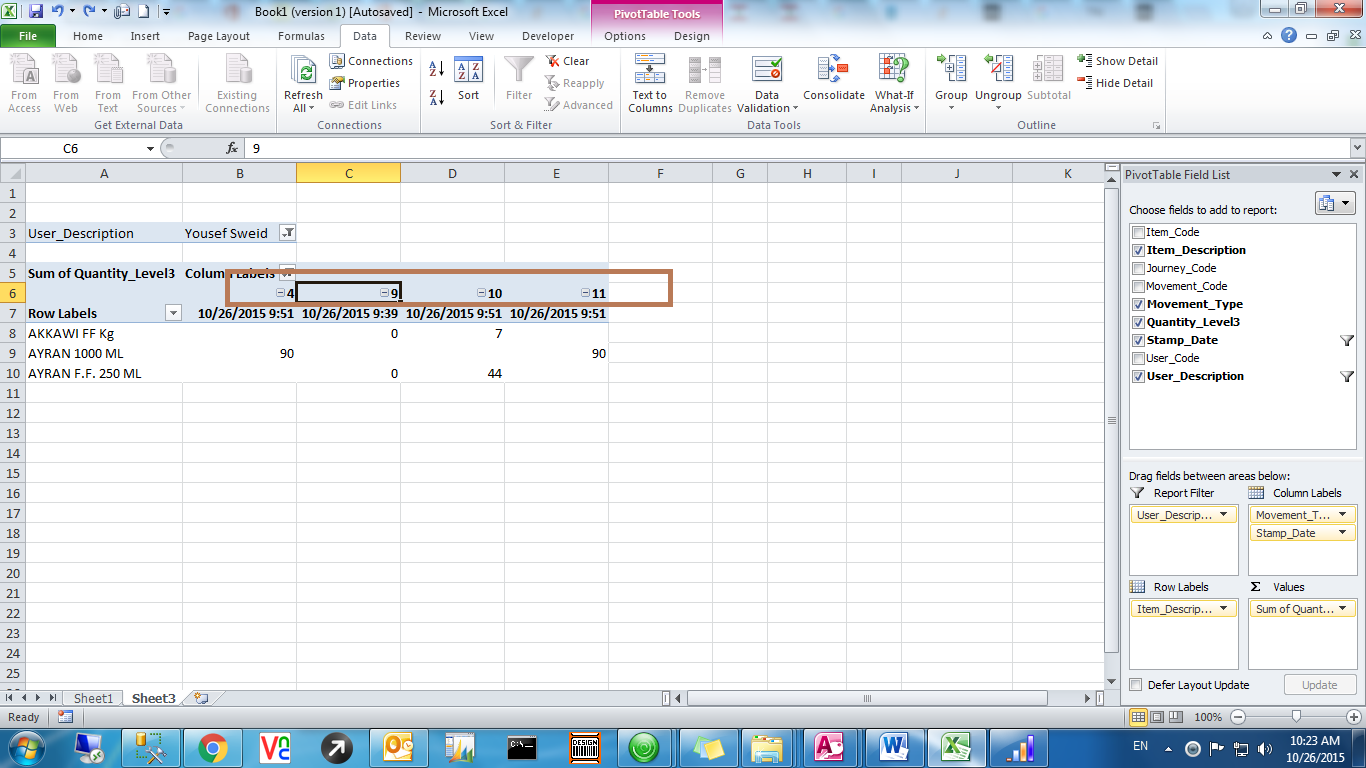
43
Входные колонки excel
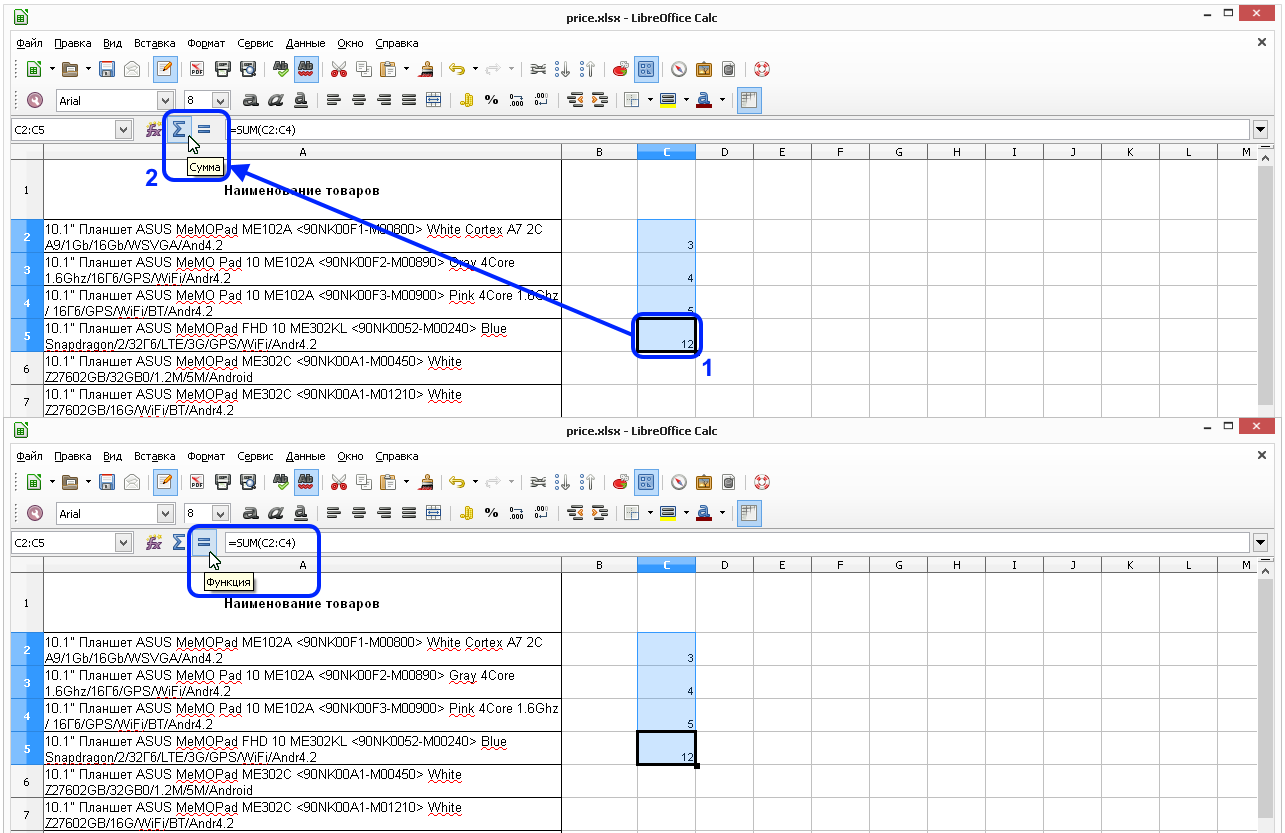
44
Формула суммы в Либре офис
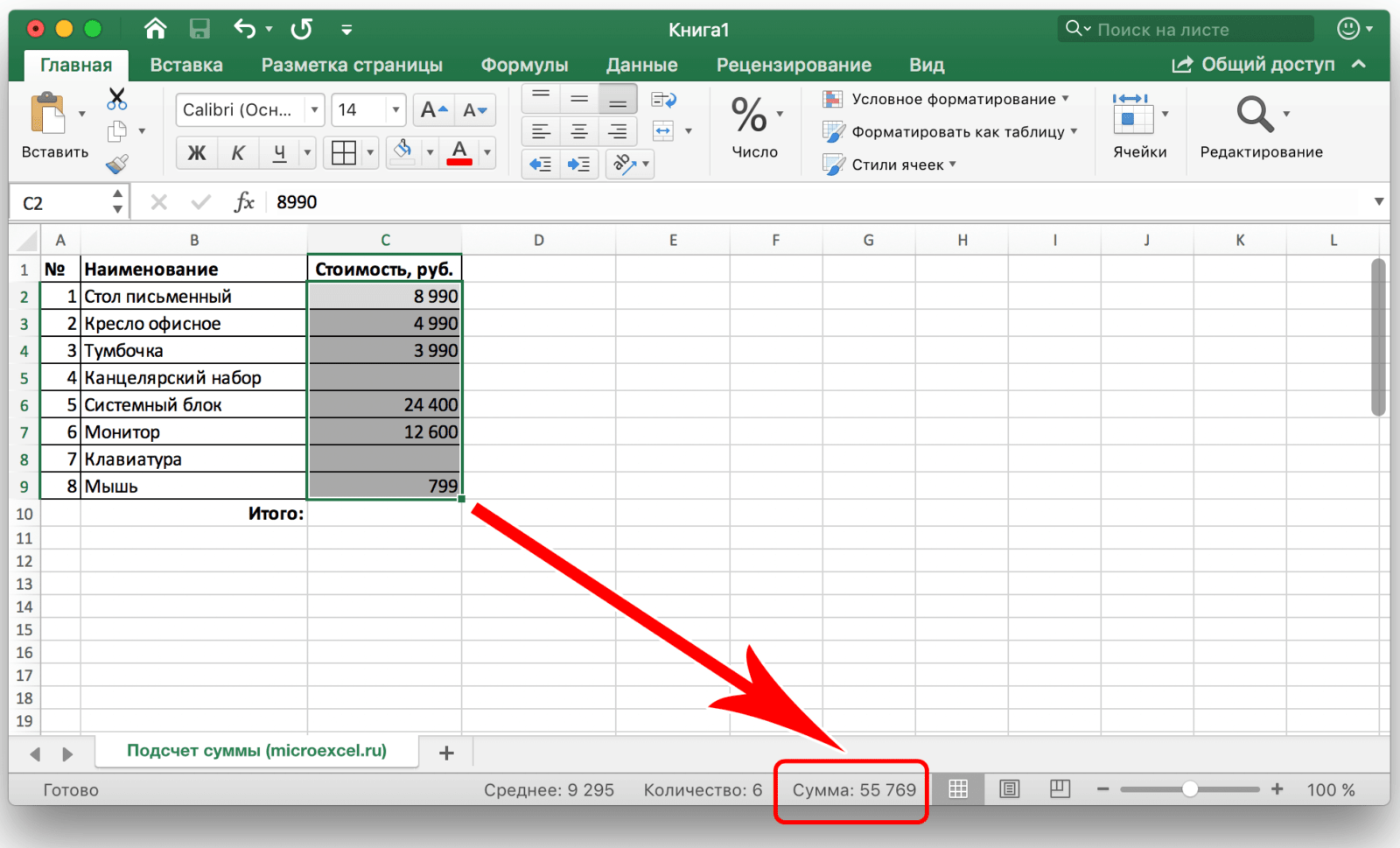
45
Формула эксель сумма столбца

46
Построение полусферы в excel

47
Импорт данных из excel

48
Символ объединения ячеек в эксель

49
Лист Microsoft Office excel
Как вставить фото в Excel?
Для вставки фото в Excel следуйте следующим шагам:
- Выберите ячейку, в которую хотите вставить фото.
- Откройте вкладку "Вставка" в верхней части экрана.
- Нажмите на кнопку "Изображение" в разделе "Графика".
- Выберите нужное фото на вашем компьютере и нажмите кнопку "Вставить".
- Измените размер и положение фото, если необходимо, с помощью инструментов форматирования.
Теперь фото успешно вставлено в вашу таблицу Excel!
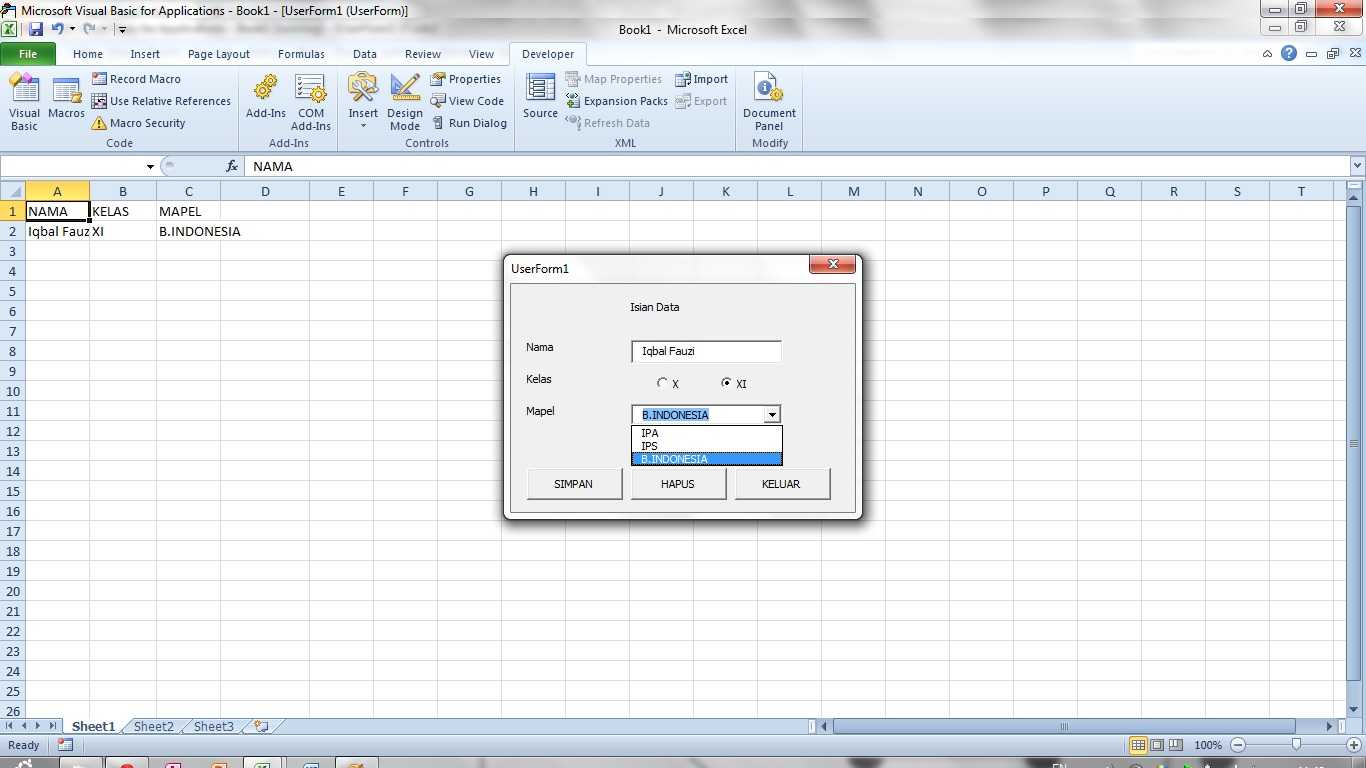
50
Userform excel
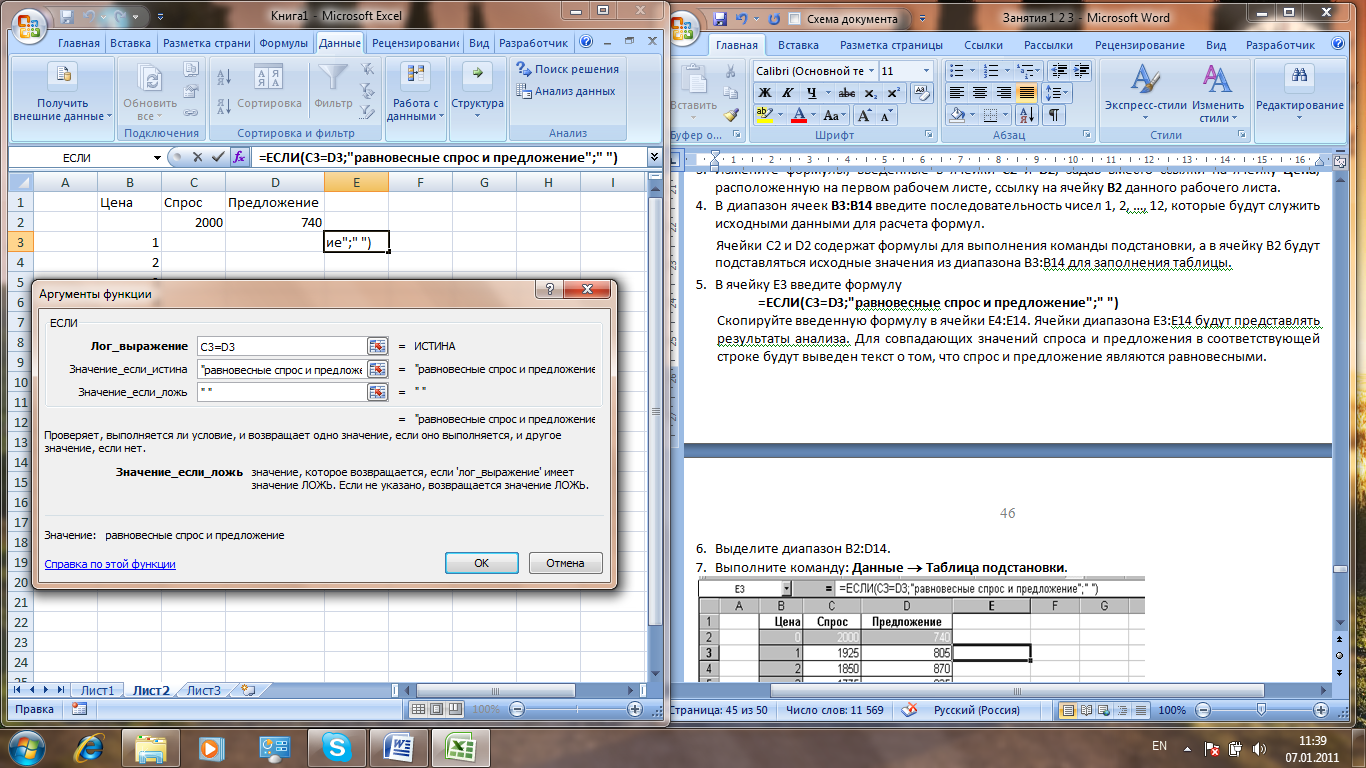
51

52
Водяной знак в эксель

53
Генерация случайных чисел в excel анализ данных

54
Готовые таблицы для заполнения excel
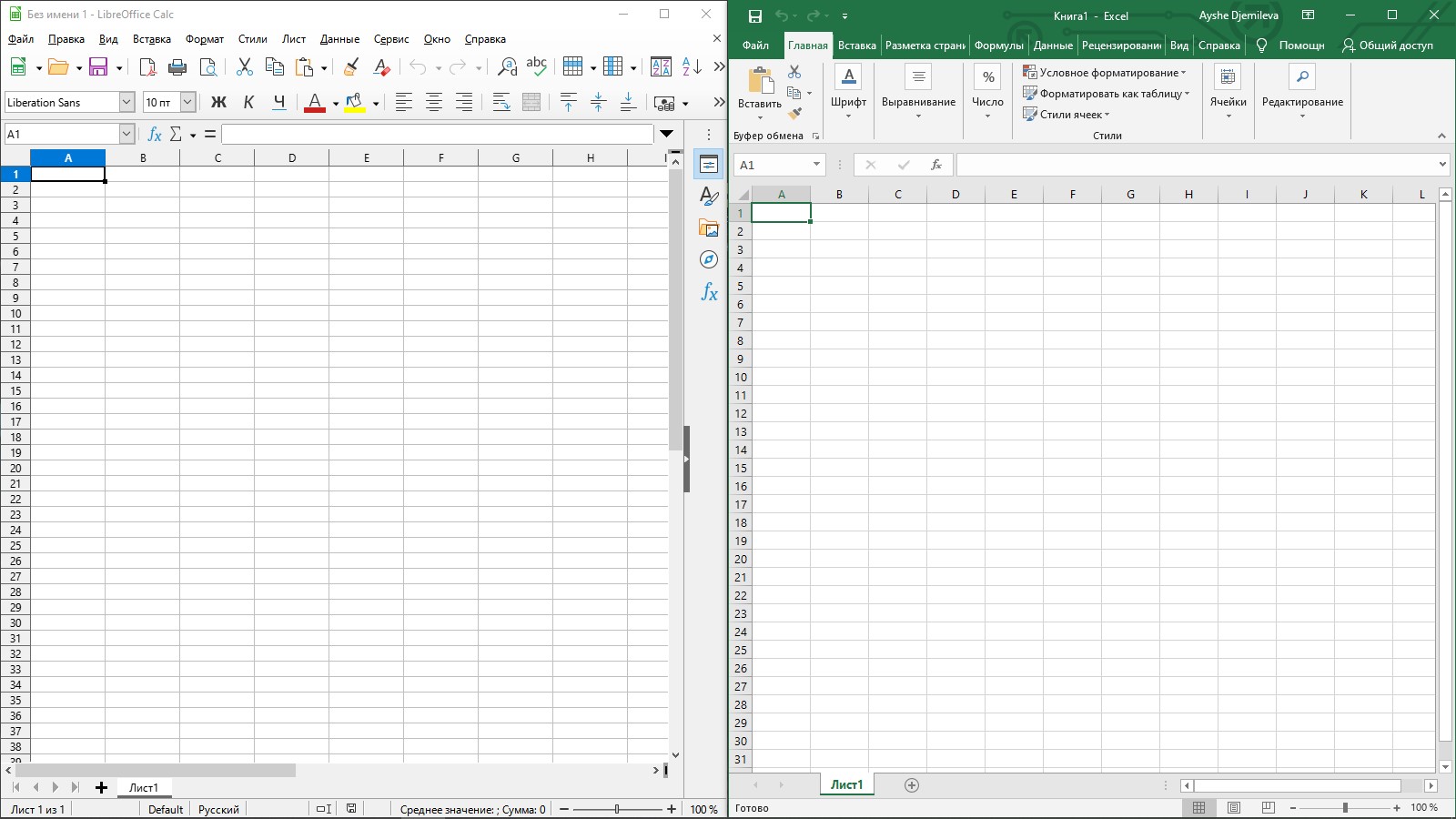
55
Табличный редактор MS excel

56
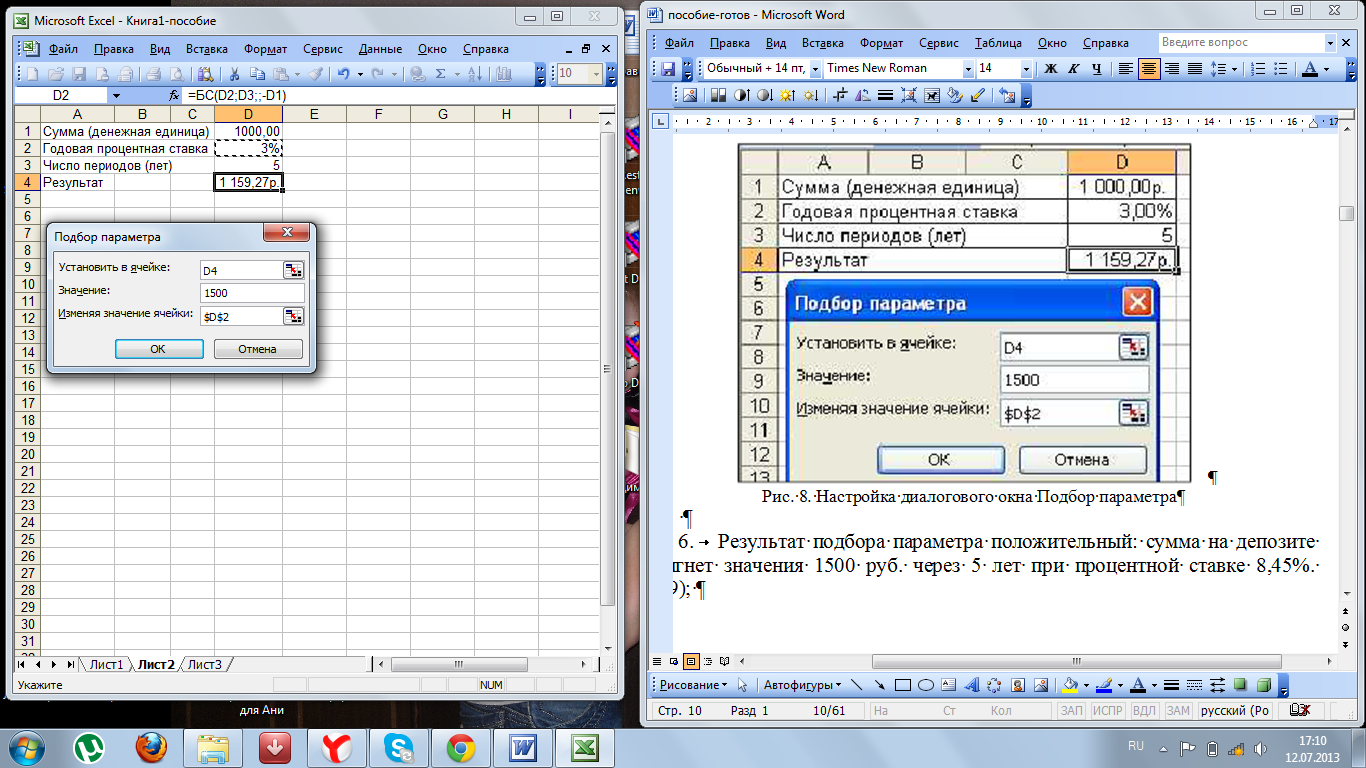
57
Подборка параметров в excel

58
Импортировать файл excel
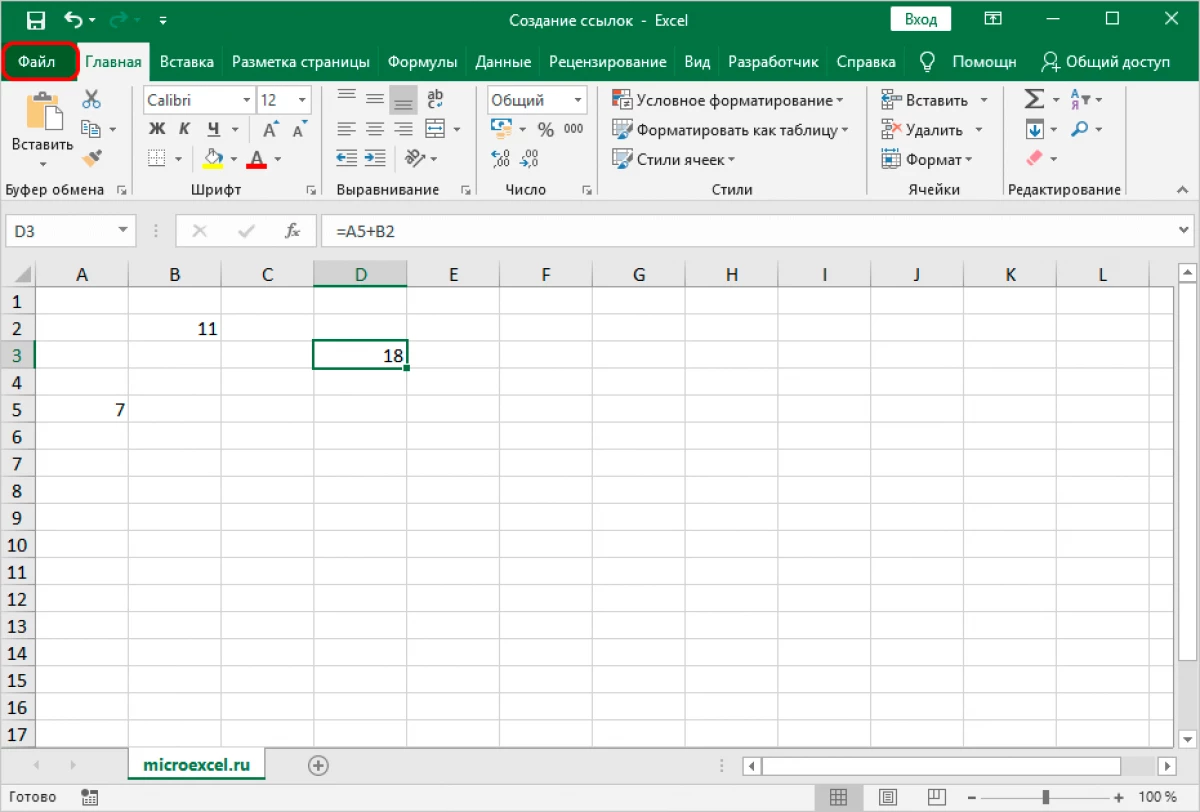
59
Гиперссылка в excel
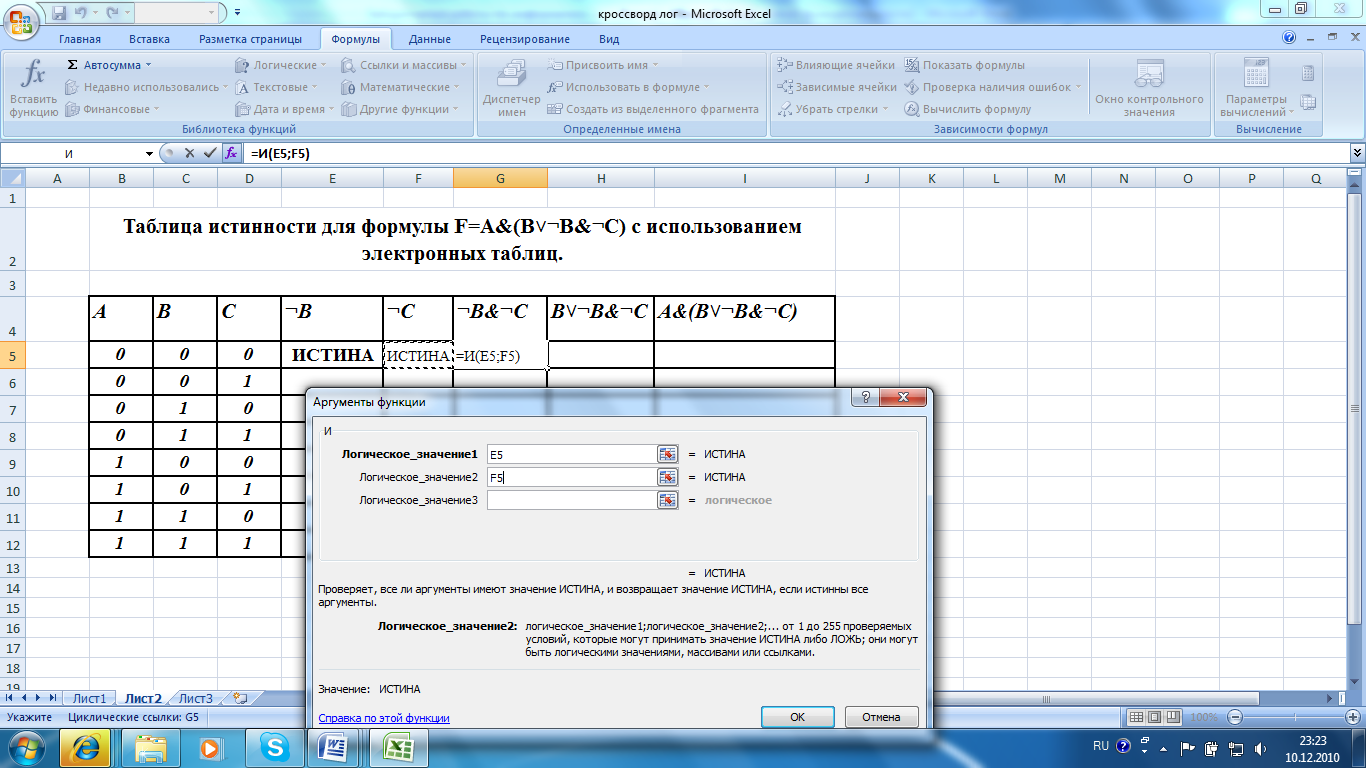
60
Формулы логических операций excel
61
Excel Mac
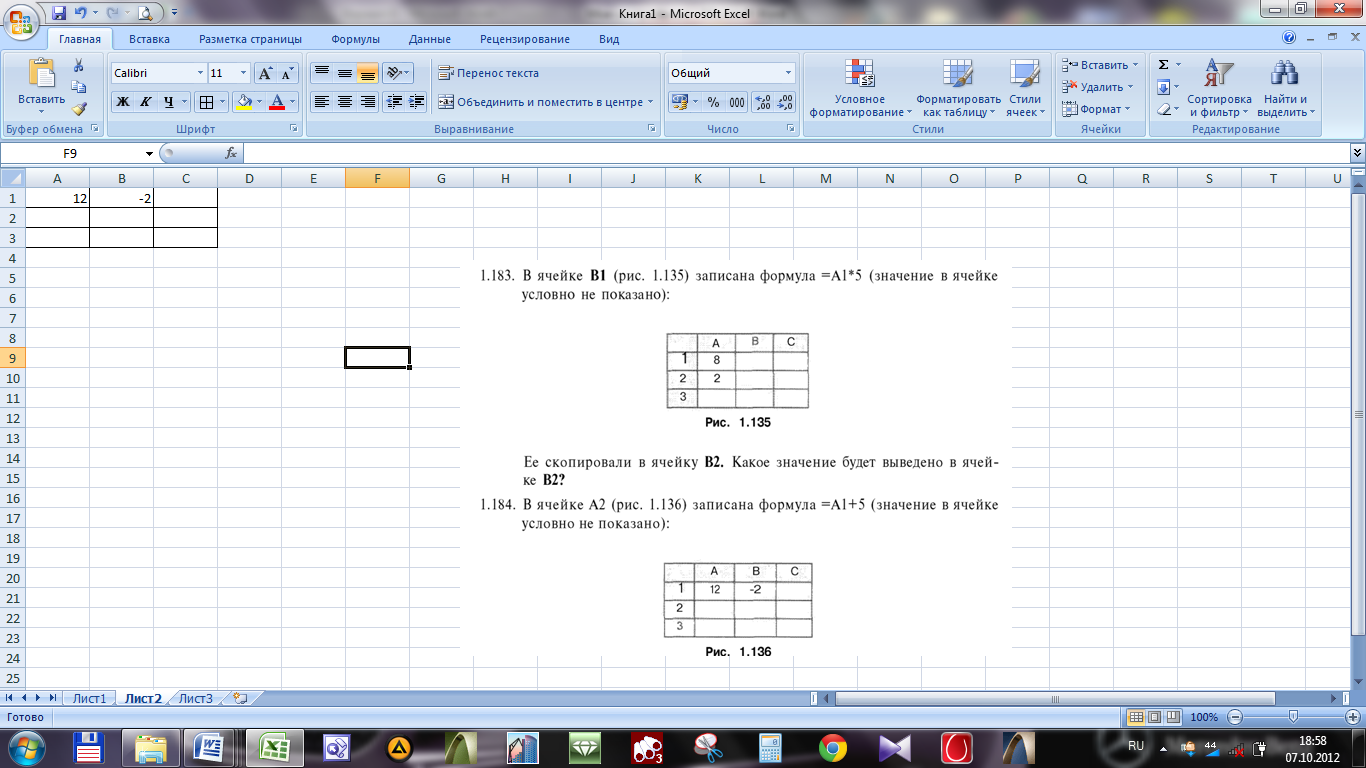
62
Формула в ячейке excel

63
Перевернутая таблица в экселе

64
Маркеры в эксель

65
Заморозка в эксель

66
Эксель Главная страница

67
Содержание ячейки excel

68

69
Как делать таблицу в эксель
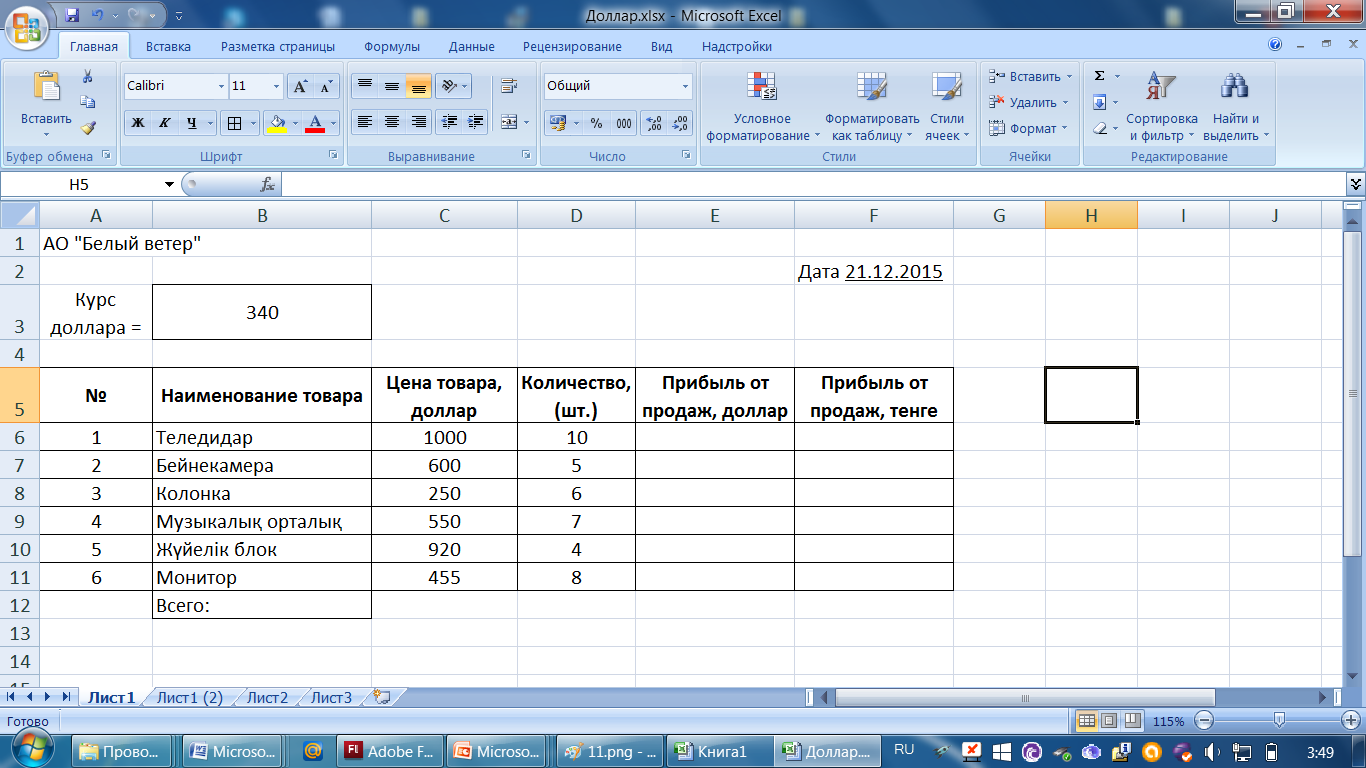
70
Абсолютное число эксель

71
Шапка таблицы в excel
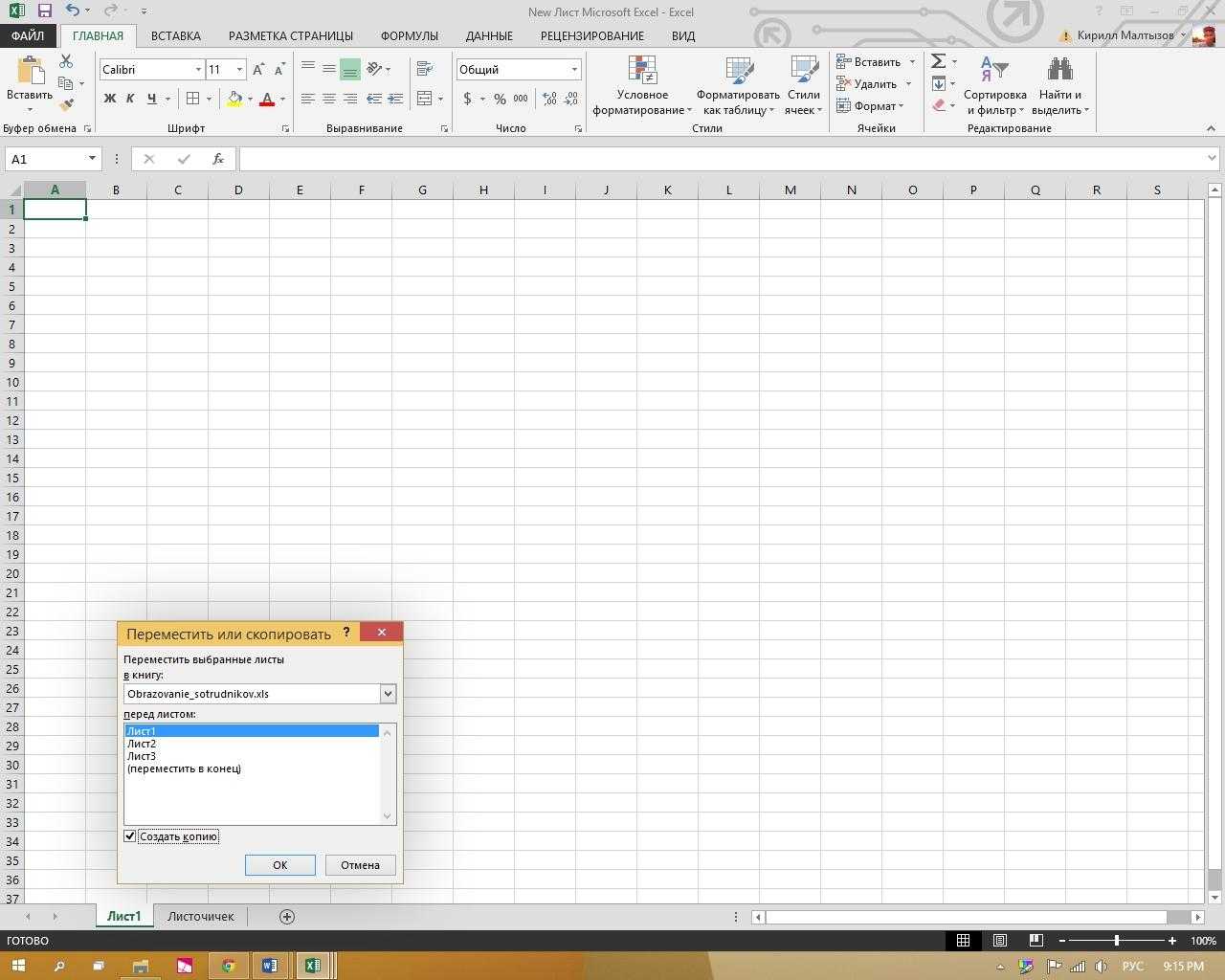
72
Вставка листа в excel
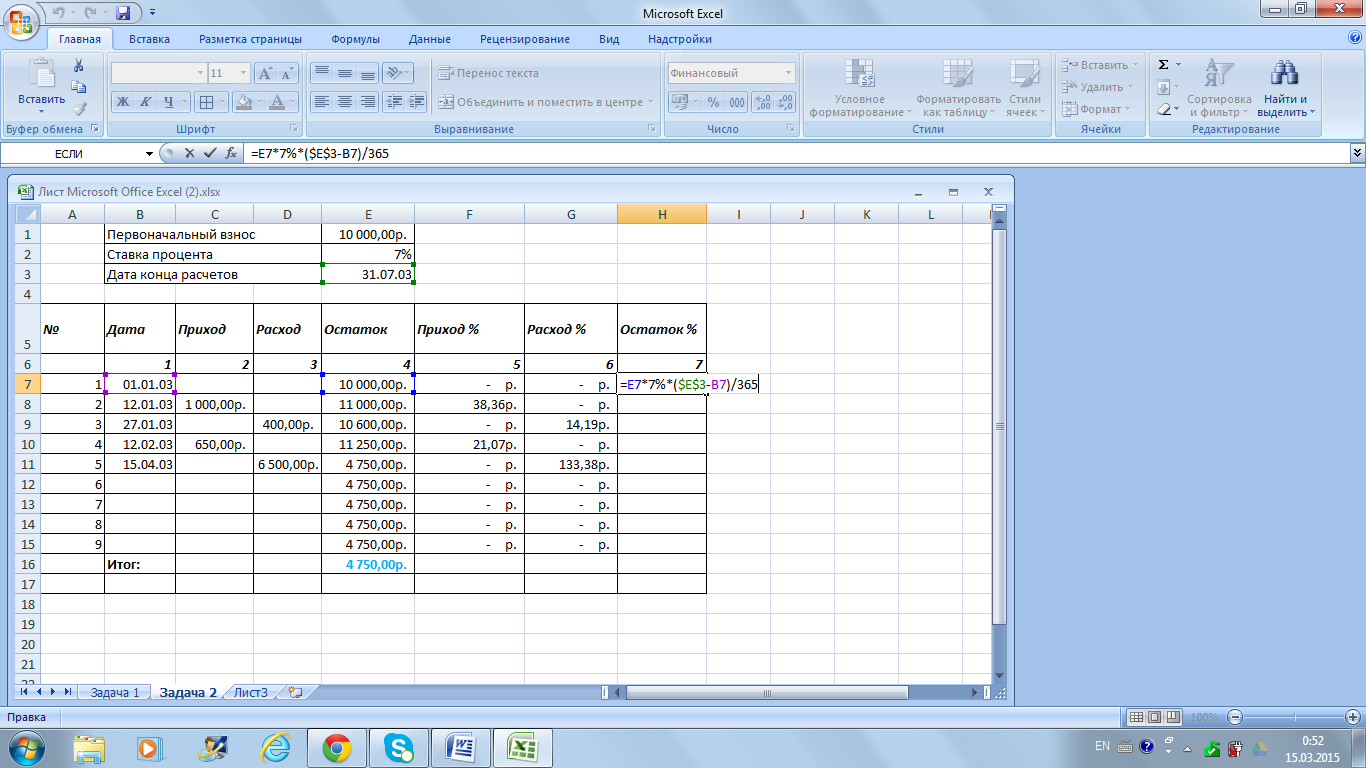
73
Таблица эксель приход расход

74
Как сложить в экселе столбец

75
Разделить страницу в экселе

76
Формула даты в excel сегодня
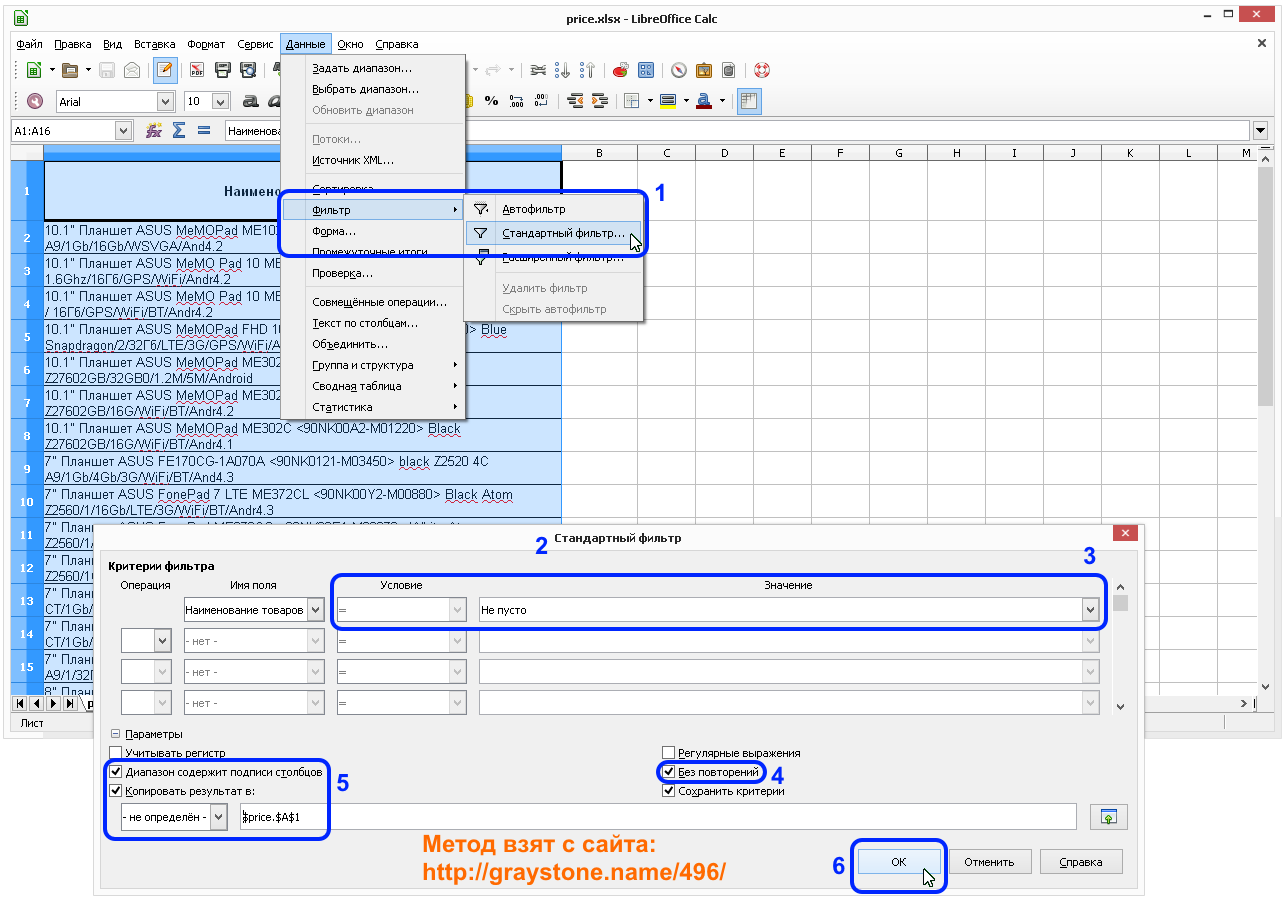
77
Фильтрация данных в LIBREOFFICE

78
Microsoft excel электронные таблицы

79

80
Интерфейс эксель 2007
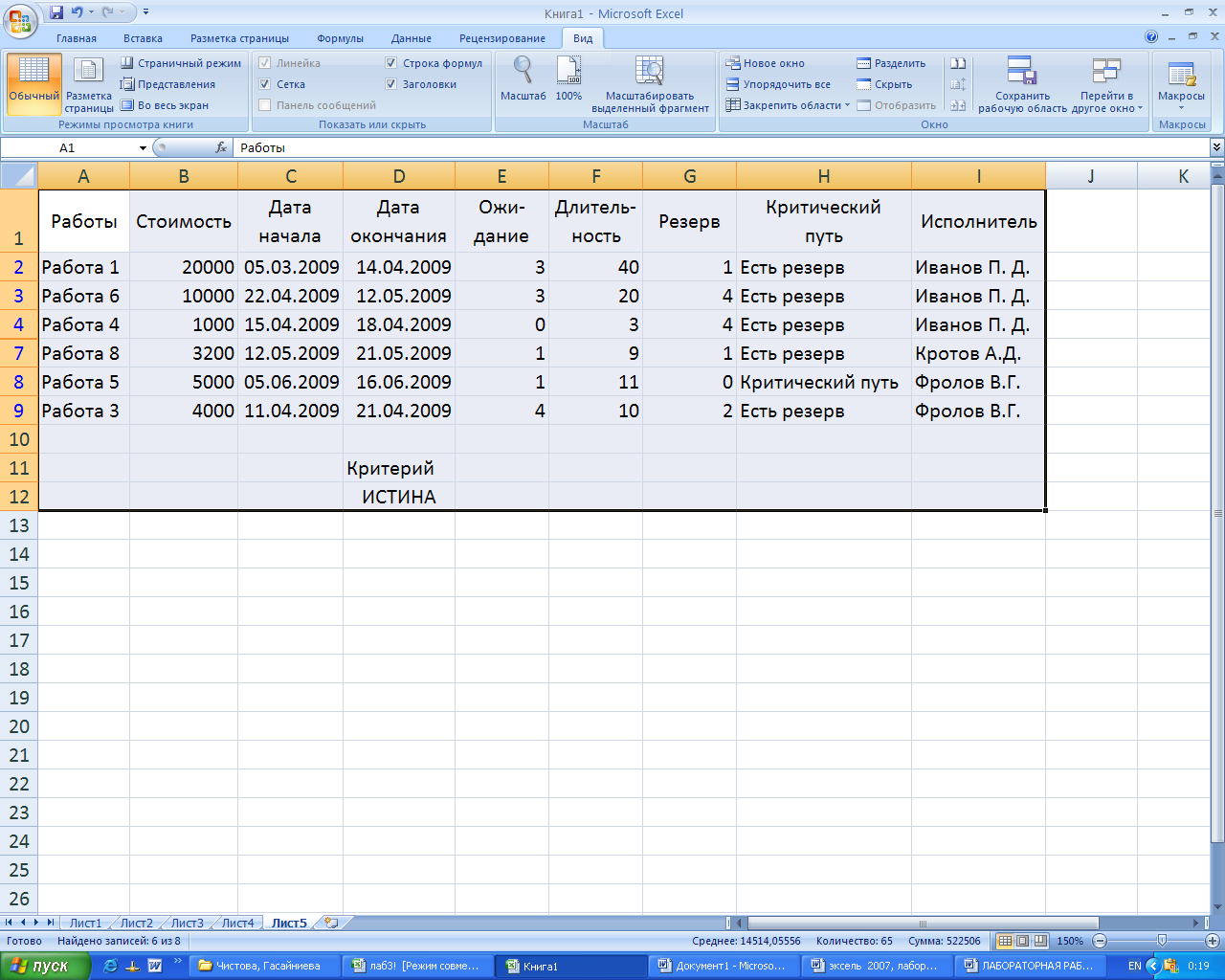
81
Базу данных в экселе
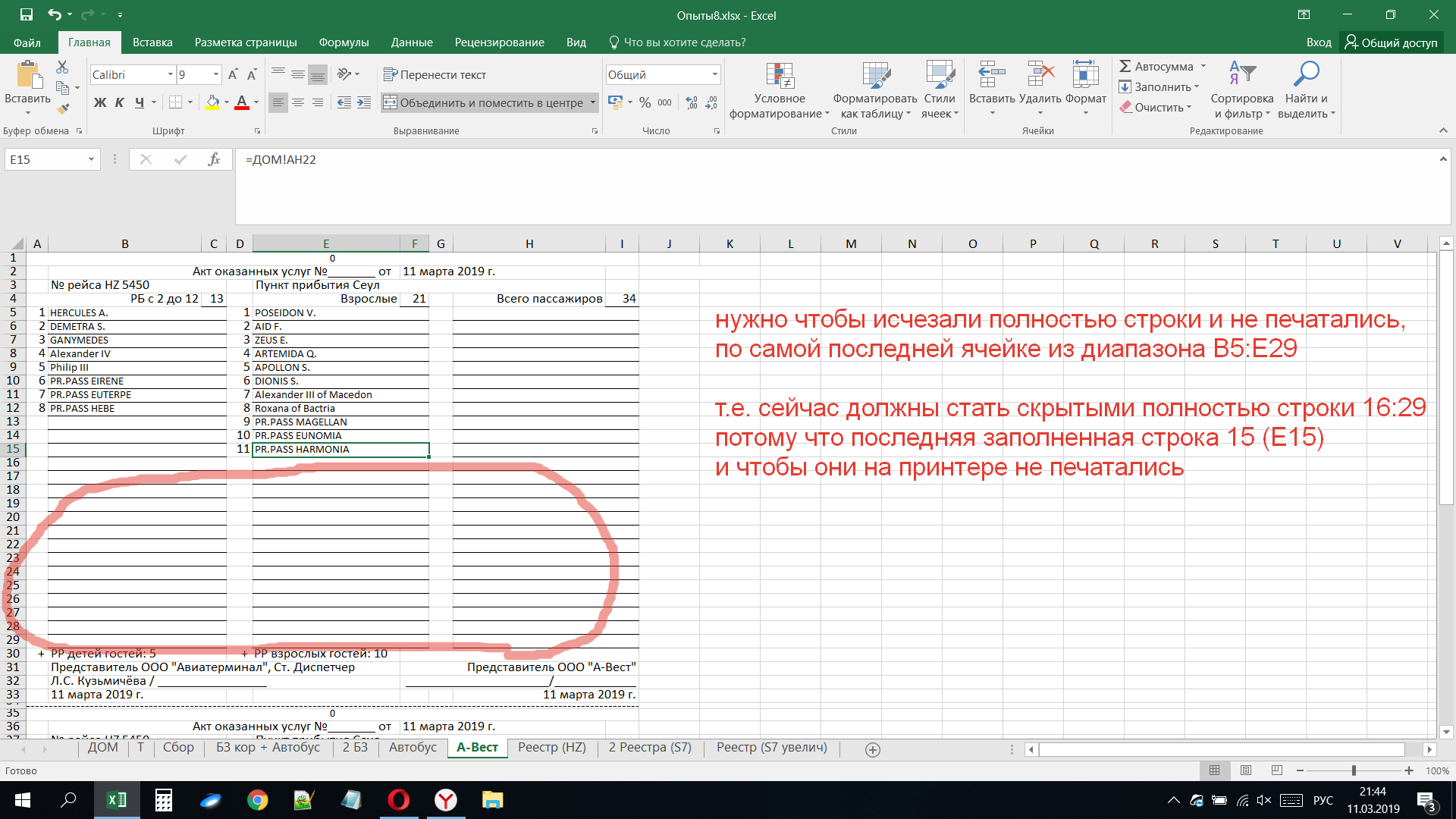
82
Строка в экселе
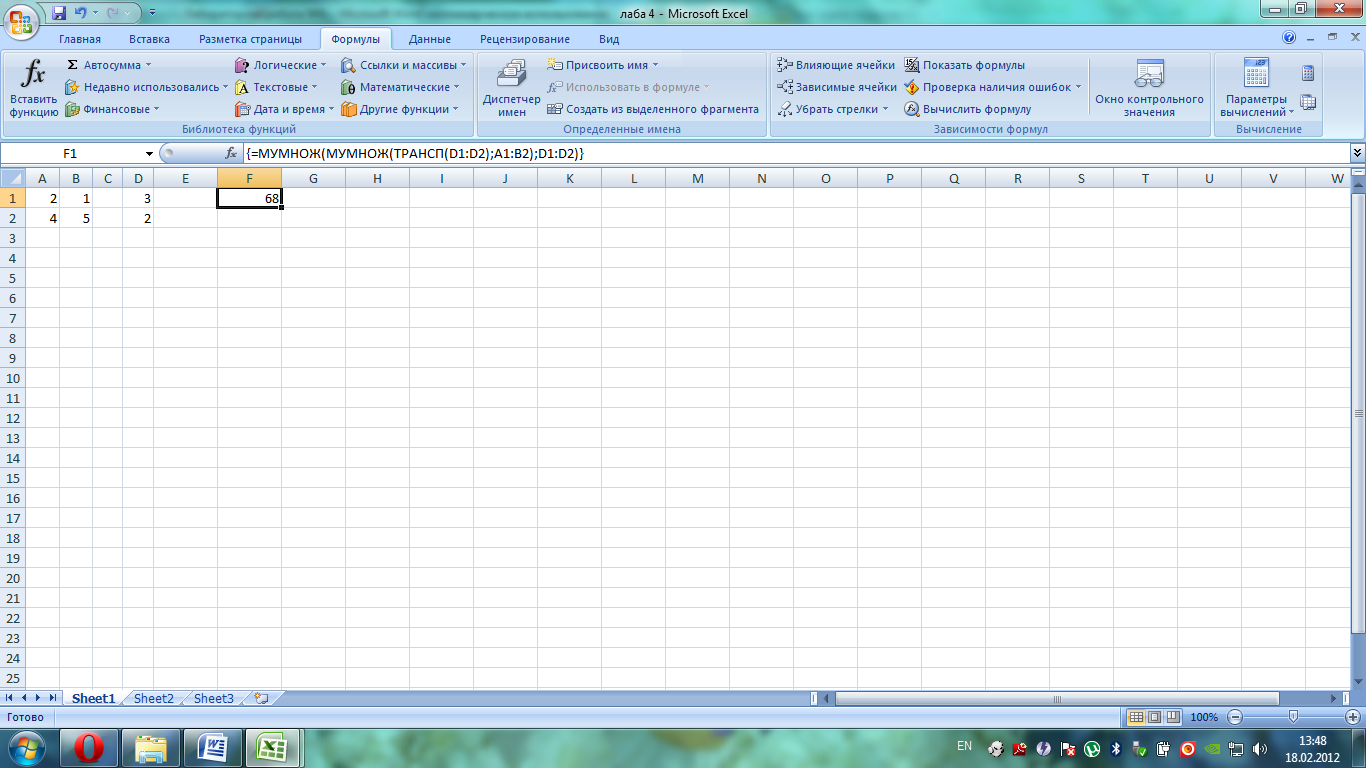
83

84
Лог_выражение в эксель
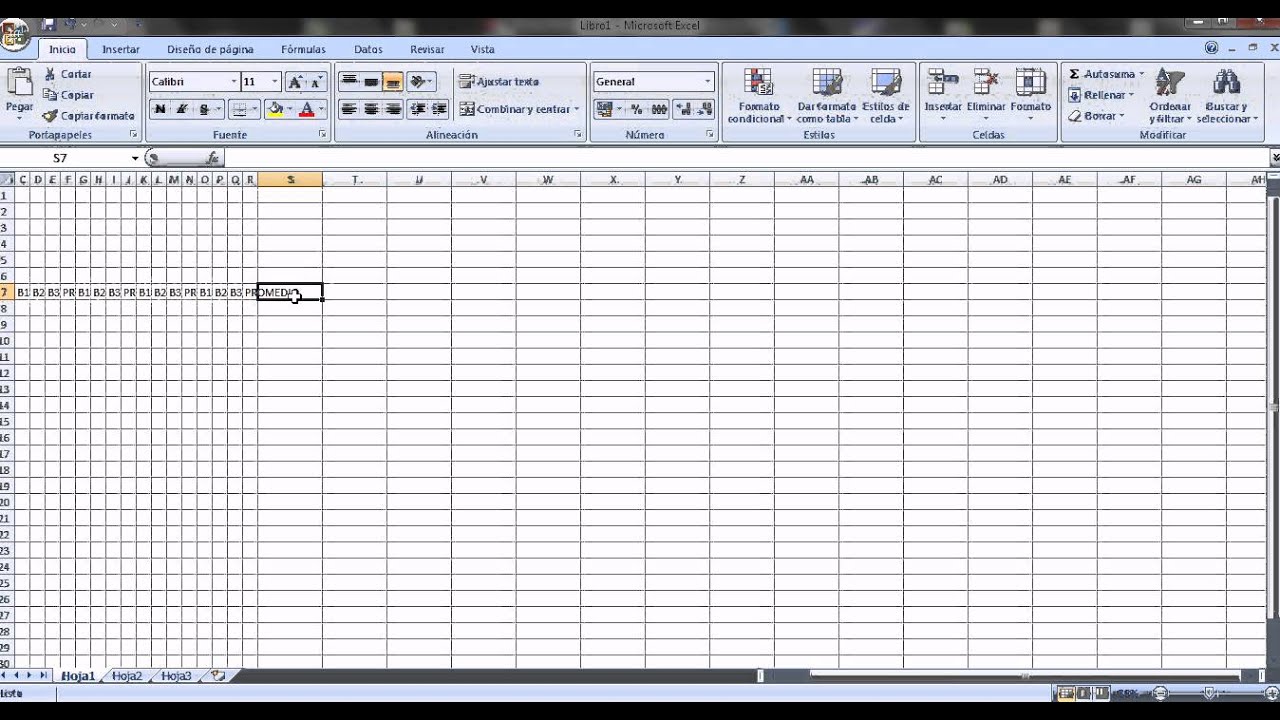
85
Excel 2007
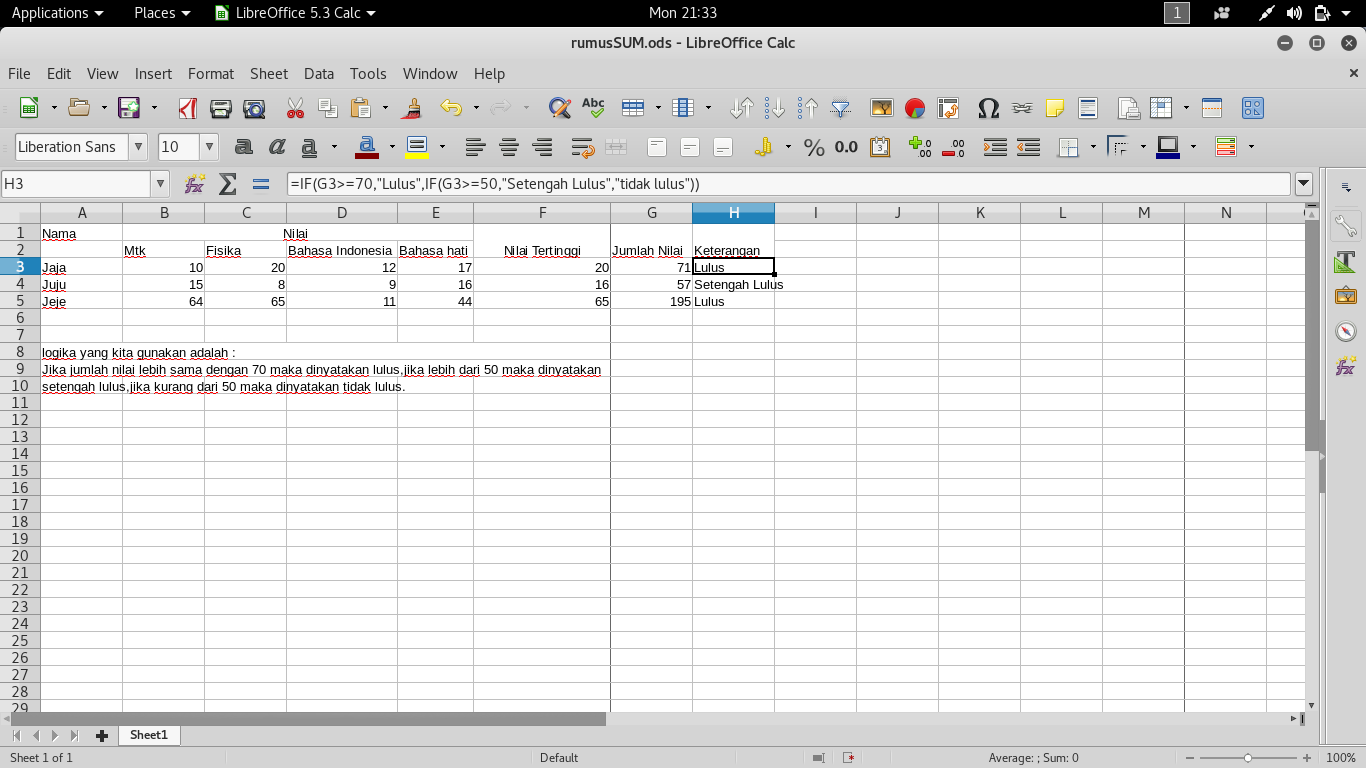
86
LIBREOFFICE Calc формулы
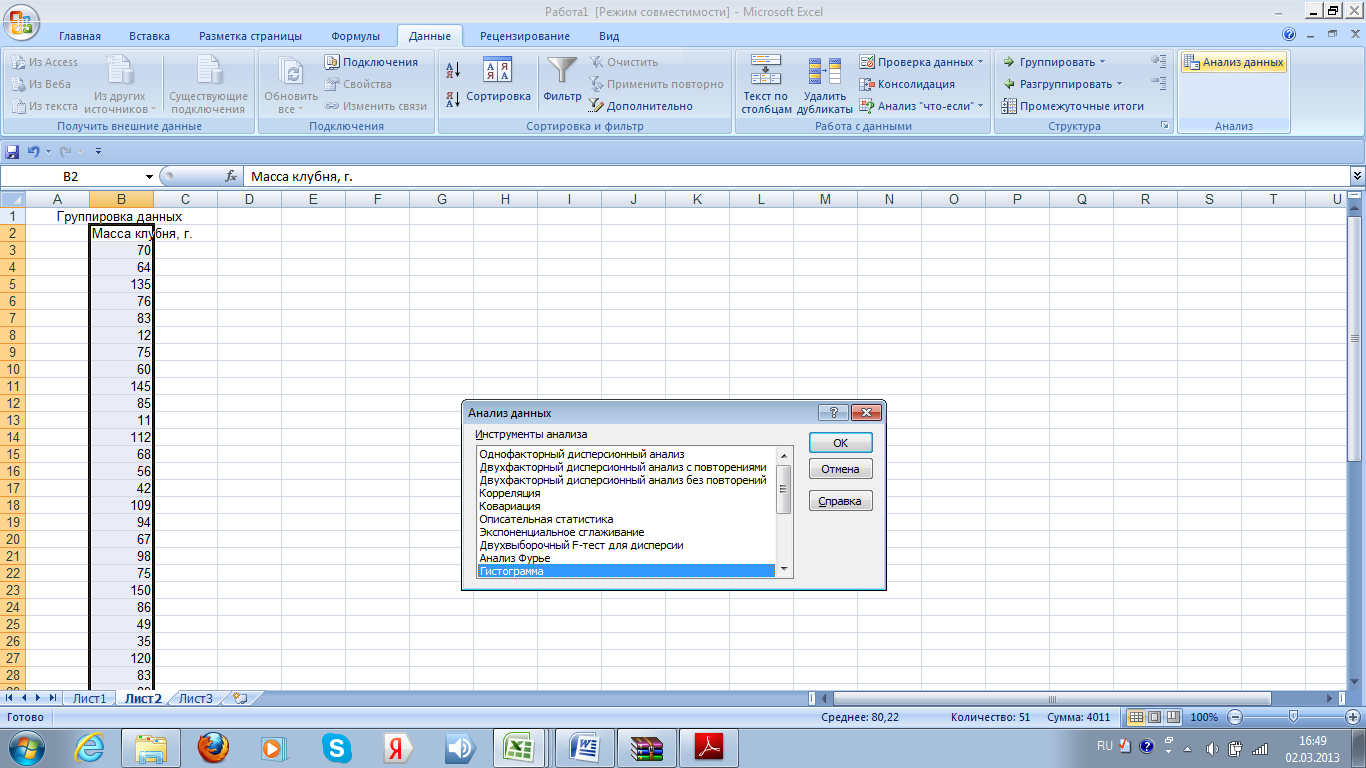
87
Группировка данных в excel
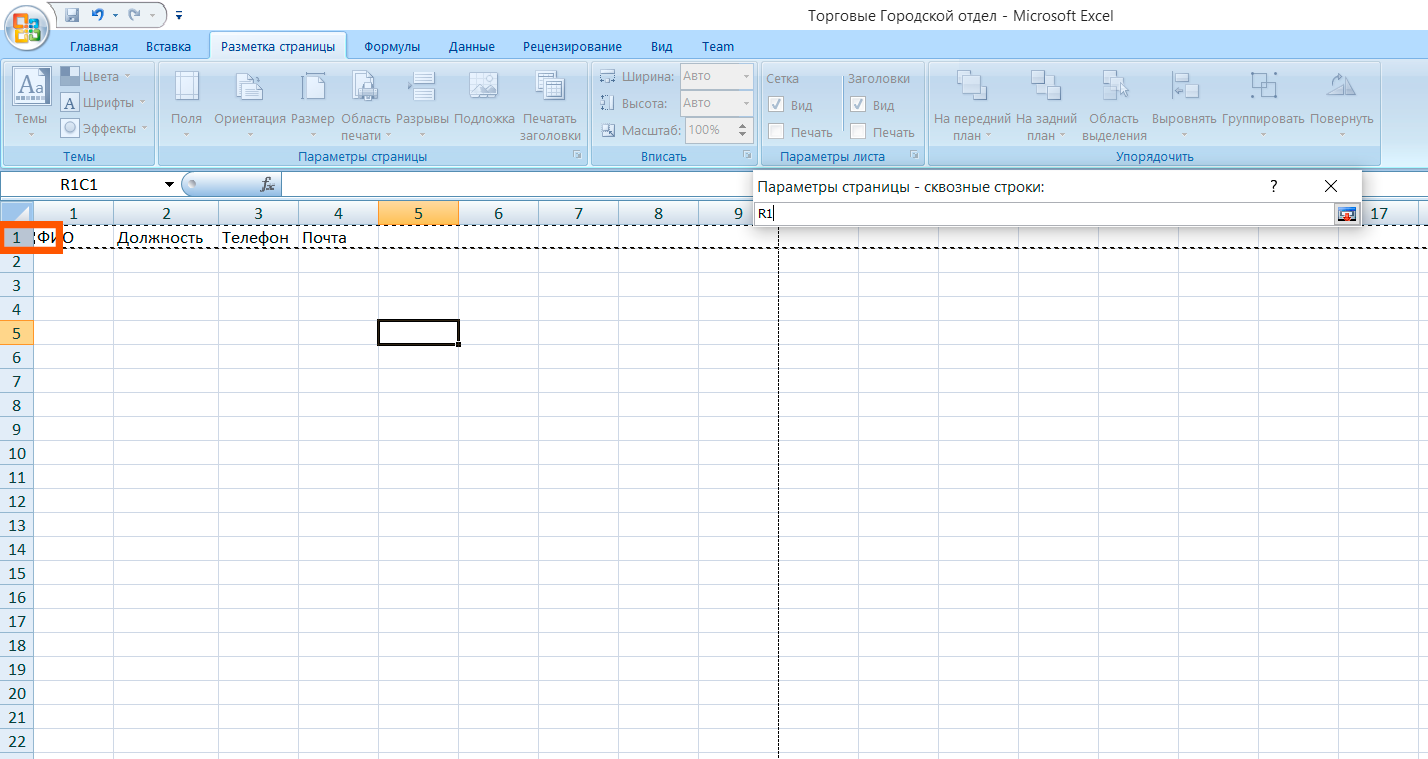
88
Сквозные таблицы в excel
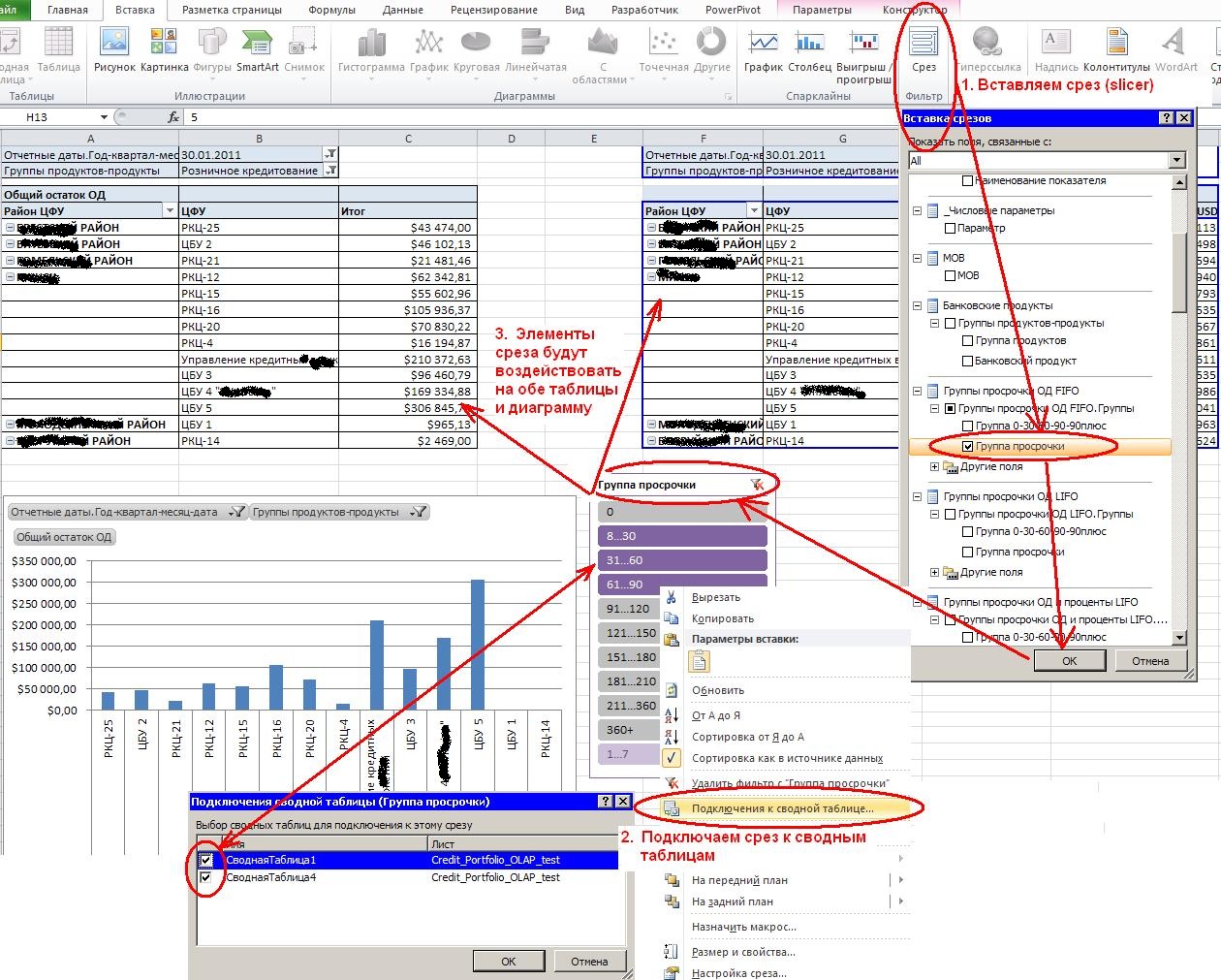
89
Срез сводной таблицы позволяет

90
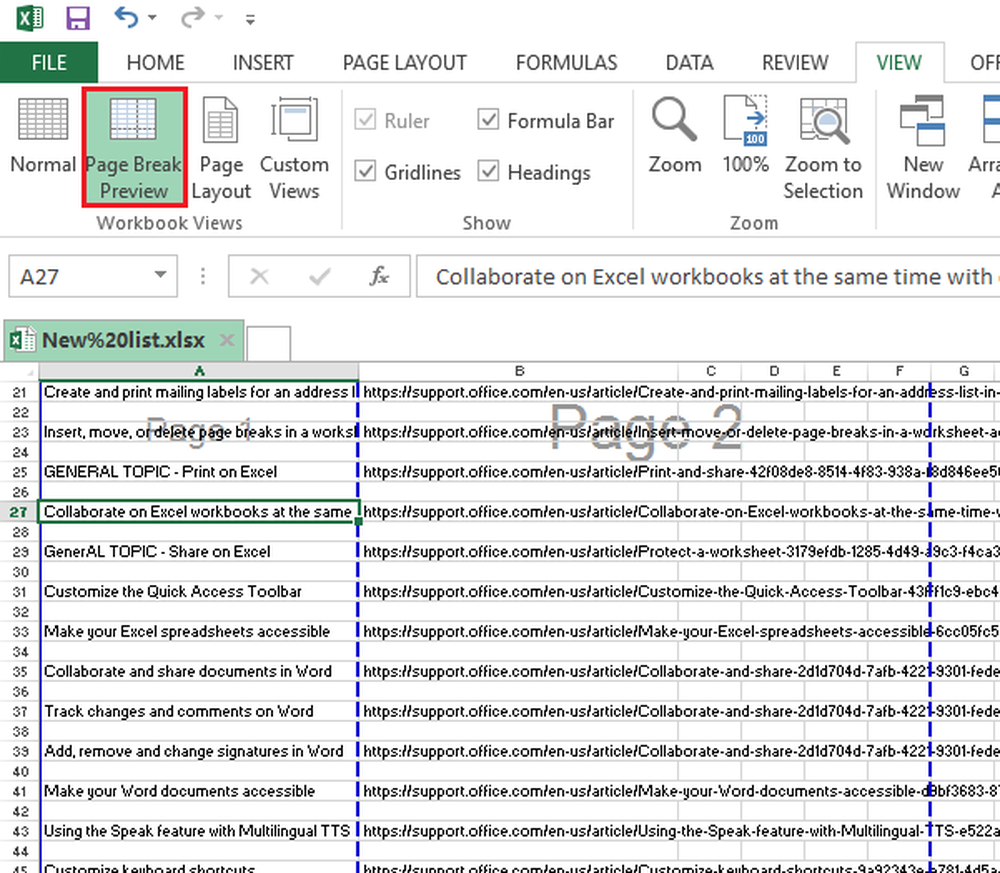
91
Как убрать разрыв в экселе
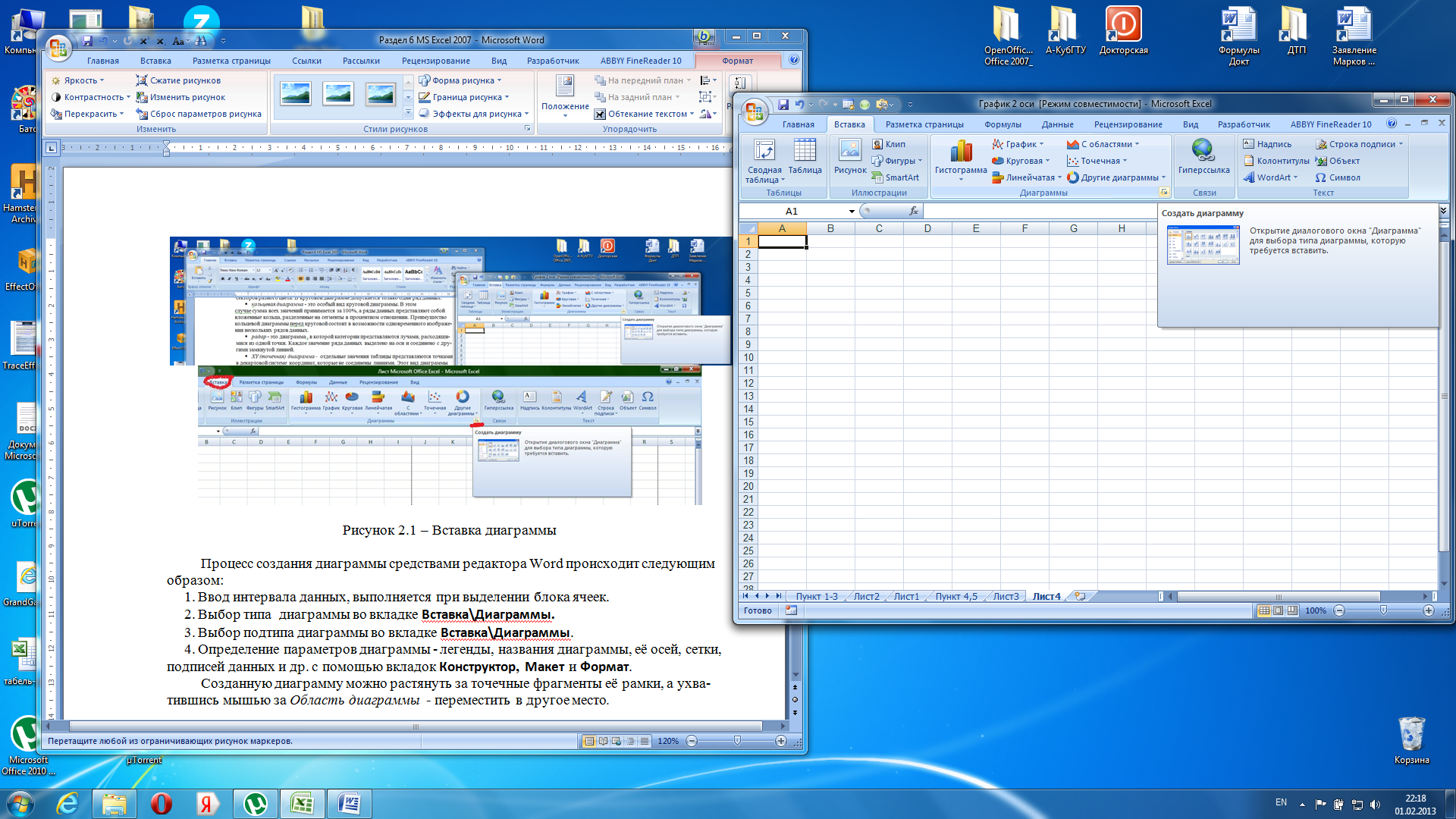
92
Вкладка вставка диаграммы
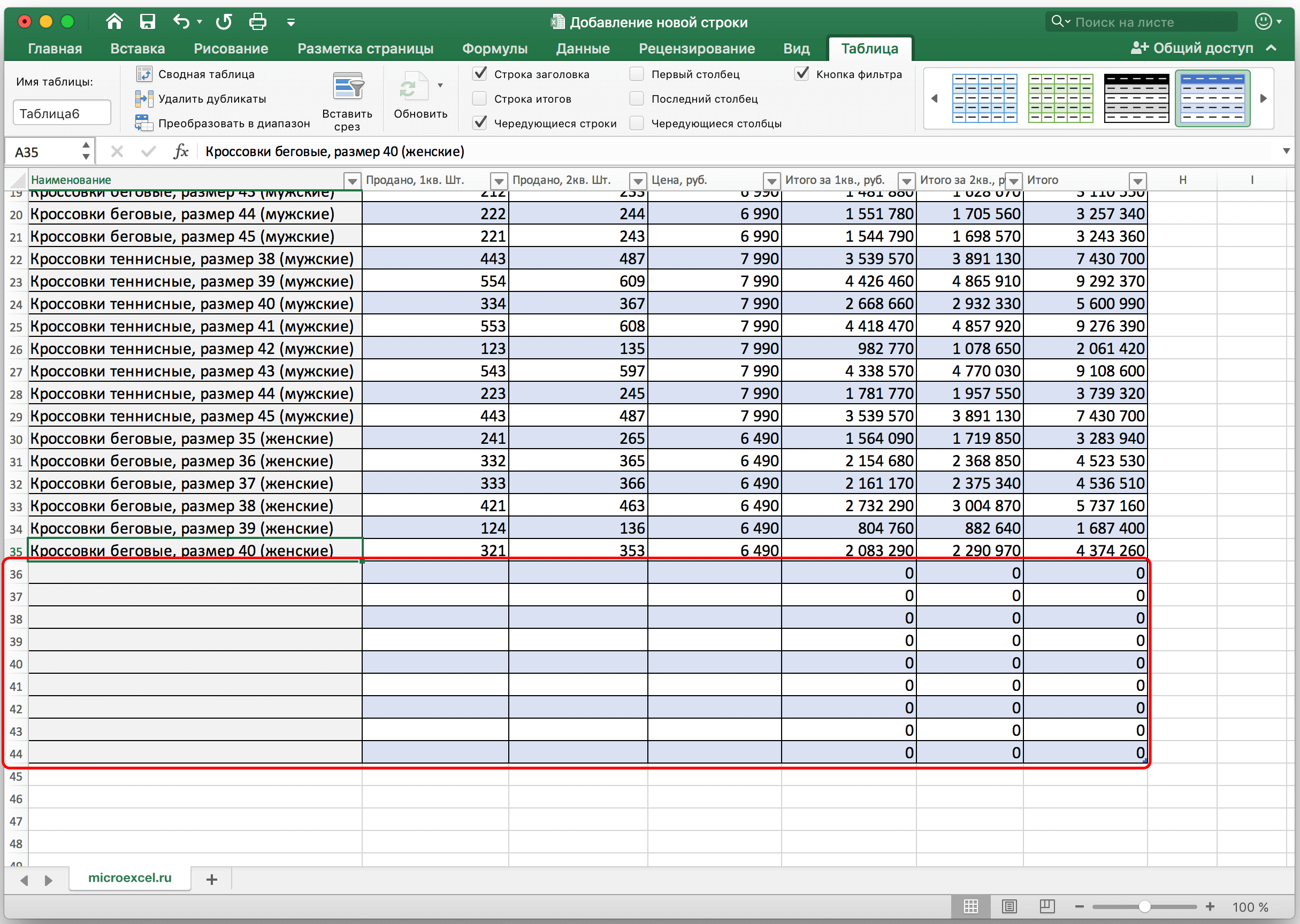
93
Как в эксель добавить строки в таблицу
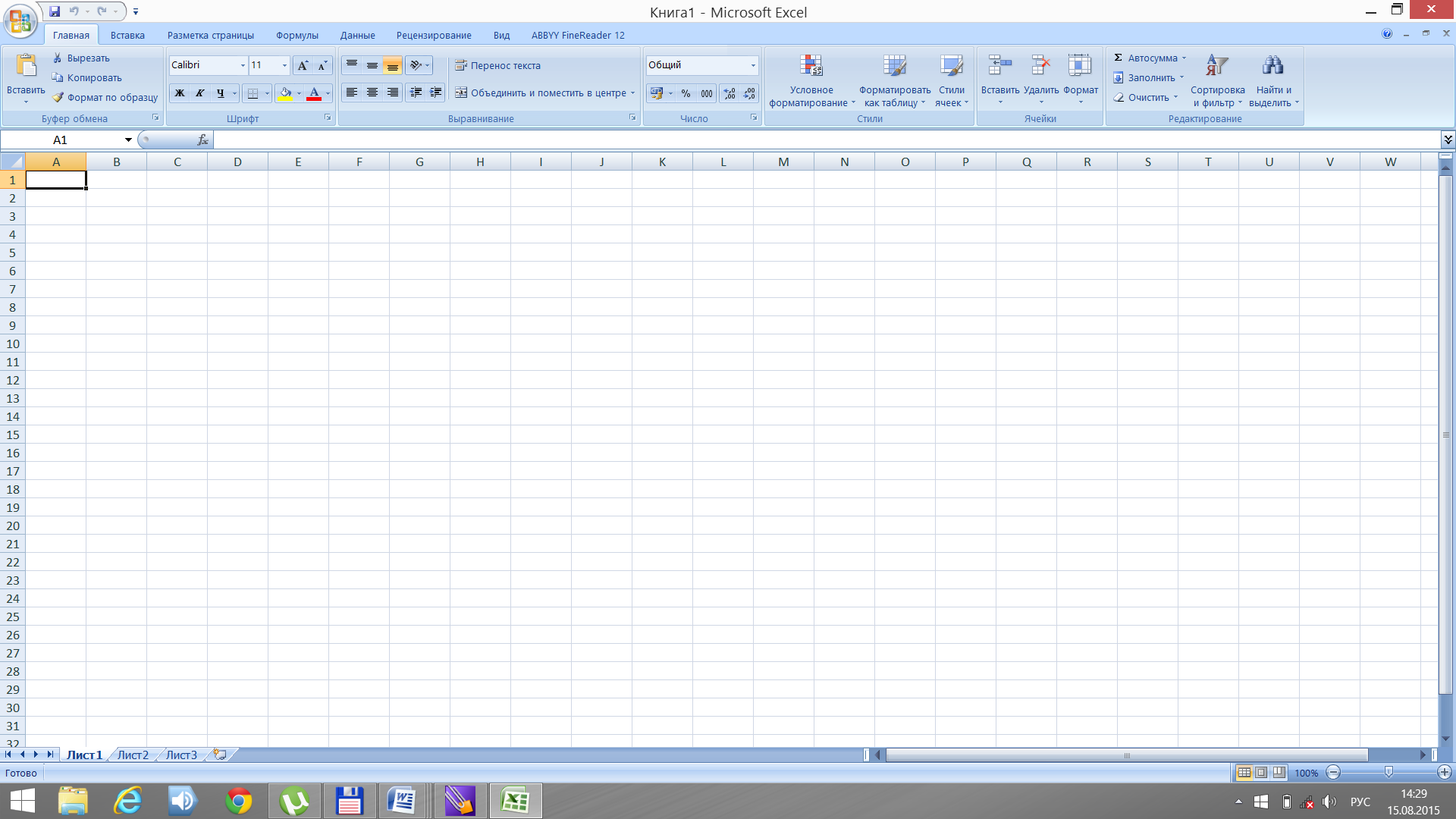
94
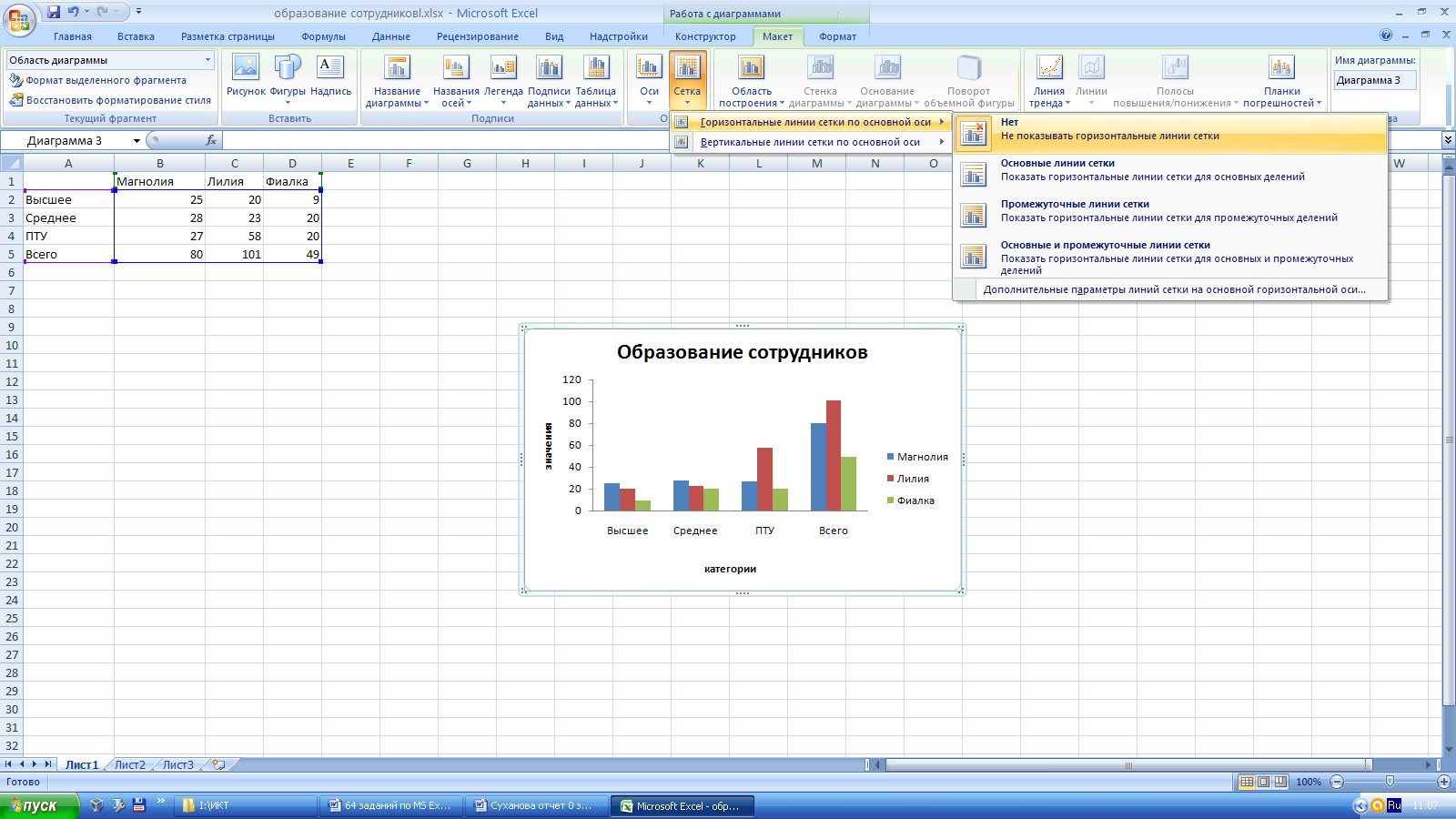
95
Линии сетки в диаграмме excel

96
Smartart в excel
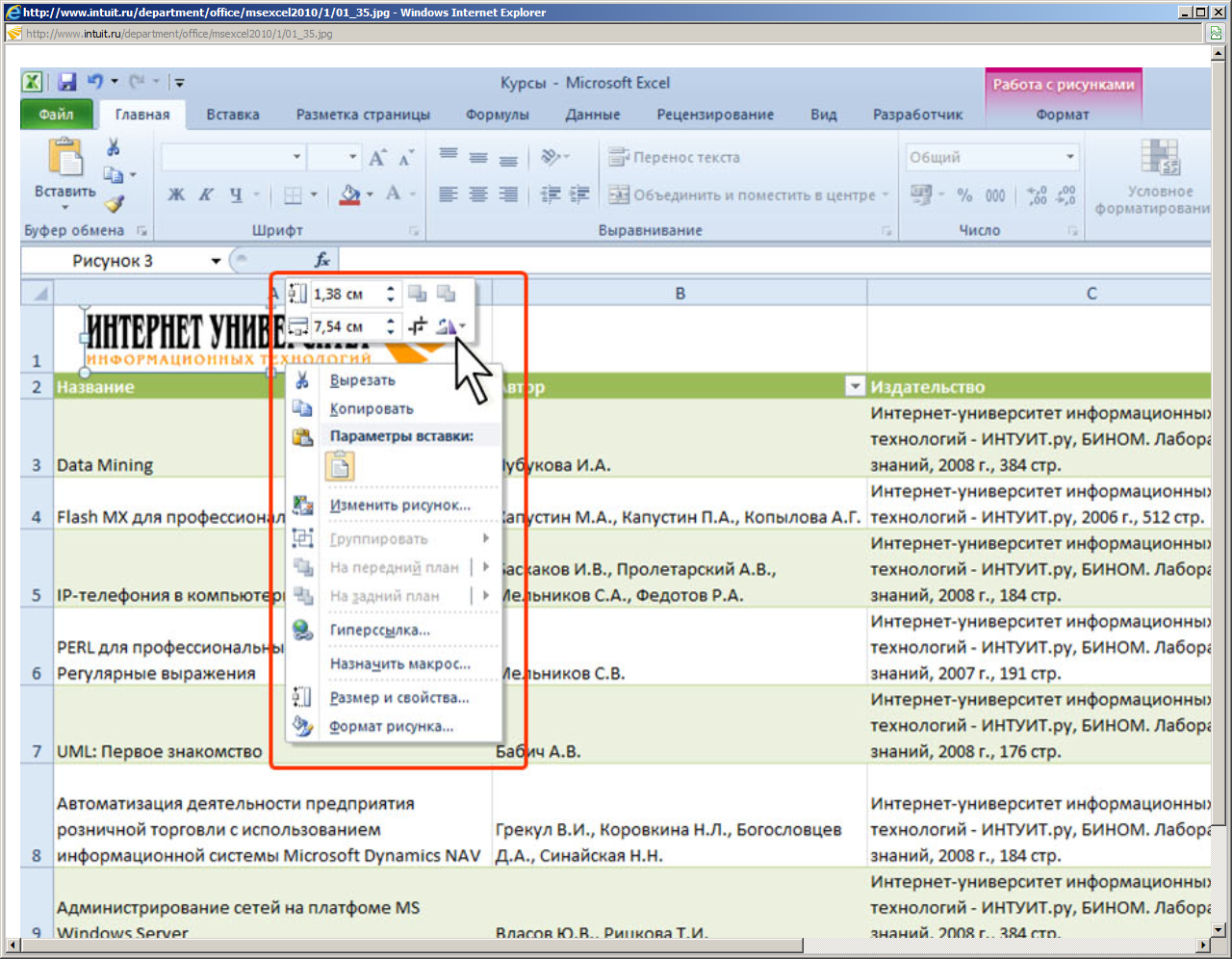
97
Мини панель инструментов excel
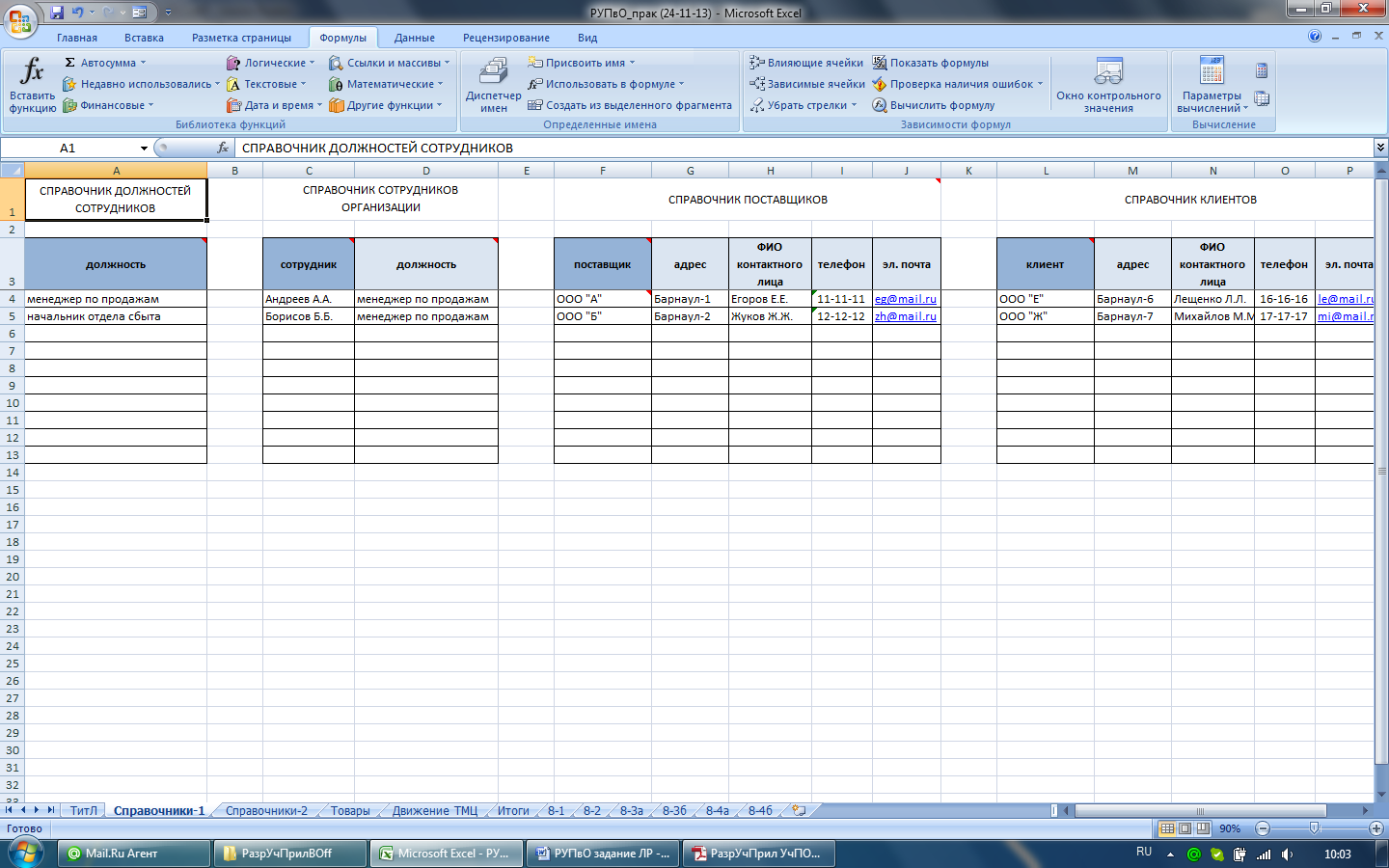
98
Автоматизация учета склада в excel
Полезные советы
Вот несколько полезных советов, которые помогут вам эффективно работать с фотографиями в Excel:
- Используйте сжатые изображения для уменьшения размера файла Excel.
- Выравнивайте фото по ячейкам, чтобы сохранить аккуратный вид таблицы.
- Используйте функцию "Обрезать" для обрезки изображения, если необходимо.
- Не забывайте сохранять файл Excel после вставки фото.
Теперь вы знаете, что можно вставлять фото в Excel и как это сделать. Эта функция поможет вам создавать более наглядные и информативные таблицы в Excel.