Сохранение фотографий с вашего айфона на компьютер является важной задачей для многих пользователей. Благодаря этому вы можете освободить место на своем устройстве и создать резервную копию важных изображений. В этой статье мы расскажем, как легко и быстро сгрузить фото с айфона на компьютер.



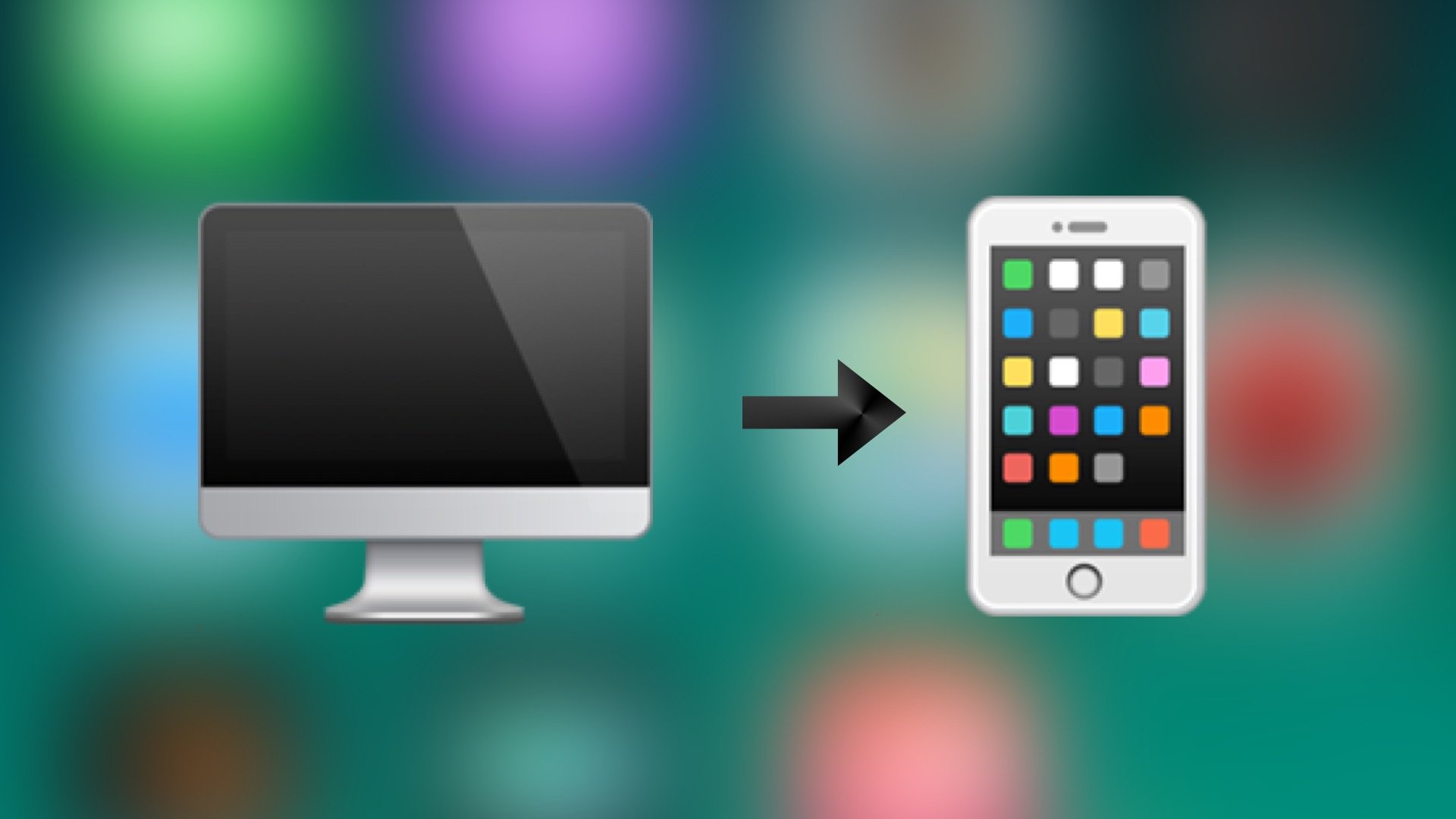
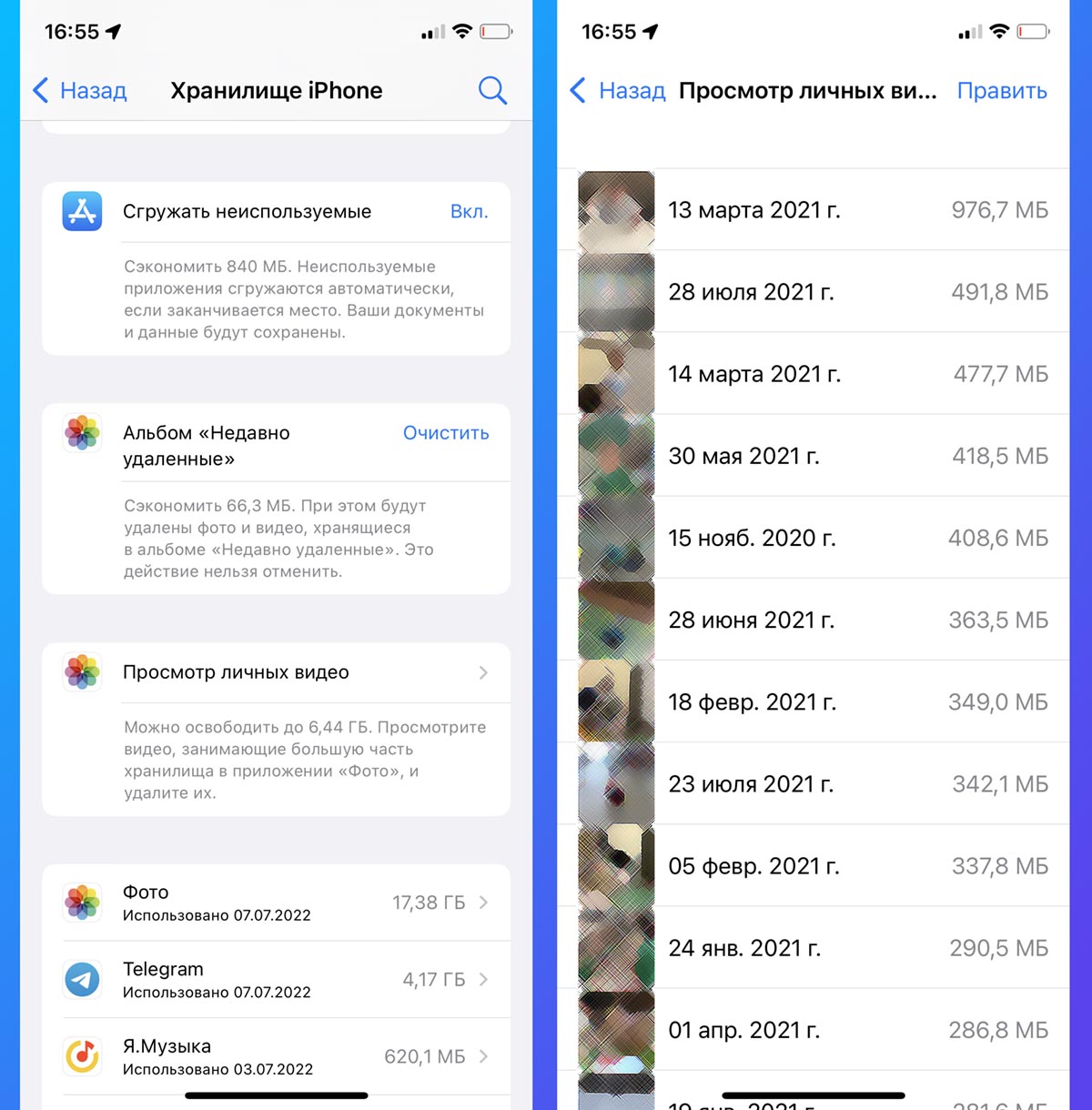
Шаг 1: Подключите айфон к компьютеру
Сначала подключите свой айфон к компьютеру с помощью кабеля Lightning. Убедитесь, что айфон разблокирован и доверяет этому компьютеру.

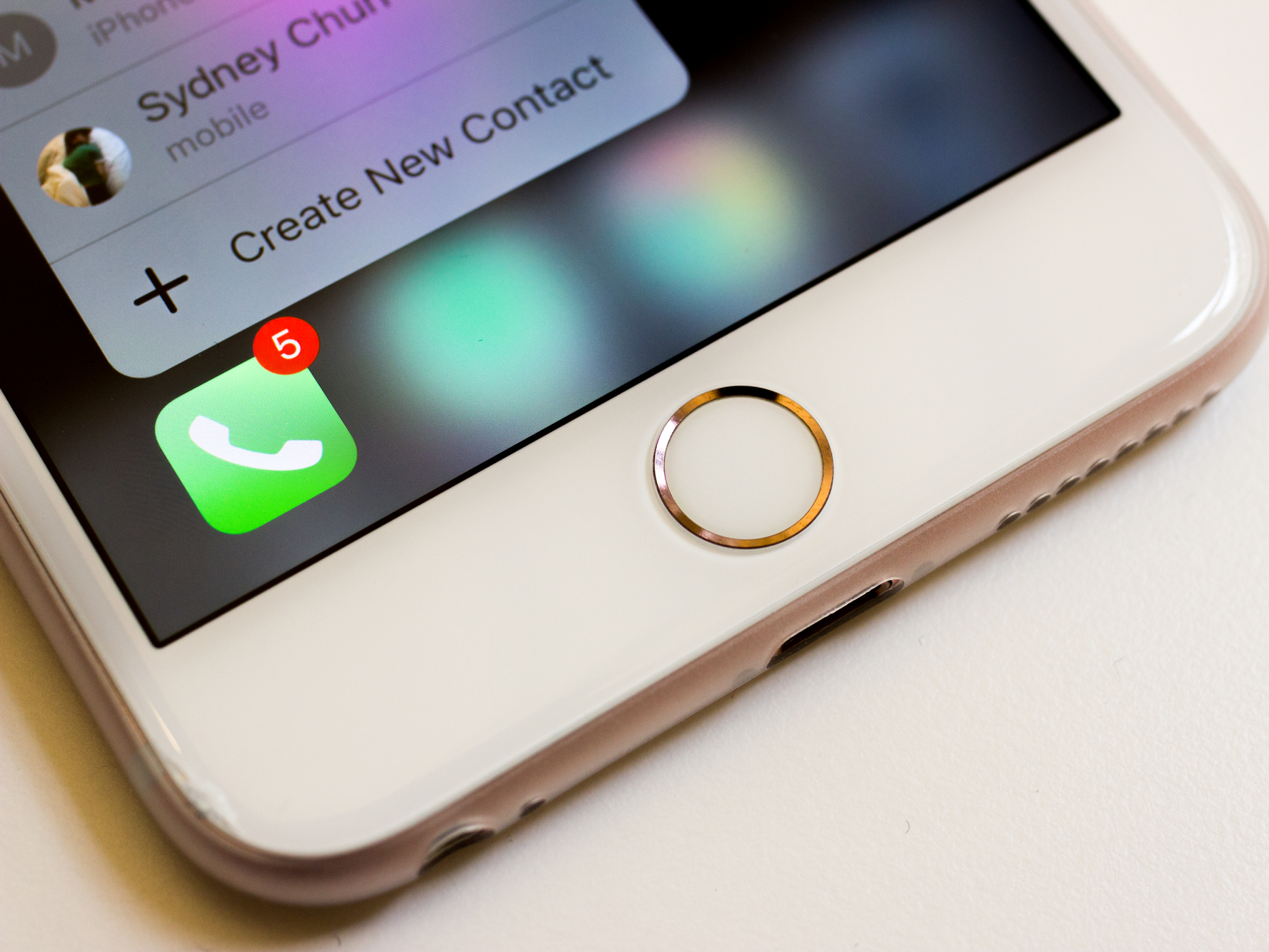
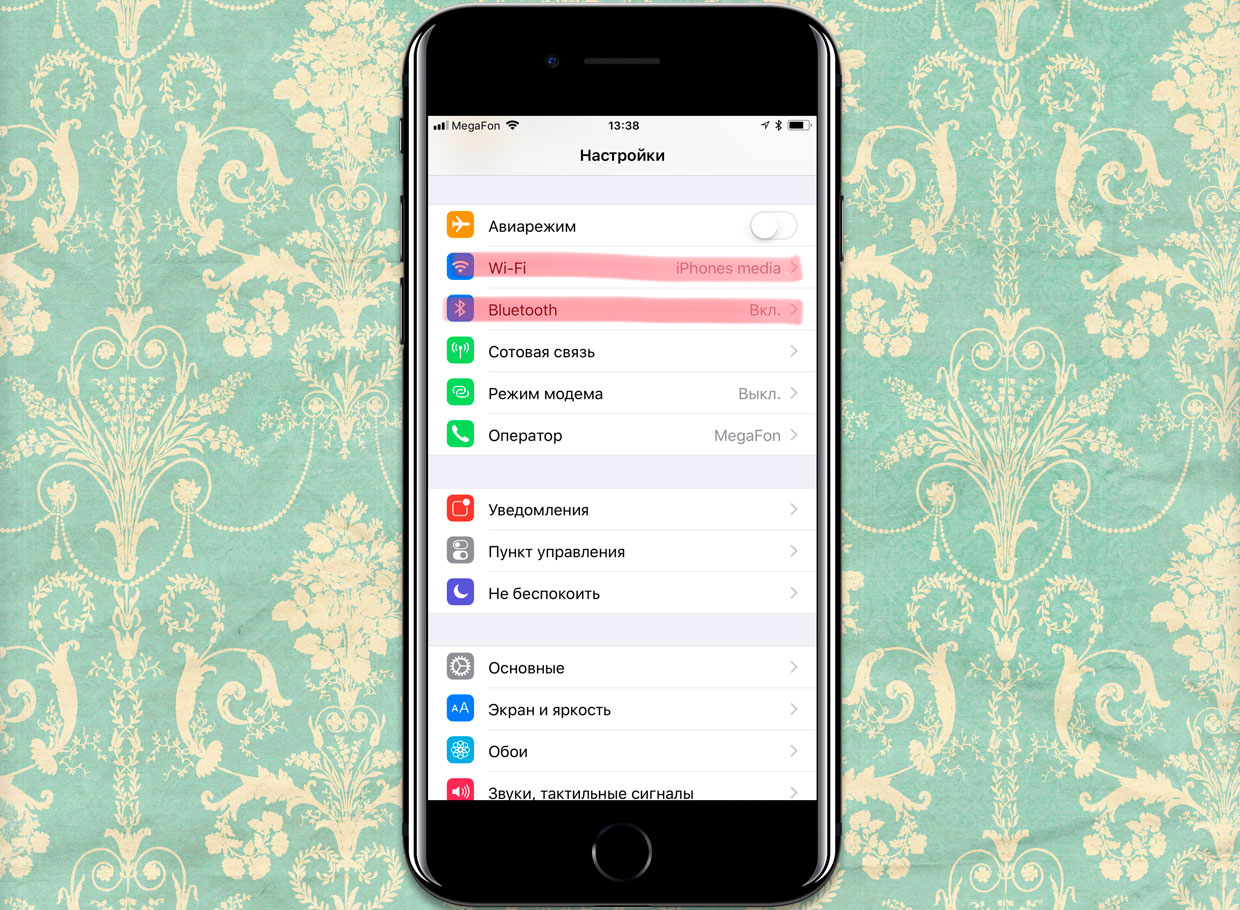

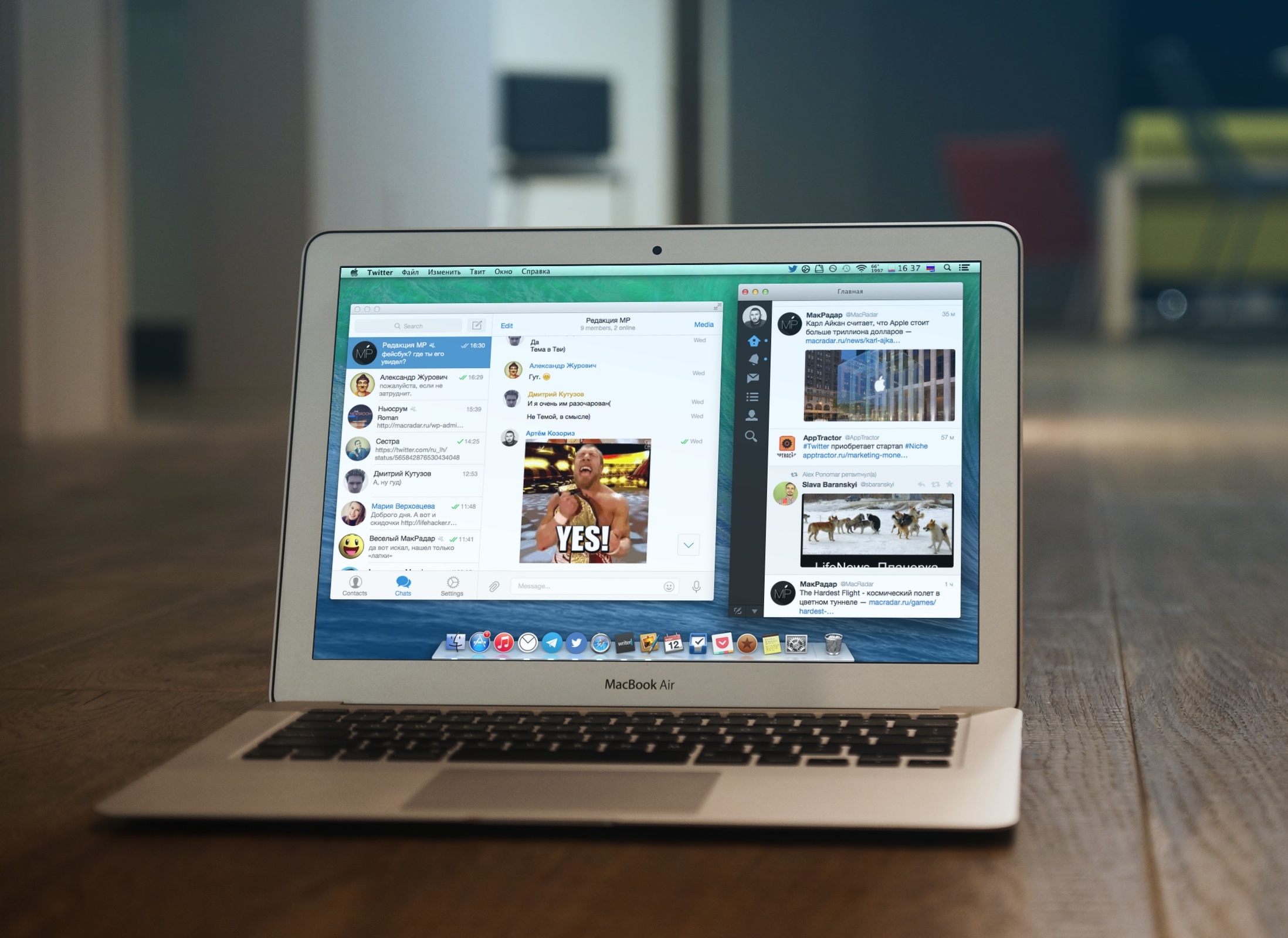
Шаг 2: Откройте программу iTunes
Откройте программу iTunes на вашем компьютере. Если вы еще не установили ее, загрузите и установите программу с официального сайта Apple.


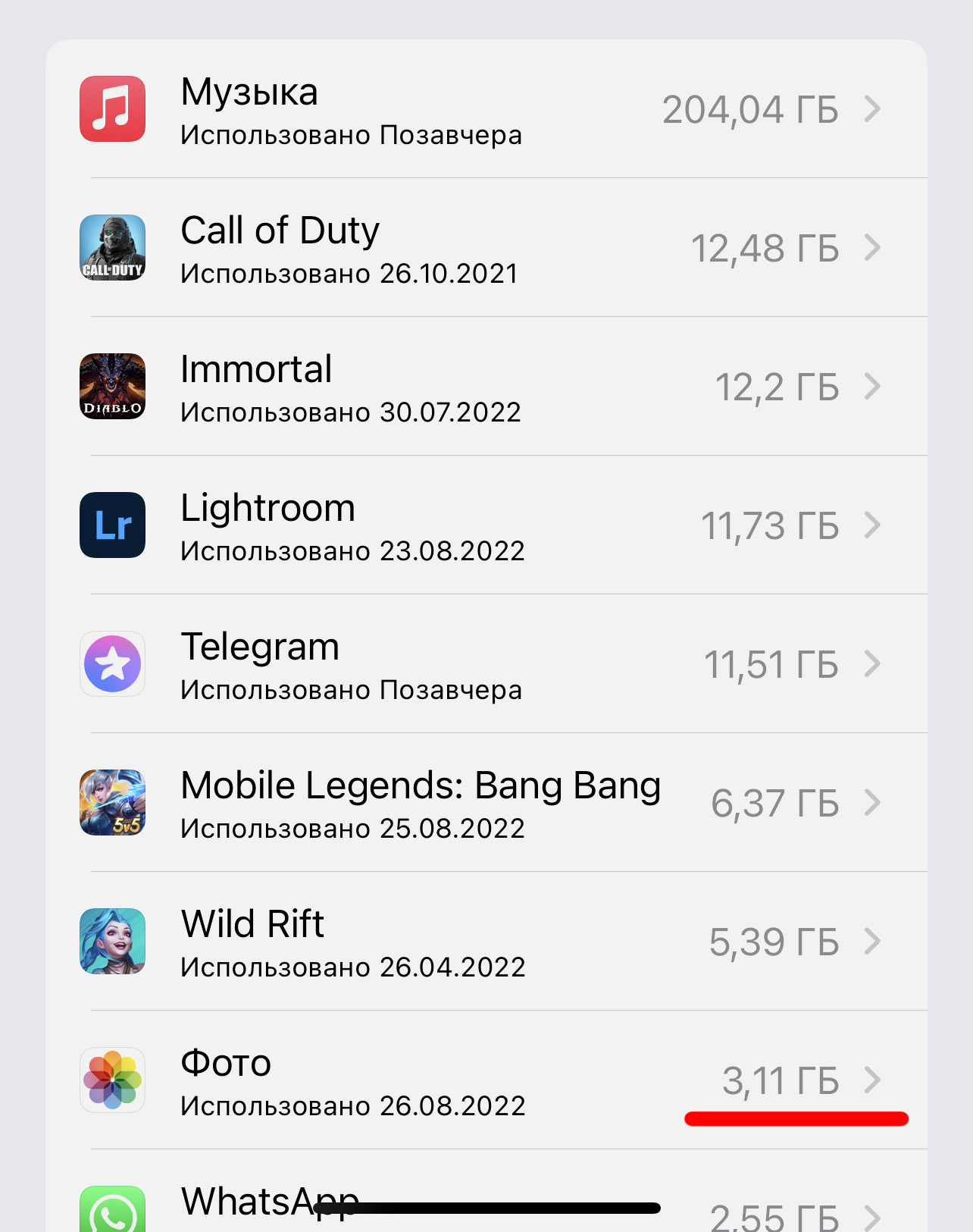


Шаг 3: Выберите айфон в программе iTunes
В программе iTunes найдите и выберите свой айфон из списка устройств. Он должен появиться в верхней панели программы.
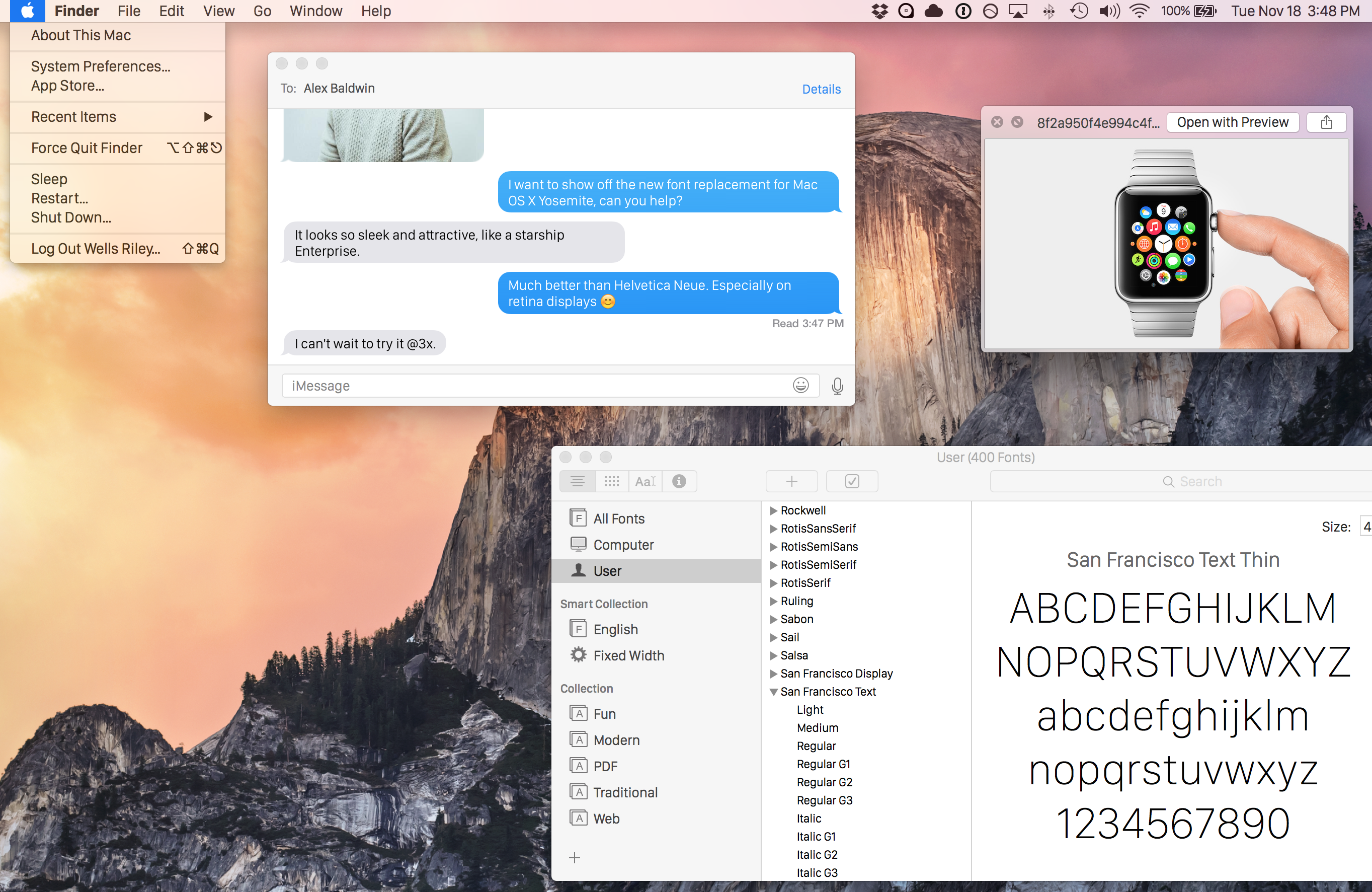



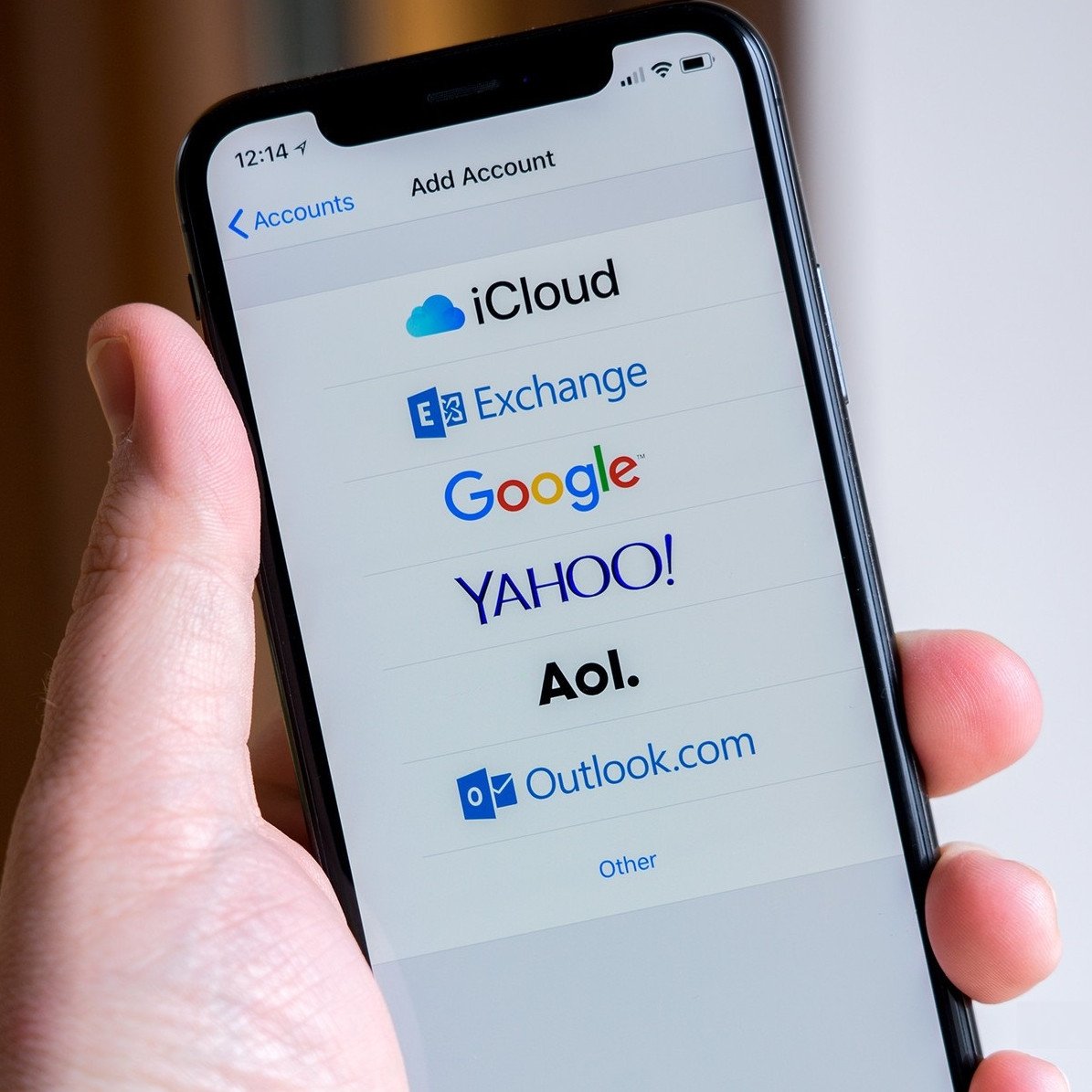
Шаг 4: Перейдите на вкладку "Фотографии"
На странице вашего айфона в программе iTunes найдите и перейдите на вкладку "Фотографии".
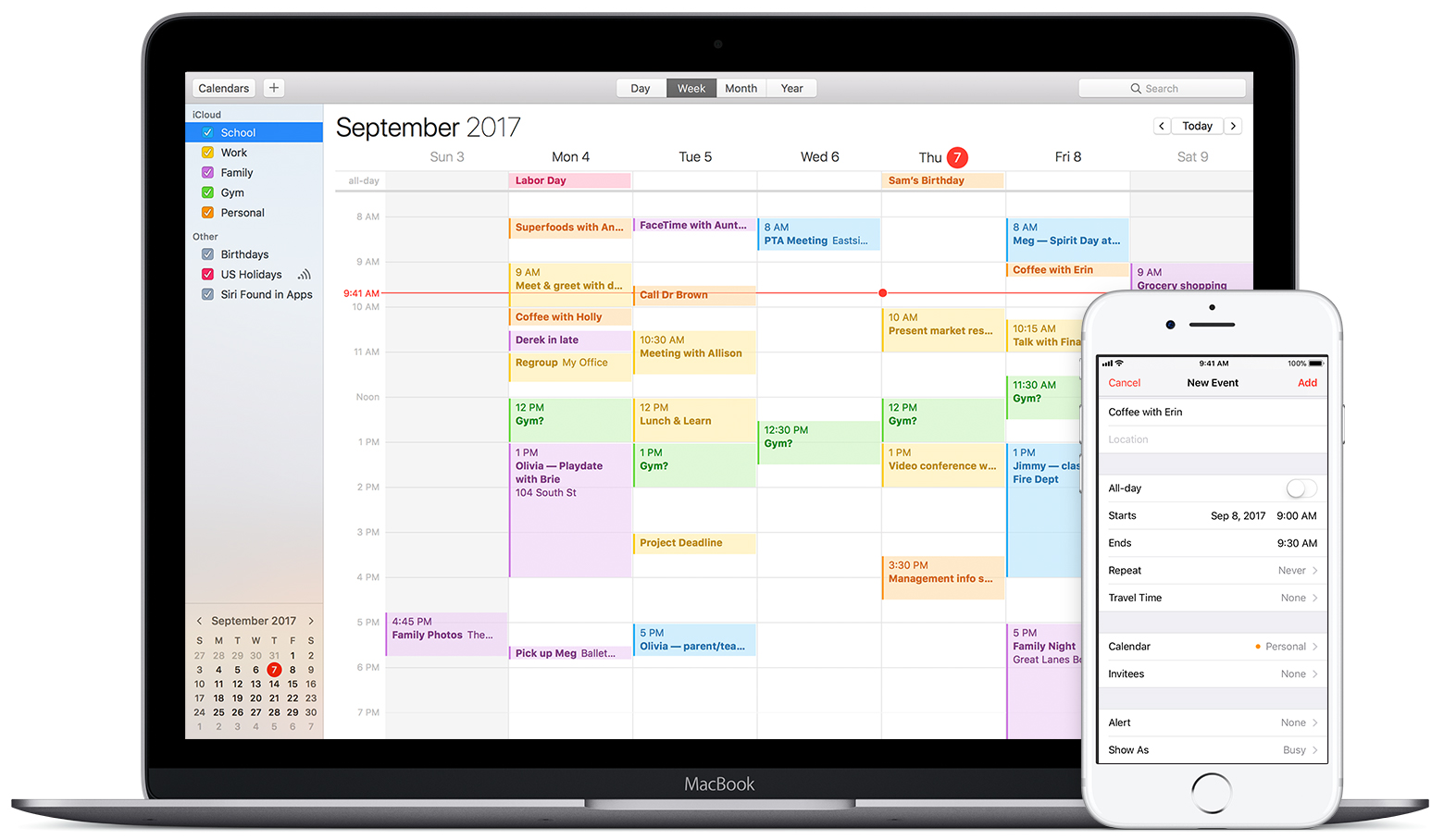




Шаг 5: Выберите фото для сгрузки
Выберите фотографии, которые вы хотите сгрузить с айфона на компьютер. Вы можете выбрать все фото, нажав на кнопку "Выбрать все", или выбрать отдельные фотографии, удерживая клавишу Ctrl (или Cmd на Mac) и щелкая по каждой из них.

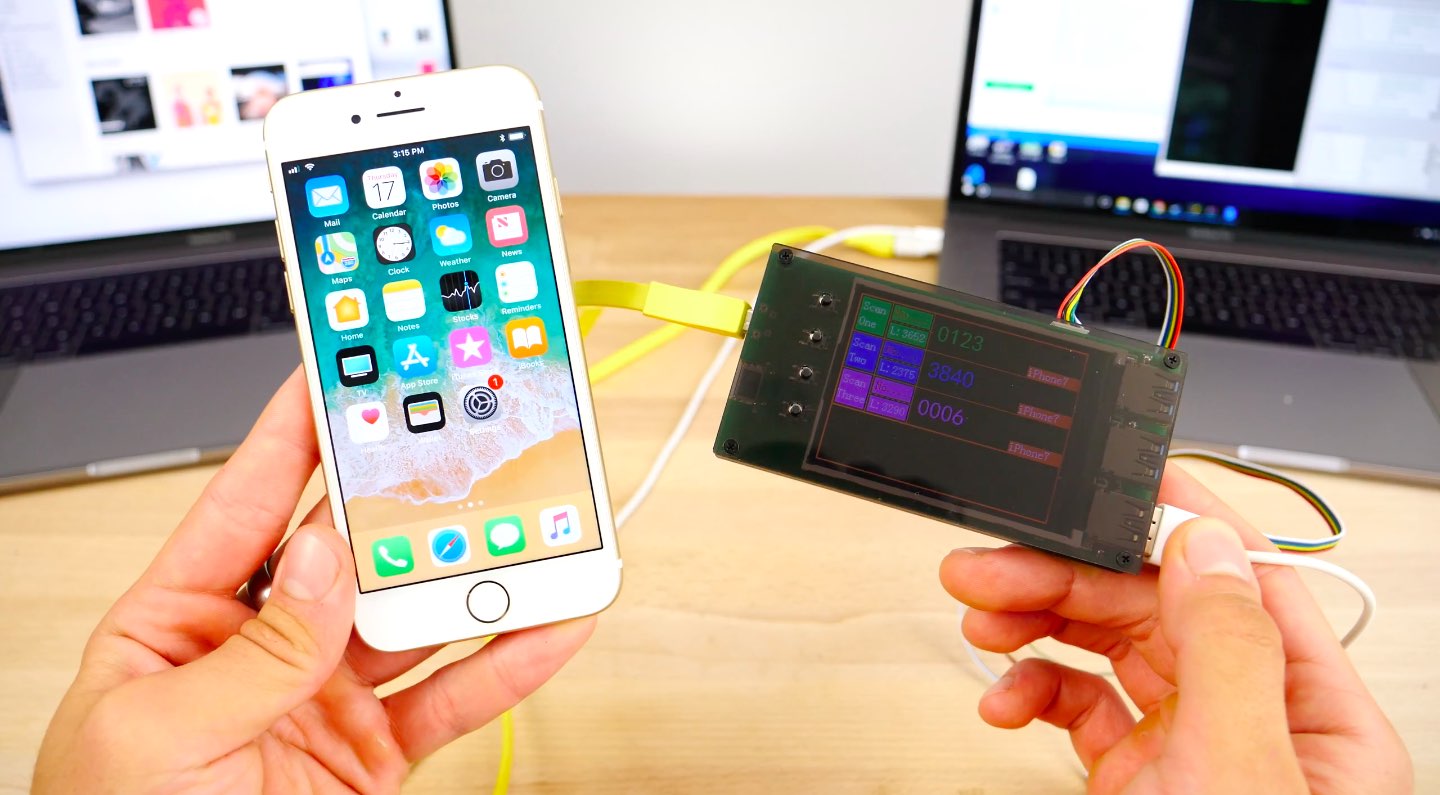

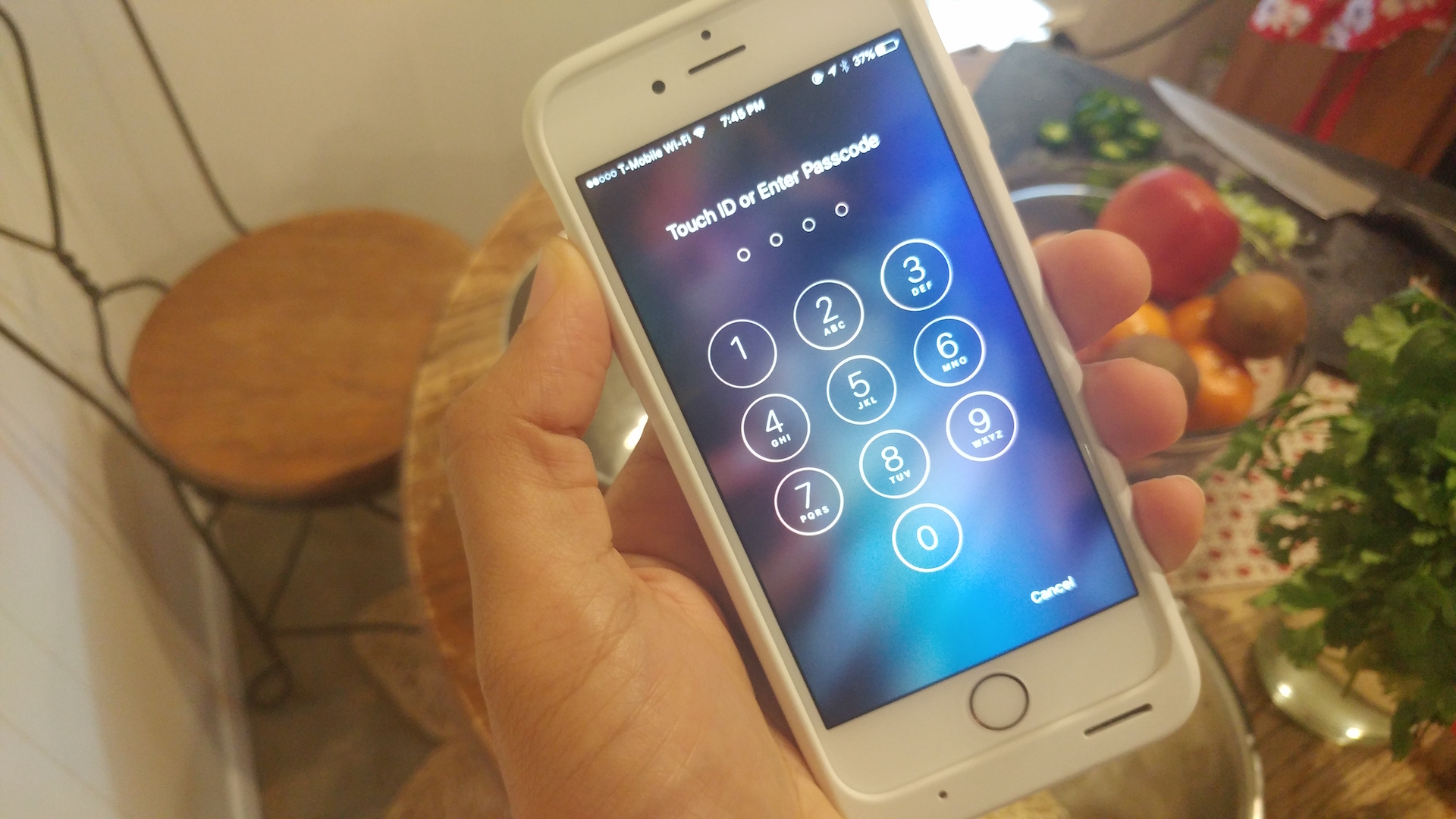
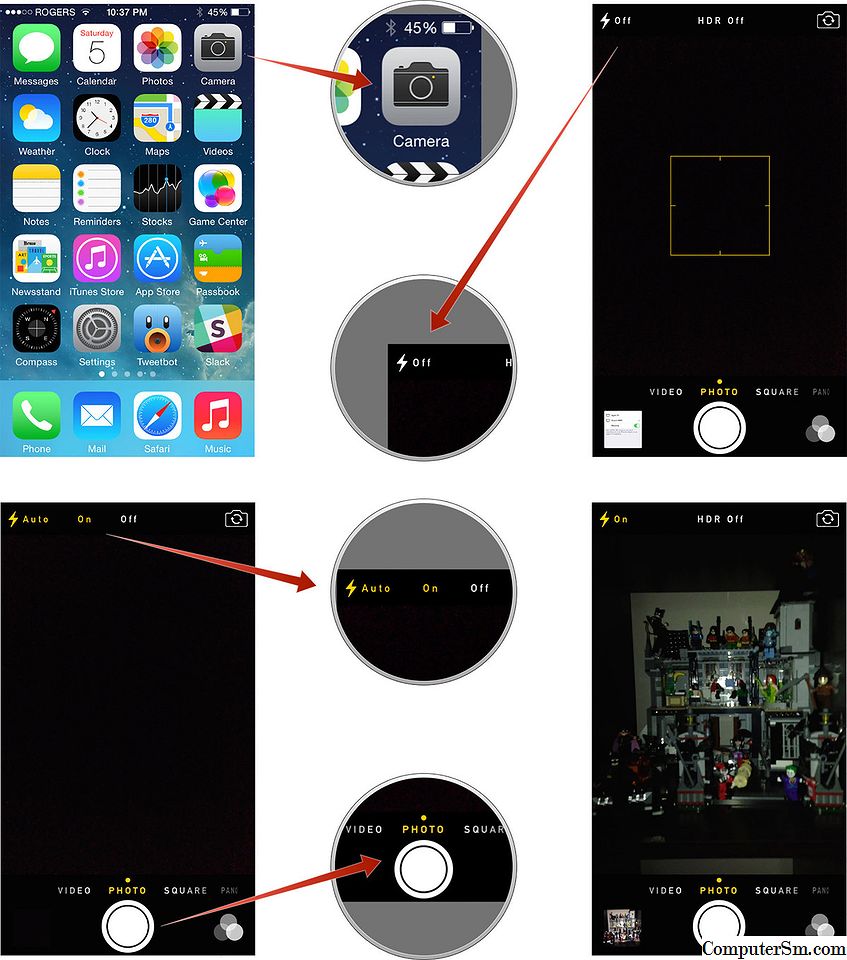
Шаг 6: Нажмите на кнопку "Сгрузить"
После выбора фотографий нажмите на кнопку "Сгрузить". iTunes начнет передавать выбранные фото с вашего айфона на компьютер.
После завершения передачи вы сможете найти фотографии на вашем компьютере в указанной вами директории. Теперь вы можете легко редактировать, сохранять и делиться своими фотографиями с друзьями и семьей.