Вставка фотографий в электронные письма может быть очень полезной, особенно когда вы хотите поделиться важными моментами или визуально обогатить свои сообщения.



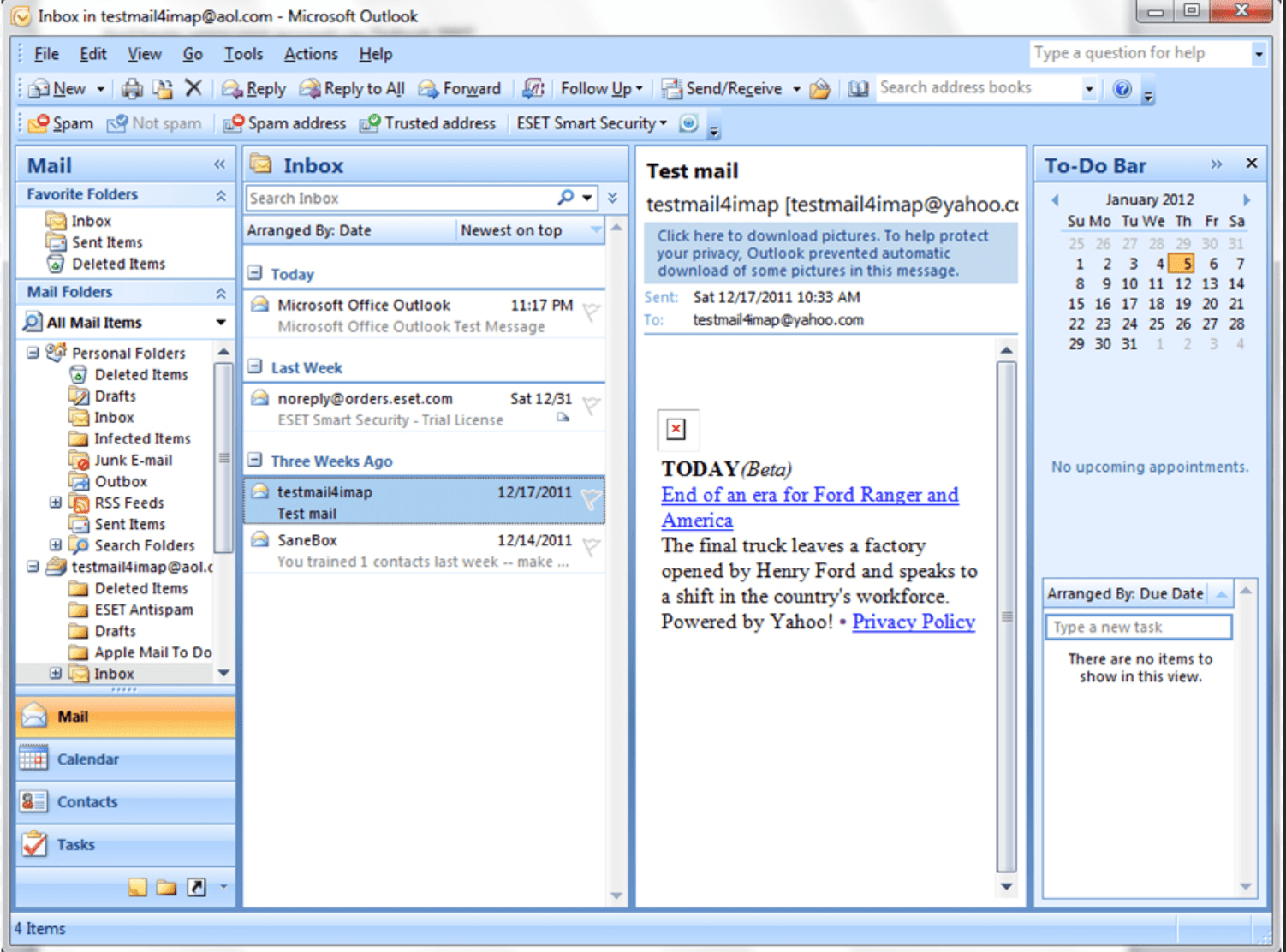
:max_bytes(150000):strip_icc()/mailformat_signatures-5c8ee44a46e0fb000146ad66.jpg)

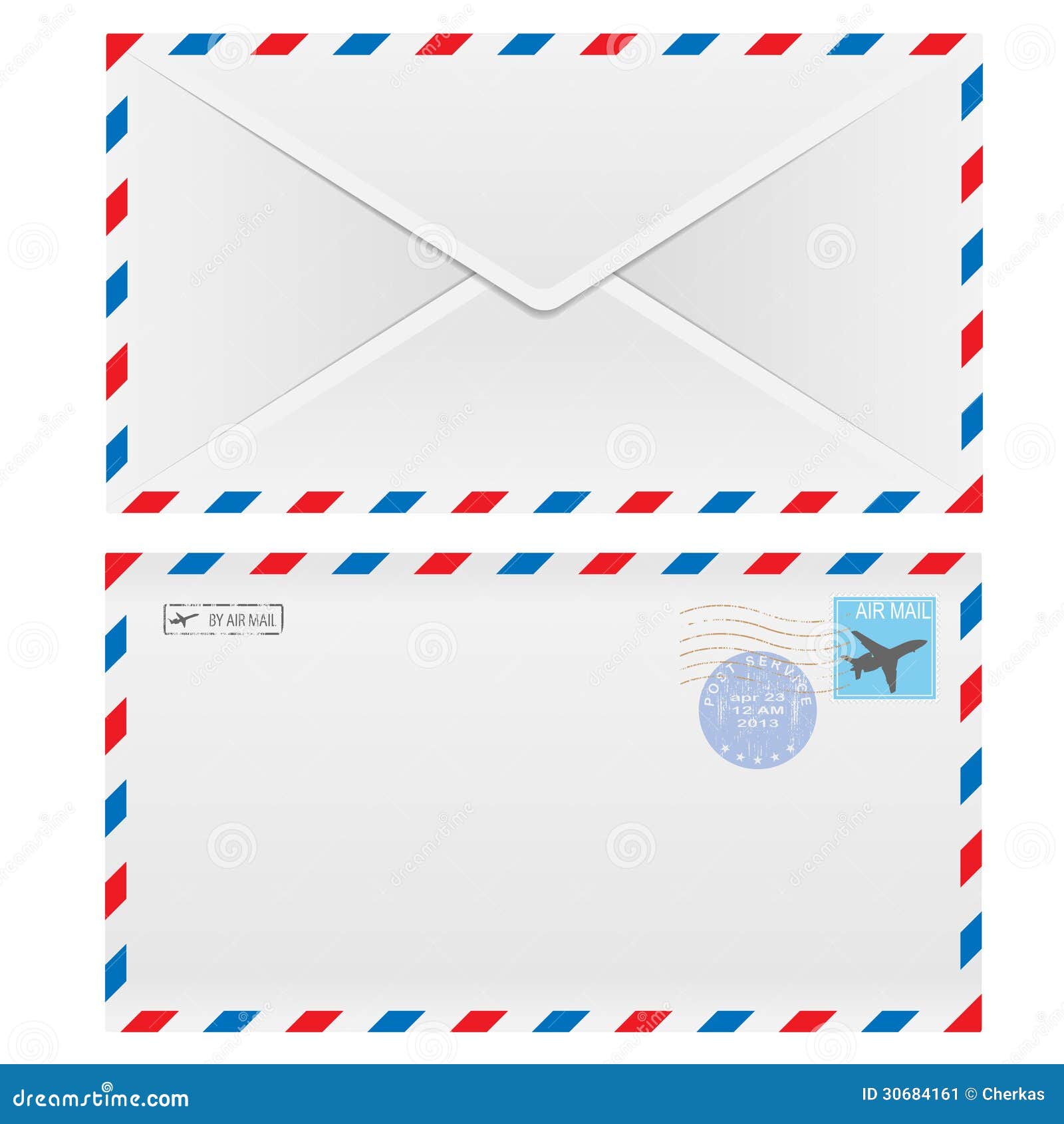



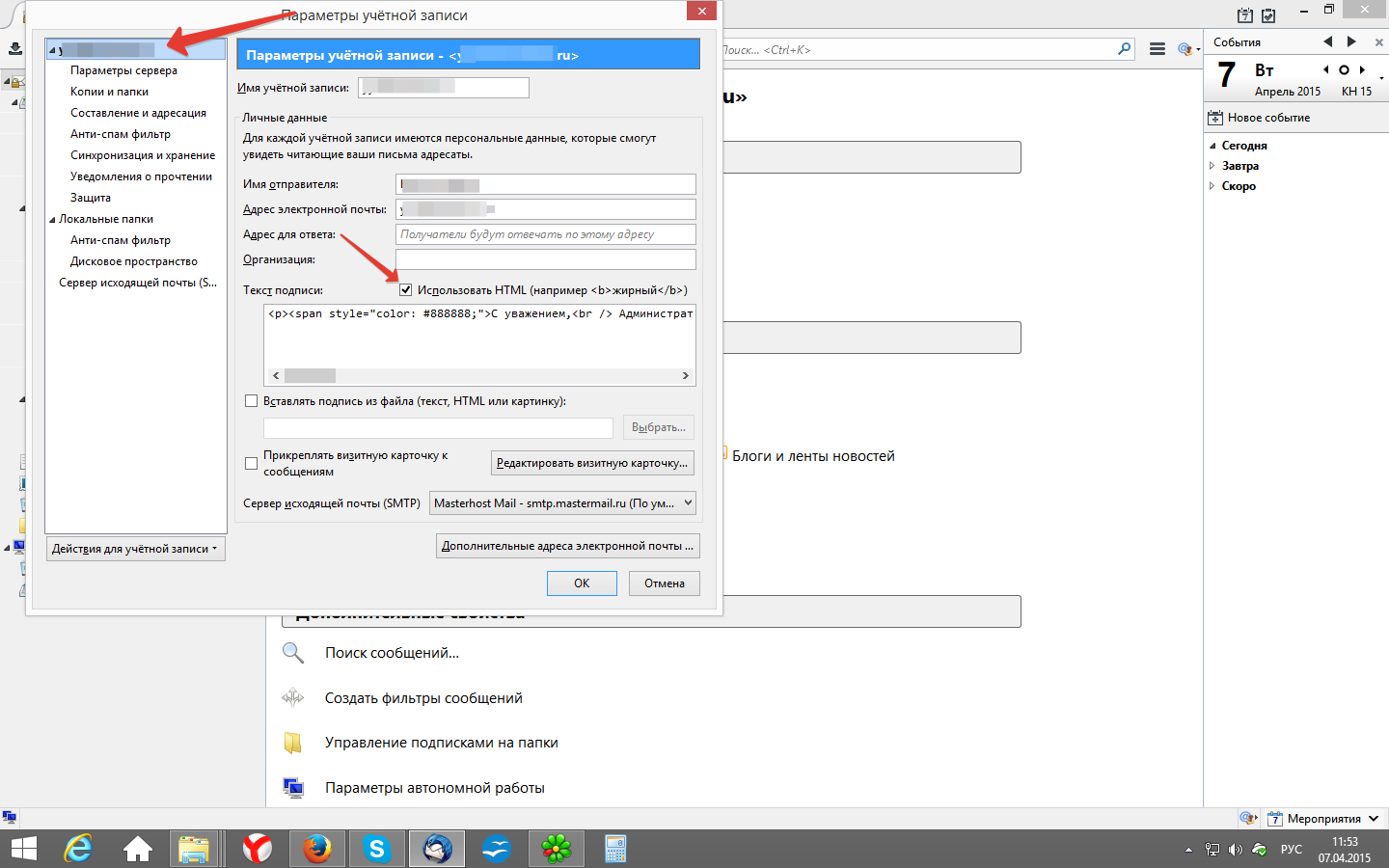
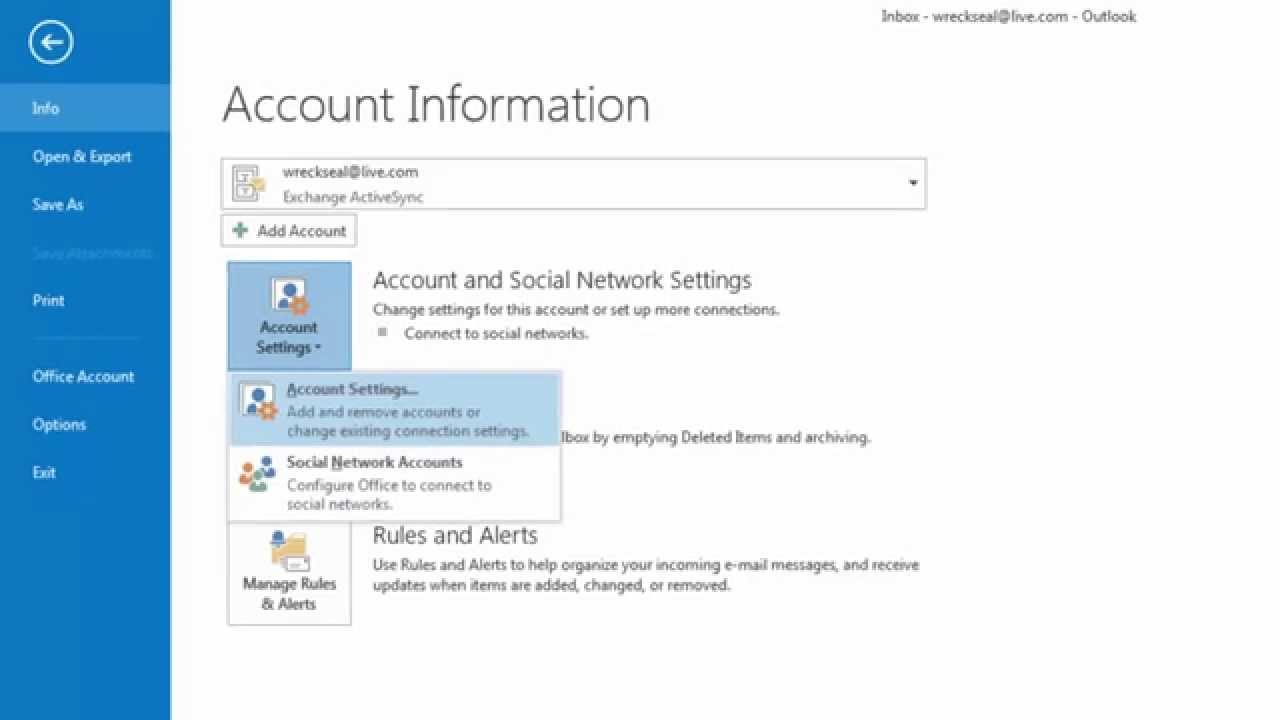
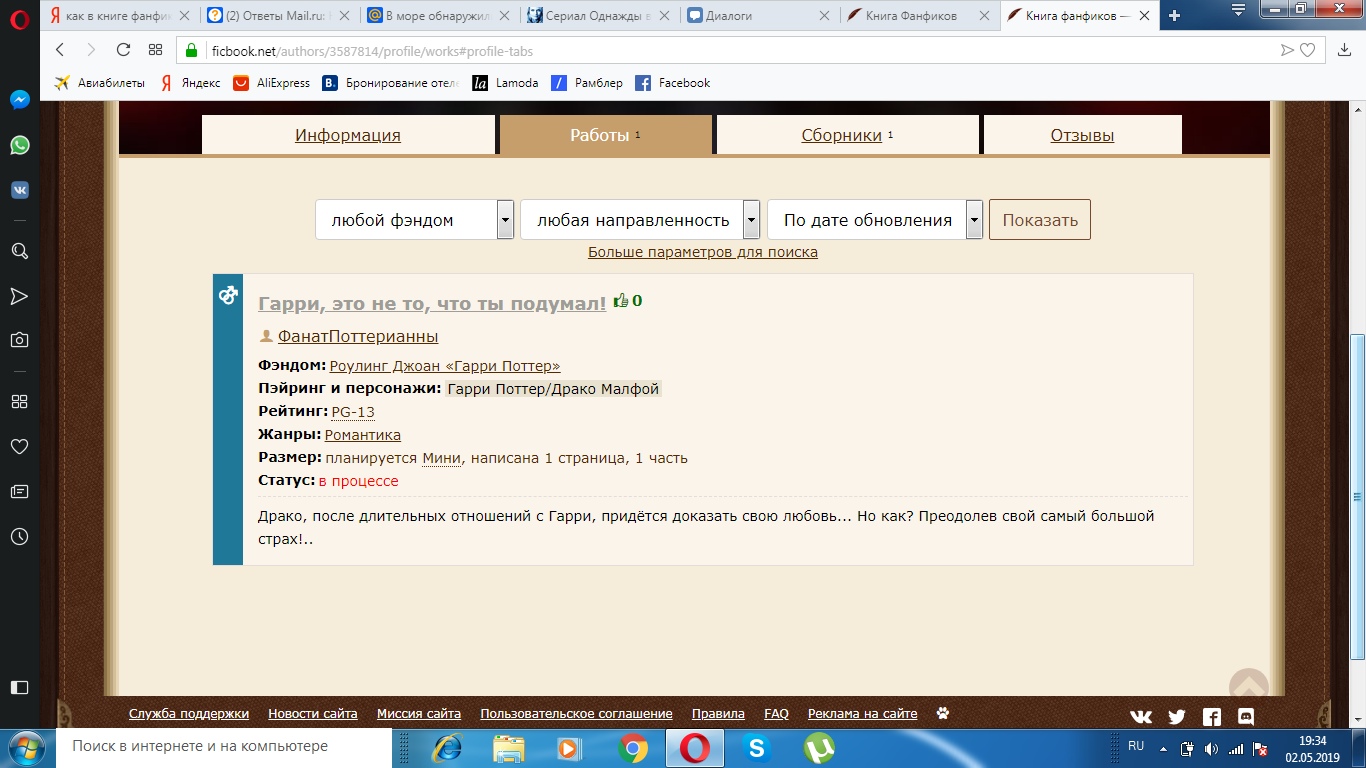
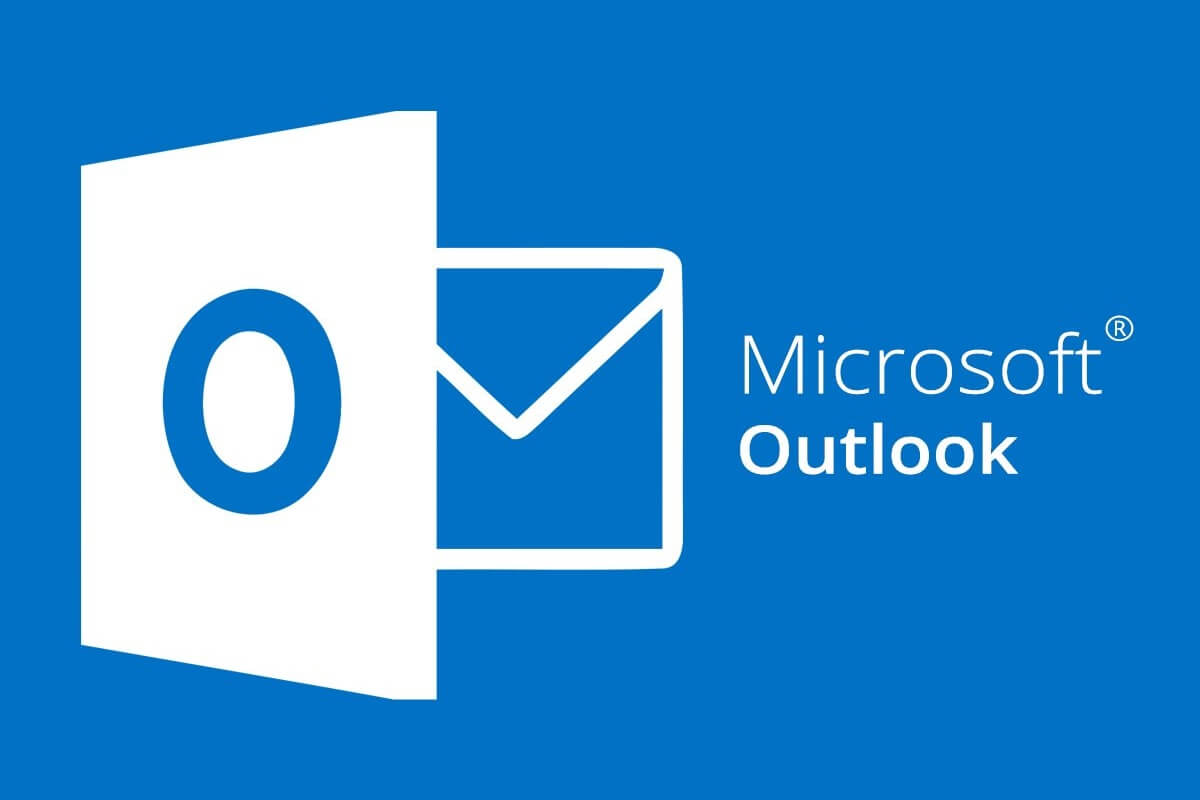




Шаг 1: Открыть почтовую программу или веб-интерфейс
Первым шагом для вставки фотографии в почту является открытие вашей почтовой программы или веб-интерфейса. Здесь вы сможете создать новое письмо или открыть уже существующее.

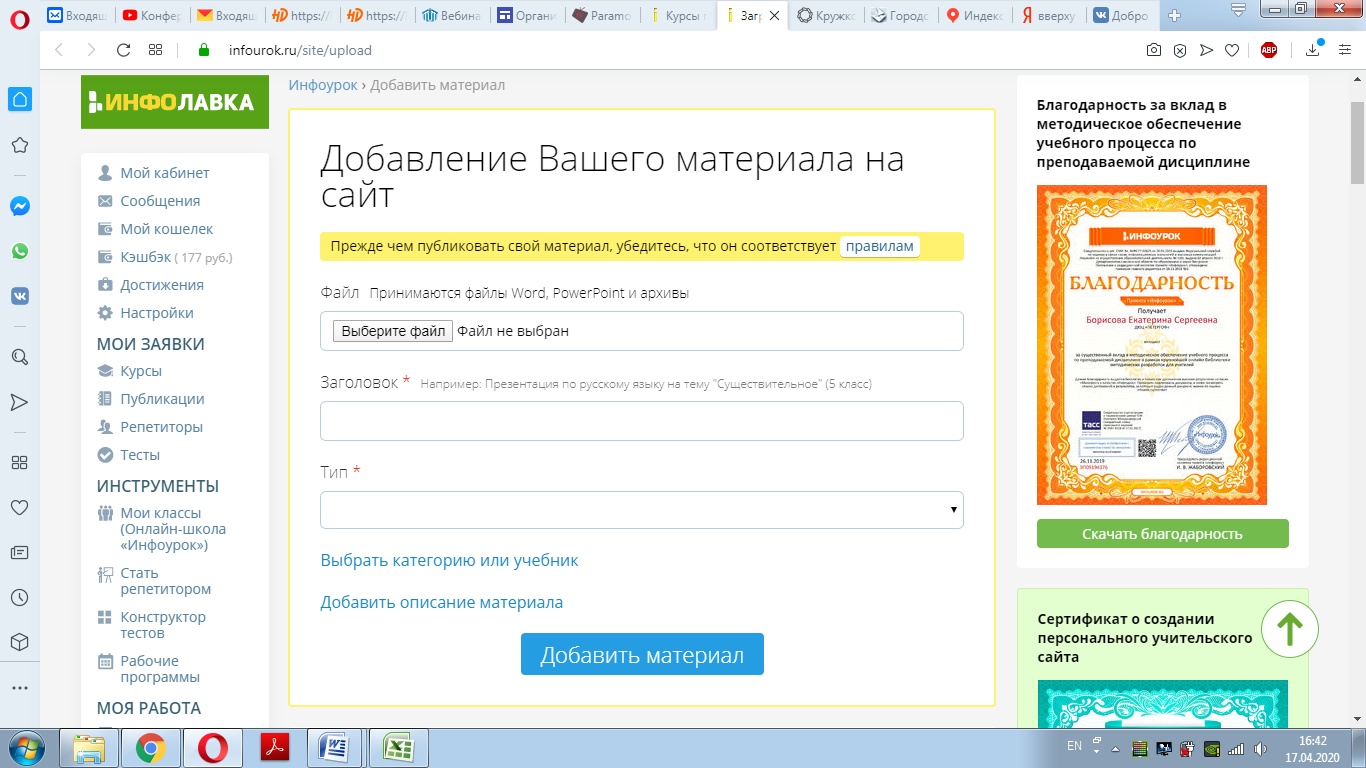
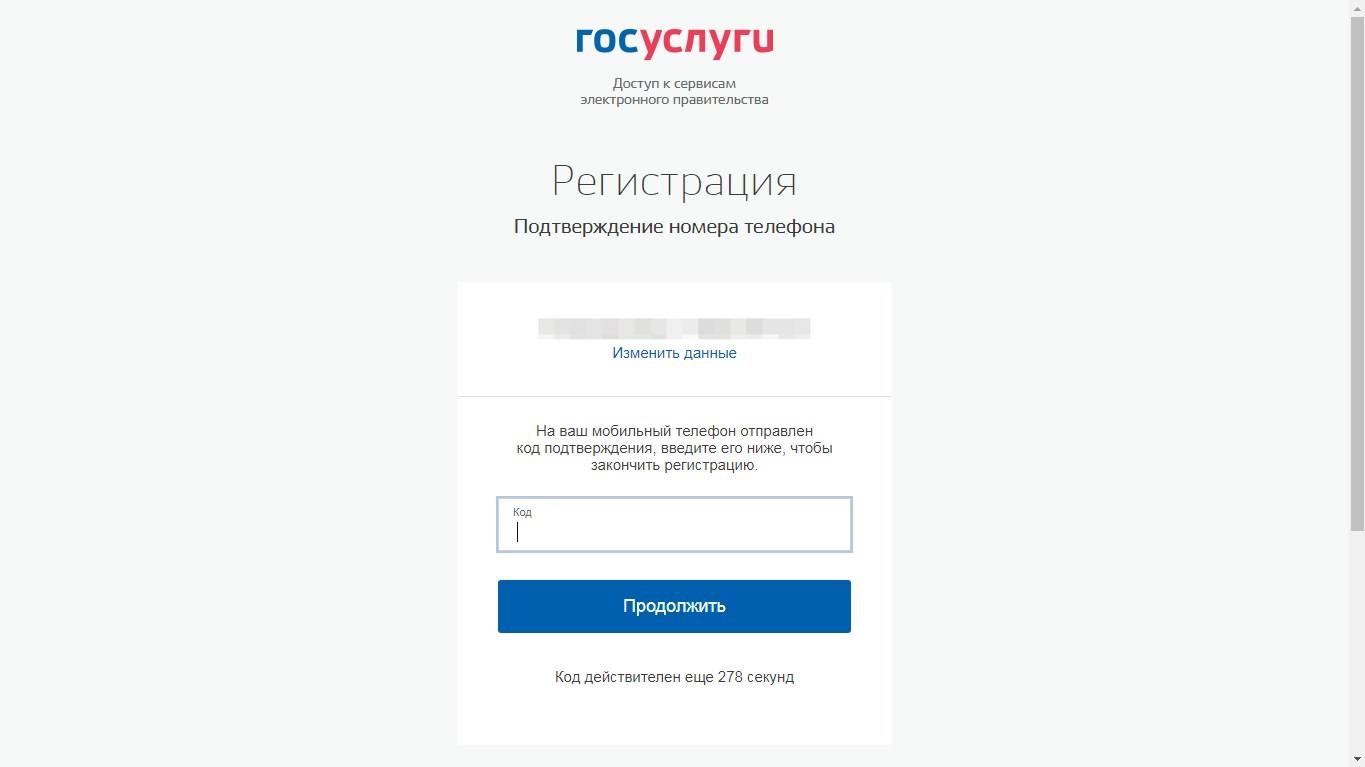


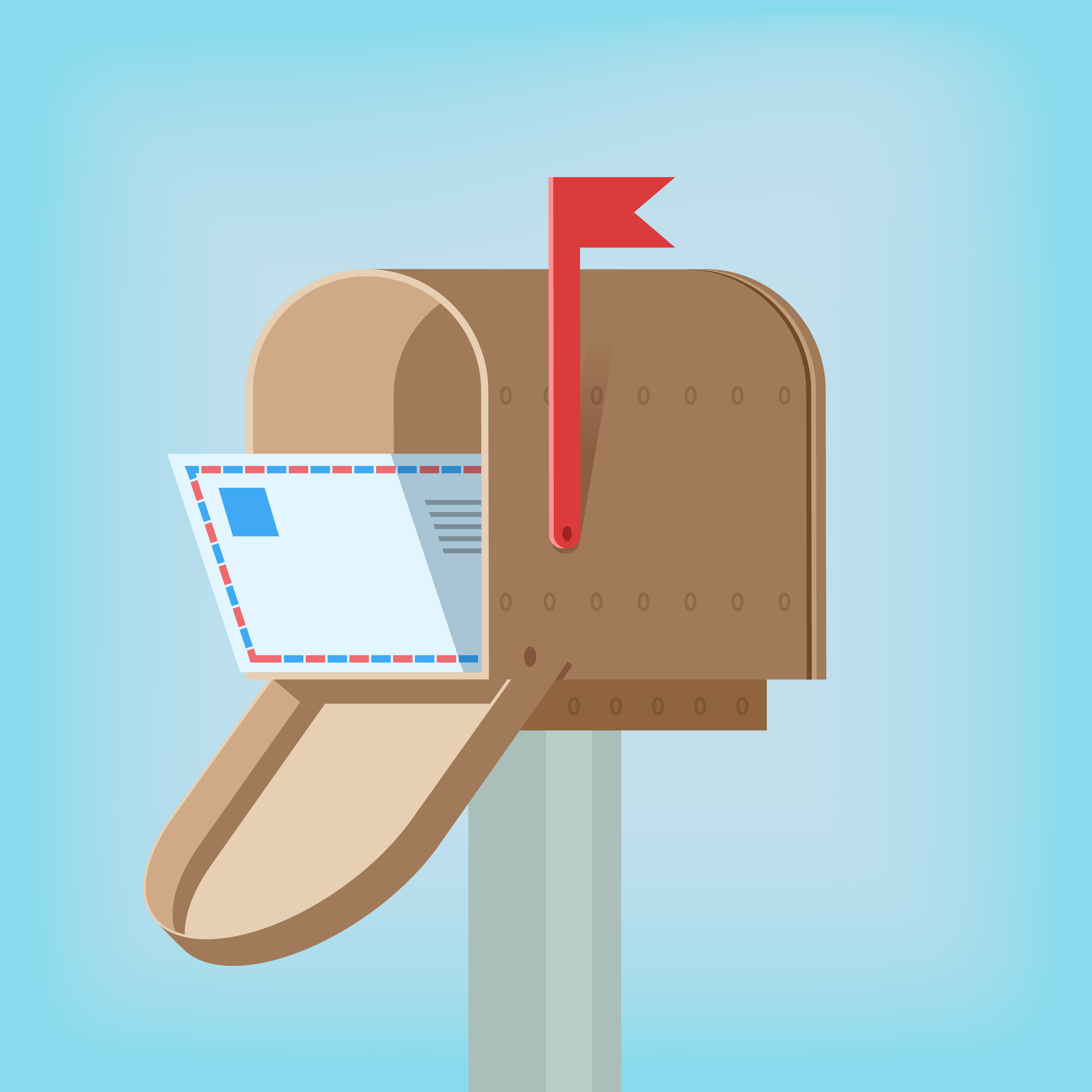






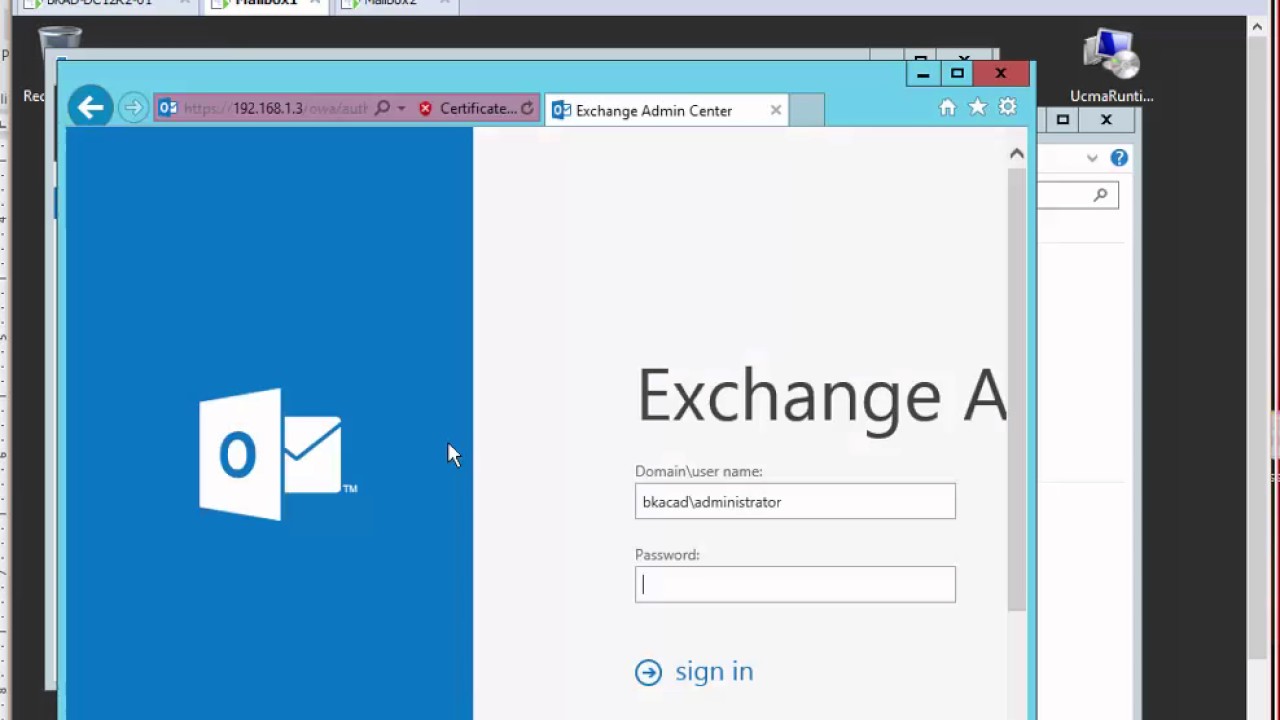


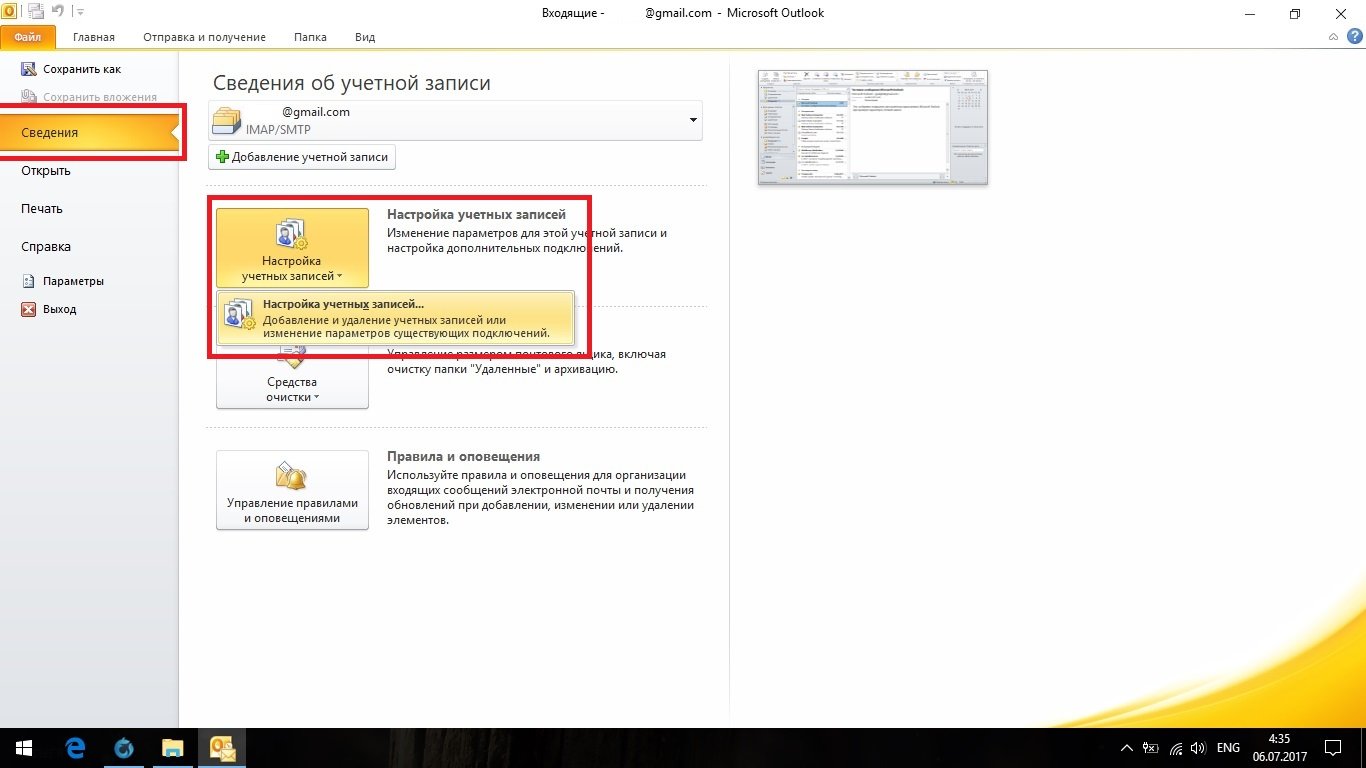
:max_bytes(150000):strip_icc()/05-import-from-google-calendar-into-outlook-57d92d2a0f8246d88b36a8149240e9aa.jpg)
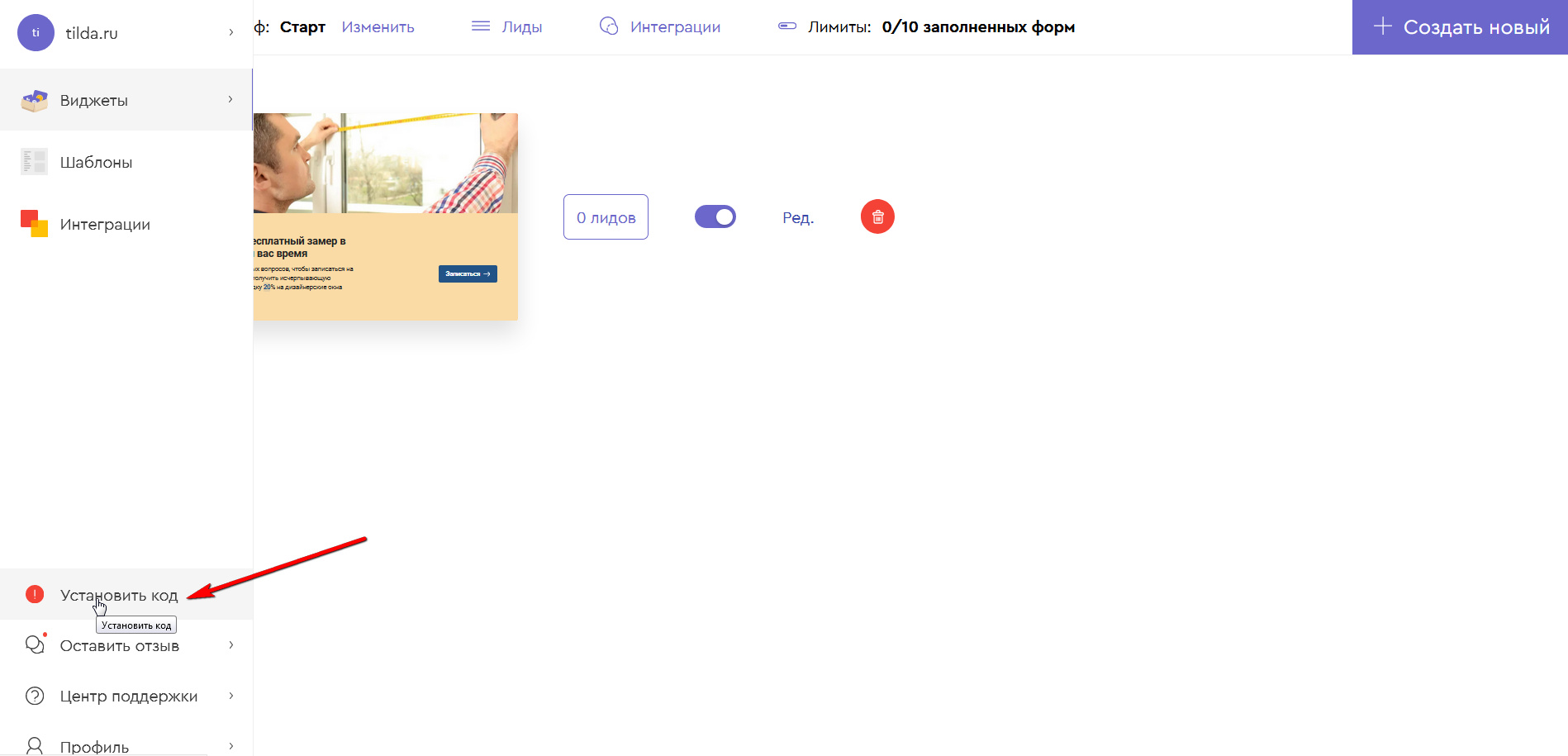
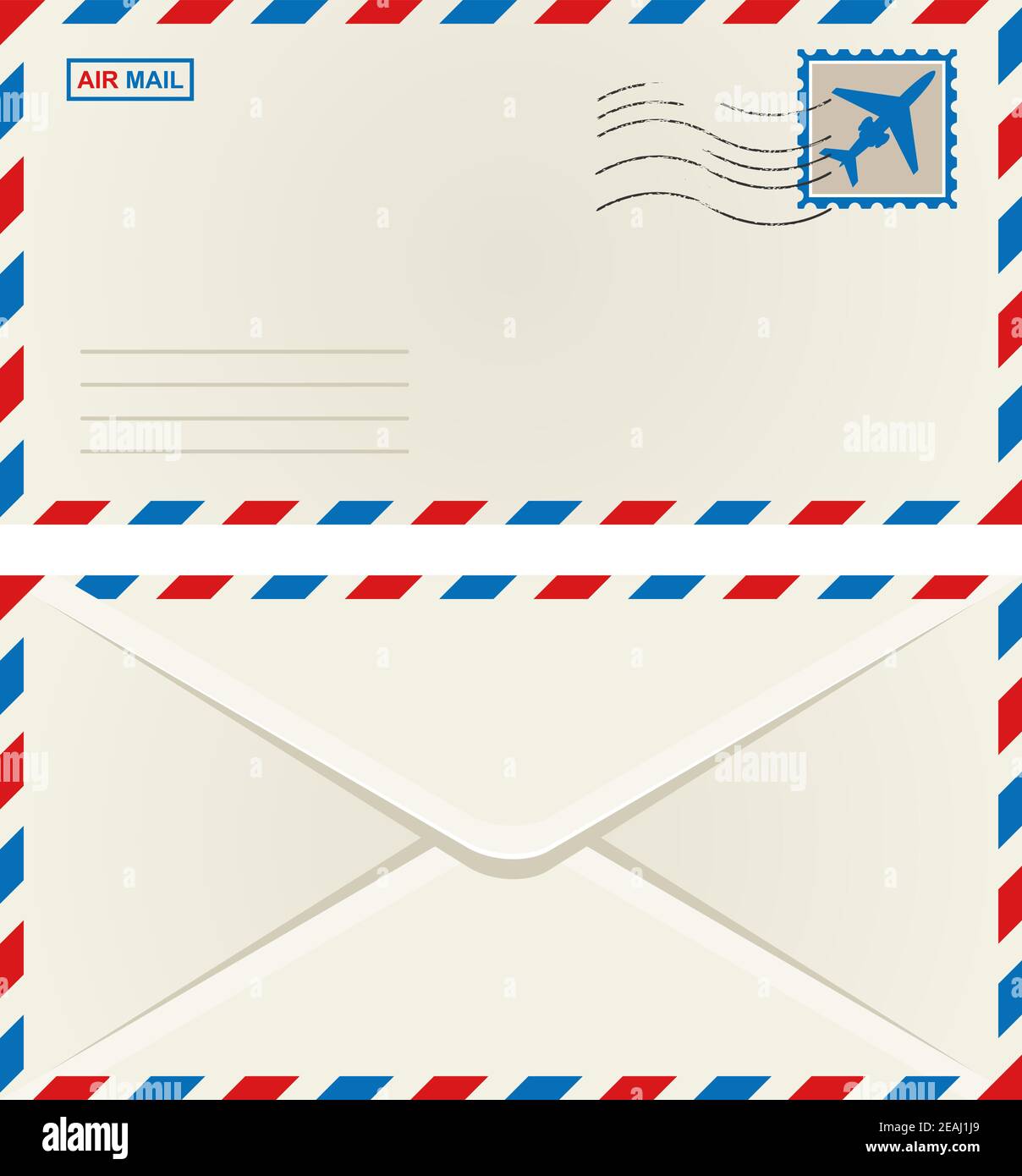
Шаг 2: Найти опцию вставки изображения
Как правило, почтовые программы и веб-интерфейсы предоставляют опцию "Вставить изображение" или значок с изображением фотоаппарата. Нажмите на эту опцию для продолжения.
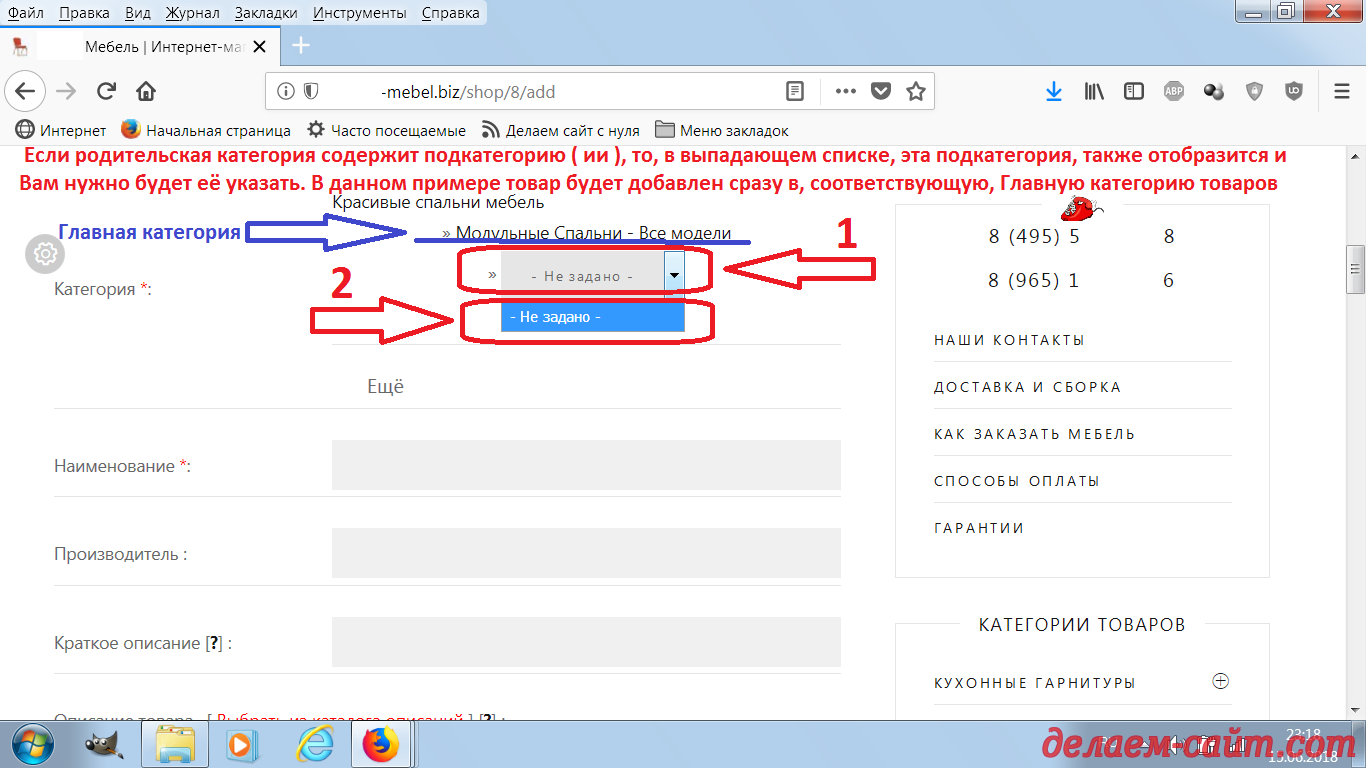
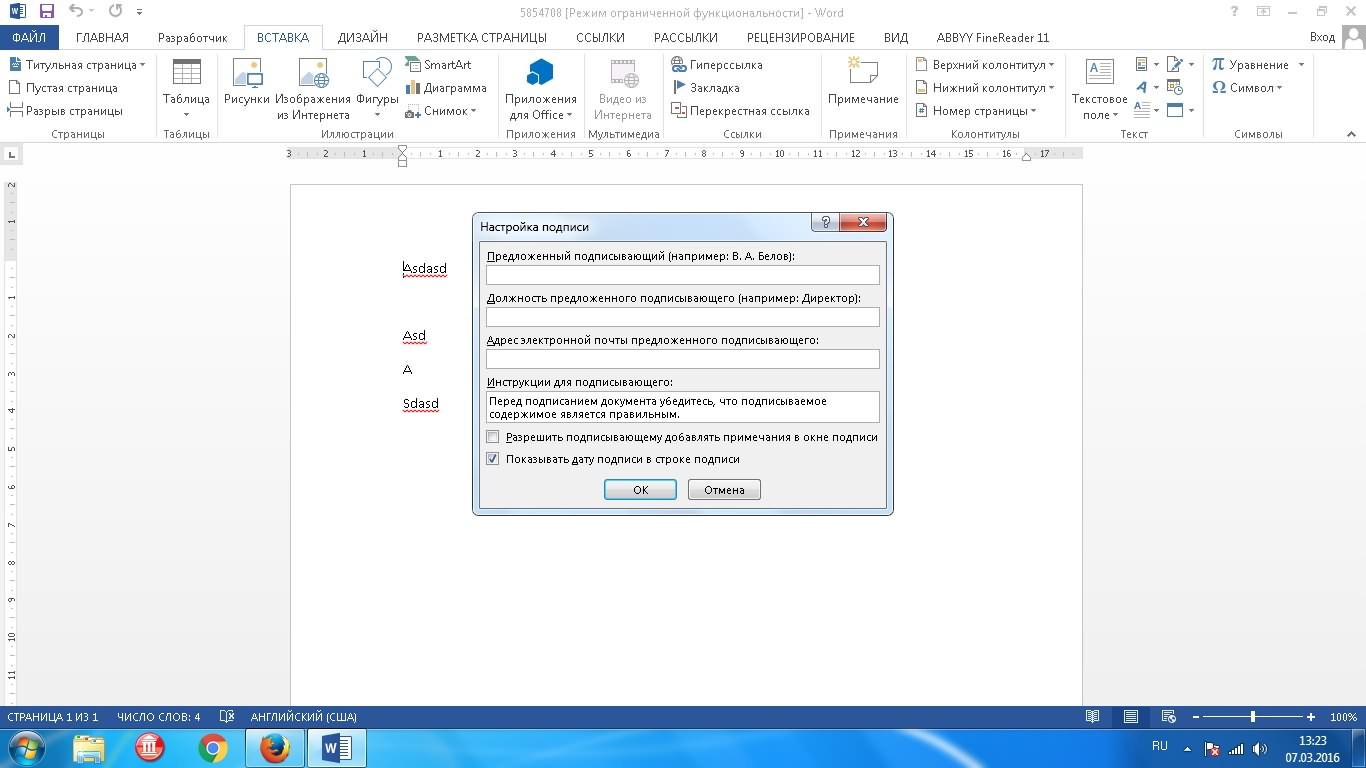
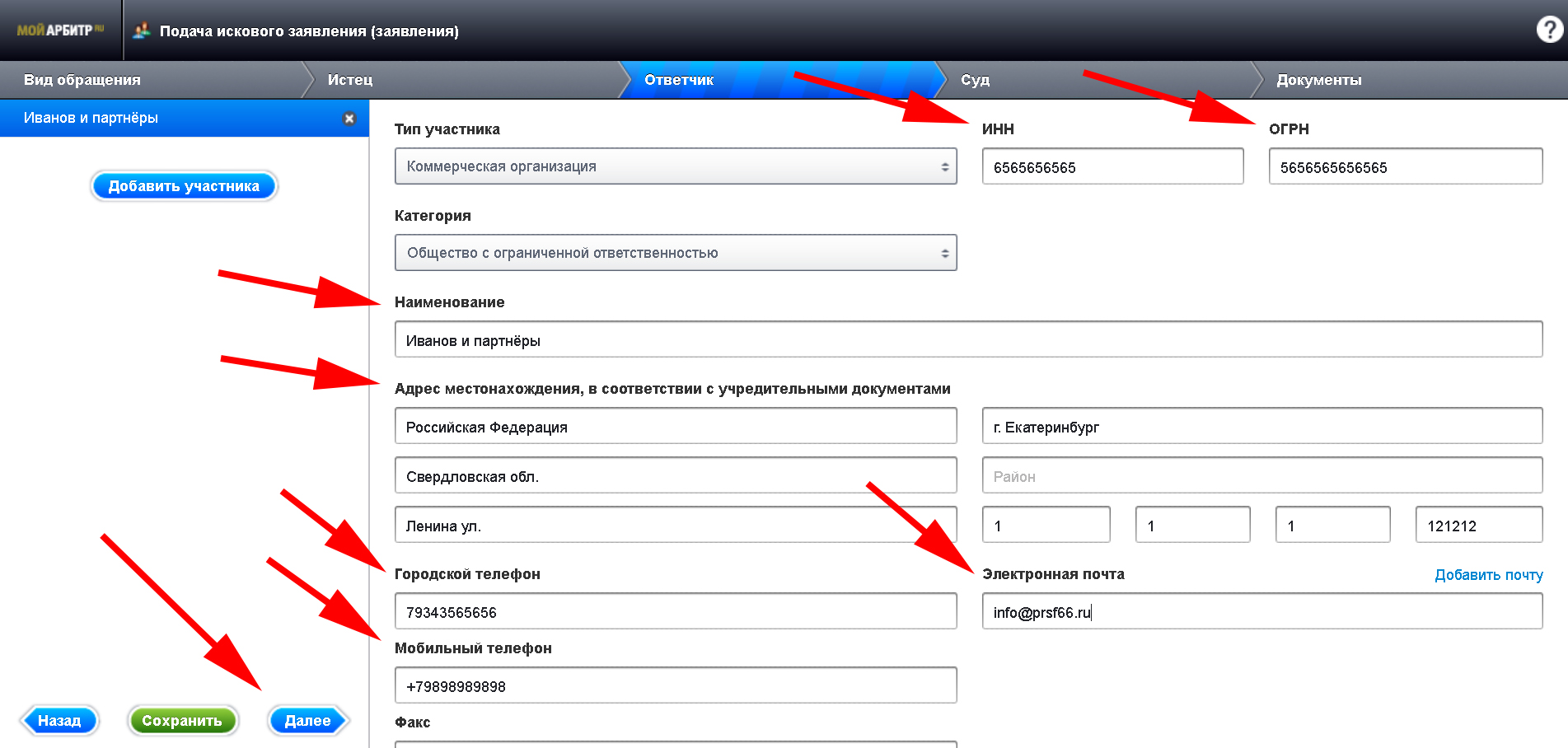

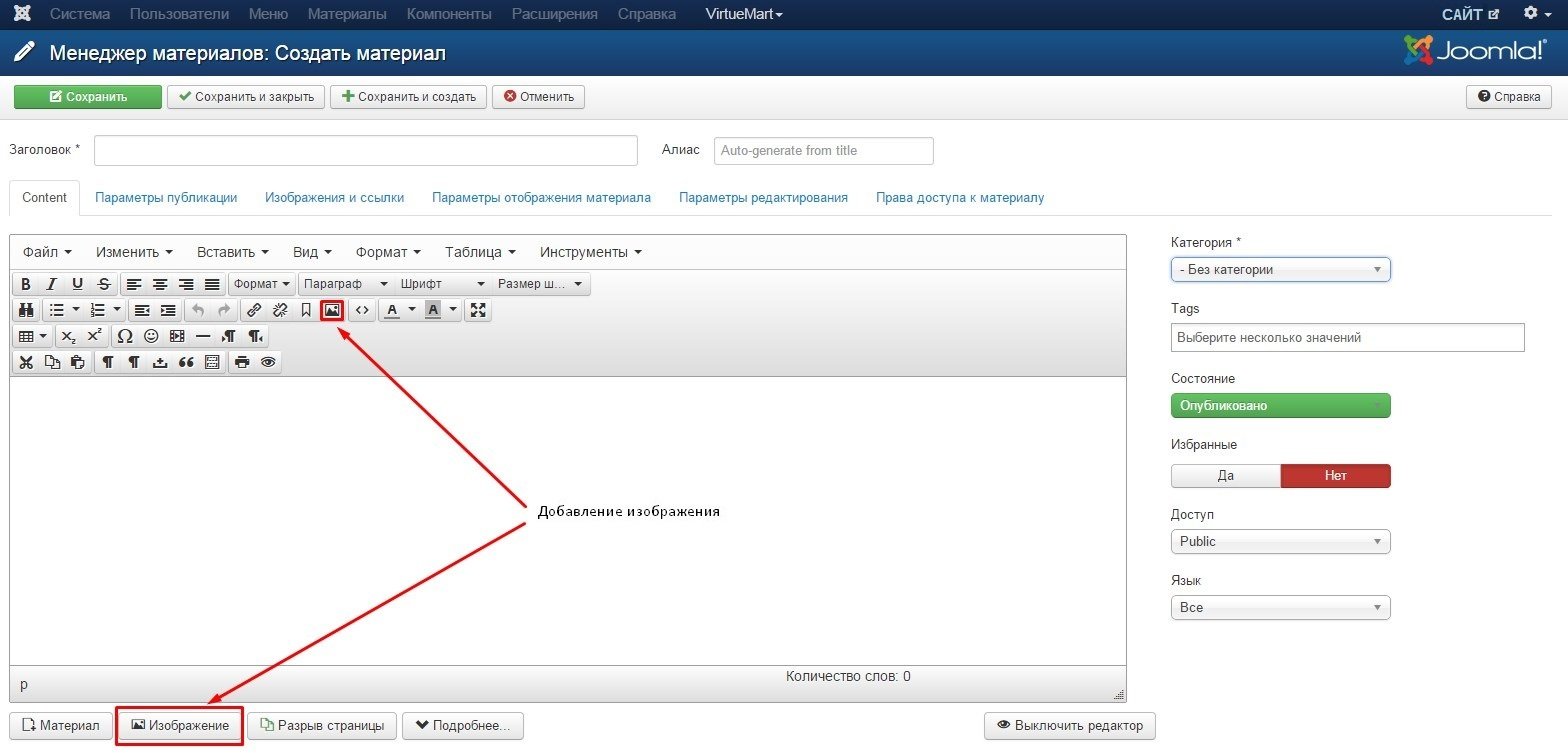


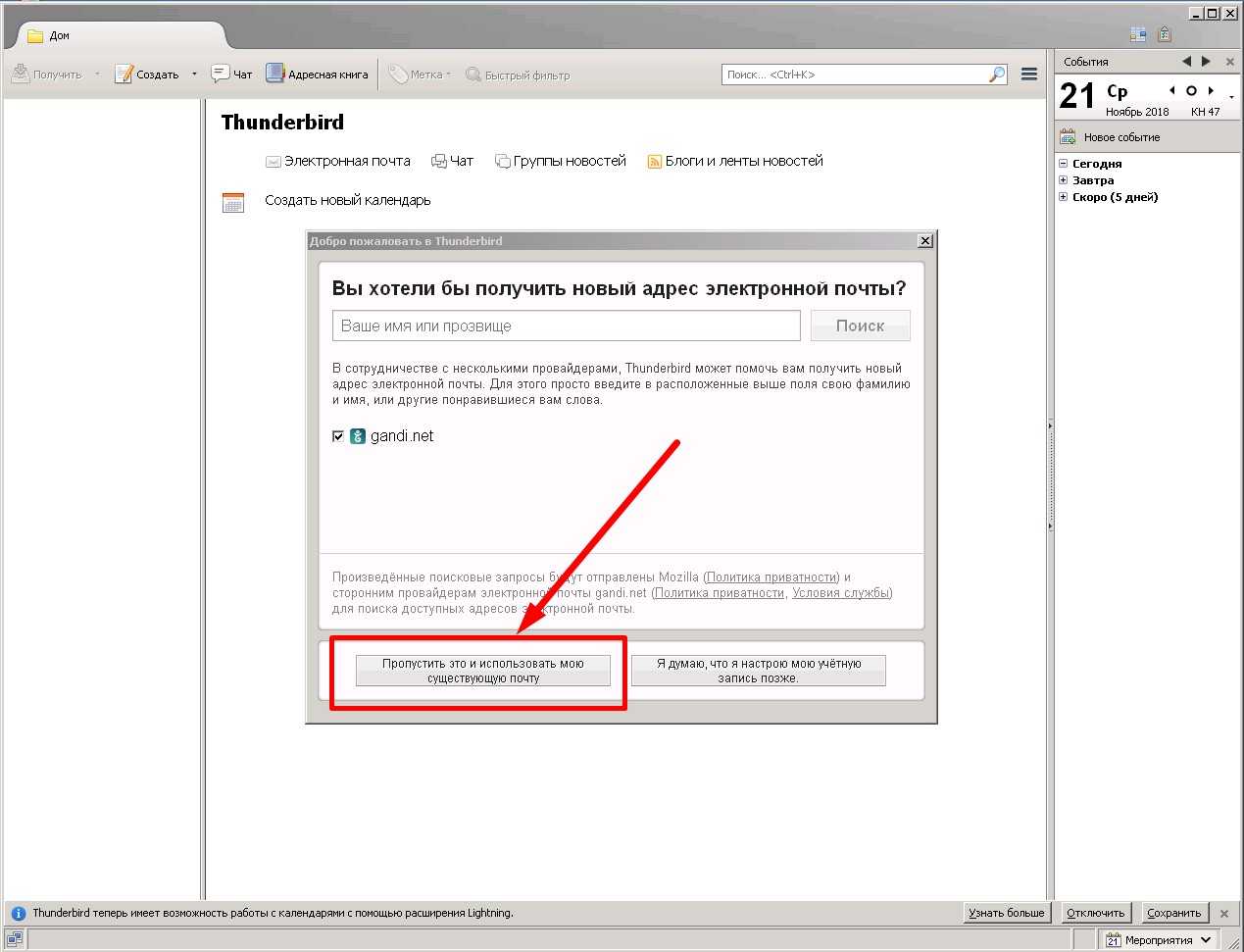

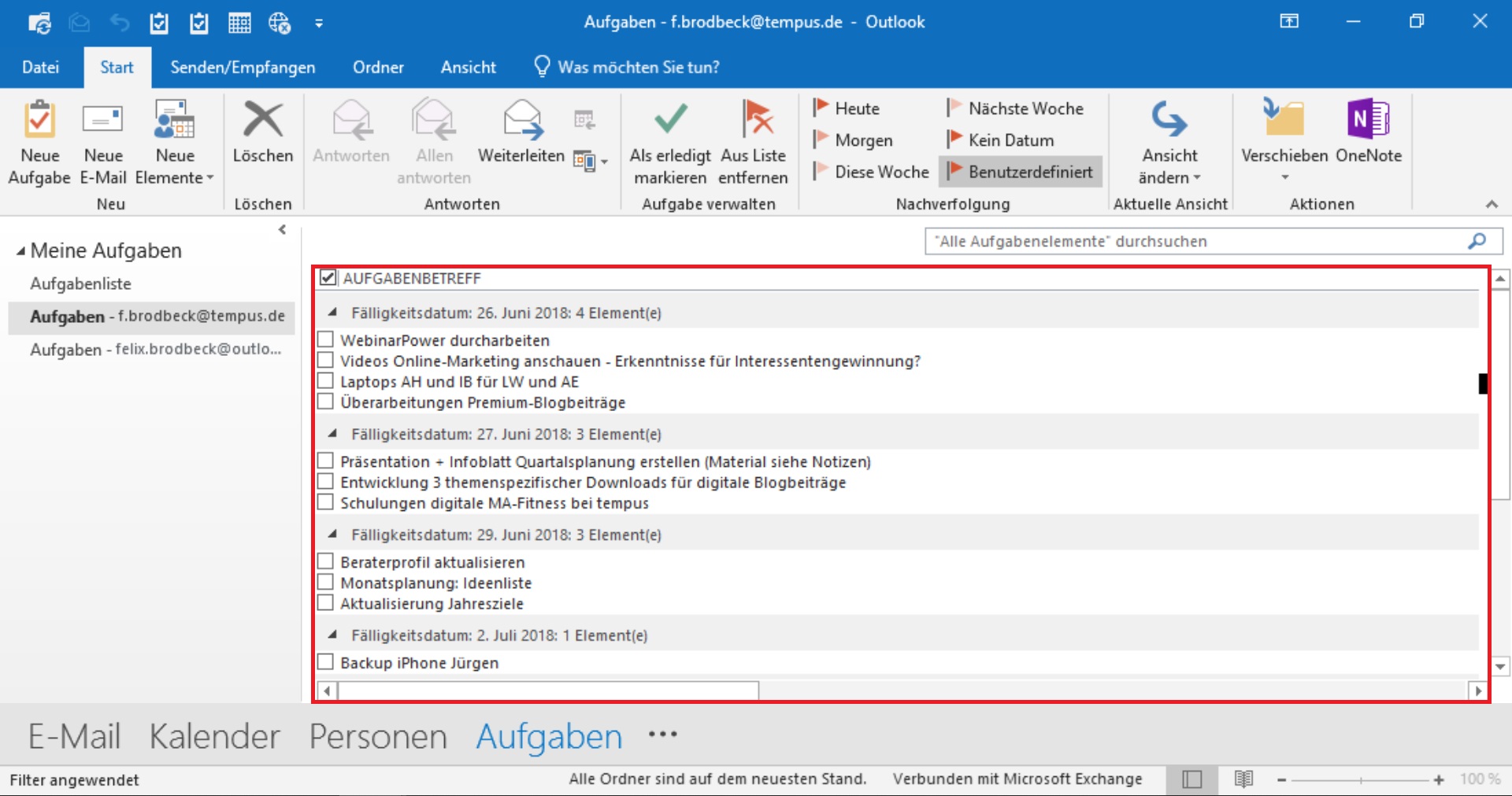








Шаг 3: Выбрать и загрузить фотографию
После выбора опции вставки изображения, вам будет предложено выбрать фотографию с вашего компьютера или другого устройства. Щелкните на кнопку "Обзор" или перетащите файл изображения в соответствующее поле.




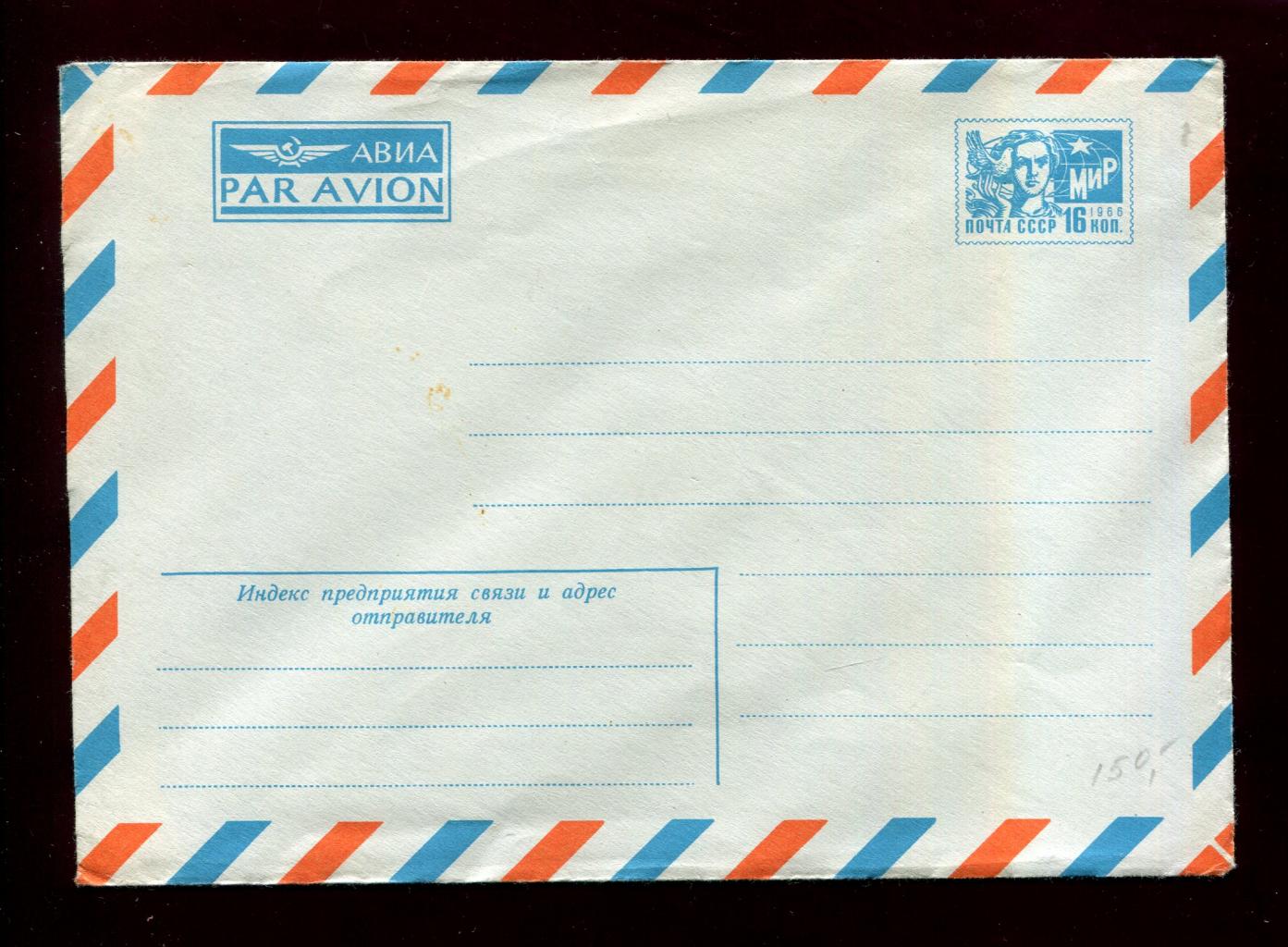
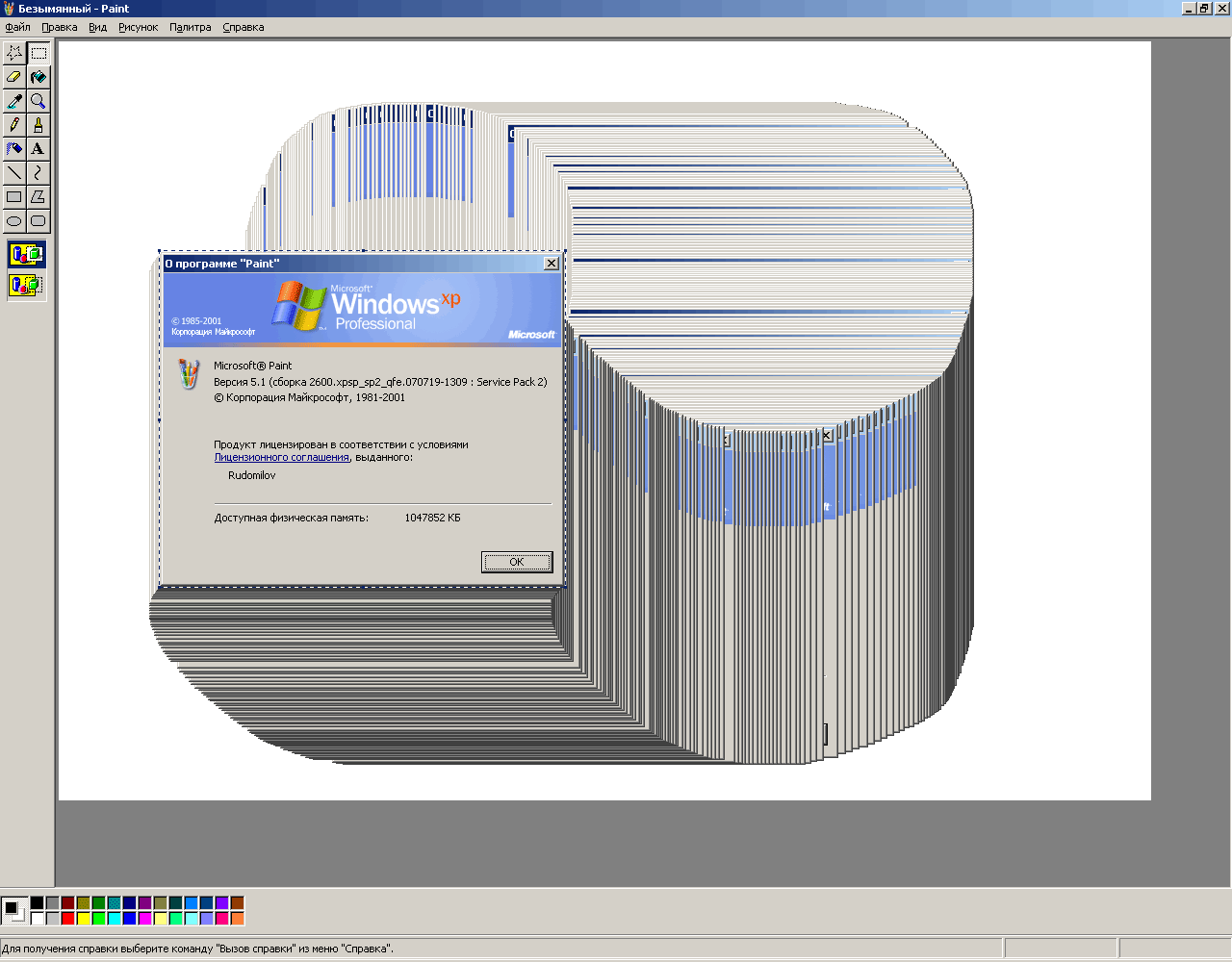



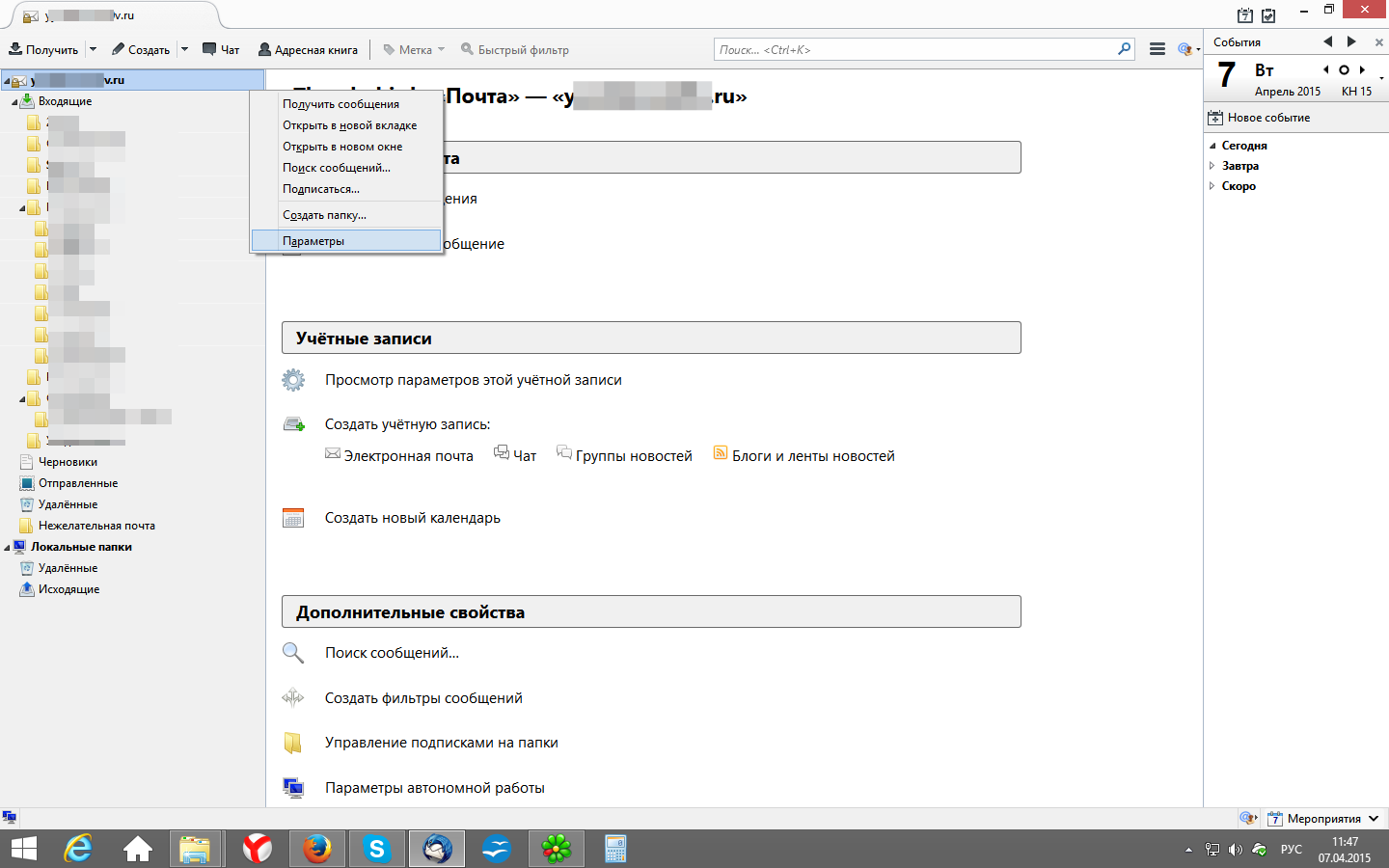

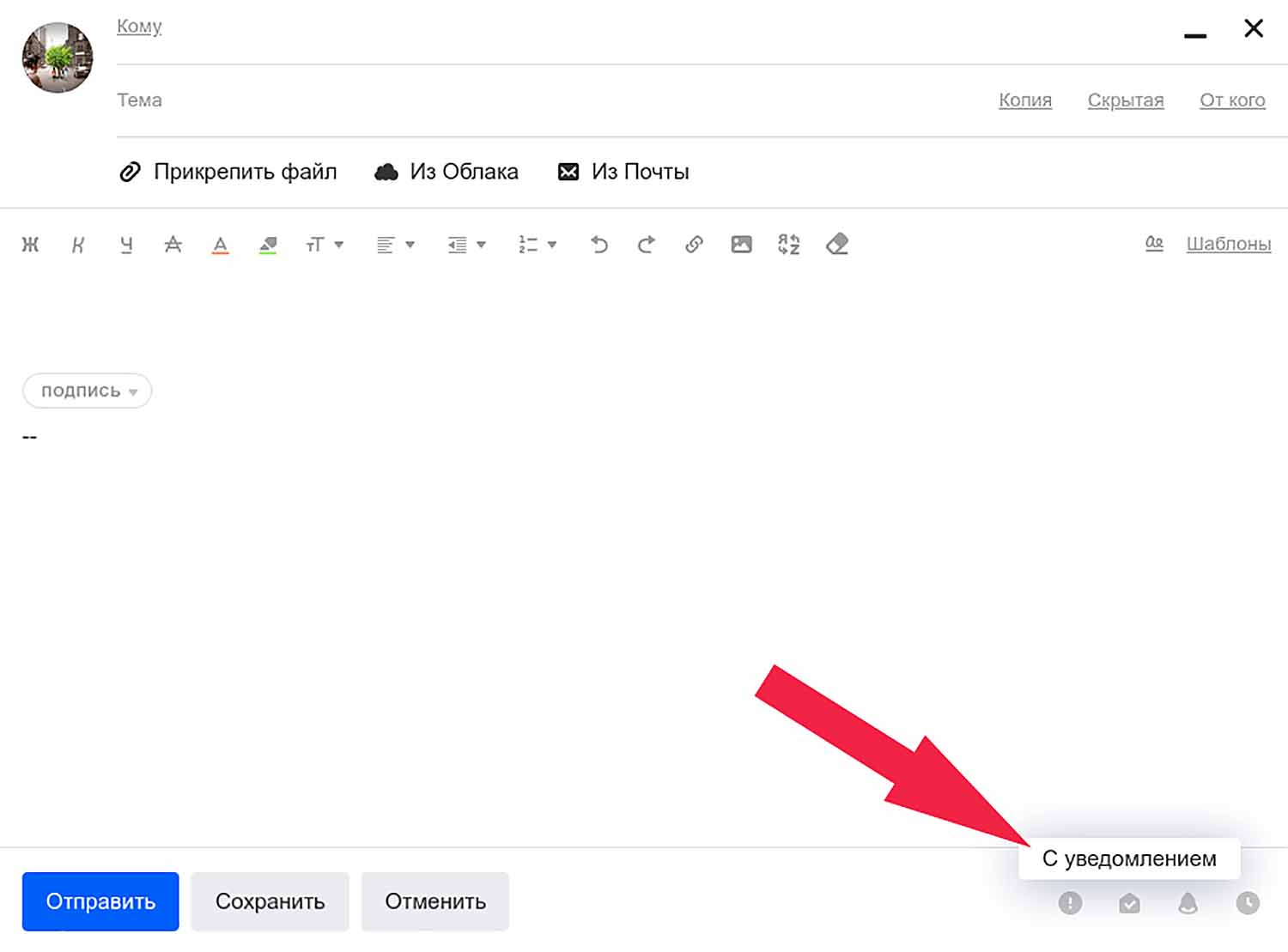



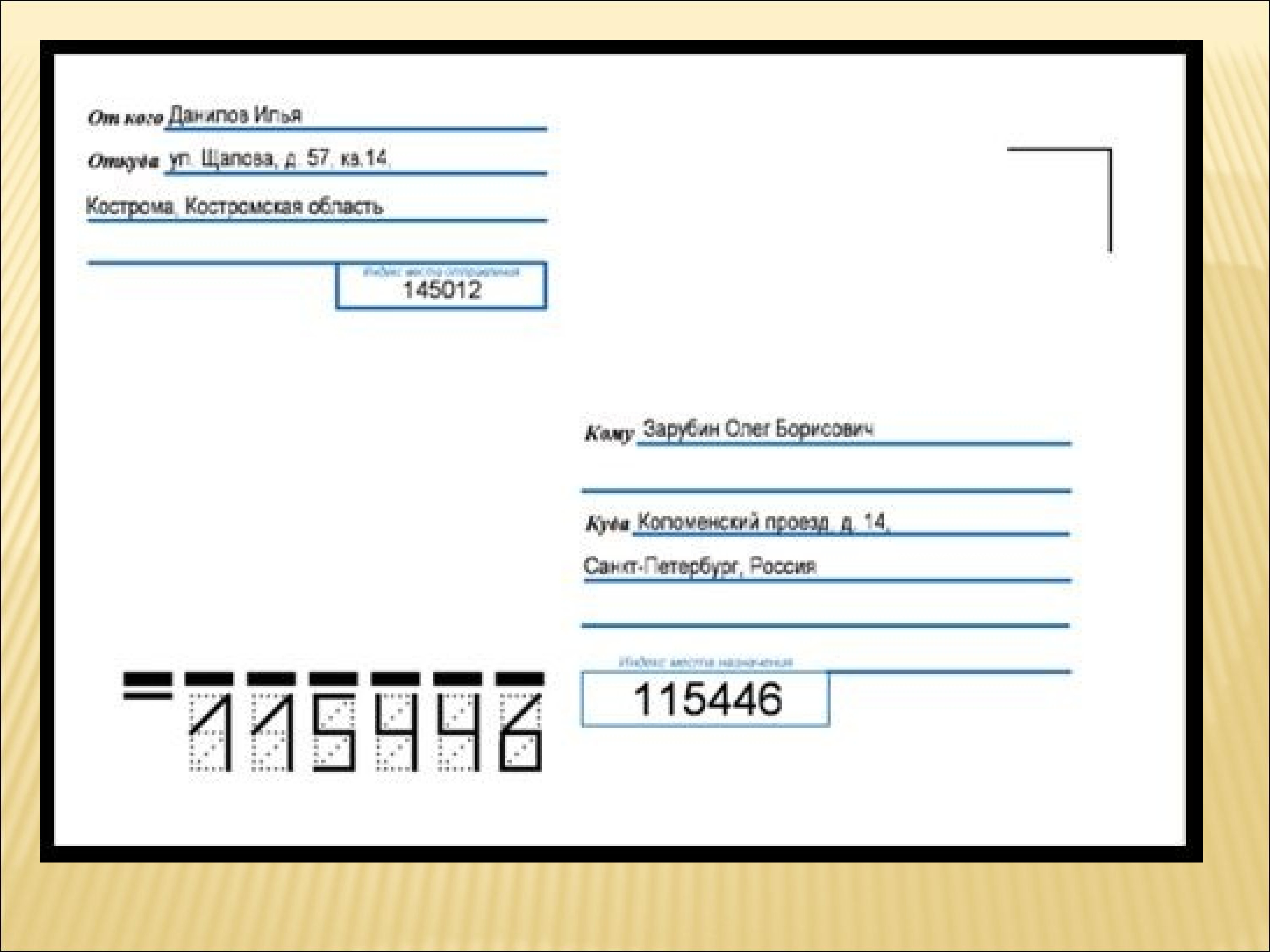
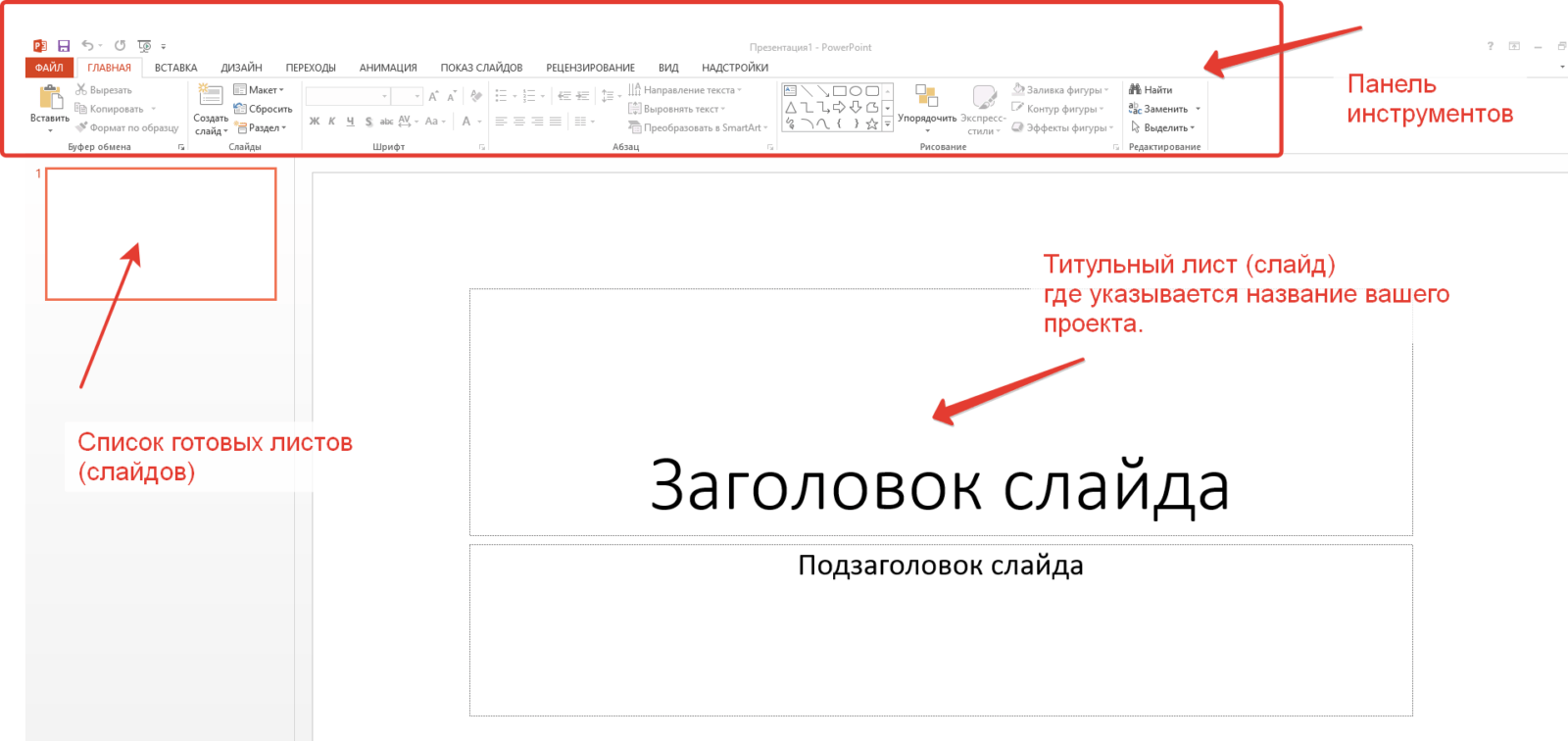
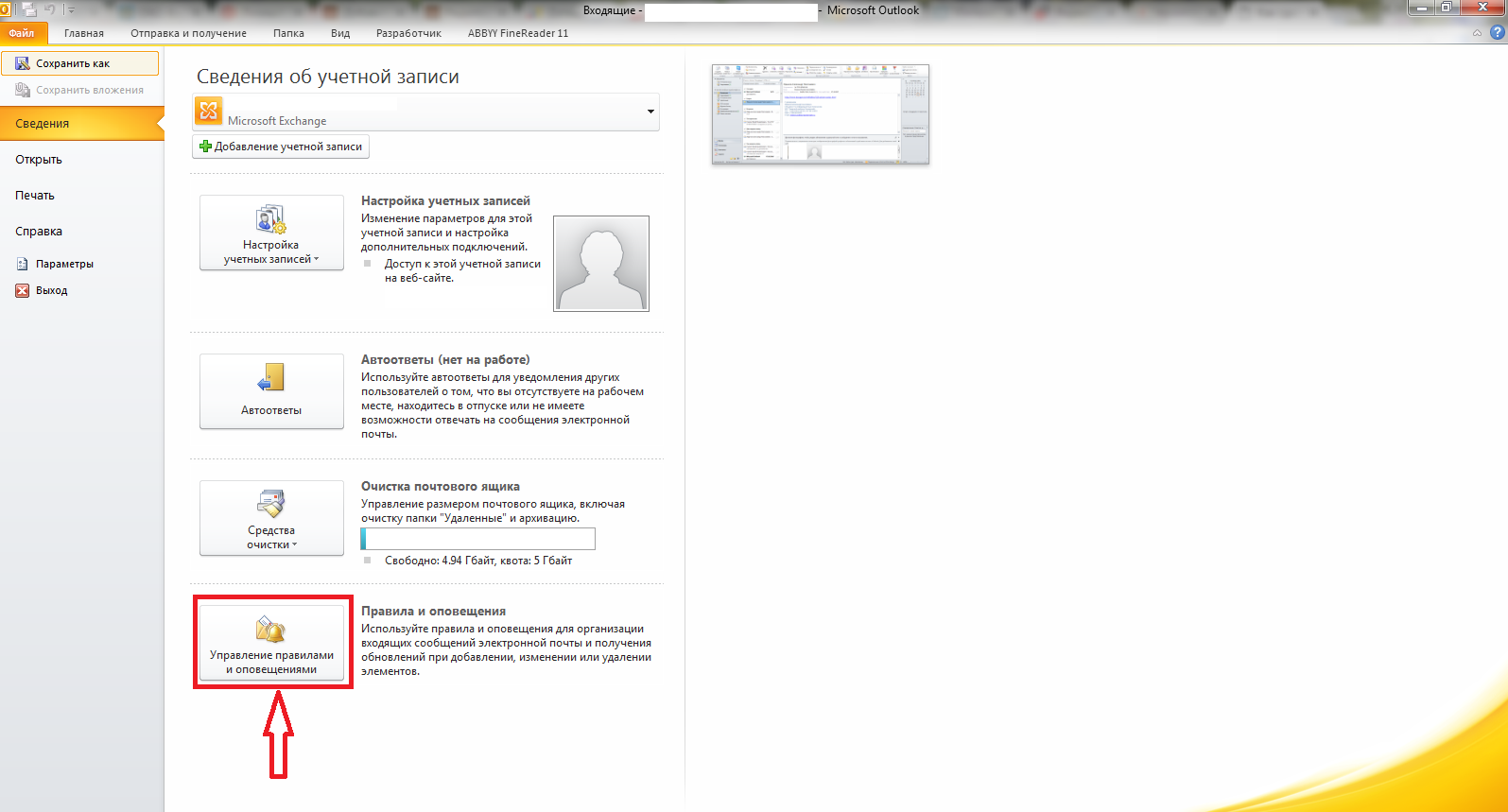
Шаг 4: Редактировать размер и расположение фотографии (необязательно)
В некоторых случаях вам может потребоваться отредактировать размер и расположение вставленной фотографии. Это можно сделать с помощью инструментов редактирования, предоставляемых вашей почтовой программой или веб-интерфейсом.
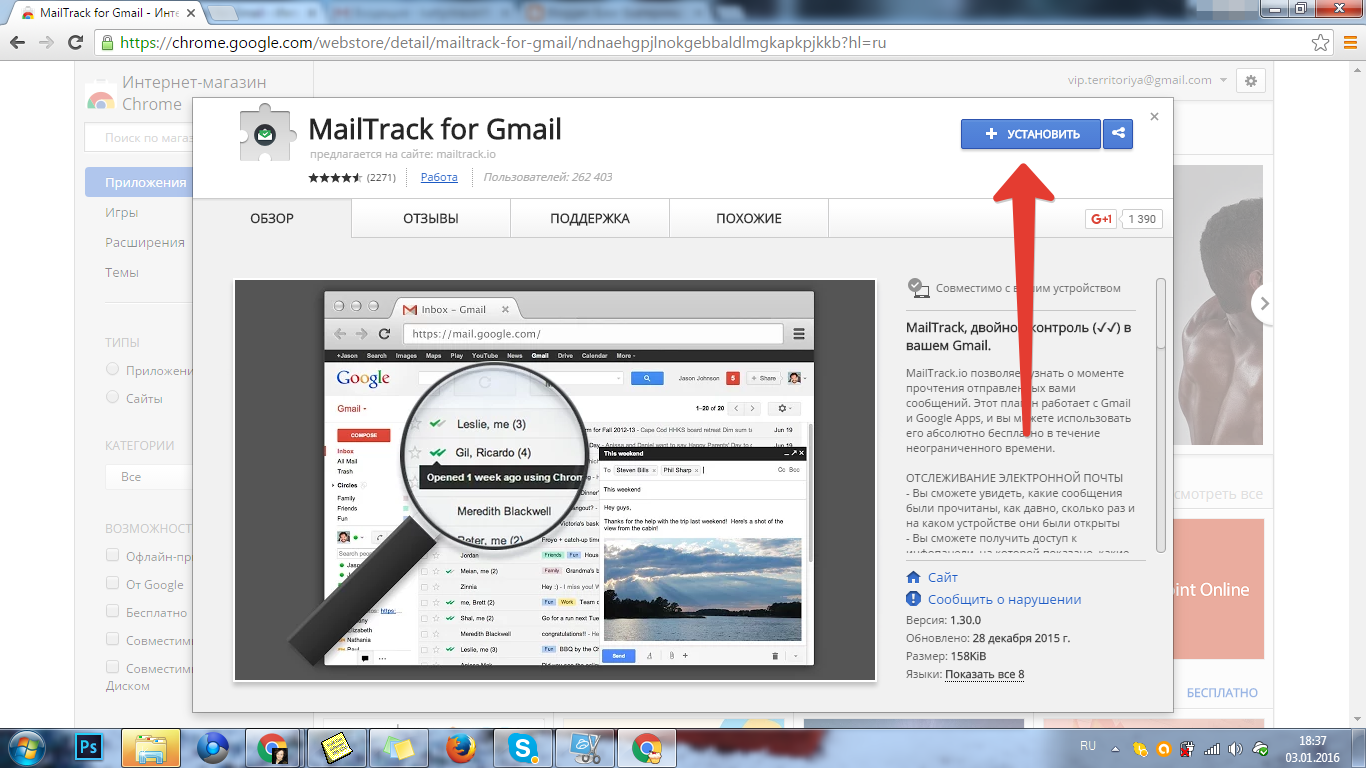

/attach-a-photo-to-email-message-ipad-1994629-4428b3f979b94dcdbd736953cda3bf22.png)

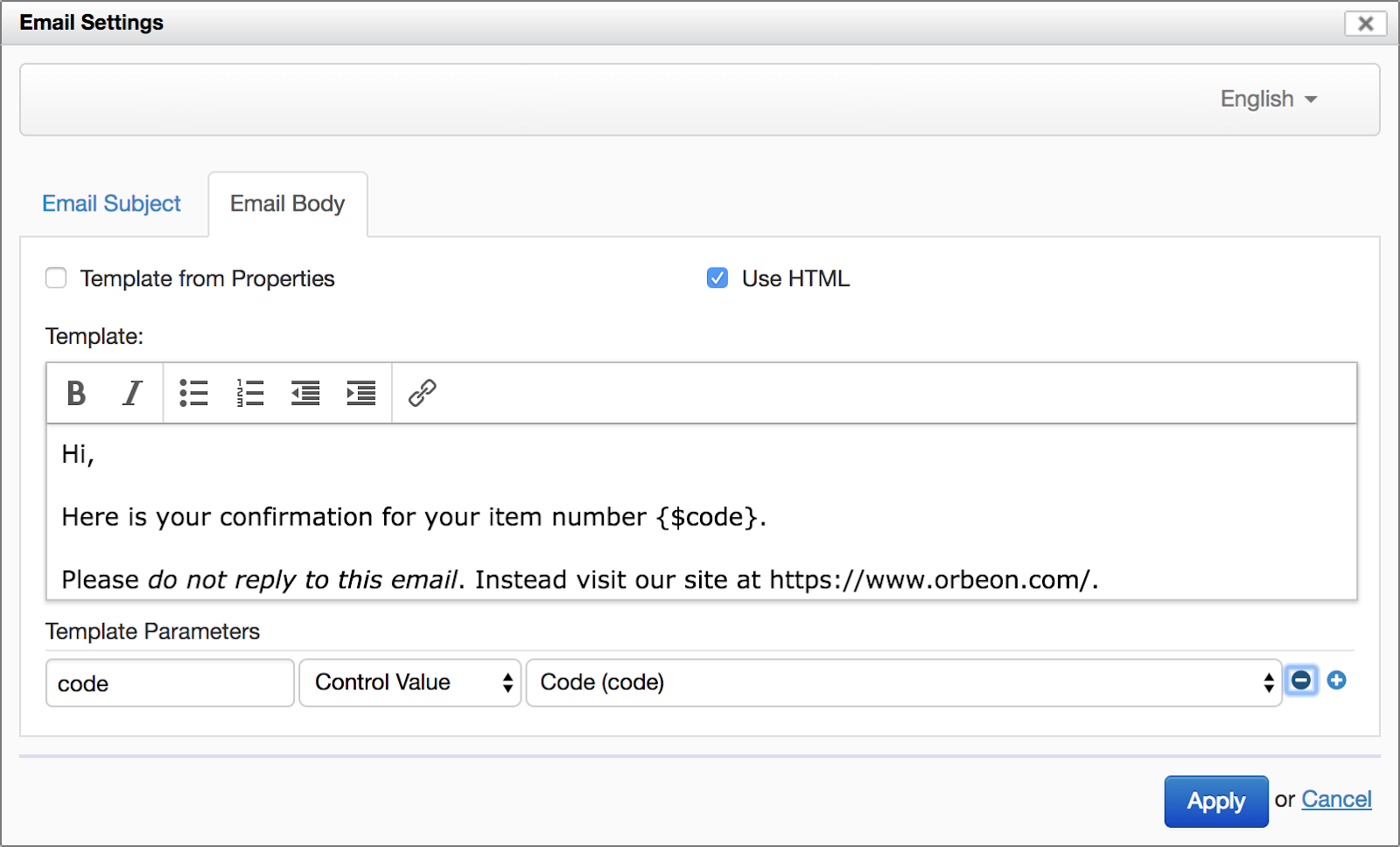




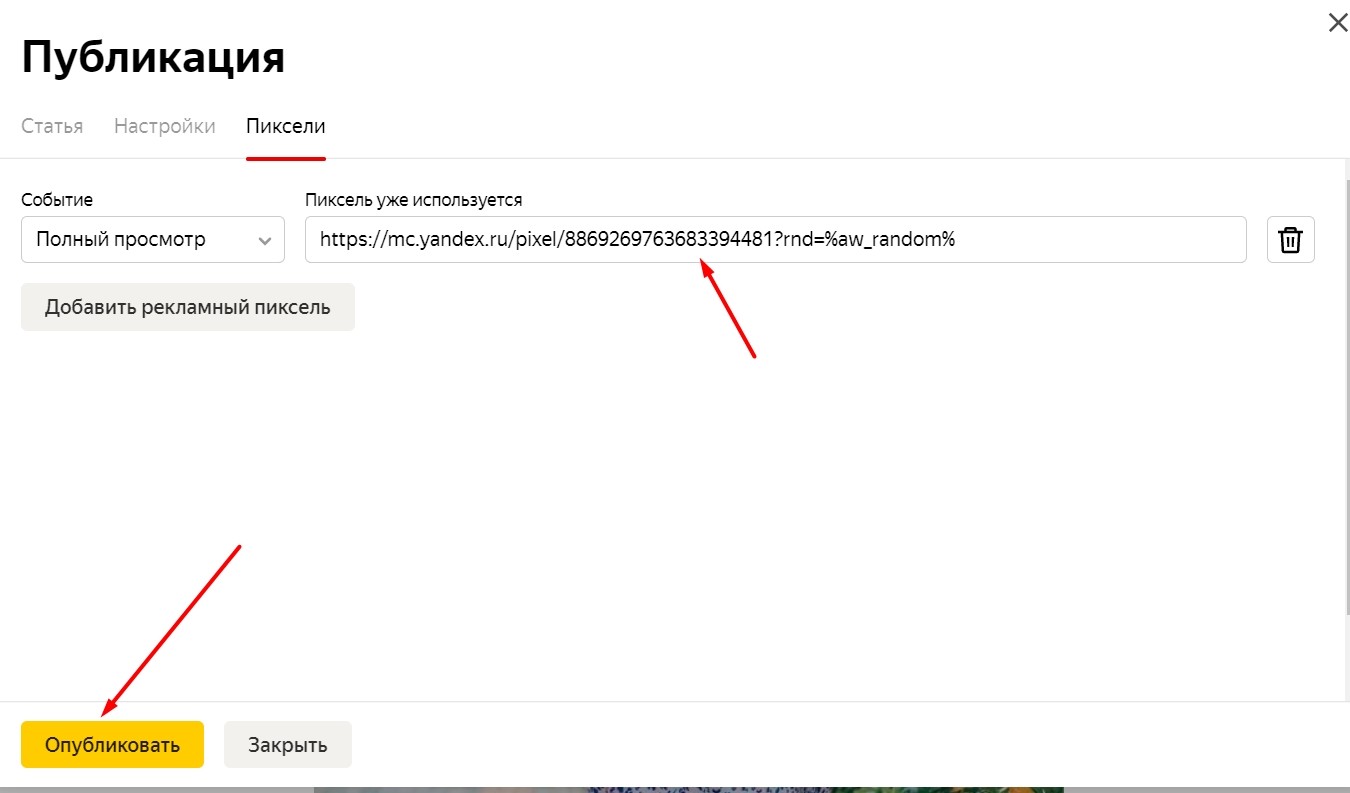
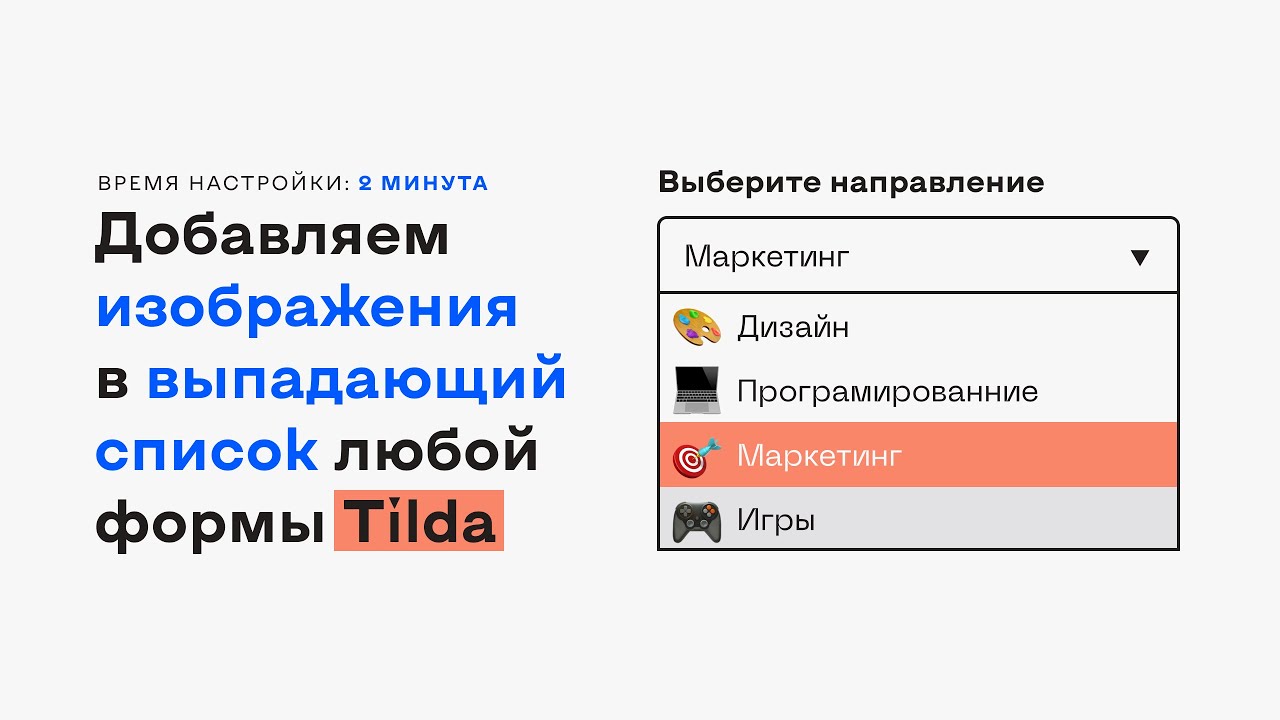

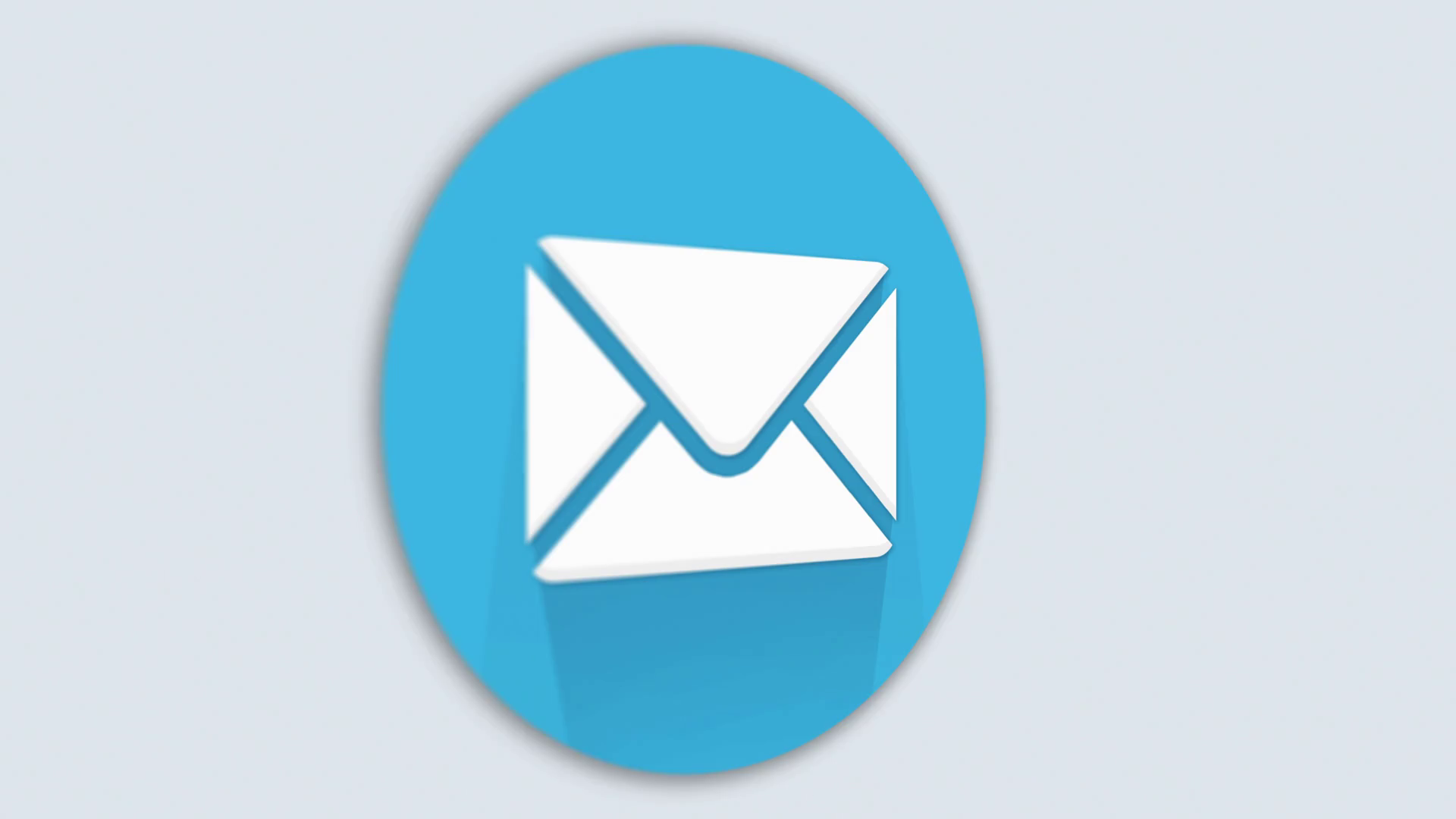
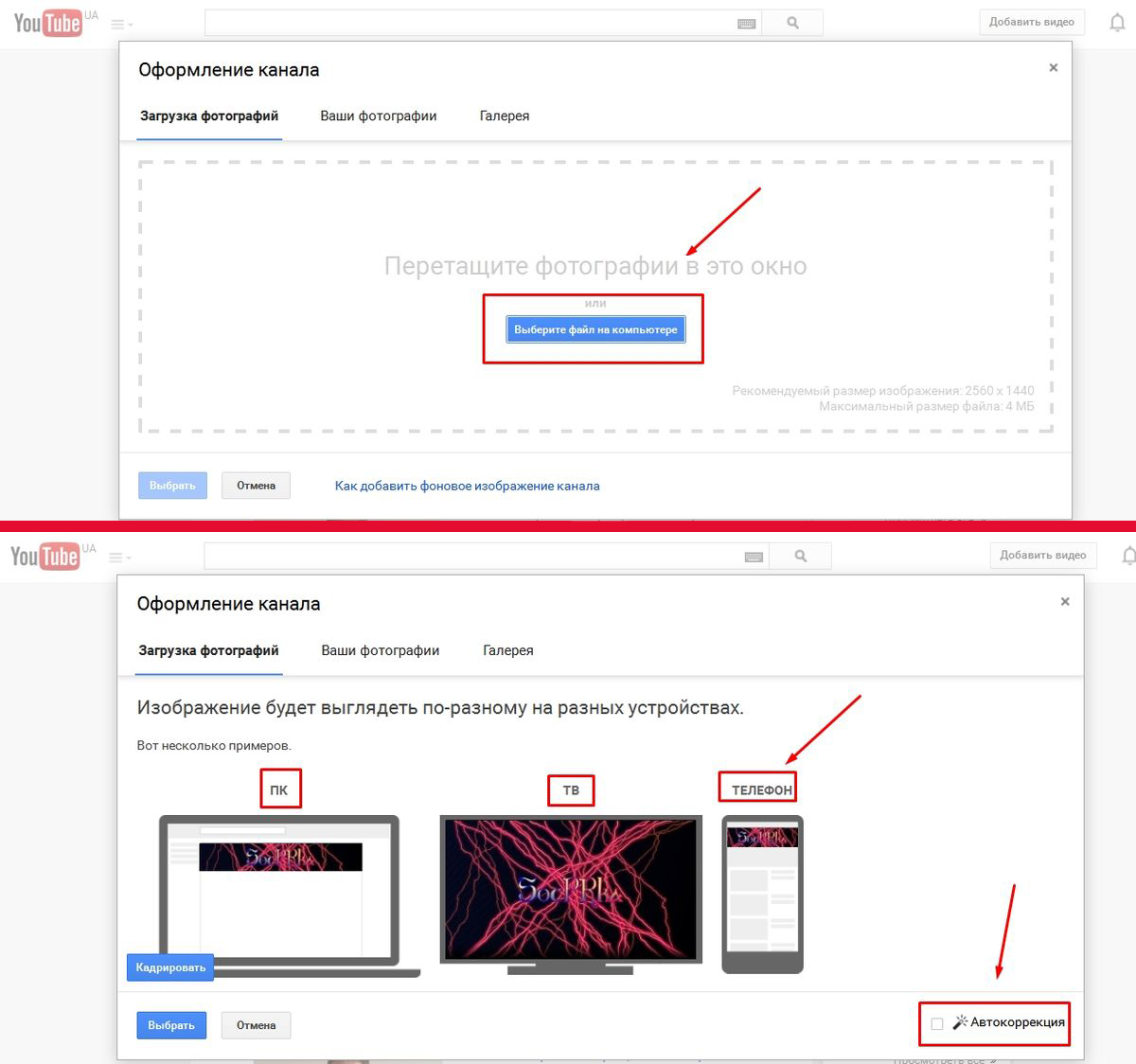




Шаг 5: Отправить письмо с вставленной фотографией
После завершения вставки и редактирования фотографии, вы можете отправить письмо со вставленным изображением. Убедитесь, что все остальные детали письма заполнены и готовы к отправке.