Многие пользователи iPhone и iPad хранят огромное количество фотографий на своих устройствах. Однако, иногда возникает необходимость перенести фотографии на компьютер для сохранности или дальнейшей обработки. В этой статье мы расскажем вам, как это сделать с помощью iTunes.
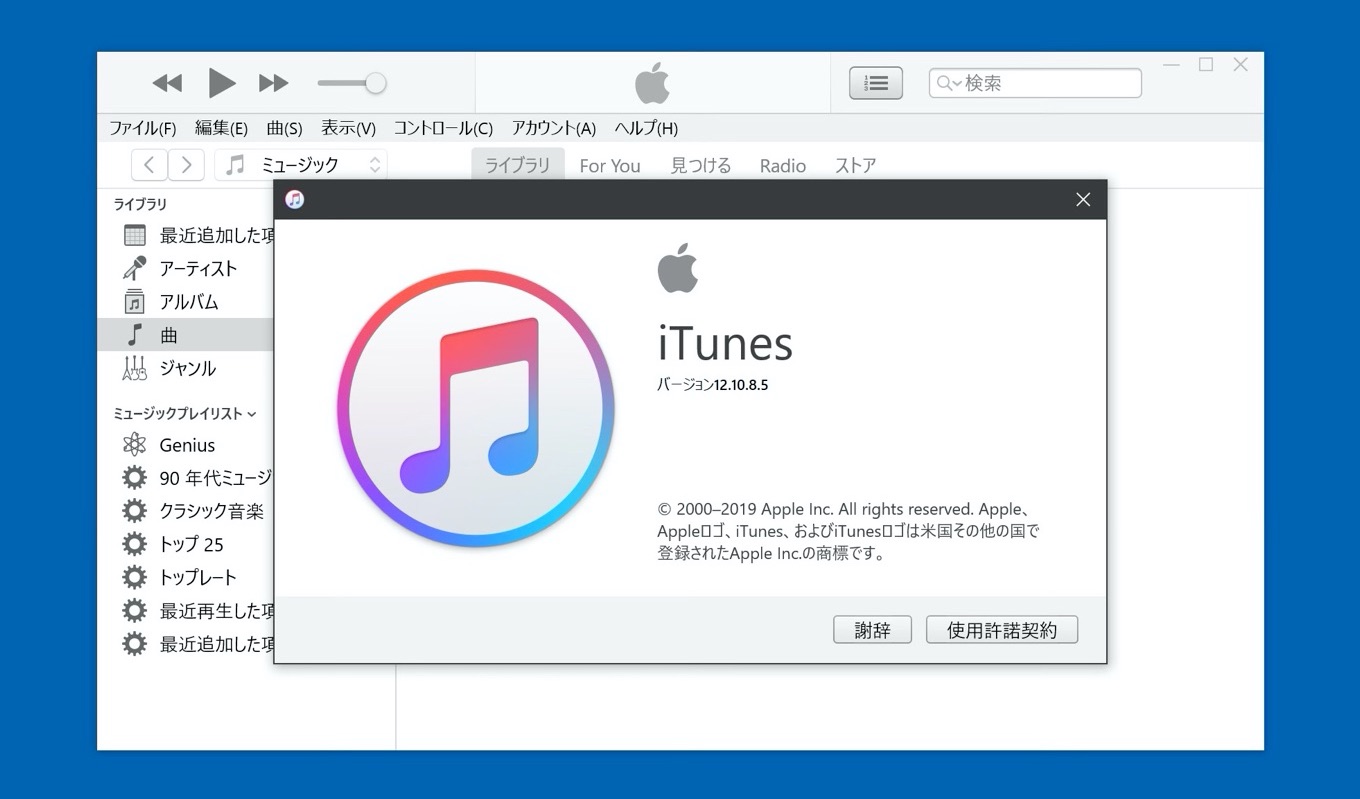
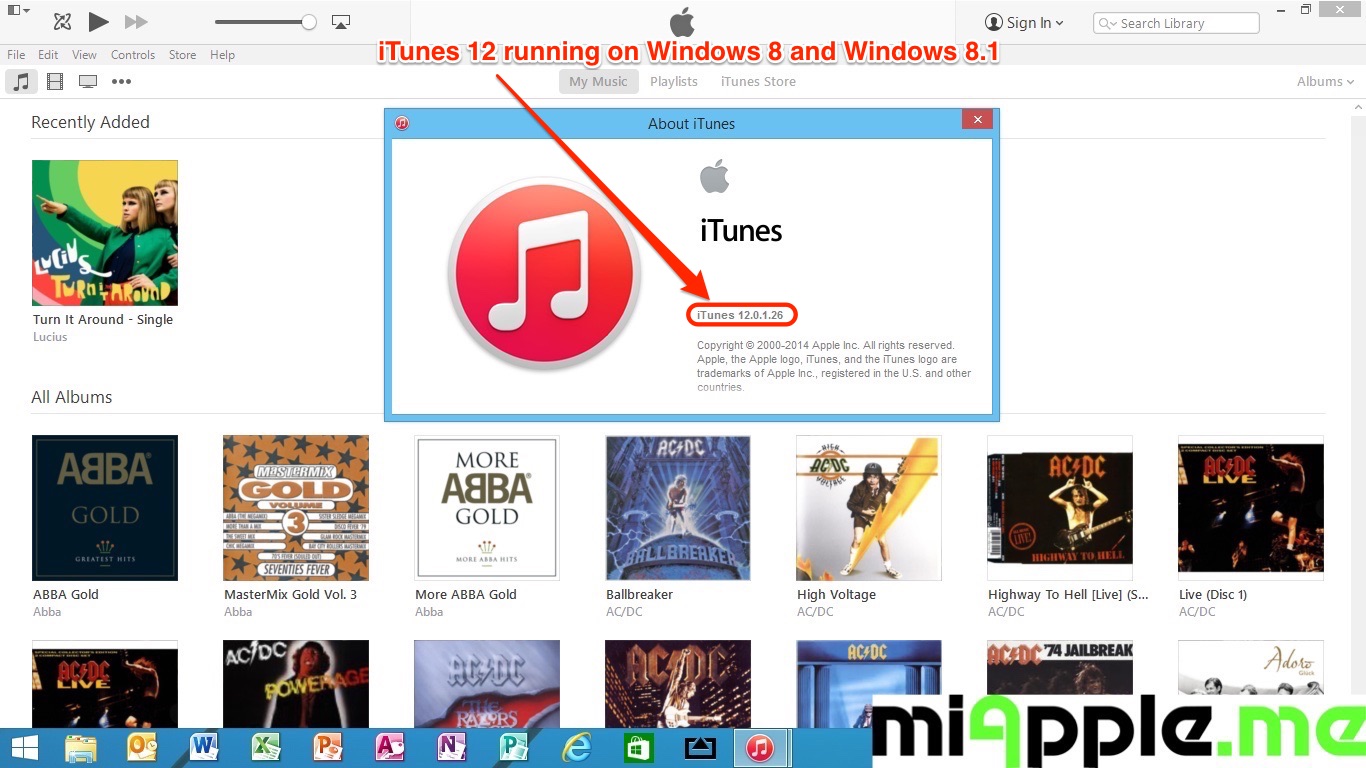





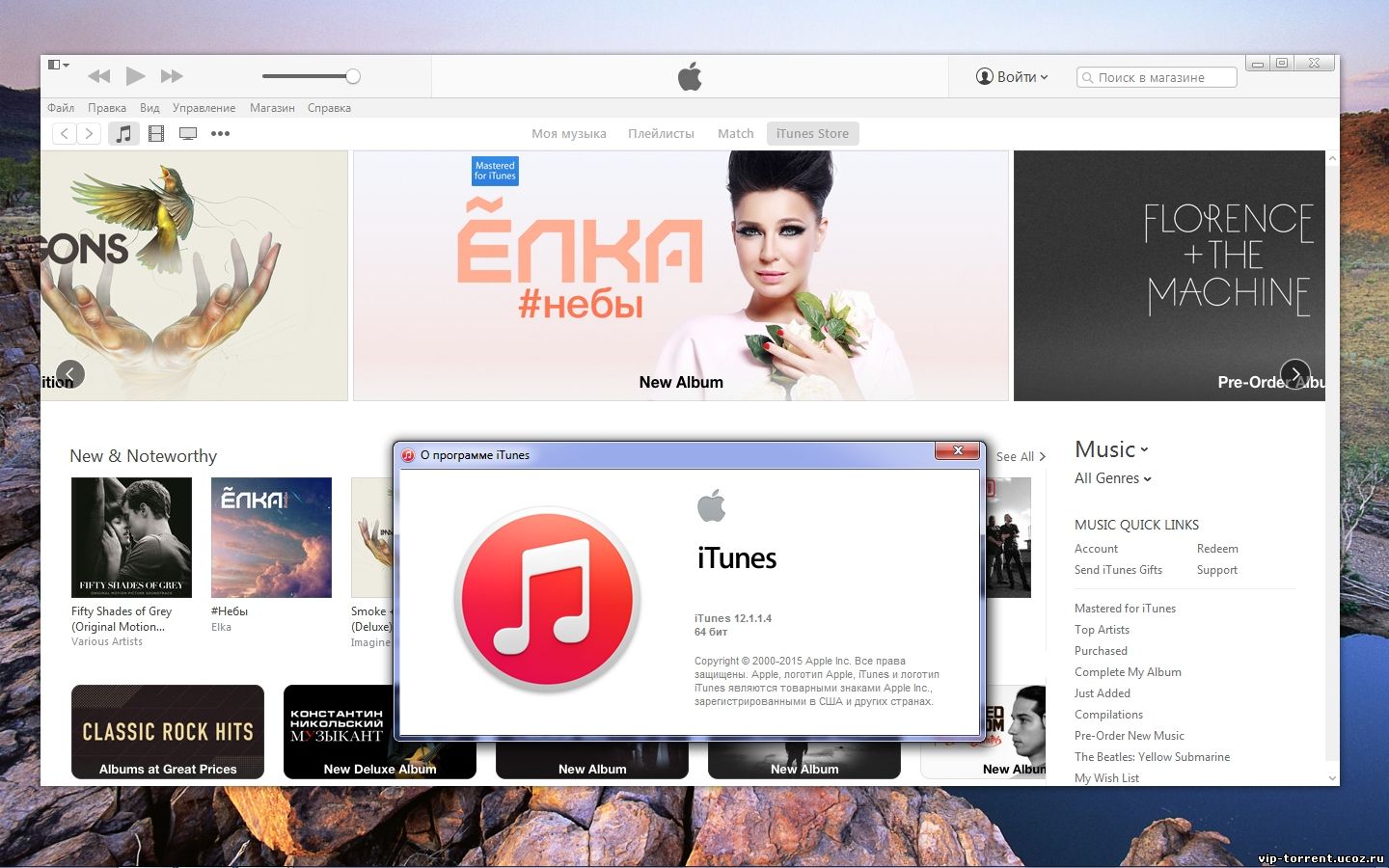

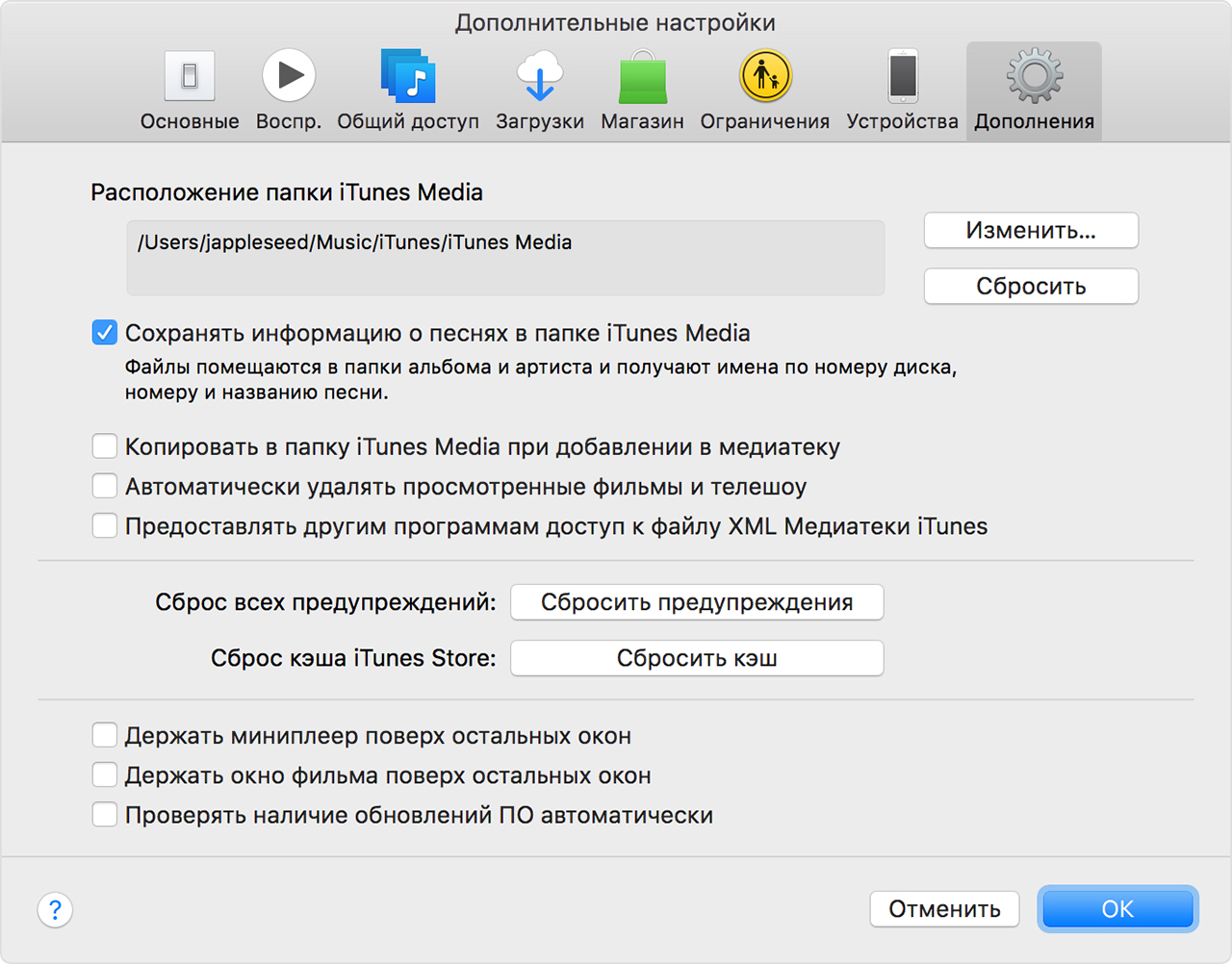

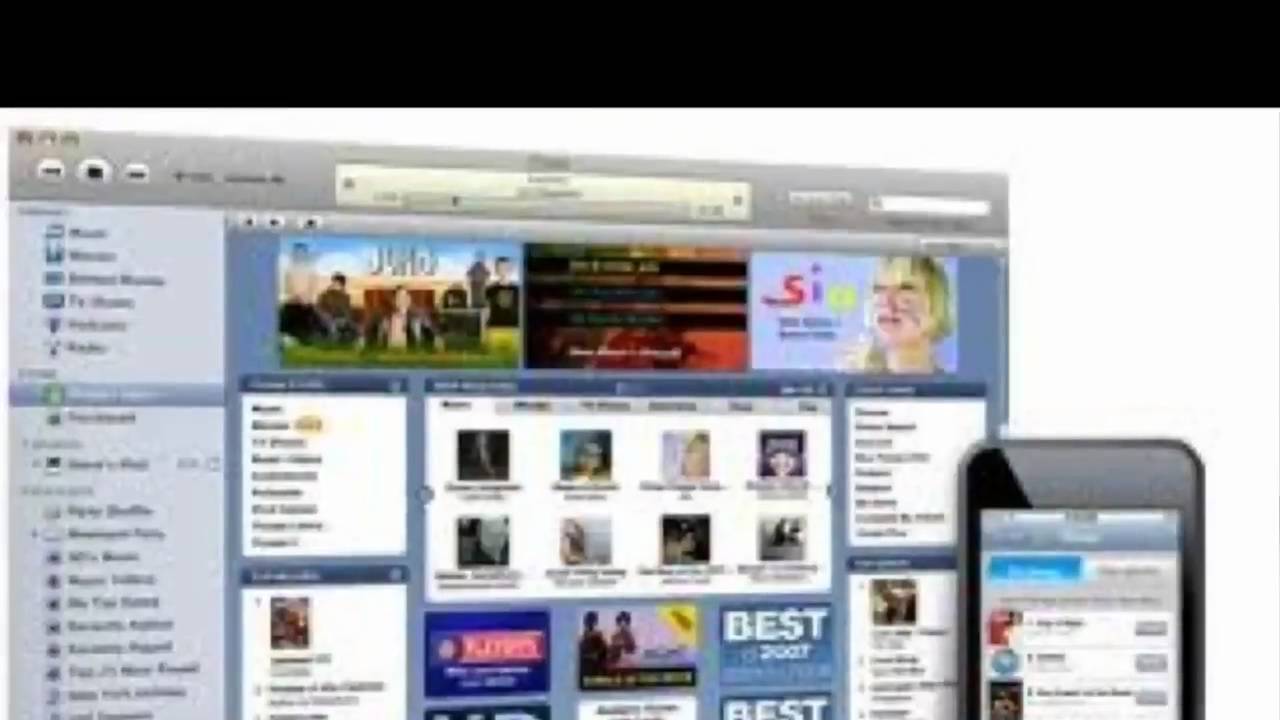

Шаг 1: Подключите устройство к компьютеру
Сначала подключите свое устройство (iPhone или iPad) к компьютеру с помощью USB-кабеля. Убедитесь, что iTunes запущен на вашем компьютере.
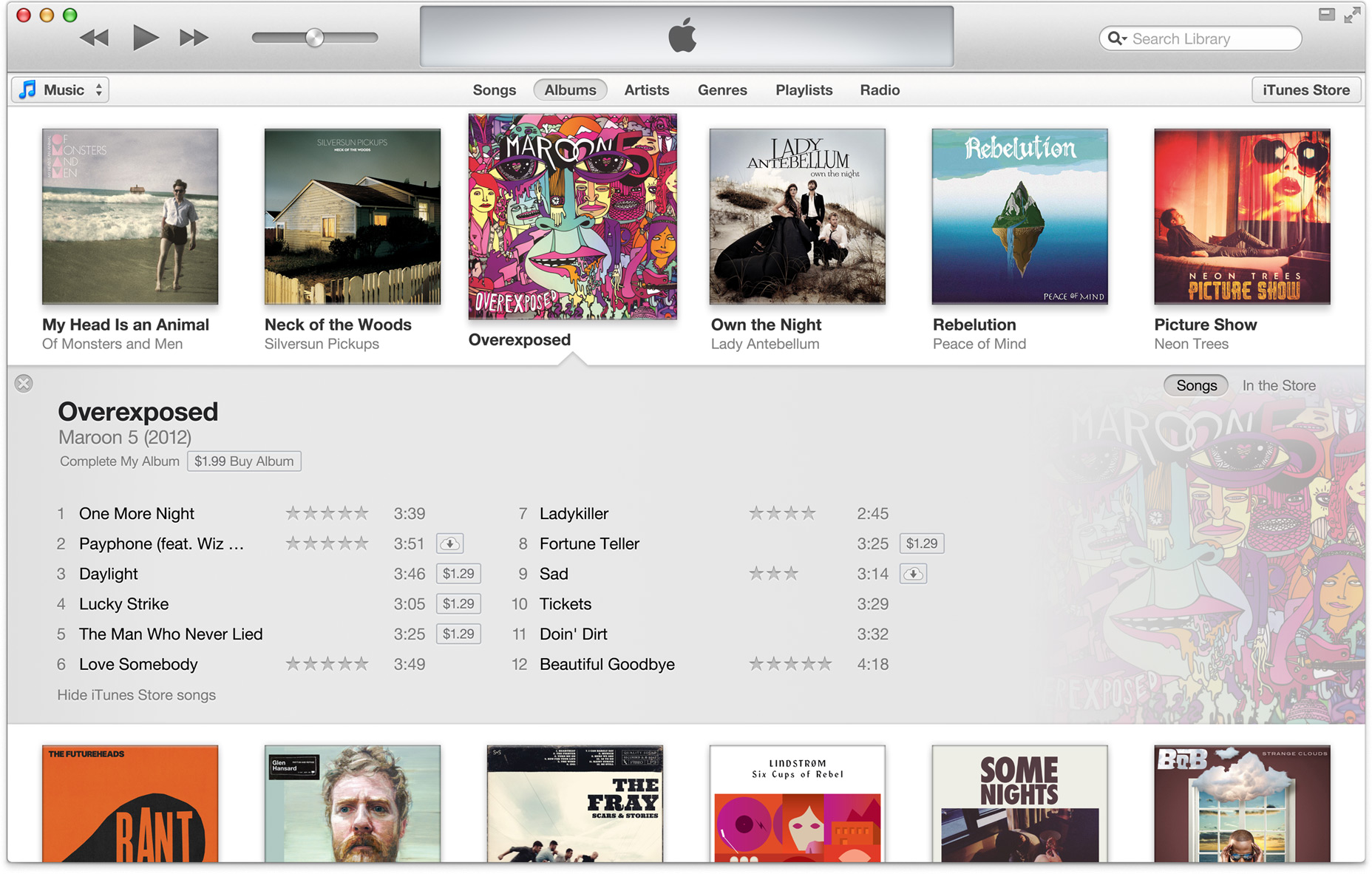



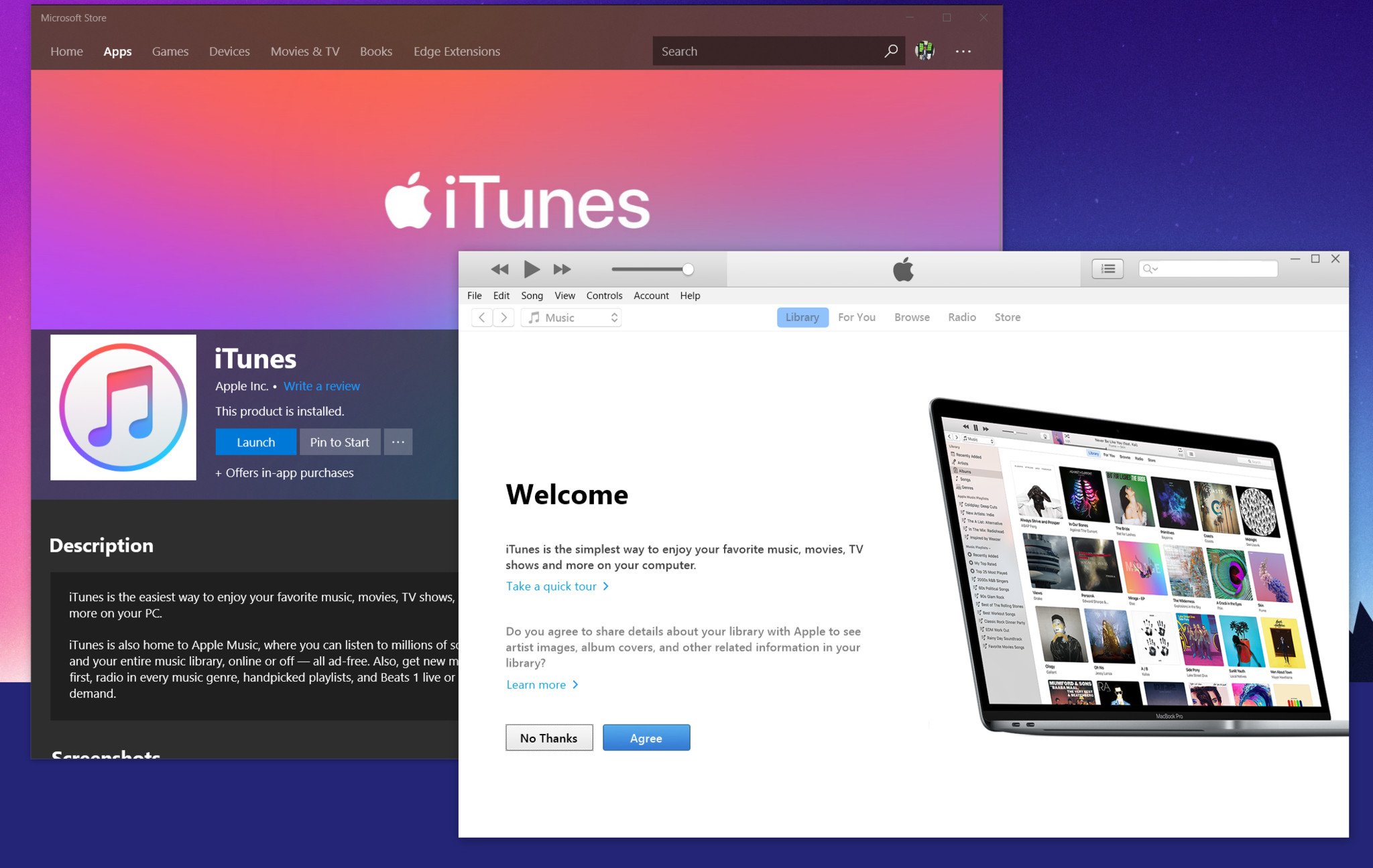
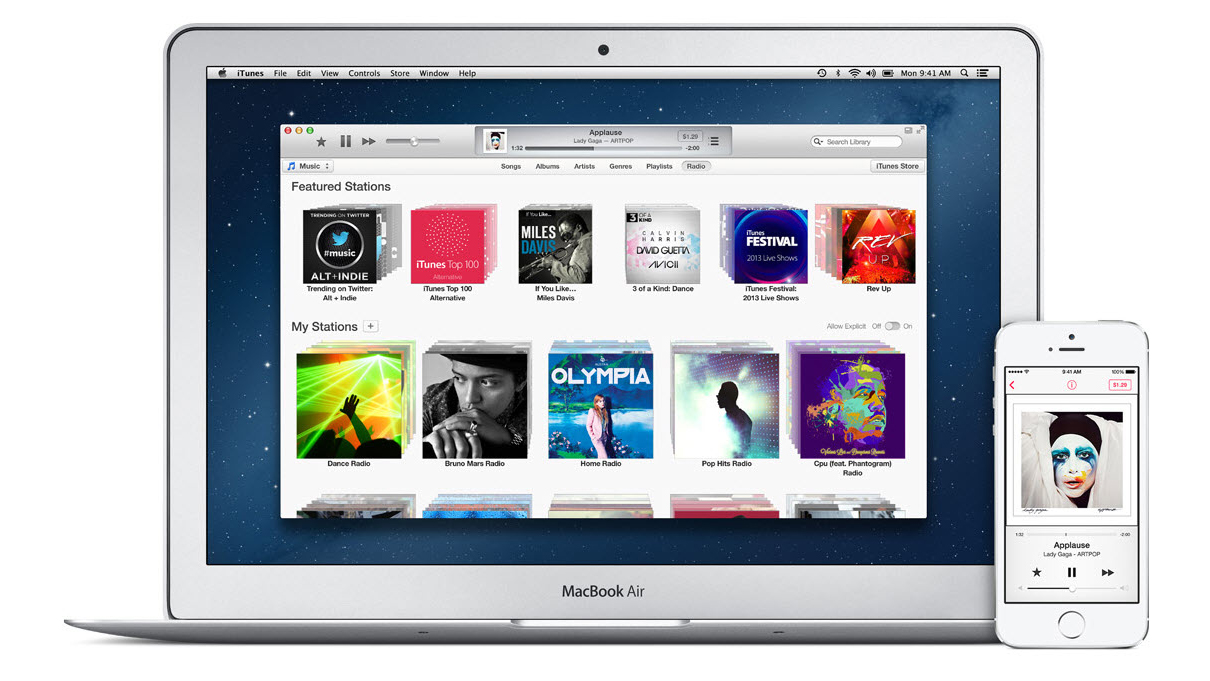


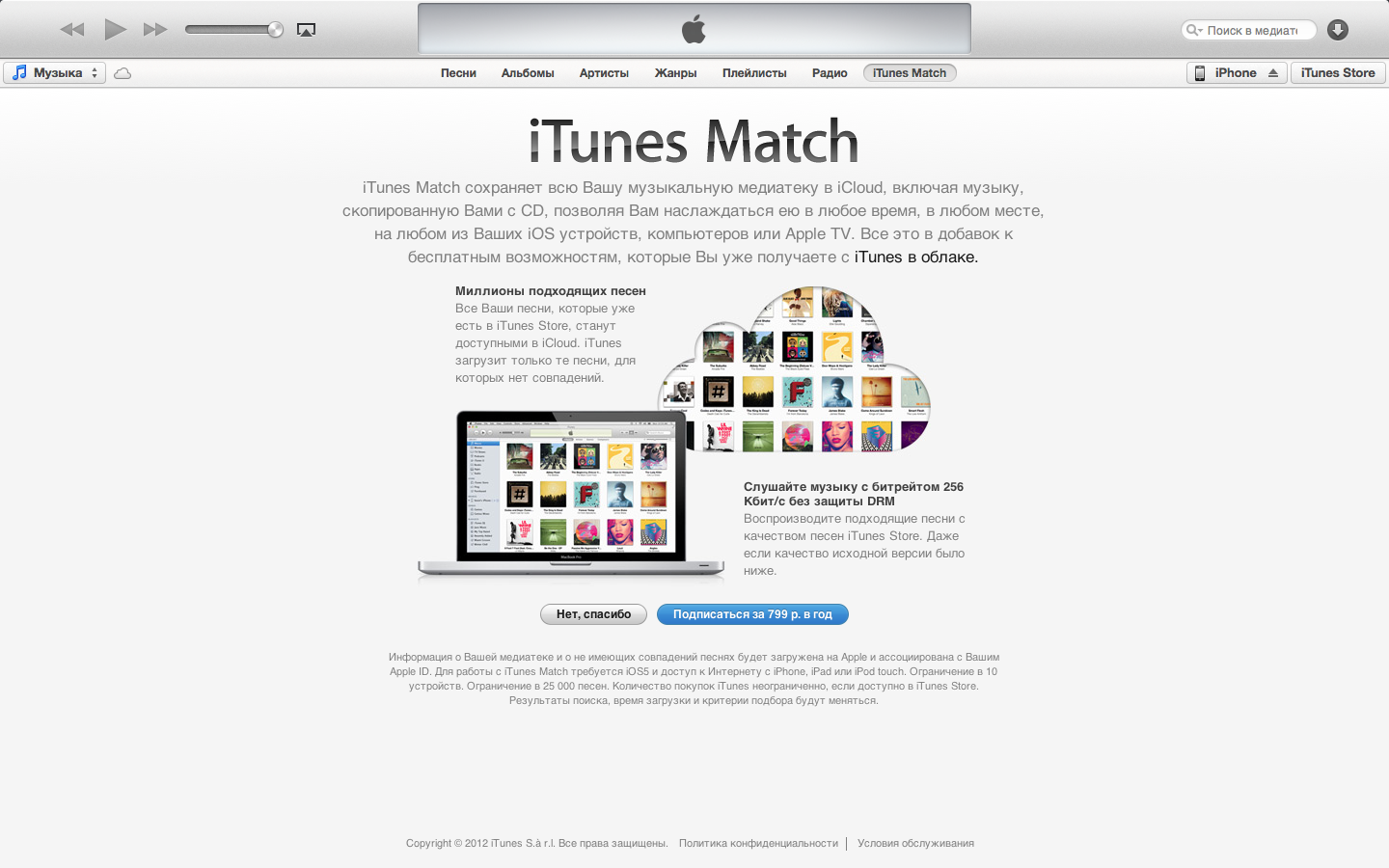

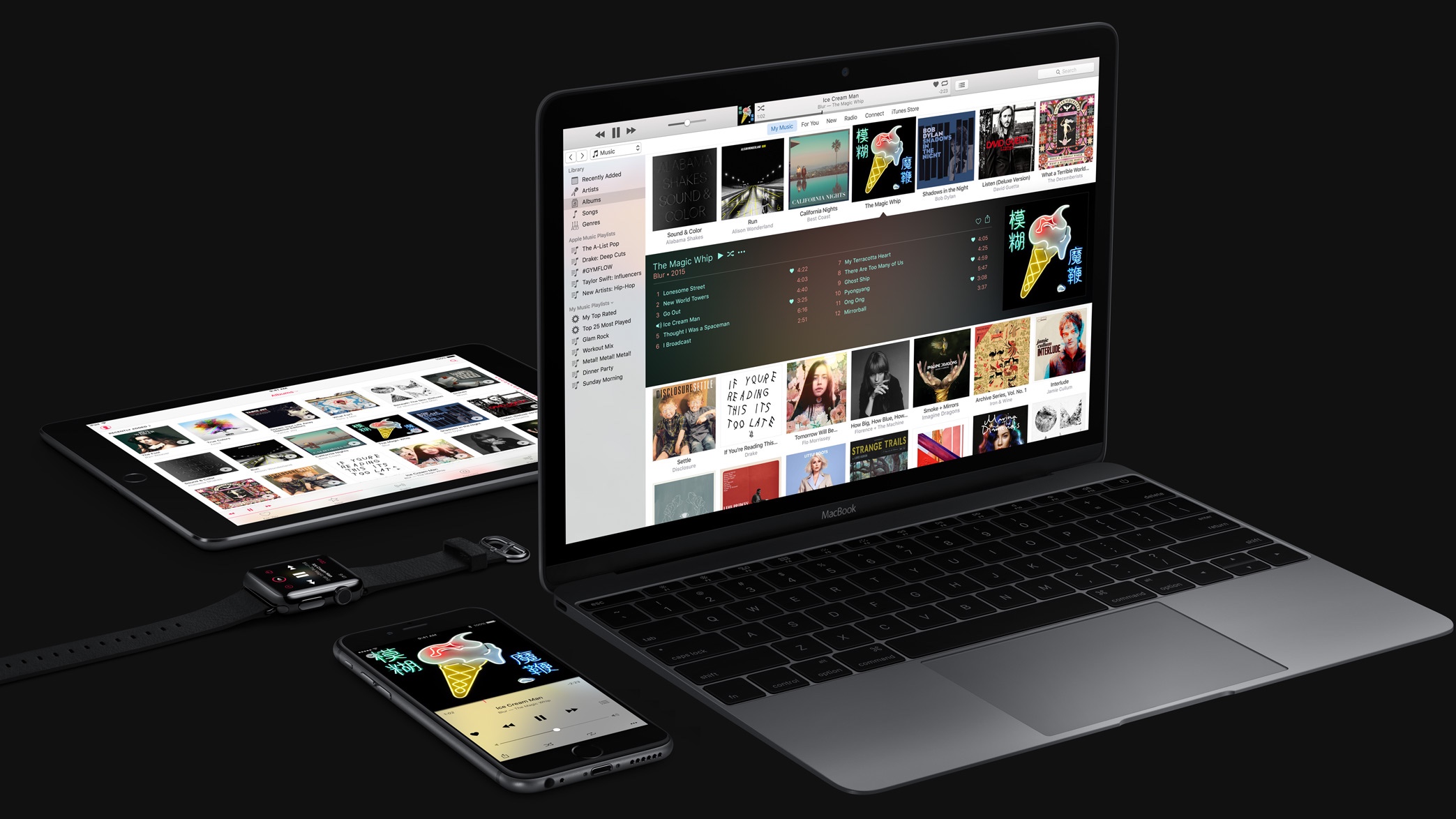
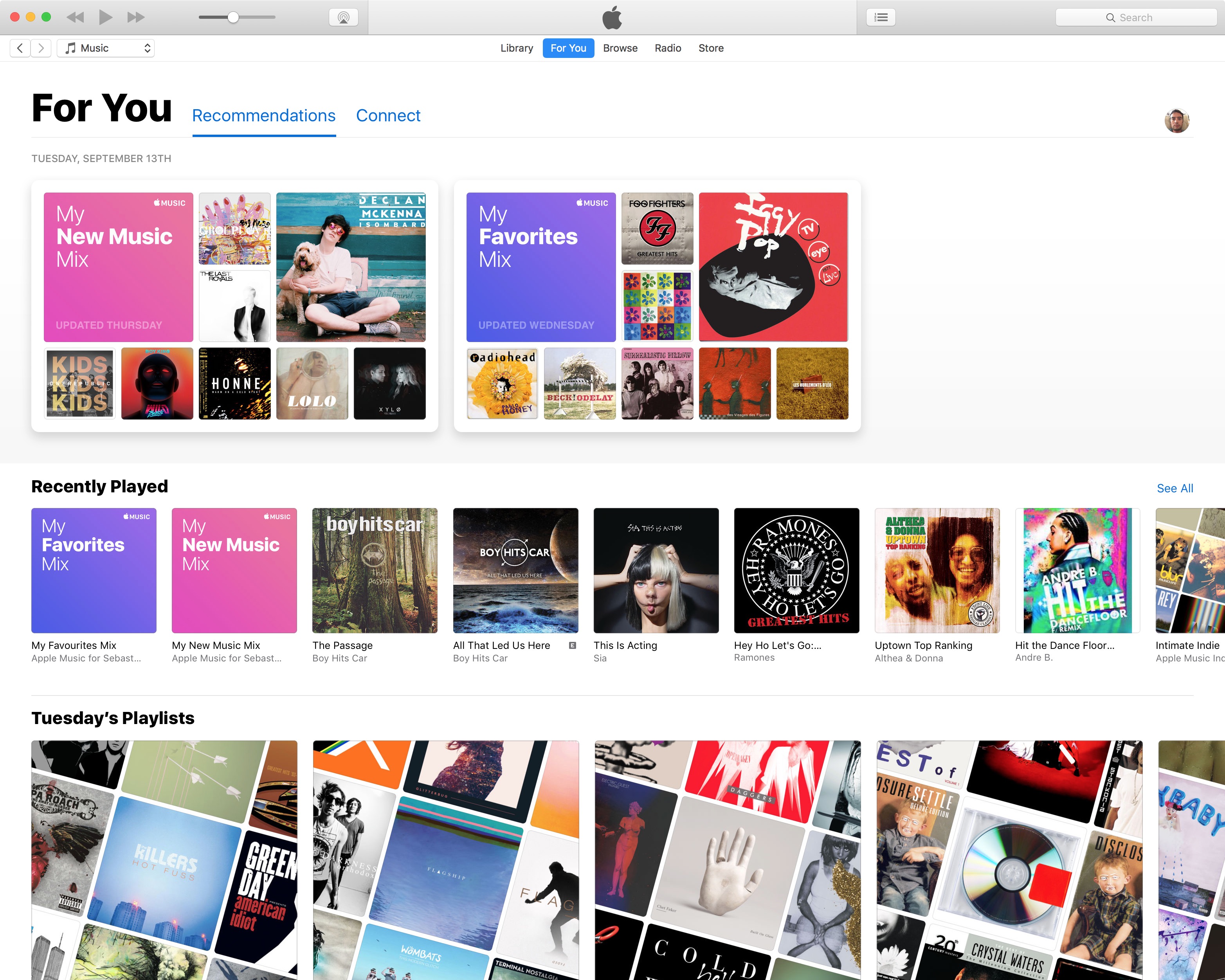
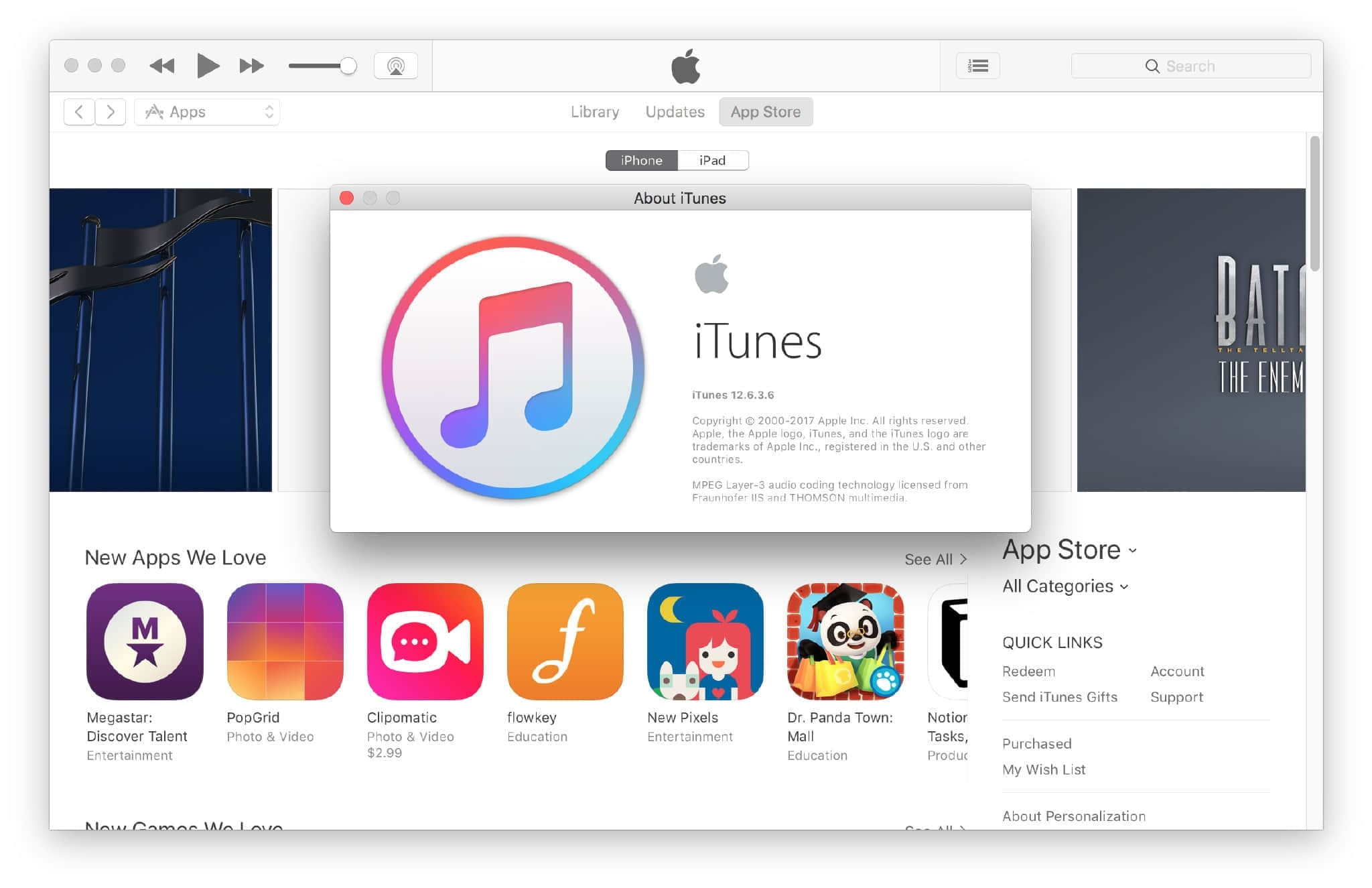
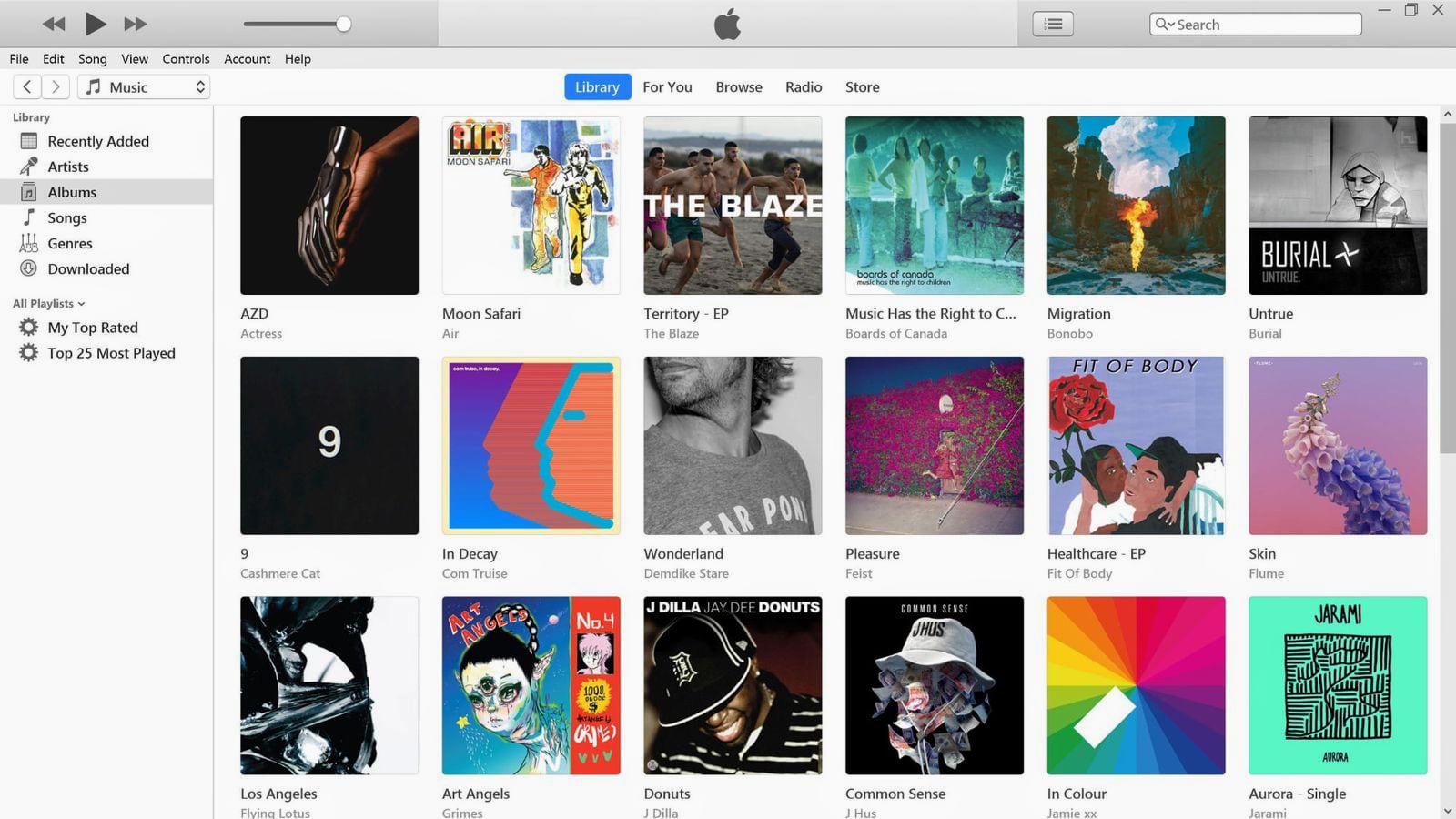
Шаг 2: Откройте iTunes и выберите устройство
После подключения устройства к компьютеру, откройте iTunes. В верхней части окна iTunes вы увидите иконку вашего устройства. Нажмите на нее, чтобы перейти в раздел управления устройством.

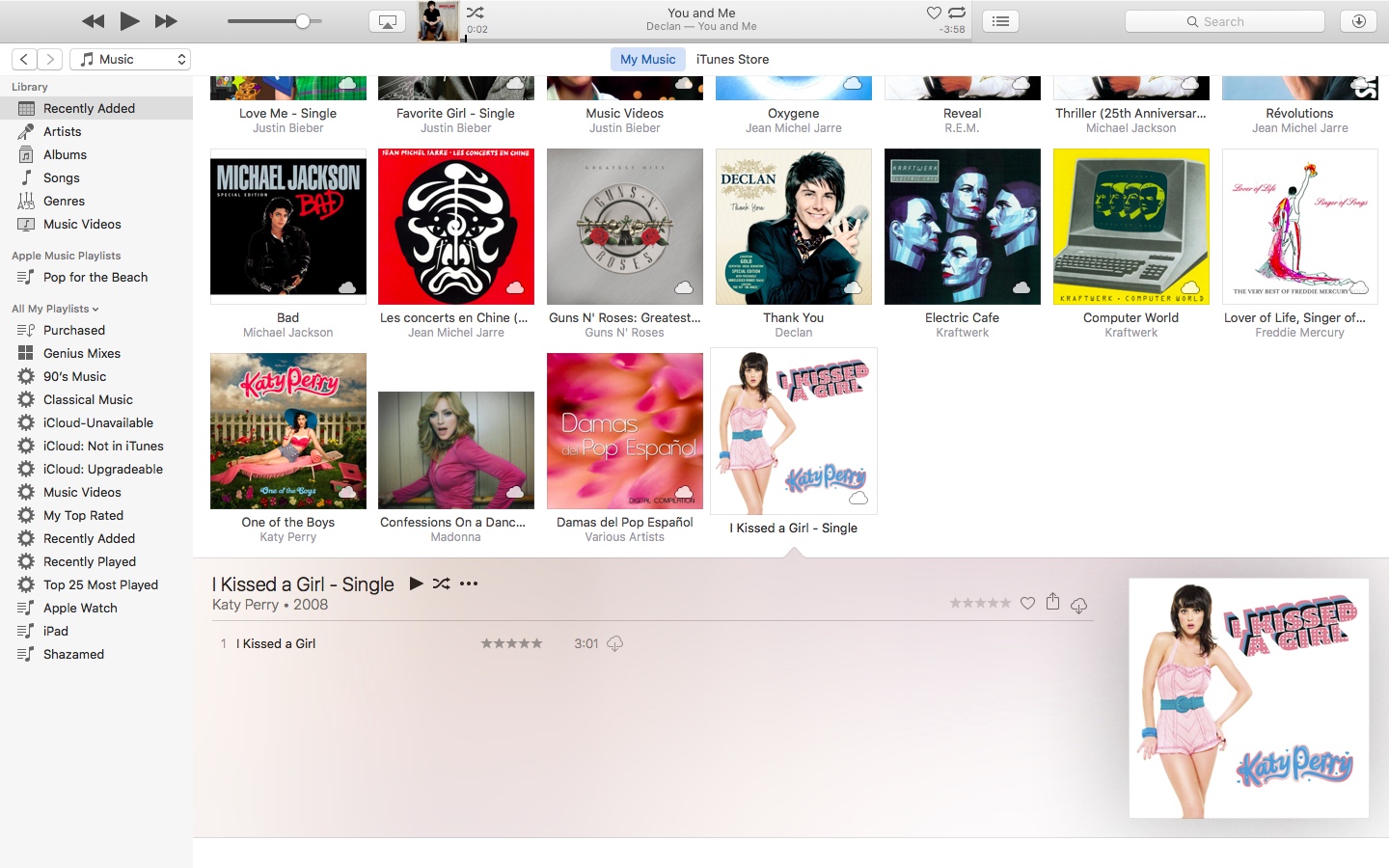

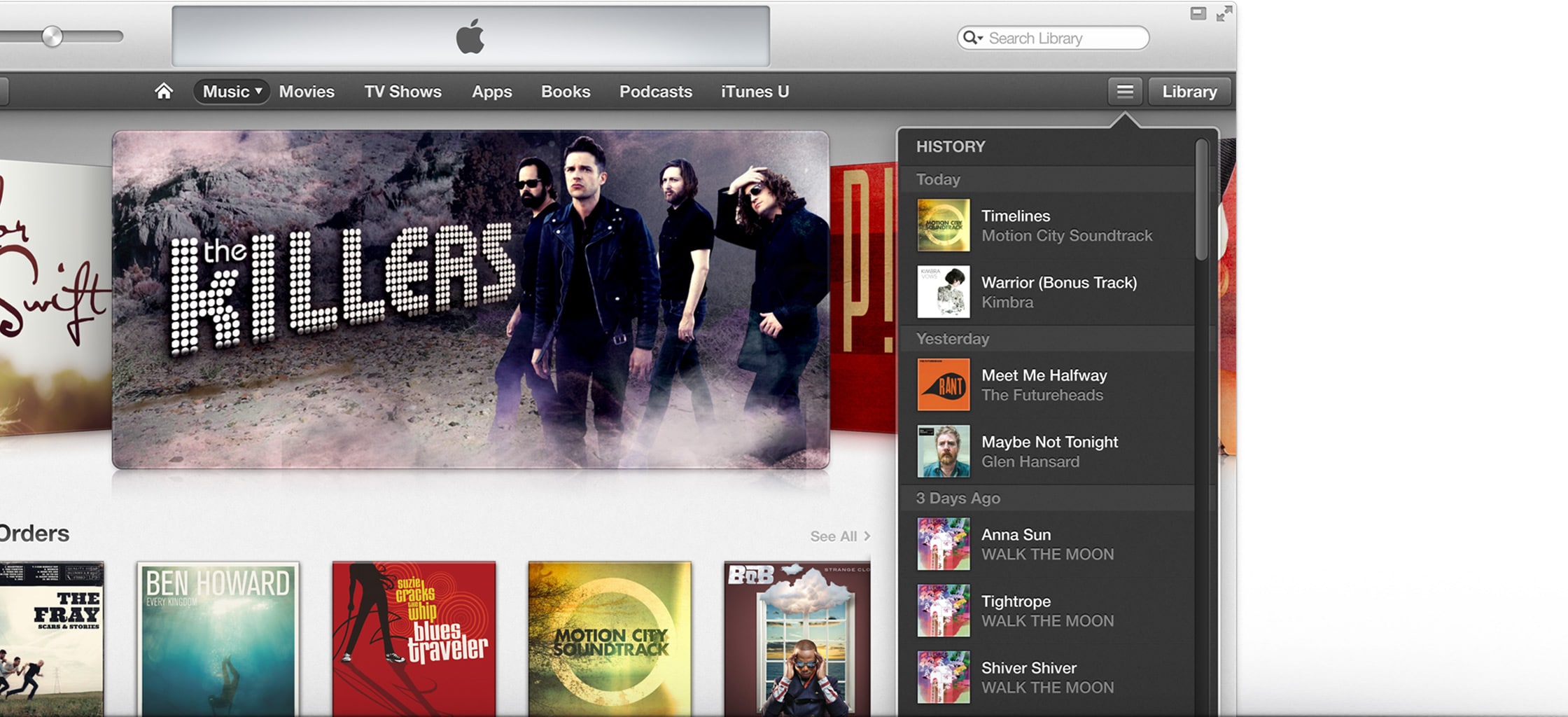
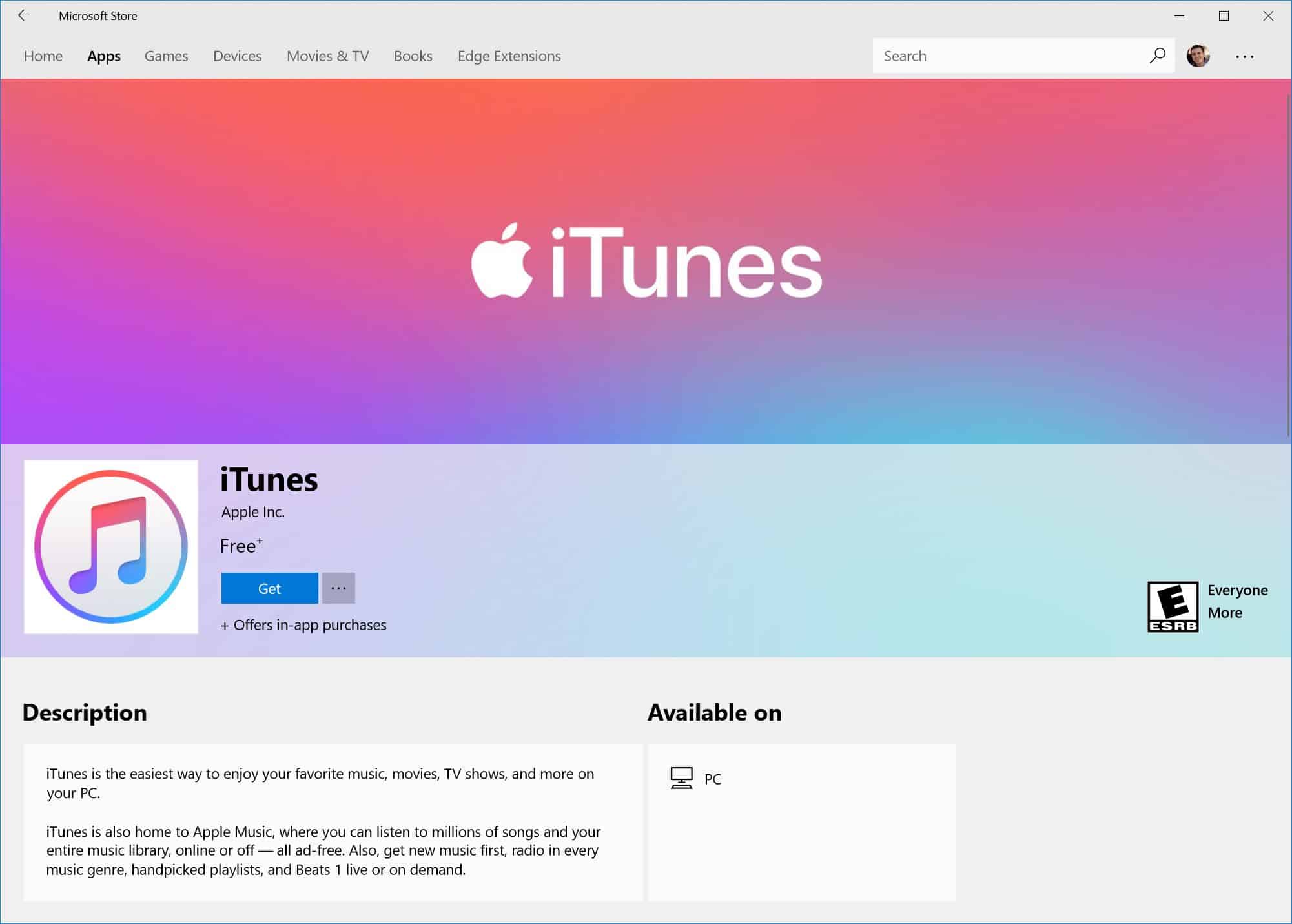

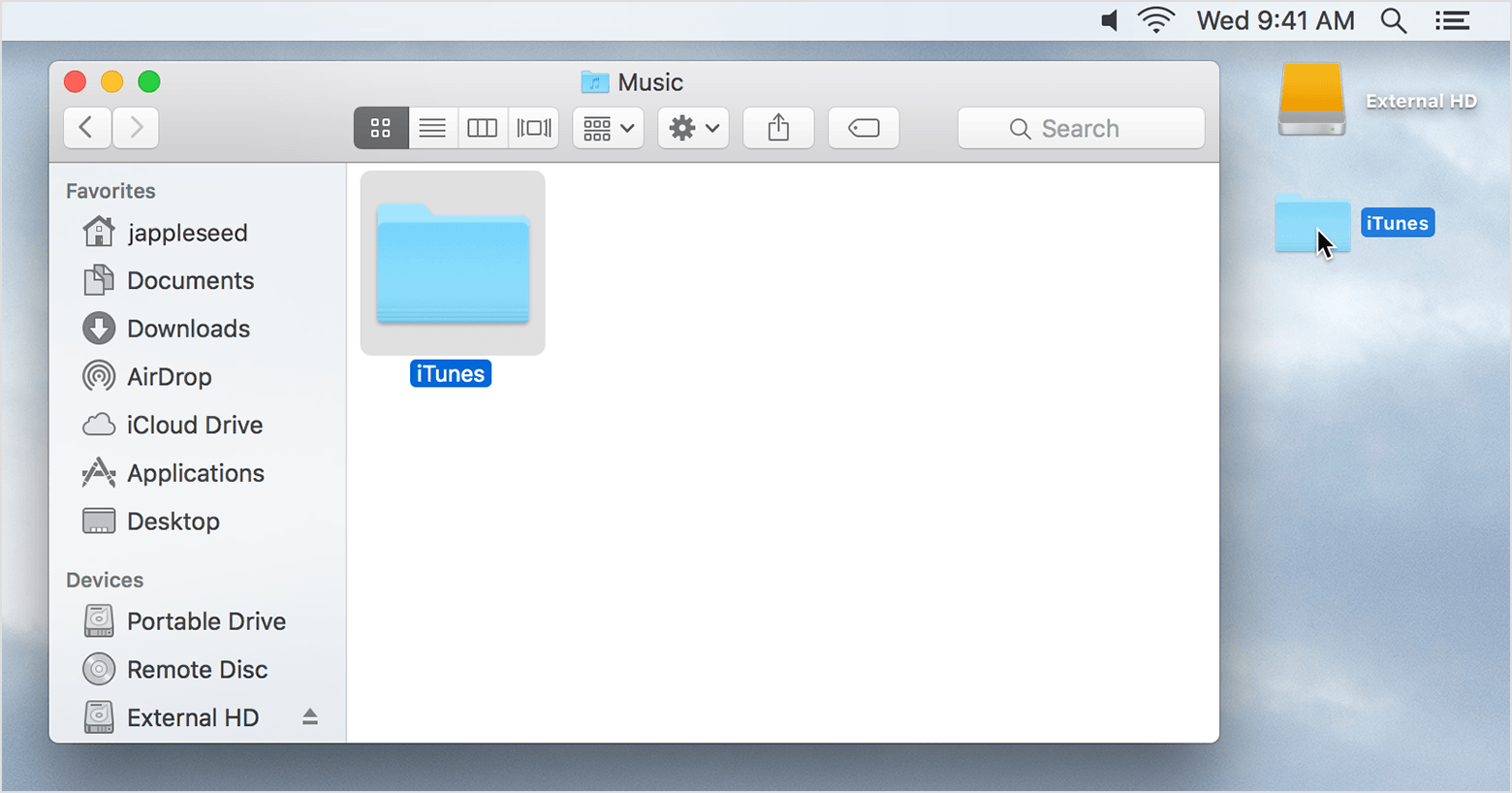

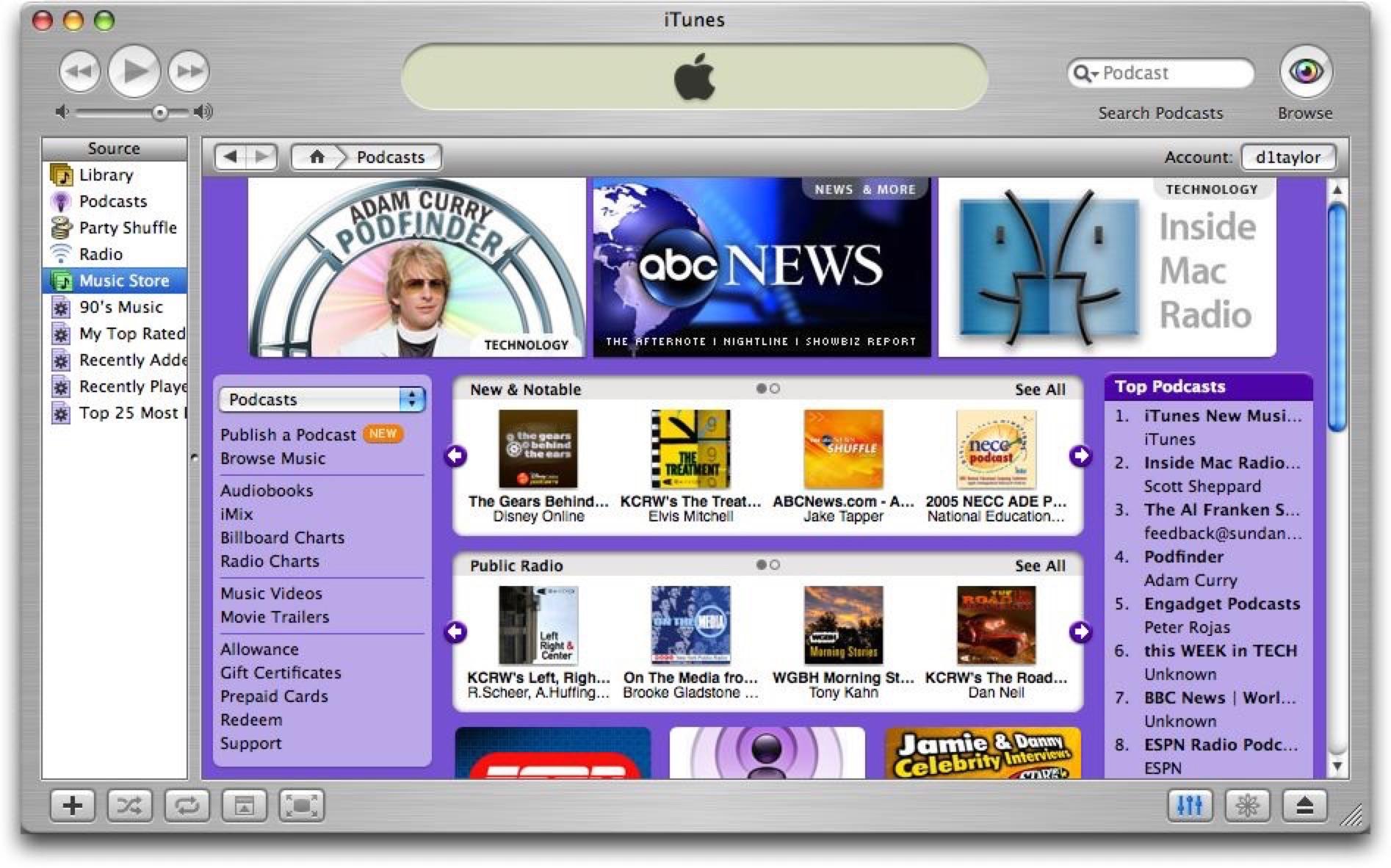

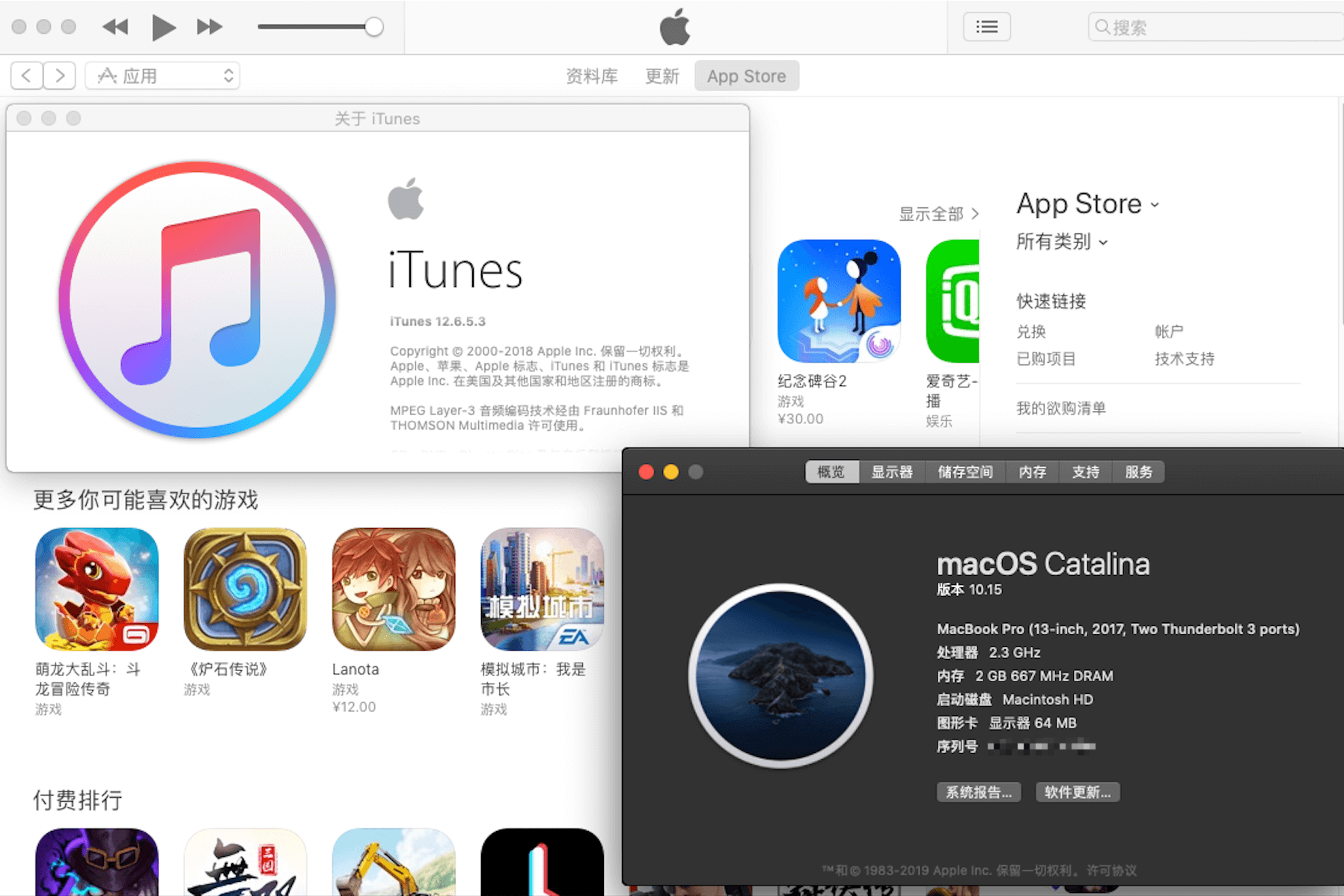



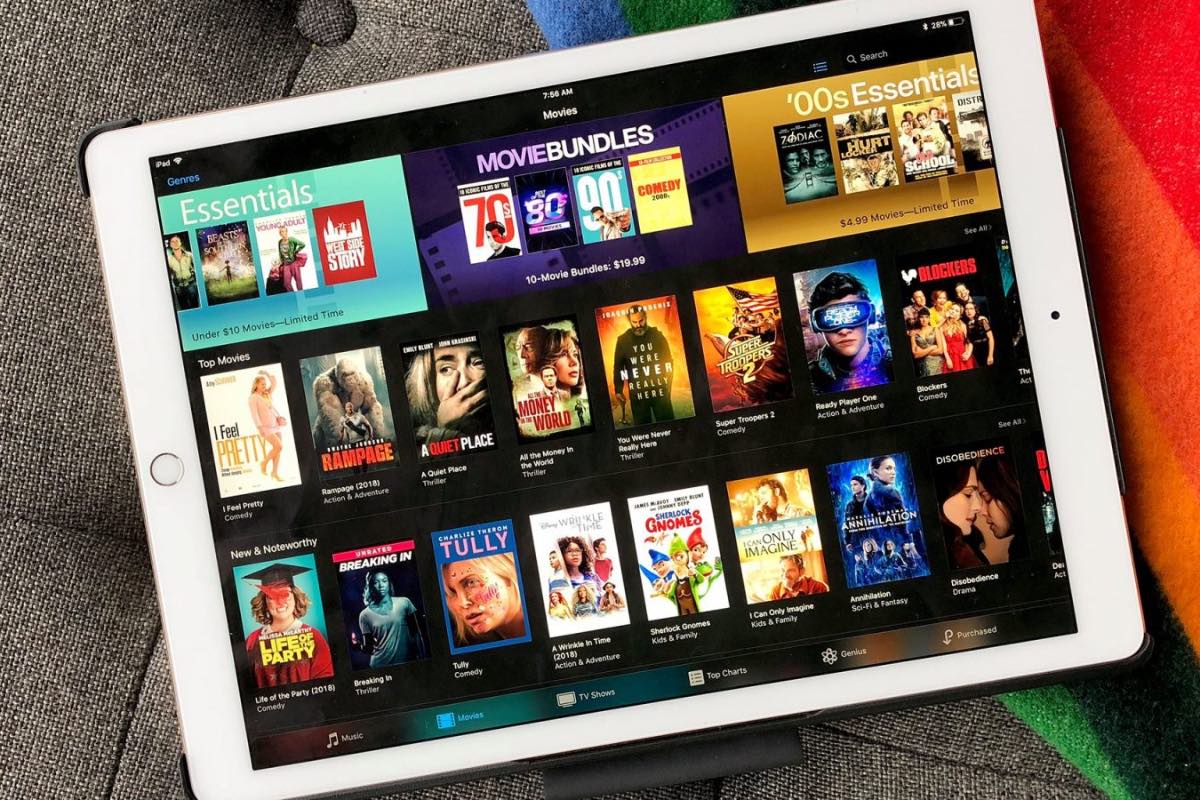
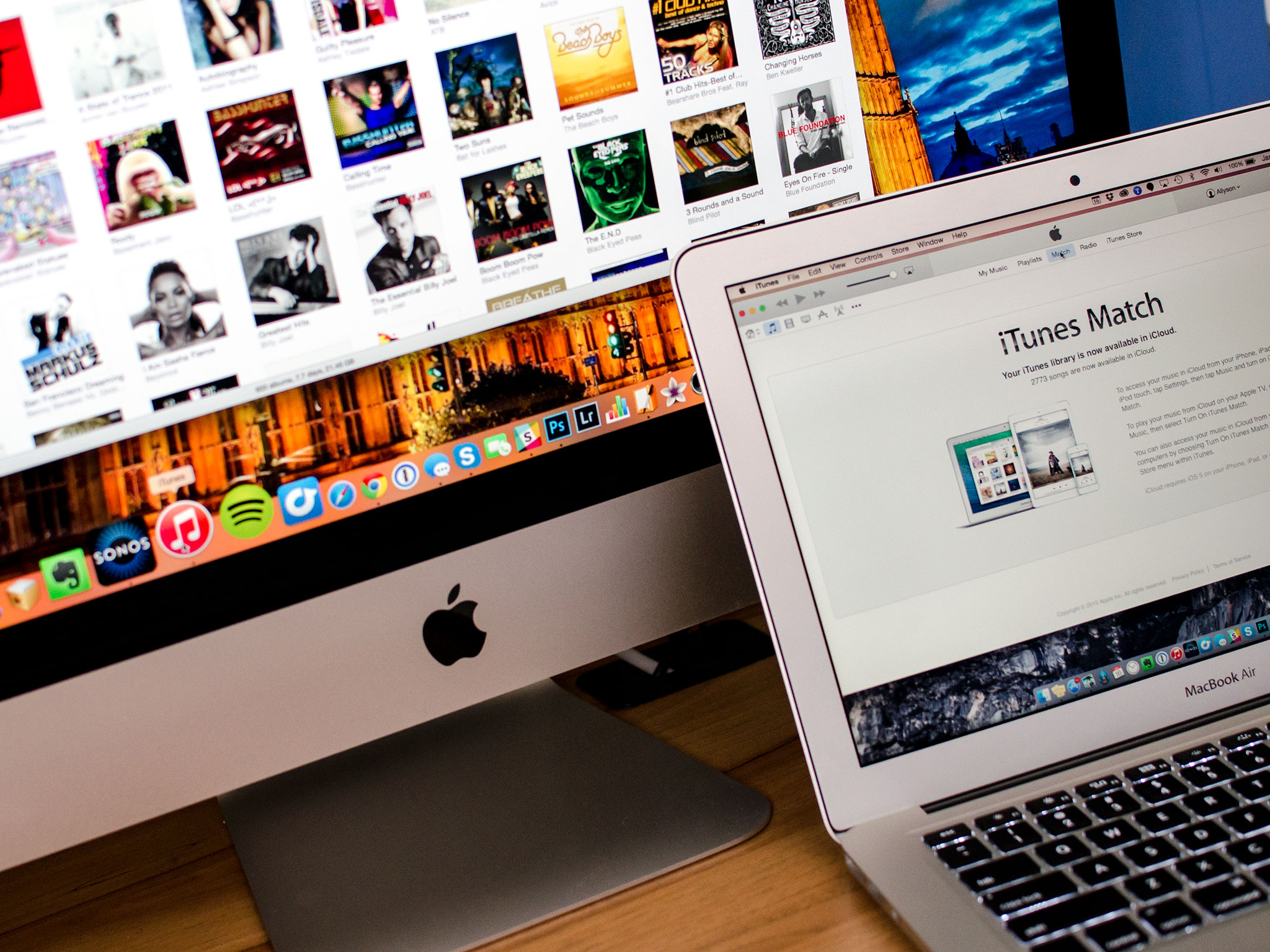
Шаг 3: Перейдите в раздел "Фотографии"
В левом меню iTunes выберите раздел "Фотографии". Здесь вы найдете все фотографии, которые синхронизированы с вашим устройством.



:max_bytes(150000):strip_icc()/001_convert-itunes-songs-to-mp3-2000442-5bbfdb71c9e77c0052c450ab.jpg)
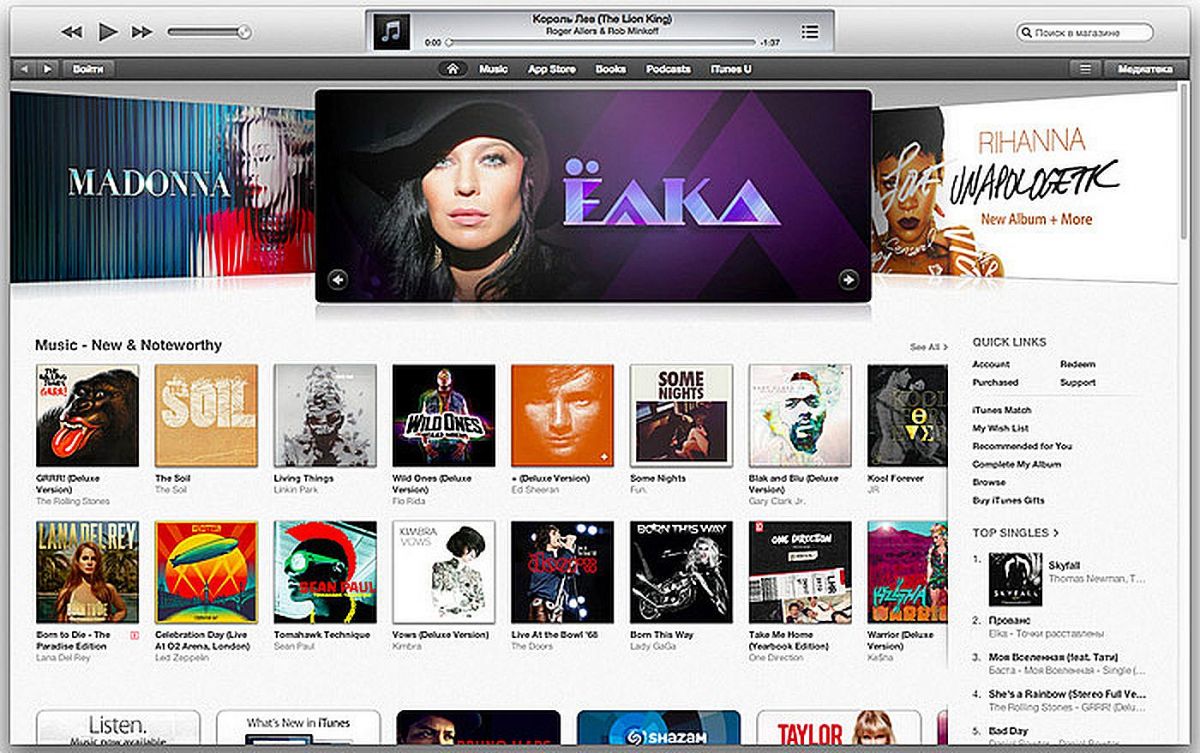

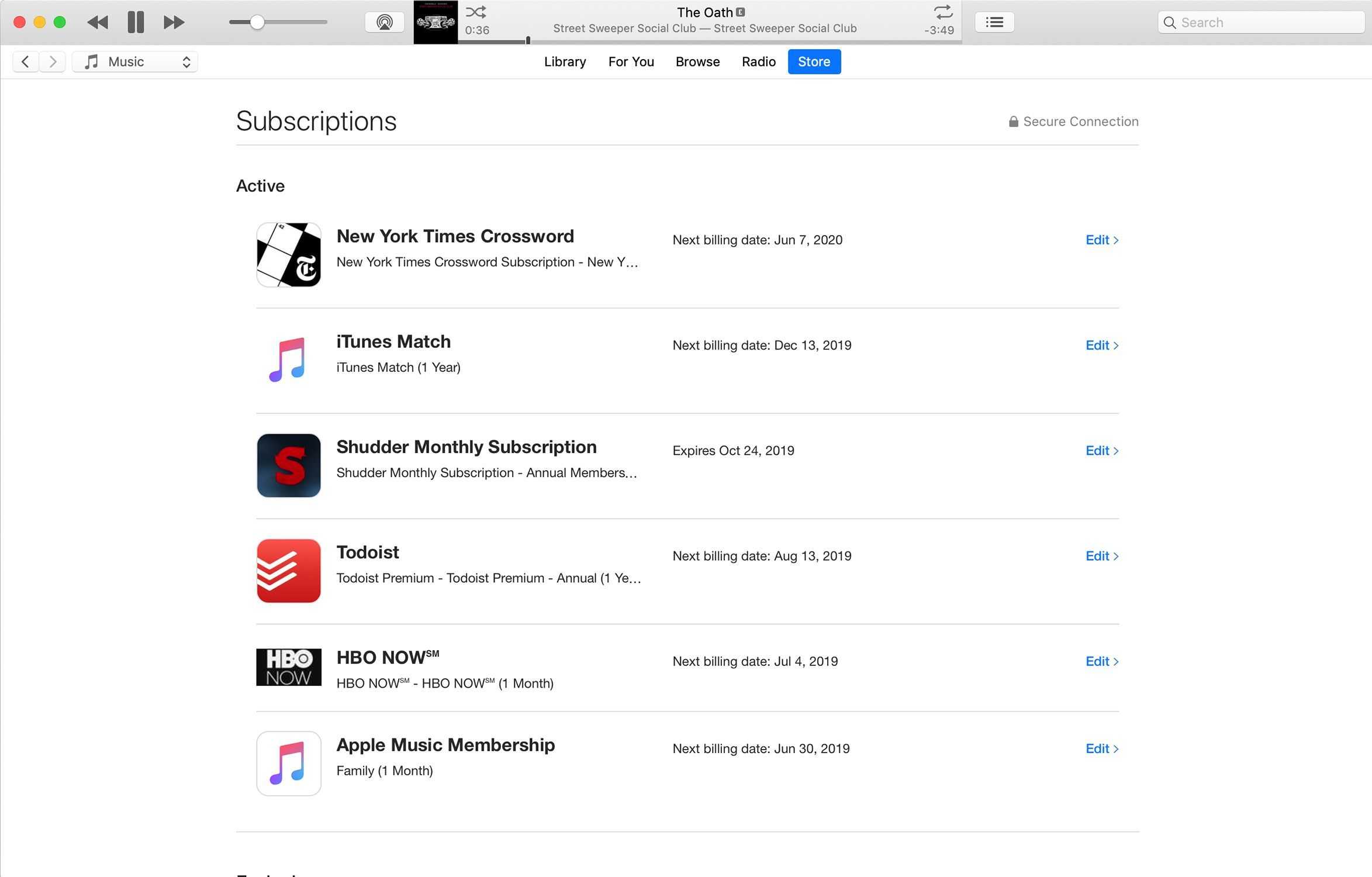

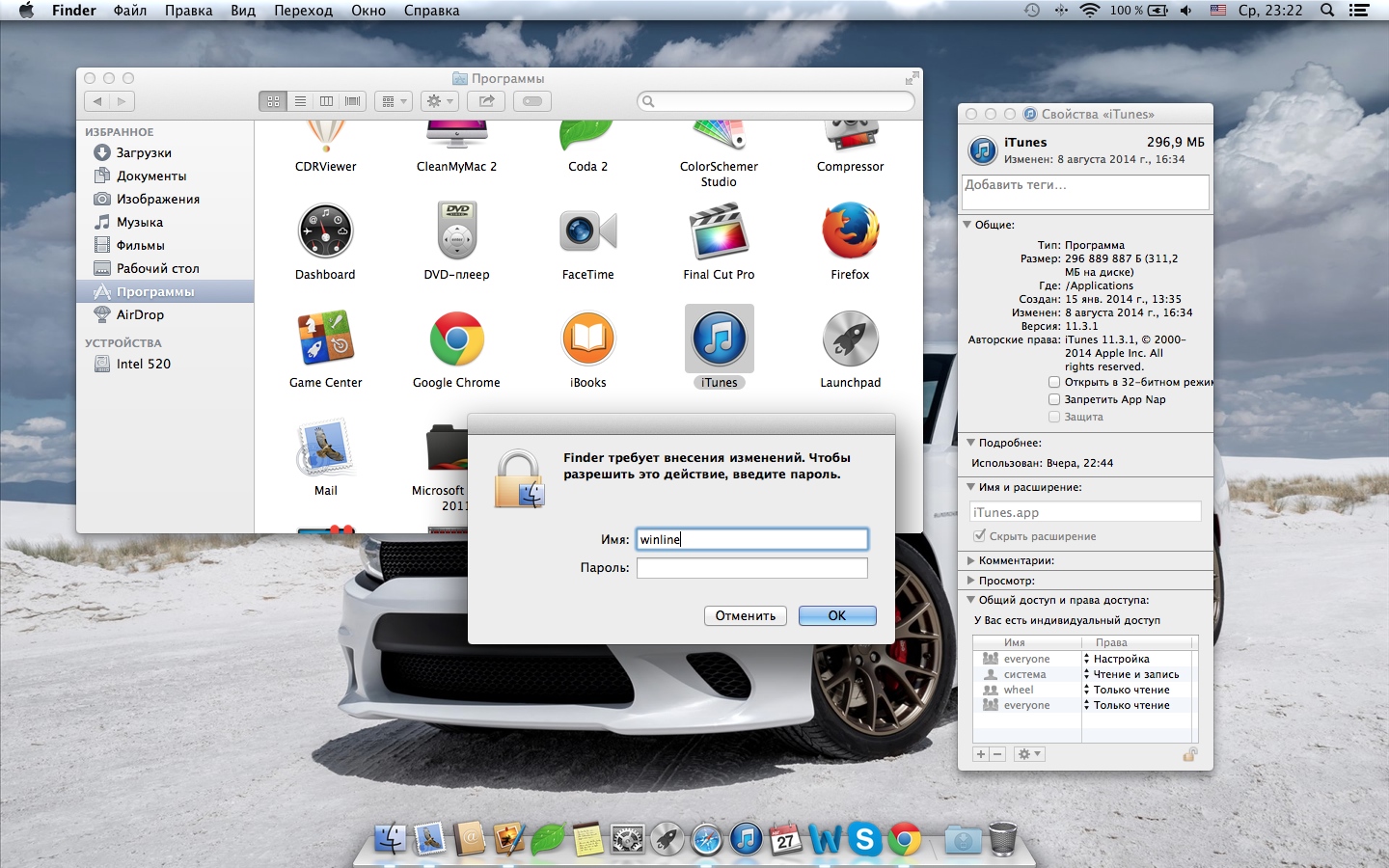
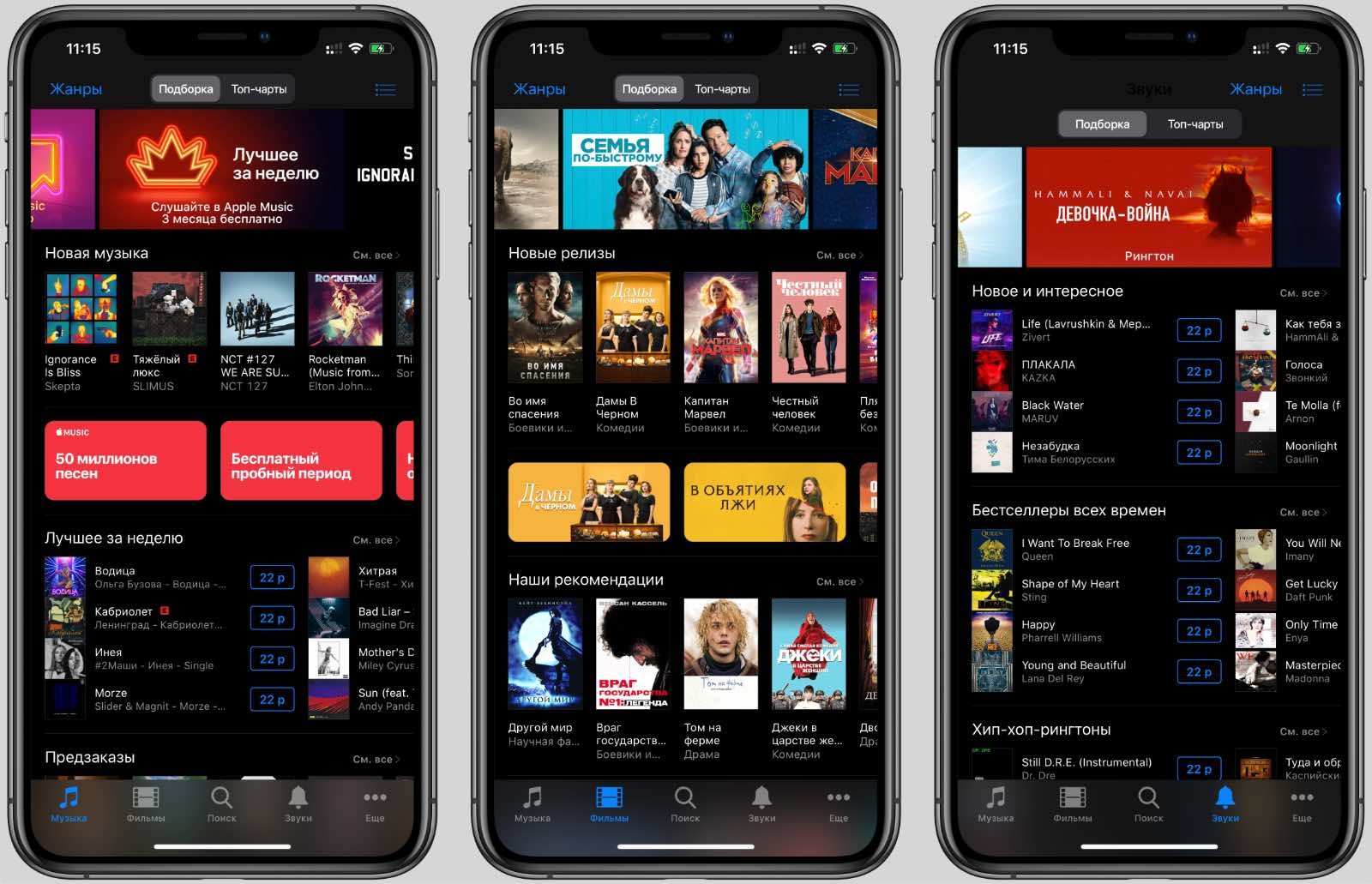
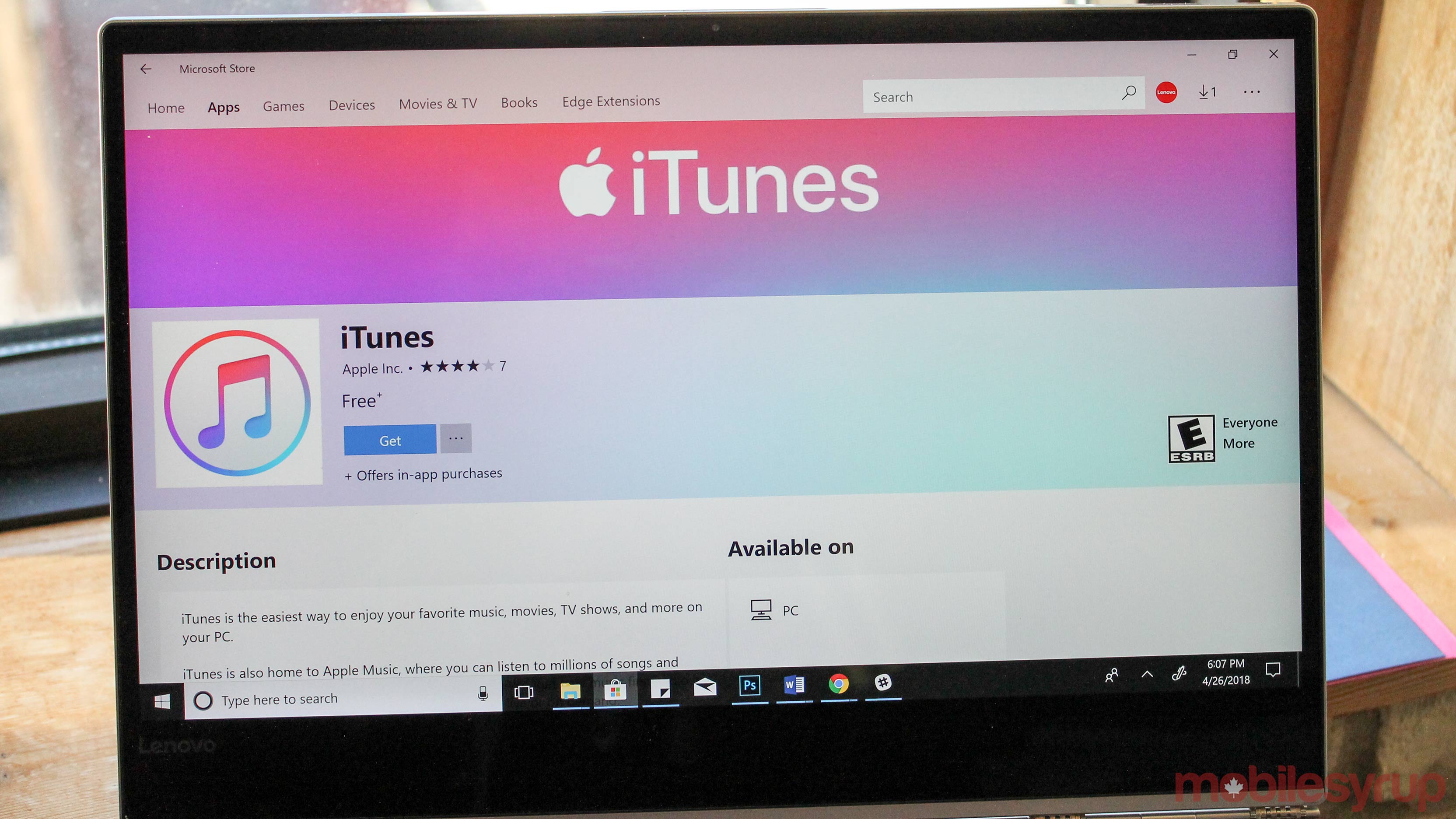

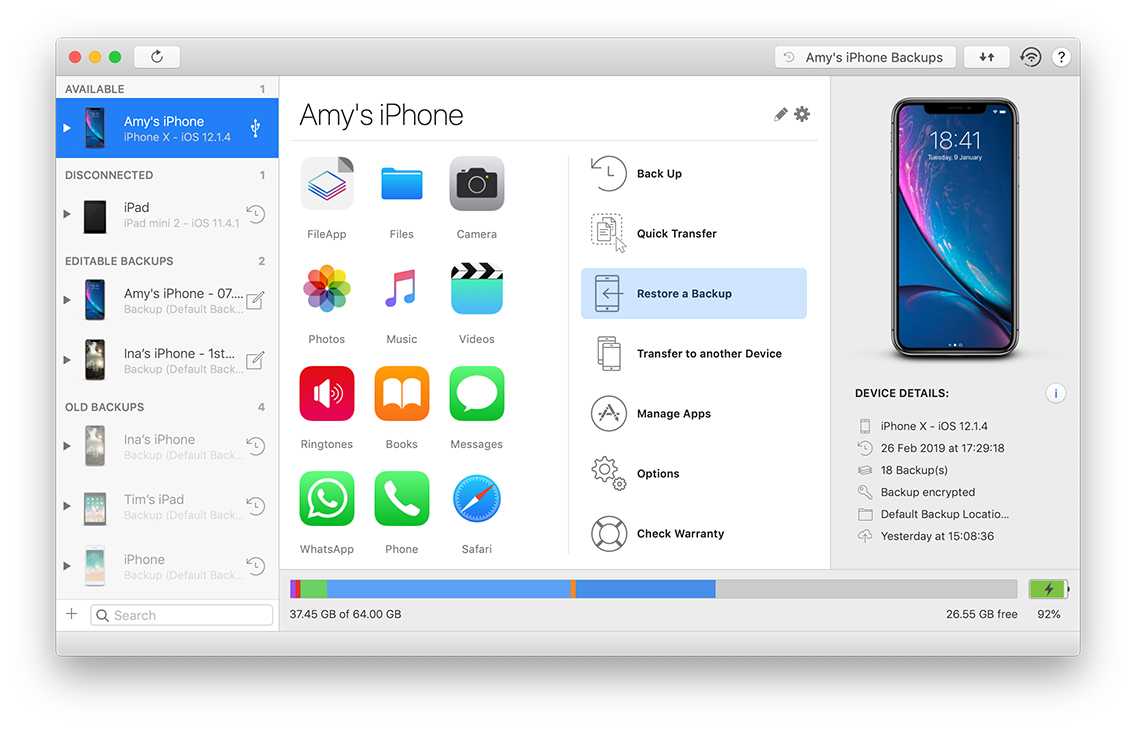
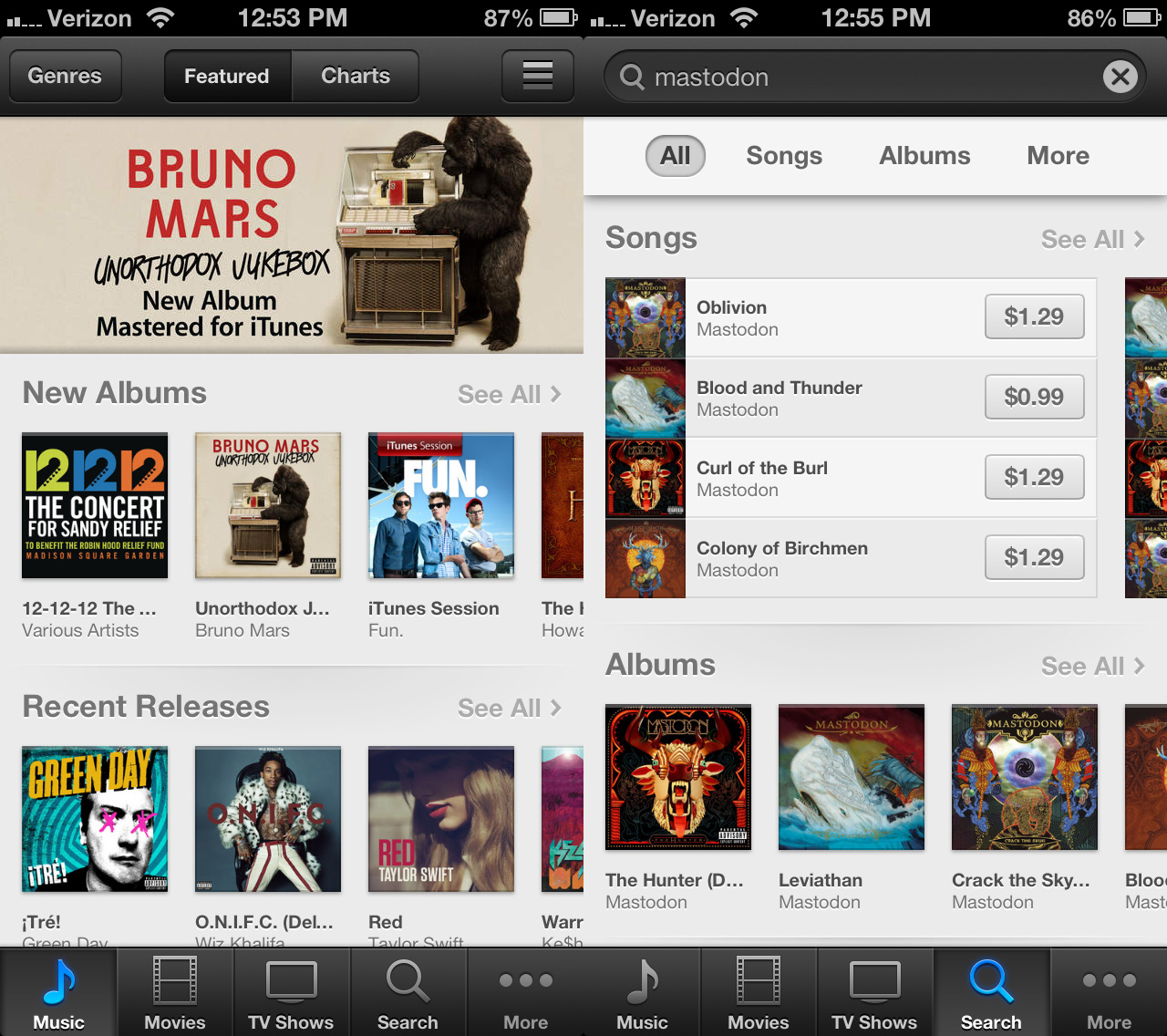


Шаг 4: Выберите фотографии для экспорта
Выберите нужные вам фотографии, которые вы хотите перенести на компьютер. Для этого отметьте галочками соответствующие альбомы или фотографии.
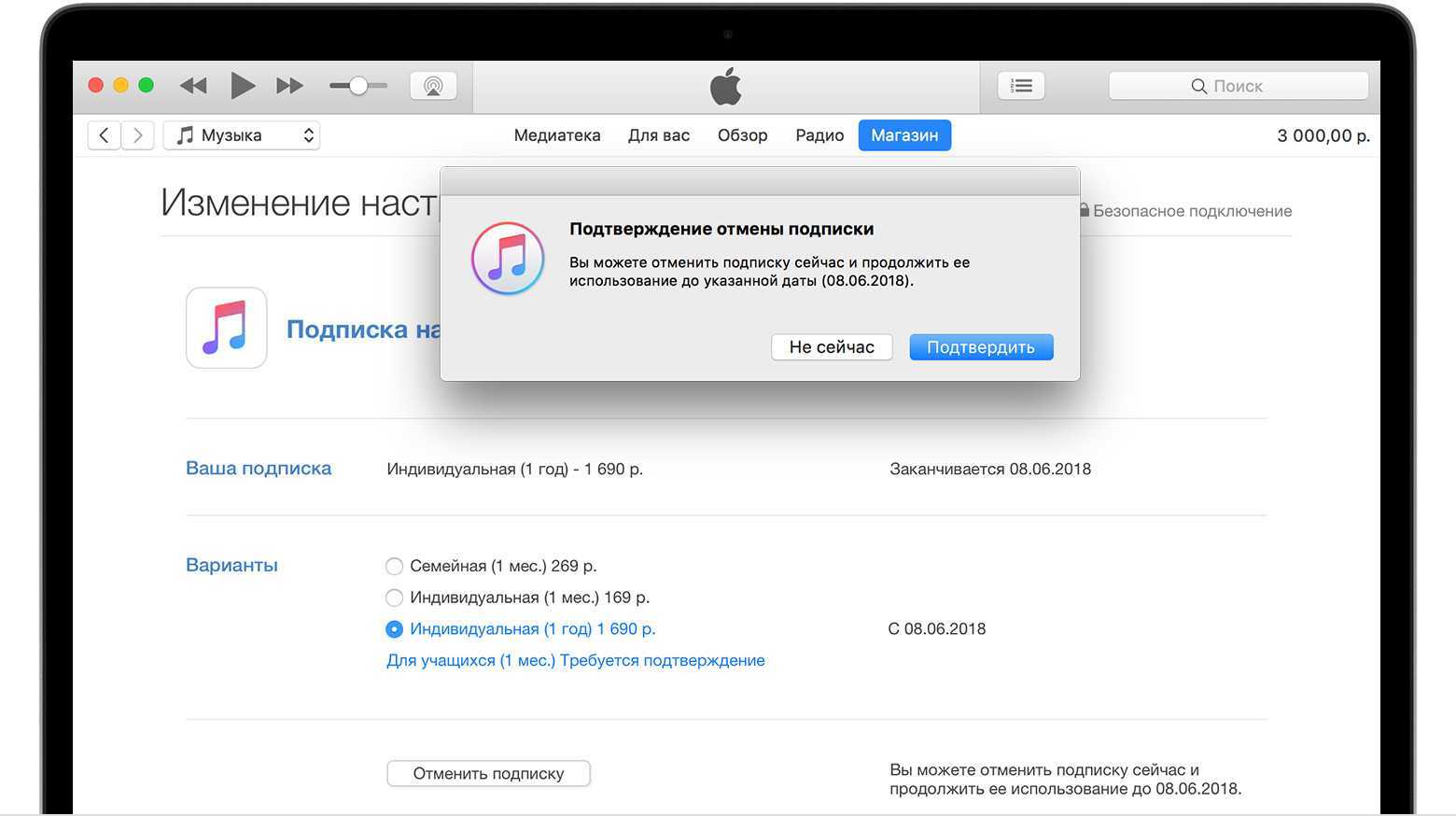

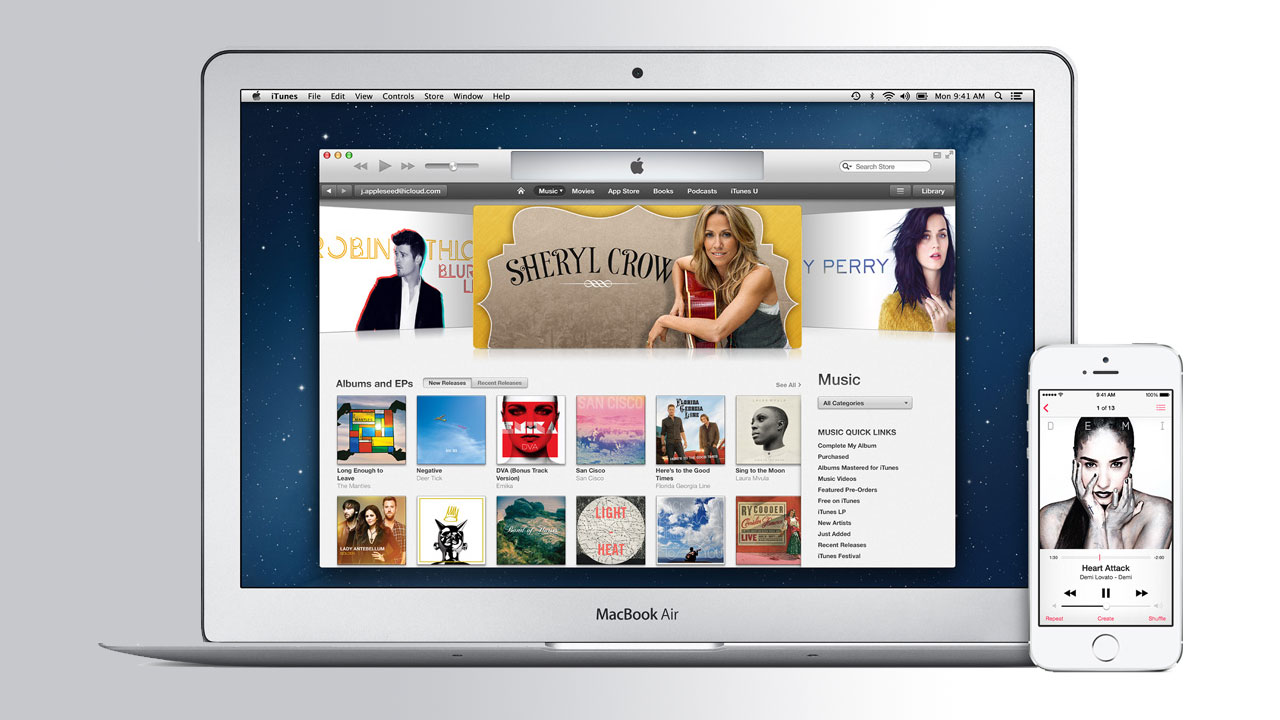

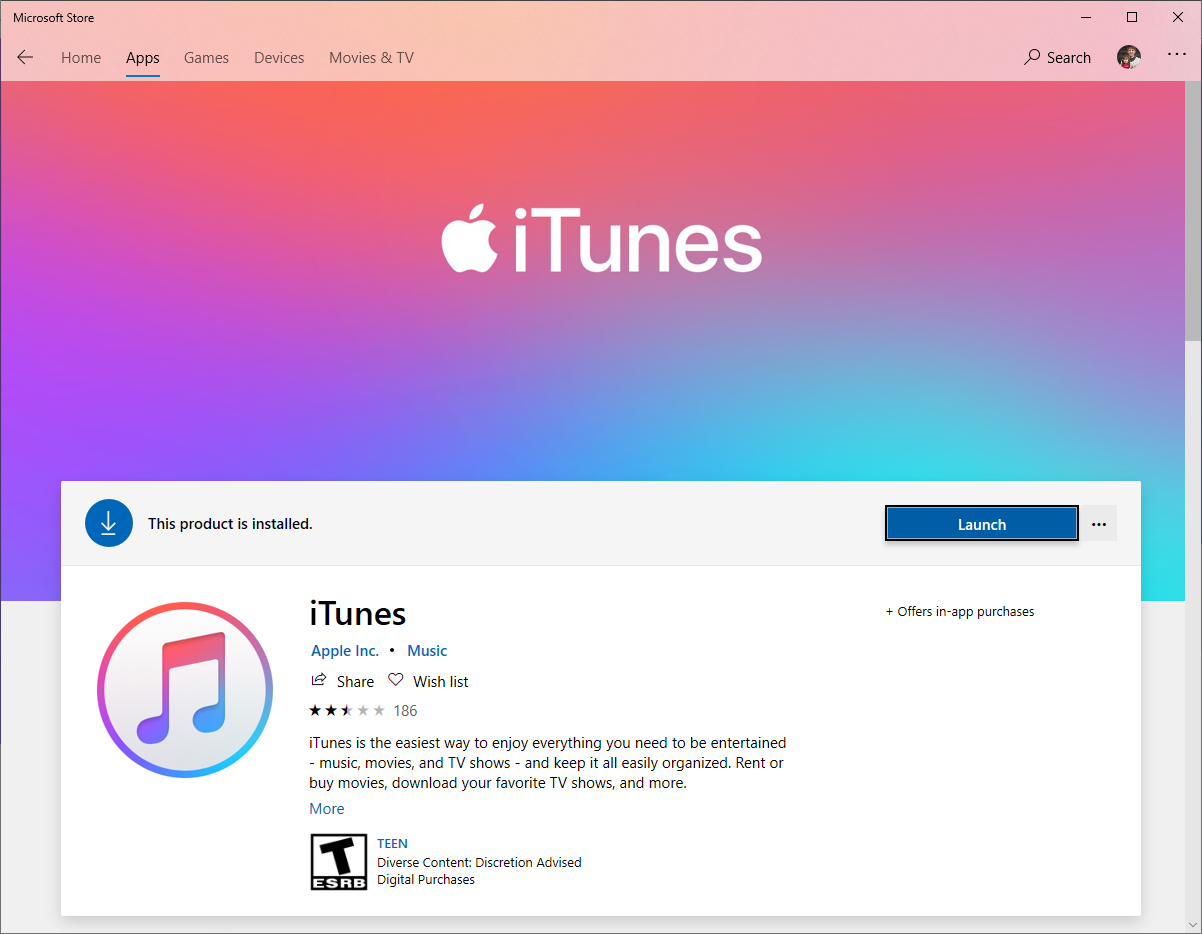
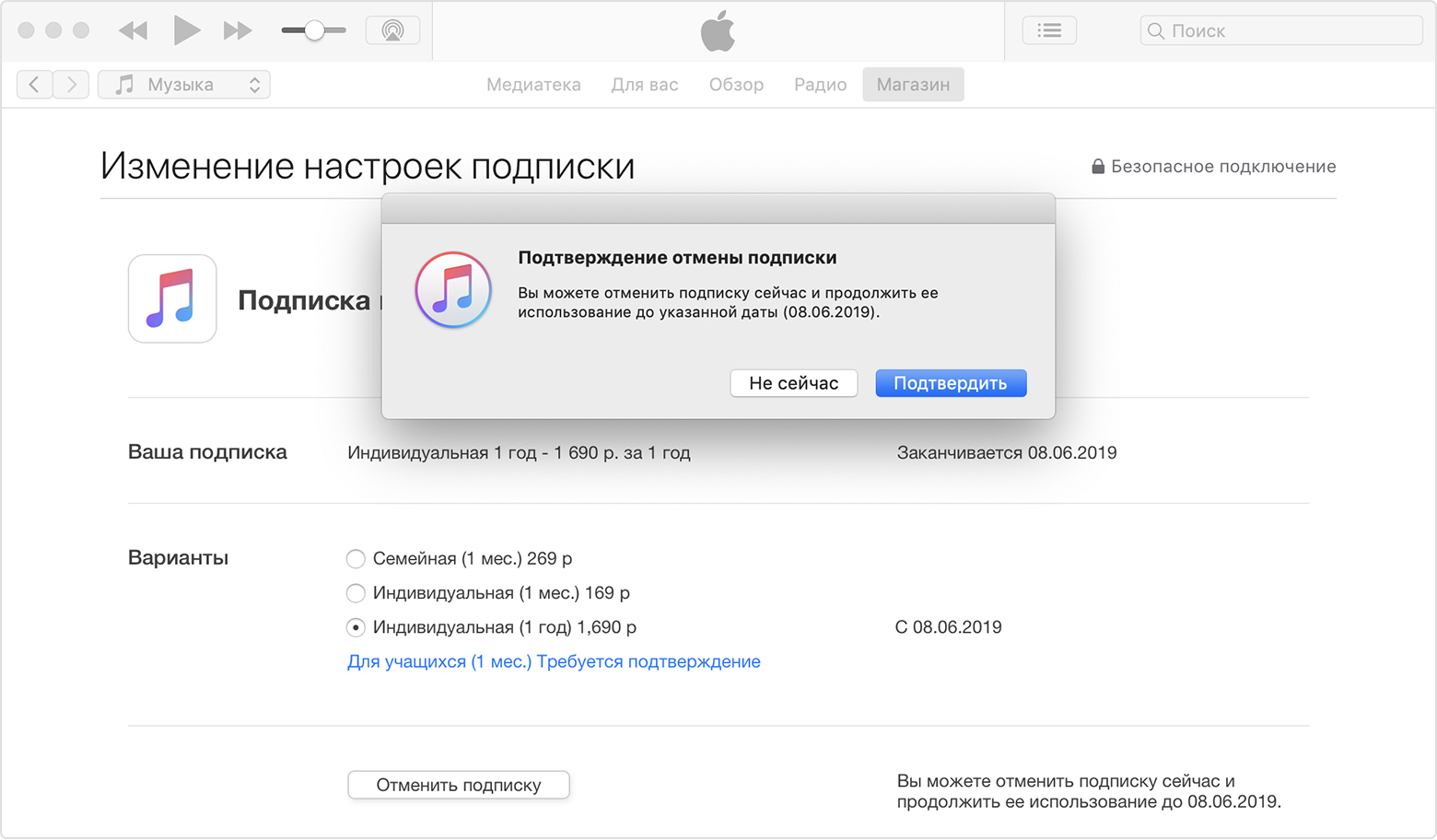

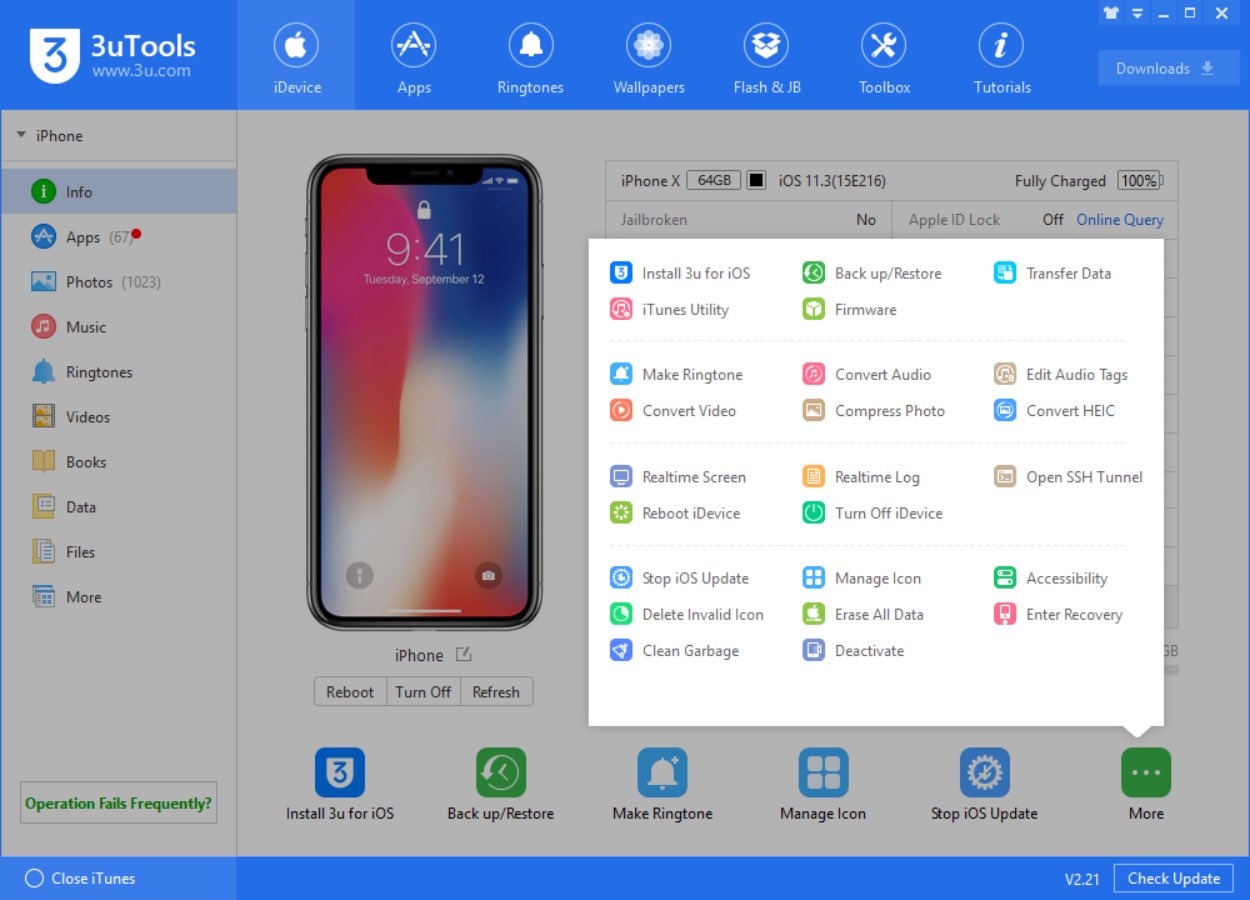


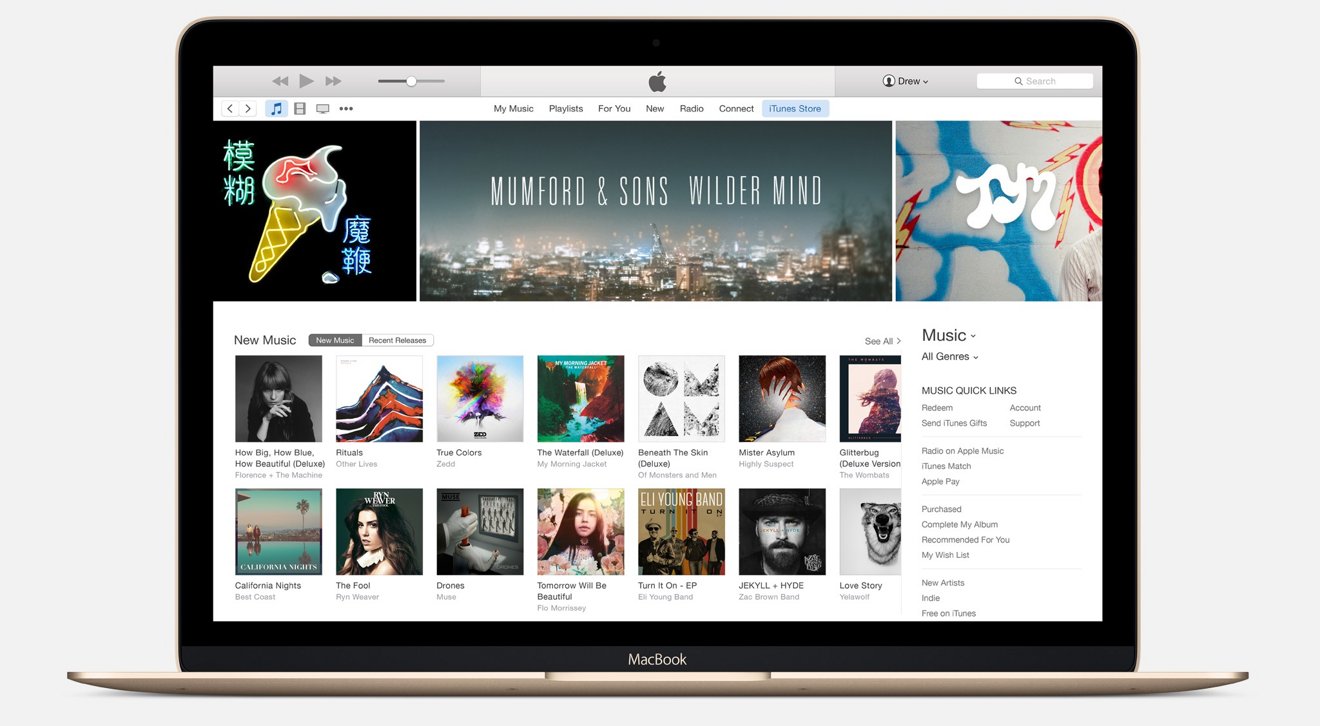


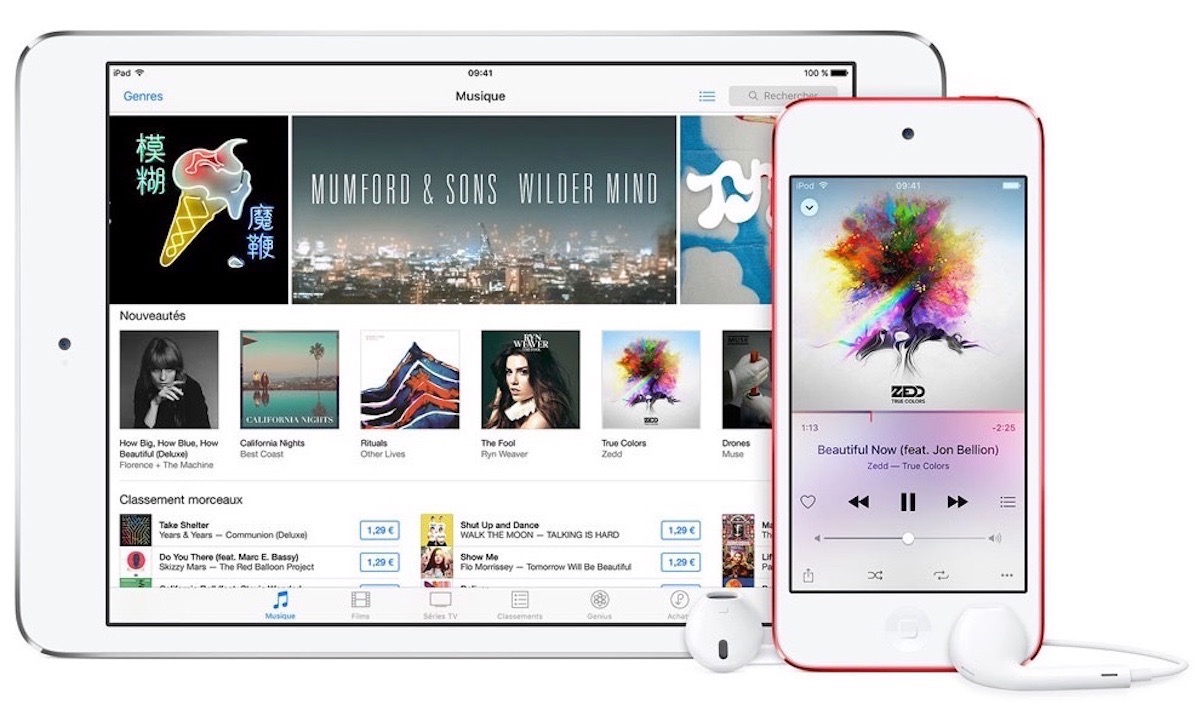
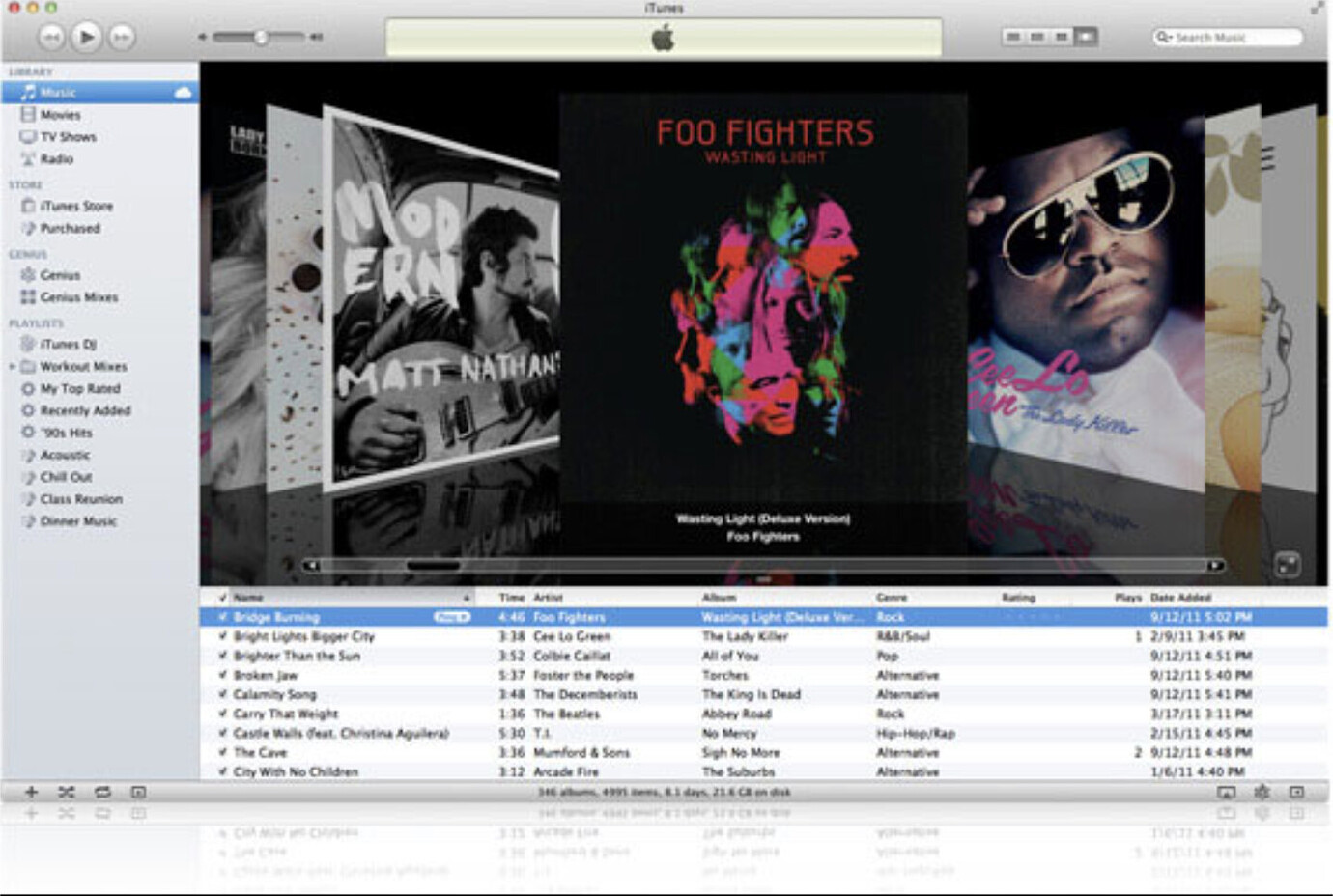

Шаг 5: Настройте параметры экспорта
Перед экспортом фотографий на компьютер, вы можете настроить параметры экспорта. Нажмите на кнопку "Настройки" внизу окна iTunes и выберите нужные опции, такие как формат фотографий и место сохранения.
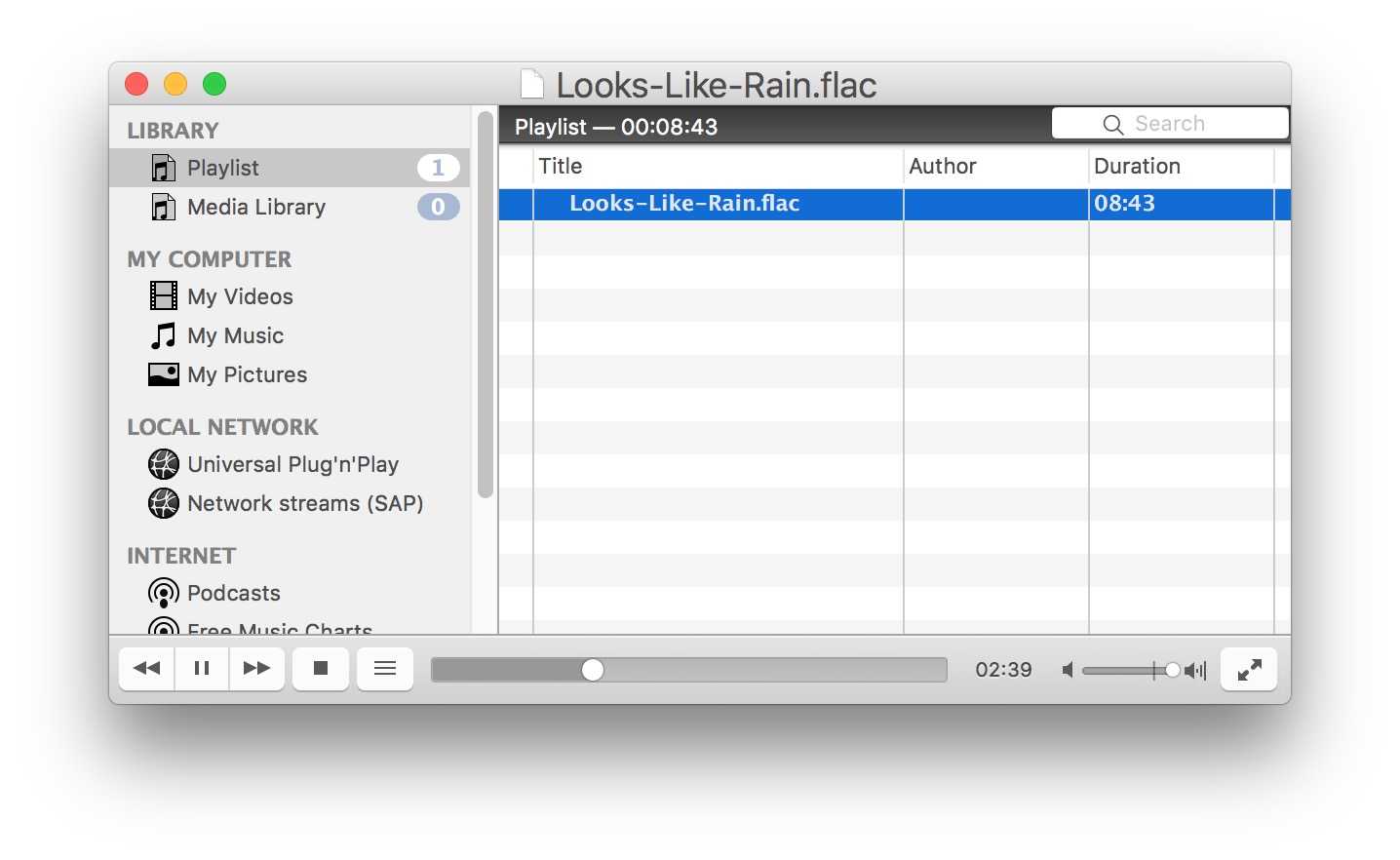
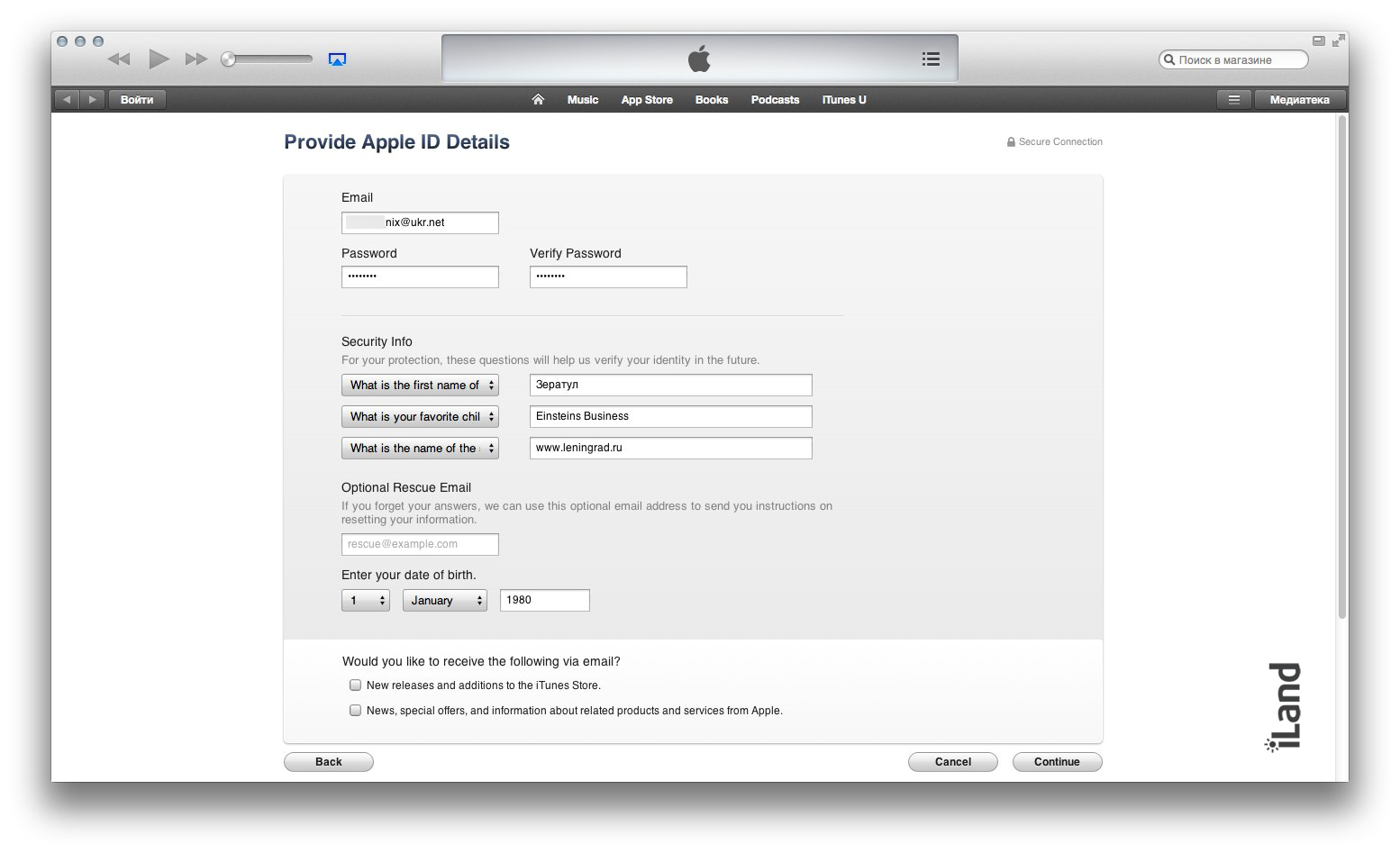
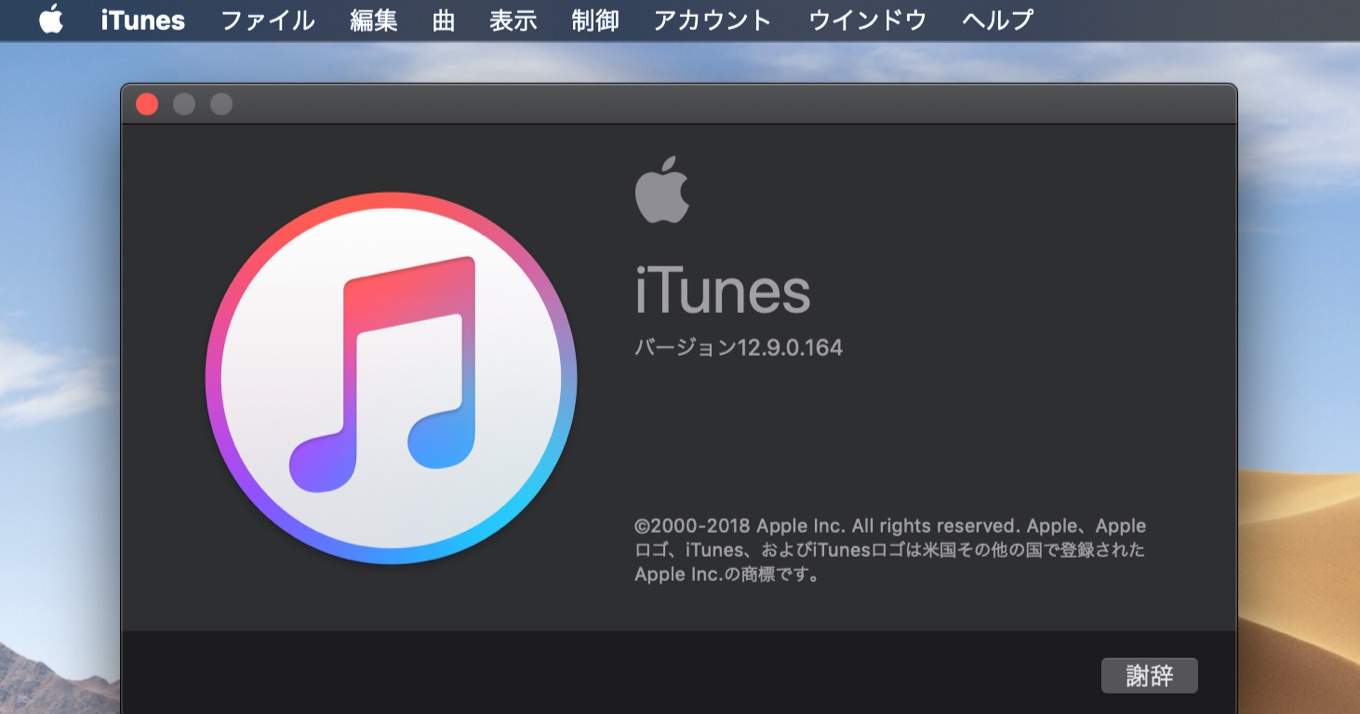
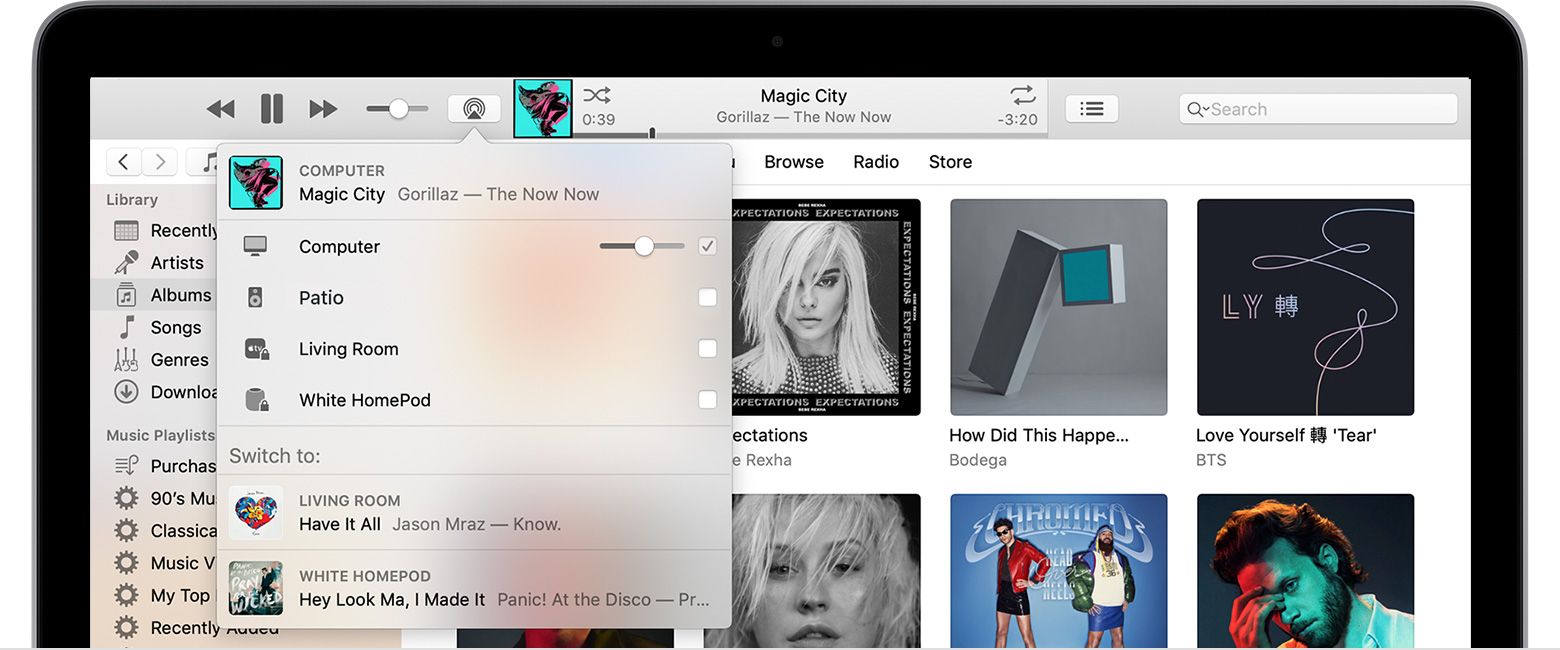



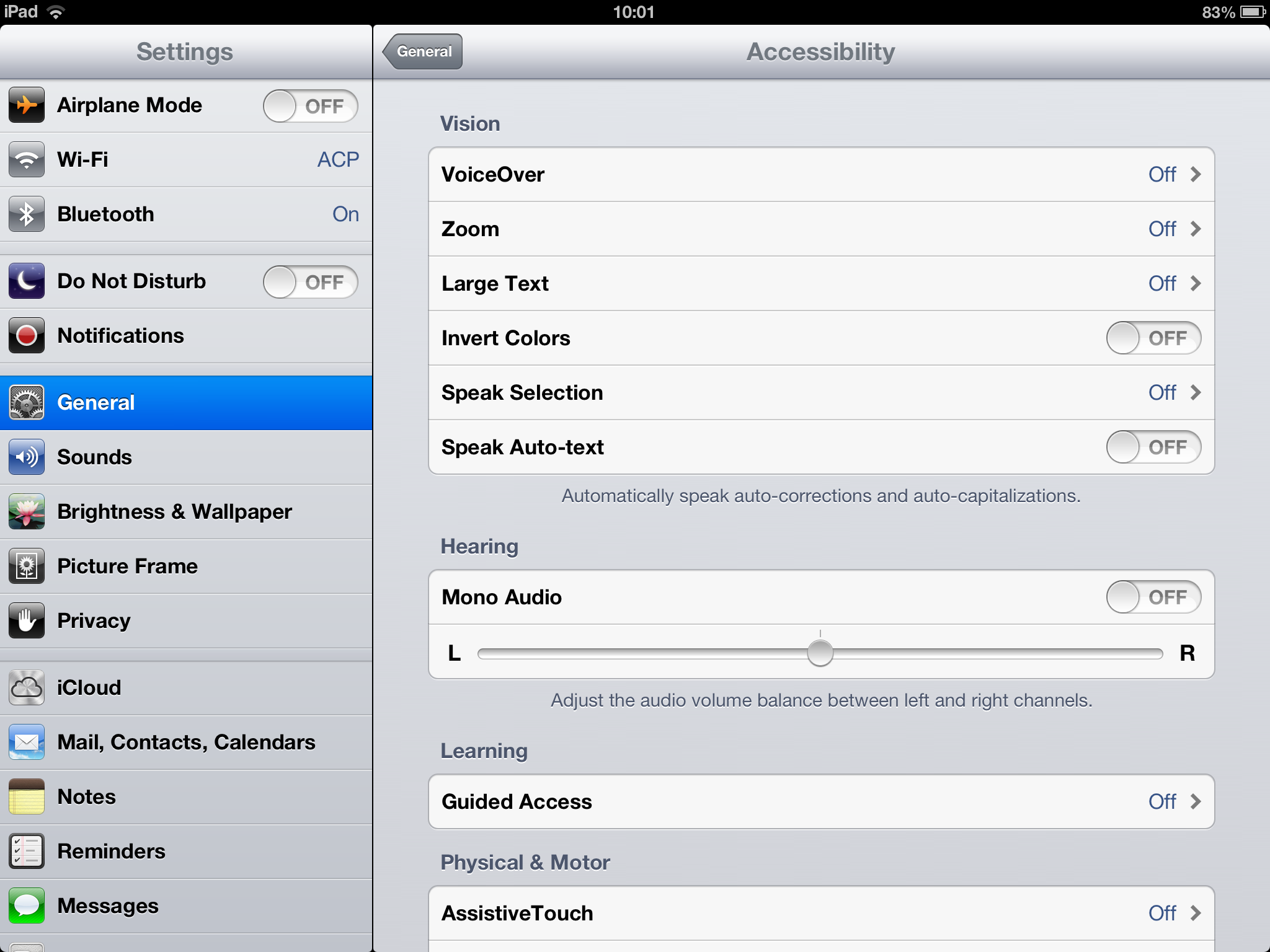
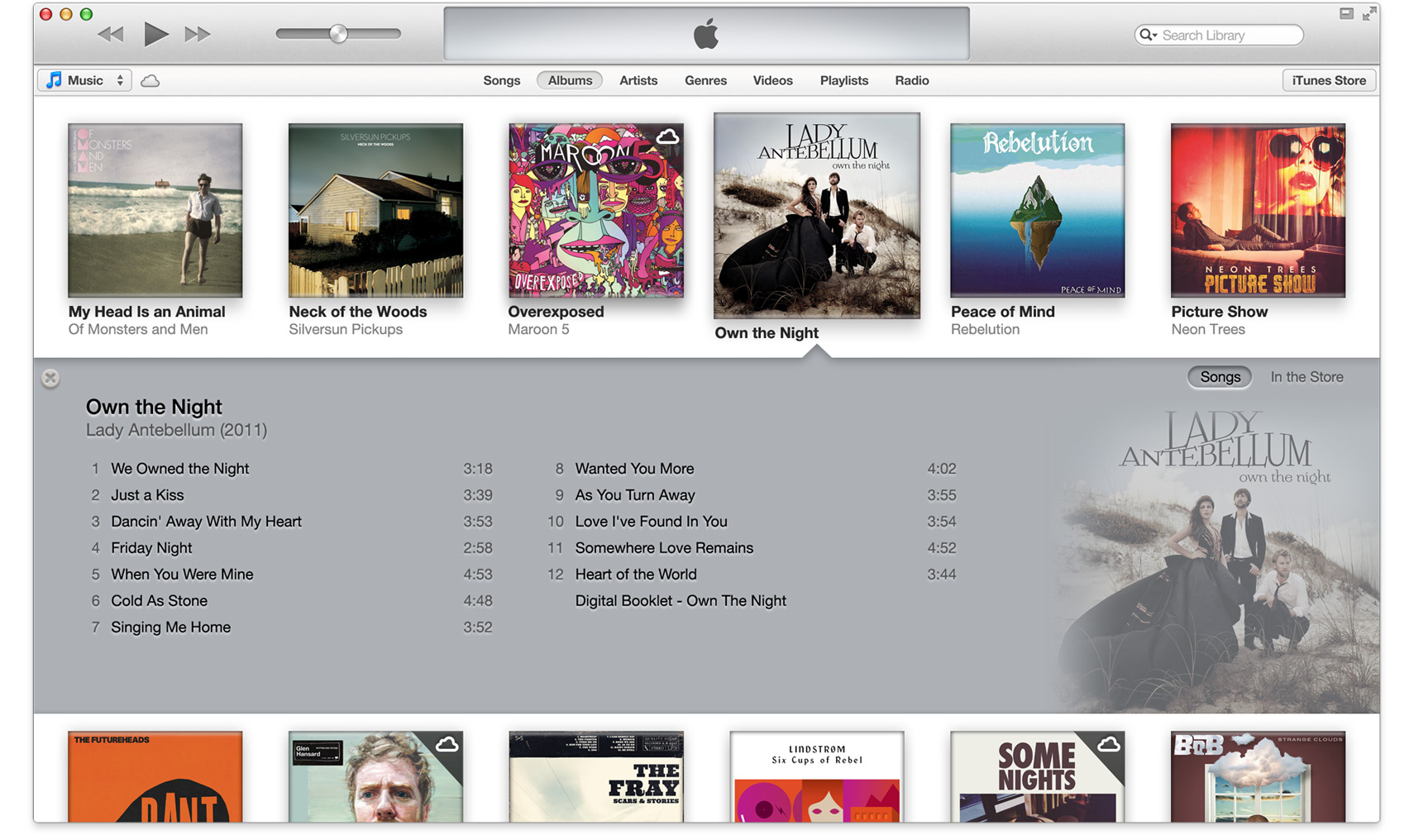
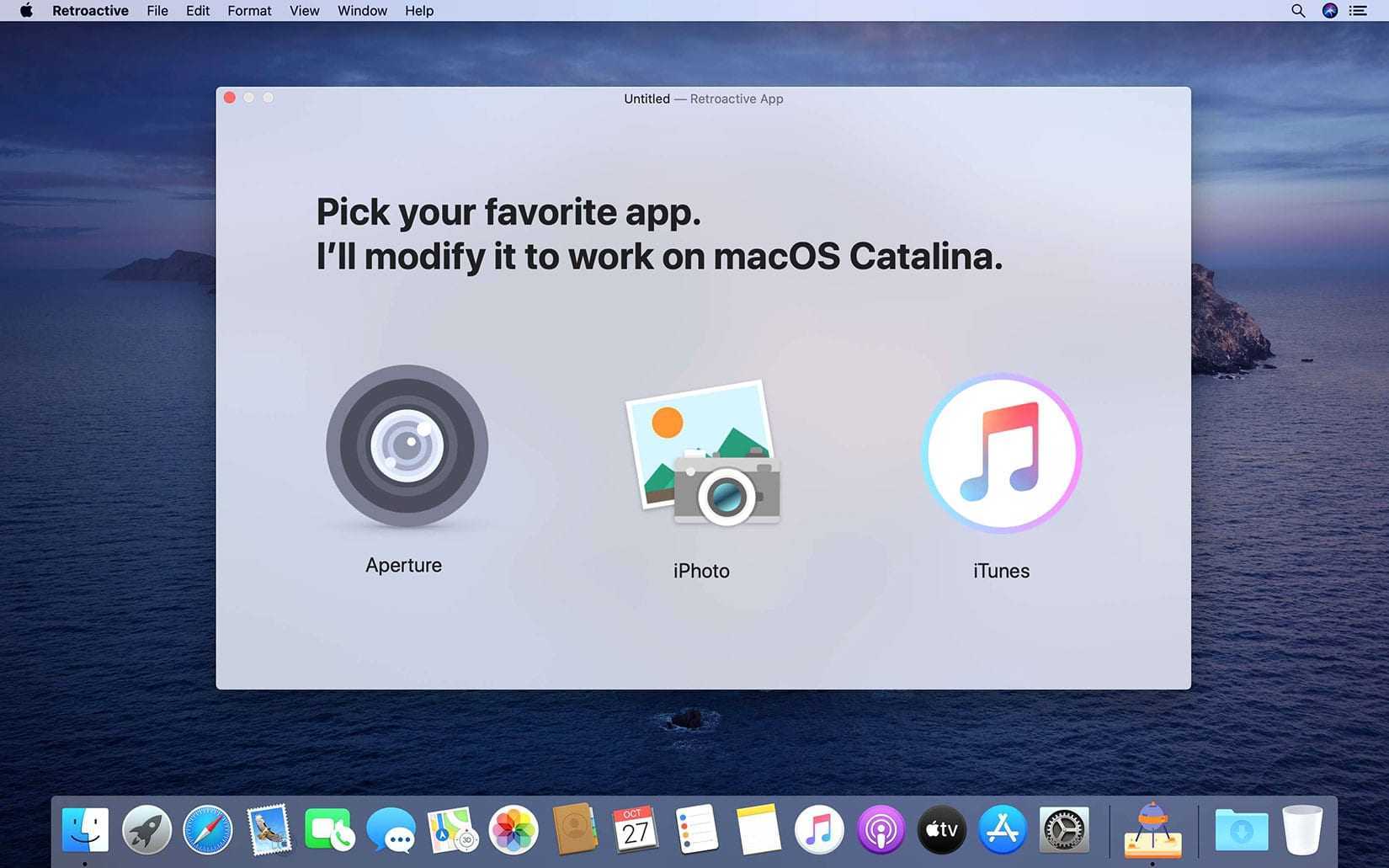

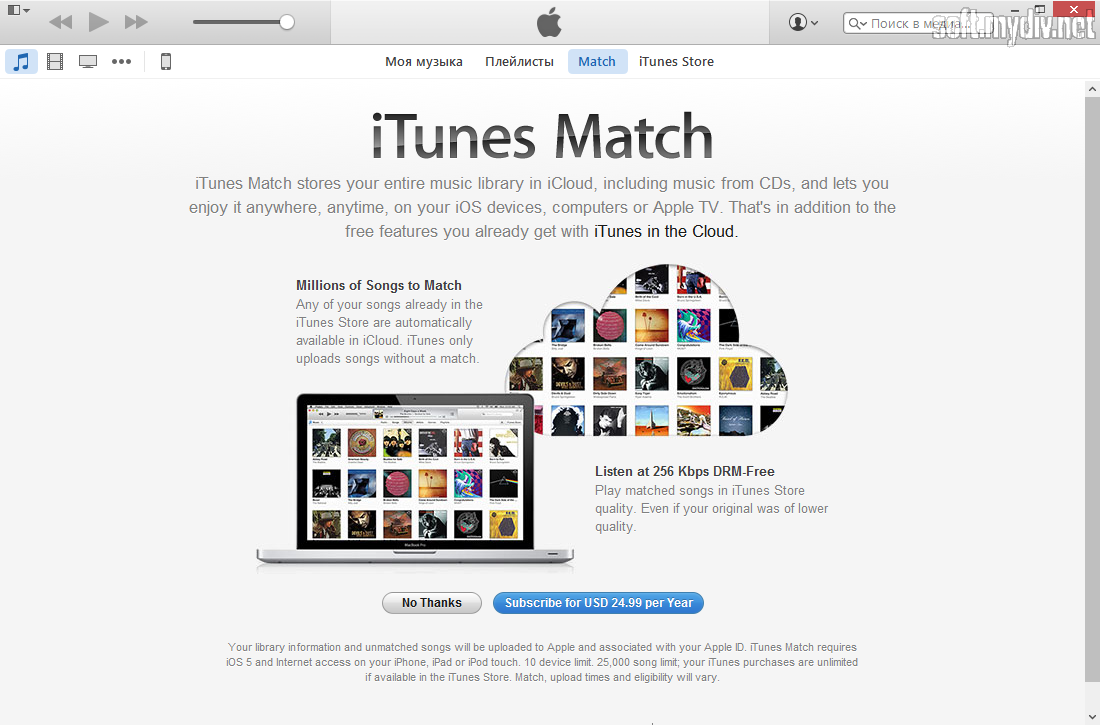


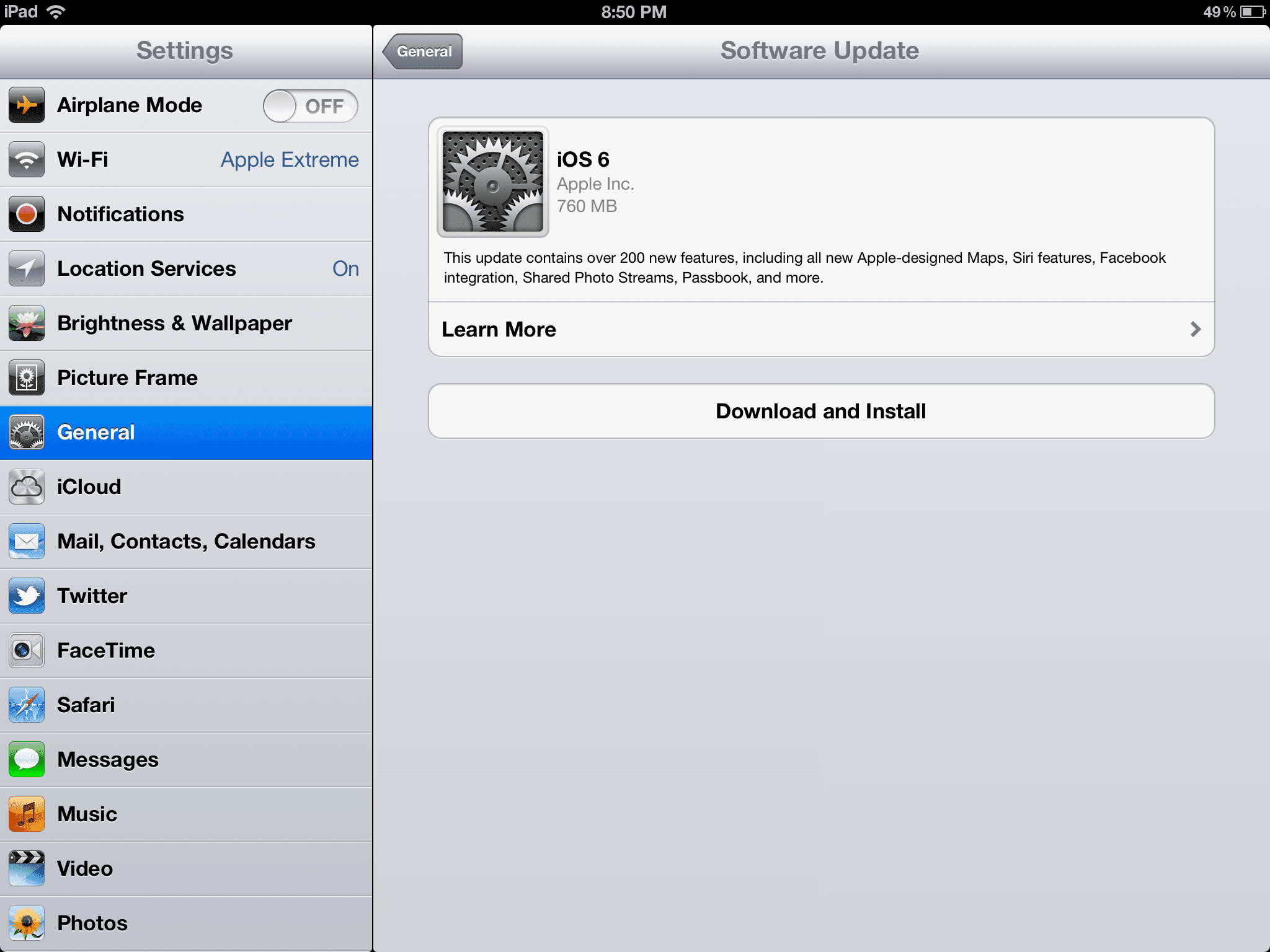
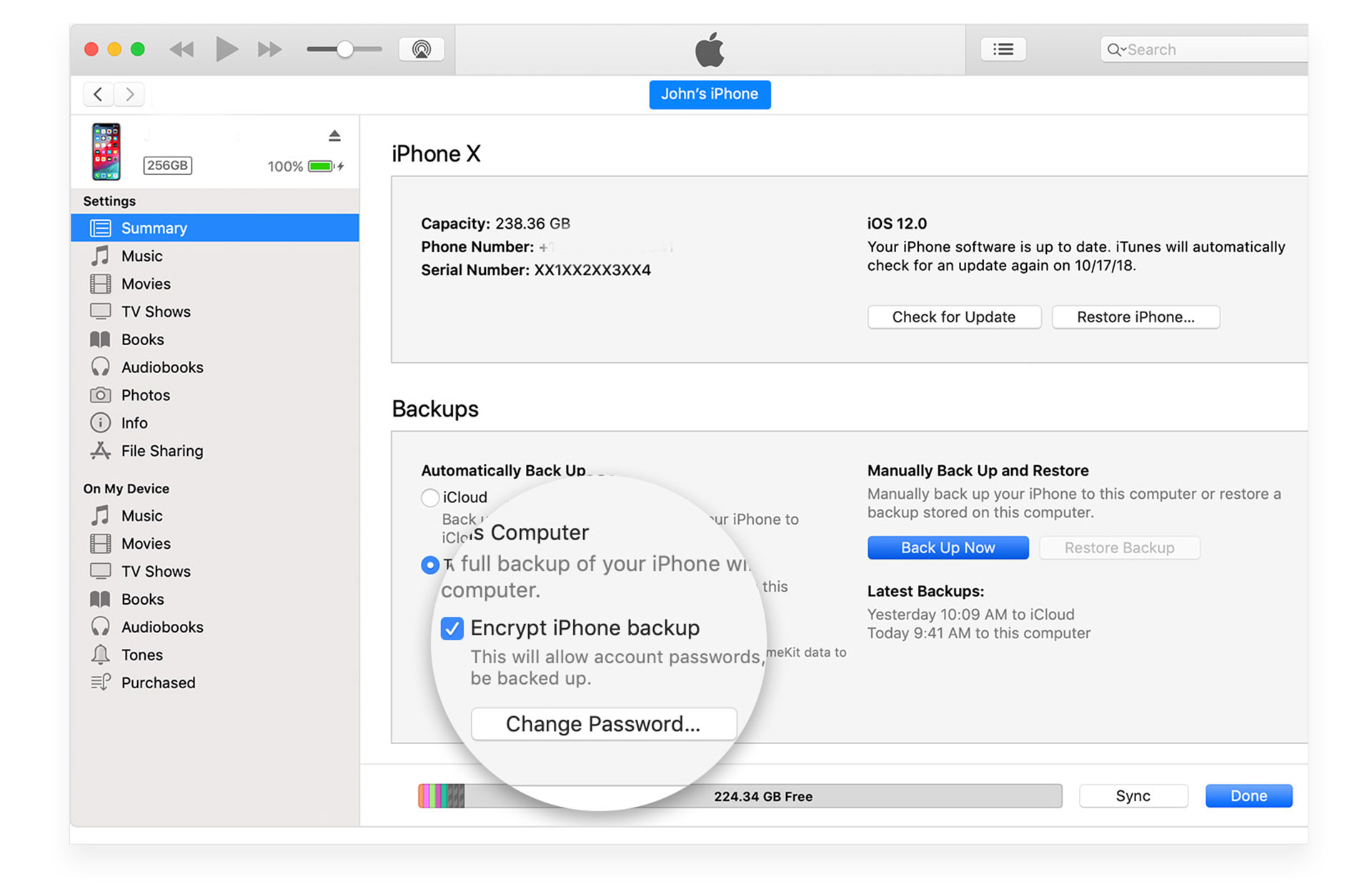
Шаг 6: Начните экспорт фотографий
После выбора фотографий и настройки параметров экспорта, нажмите на кнопку "Применить" или "Синхронизировать", чтобы начать процесс экспорта фотографий на компьютер. Подождите, пока iTunes завершит процесс.
Теперь вы можете открыть папку с экспортированными фотографиями на вашем компьютере и наслаждаться результатом!