Если вы только начали осваивать Photoshop или хотите узнать, как добавить фото в программу, мы подготовили для вас подробную инструкцию.


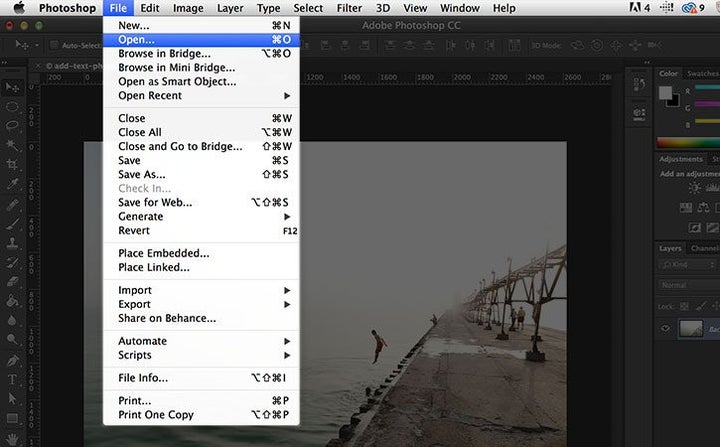

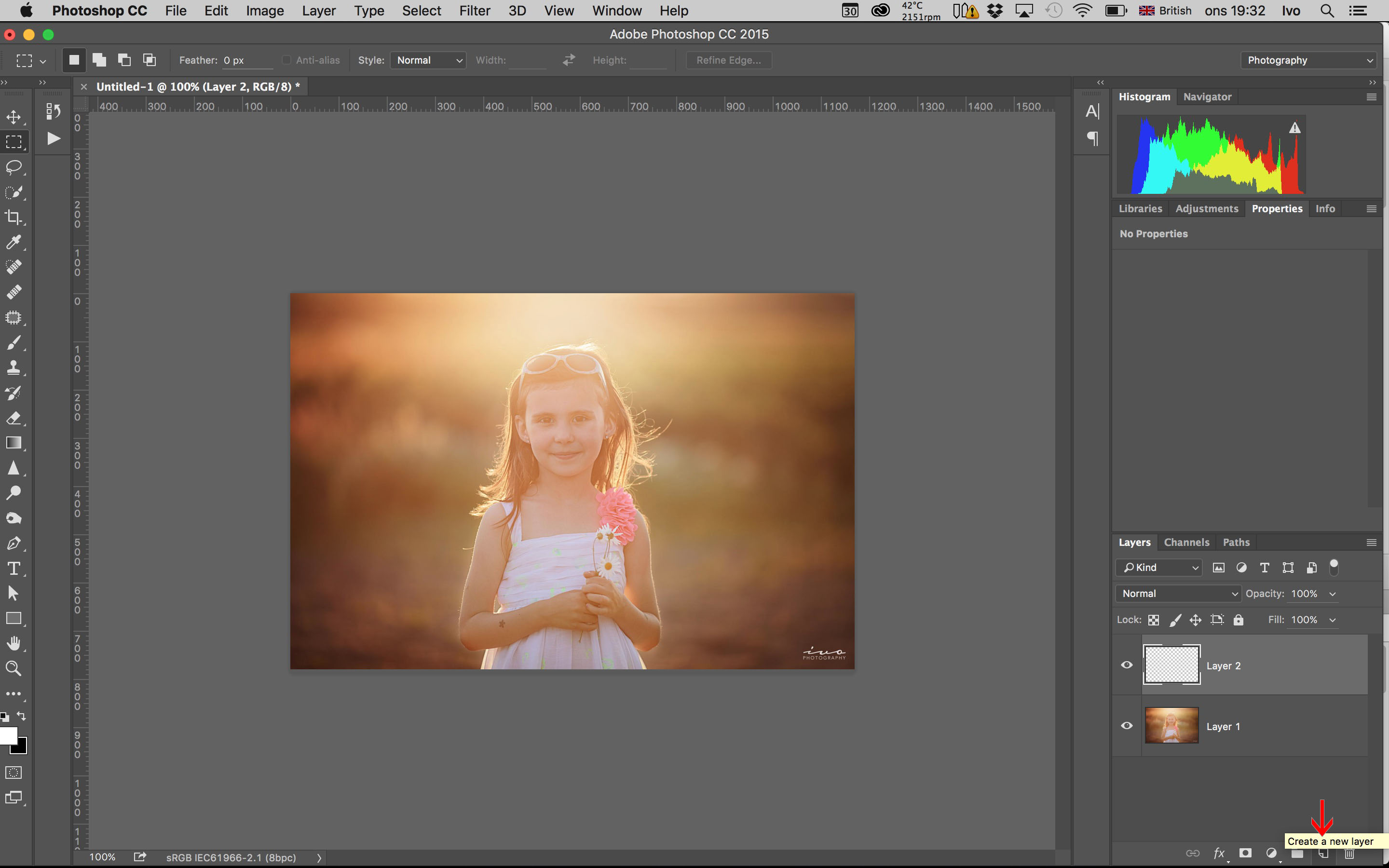
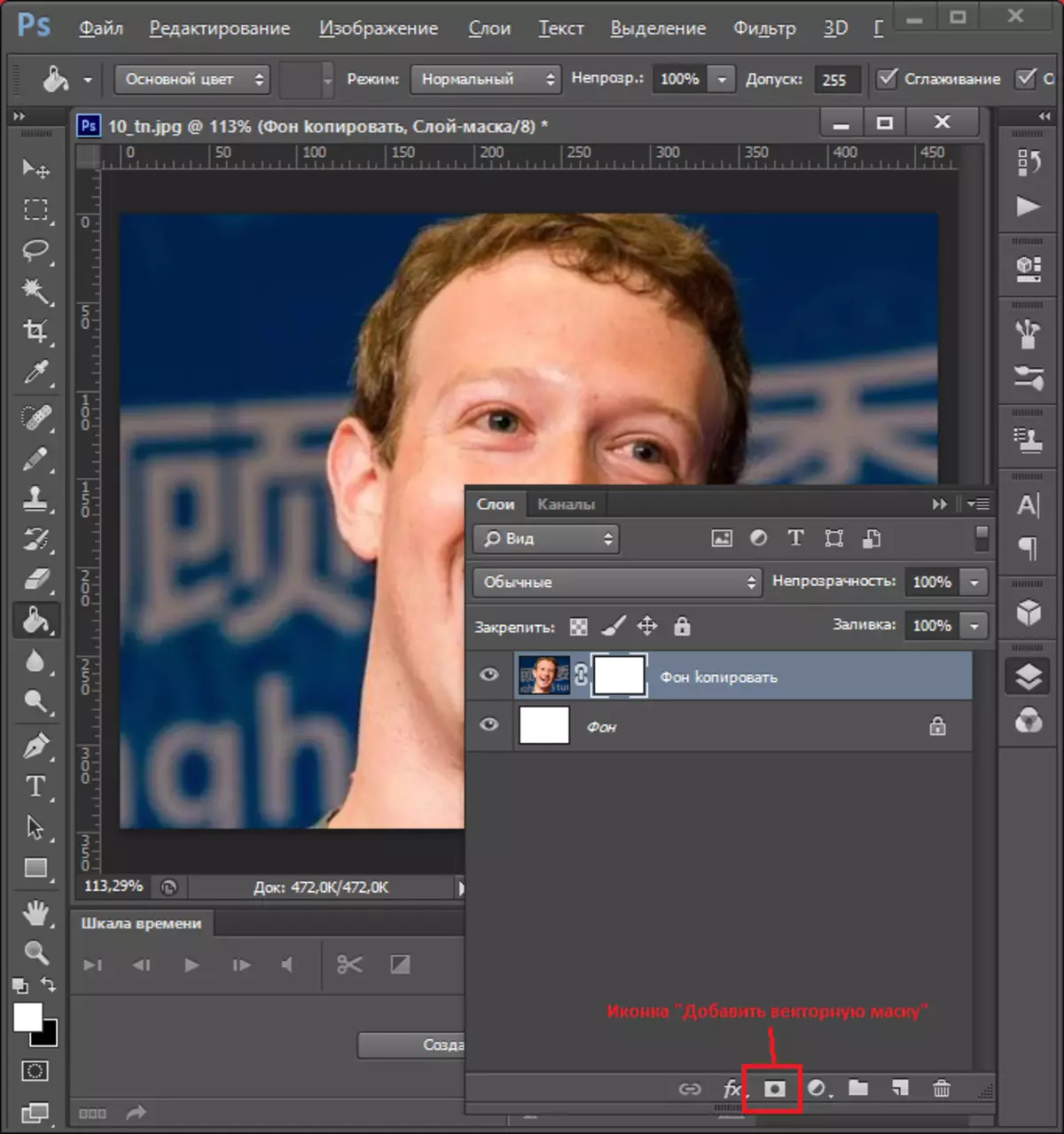
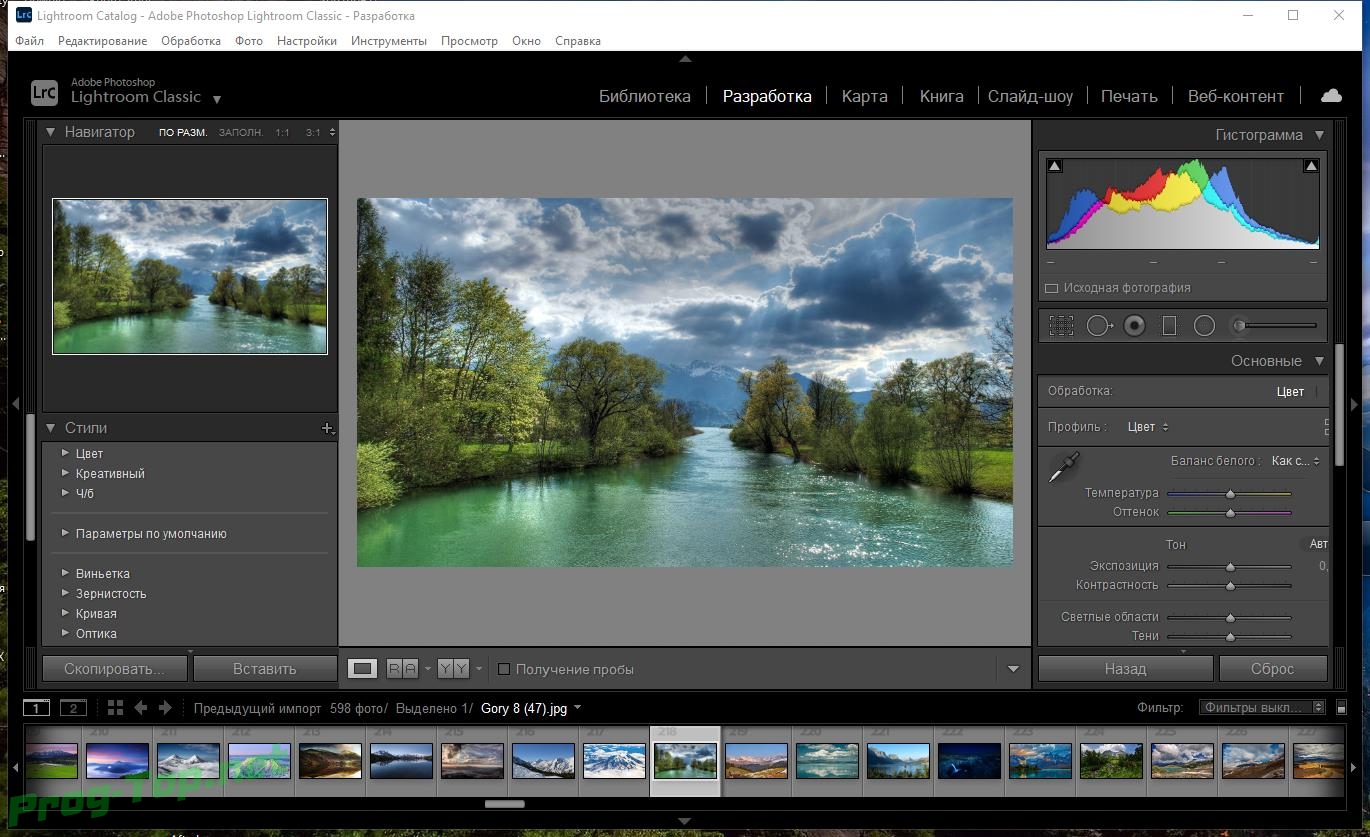

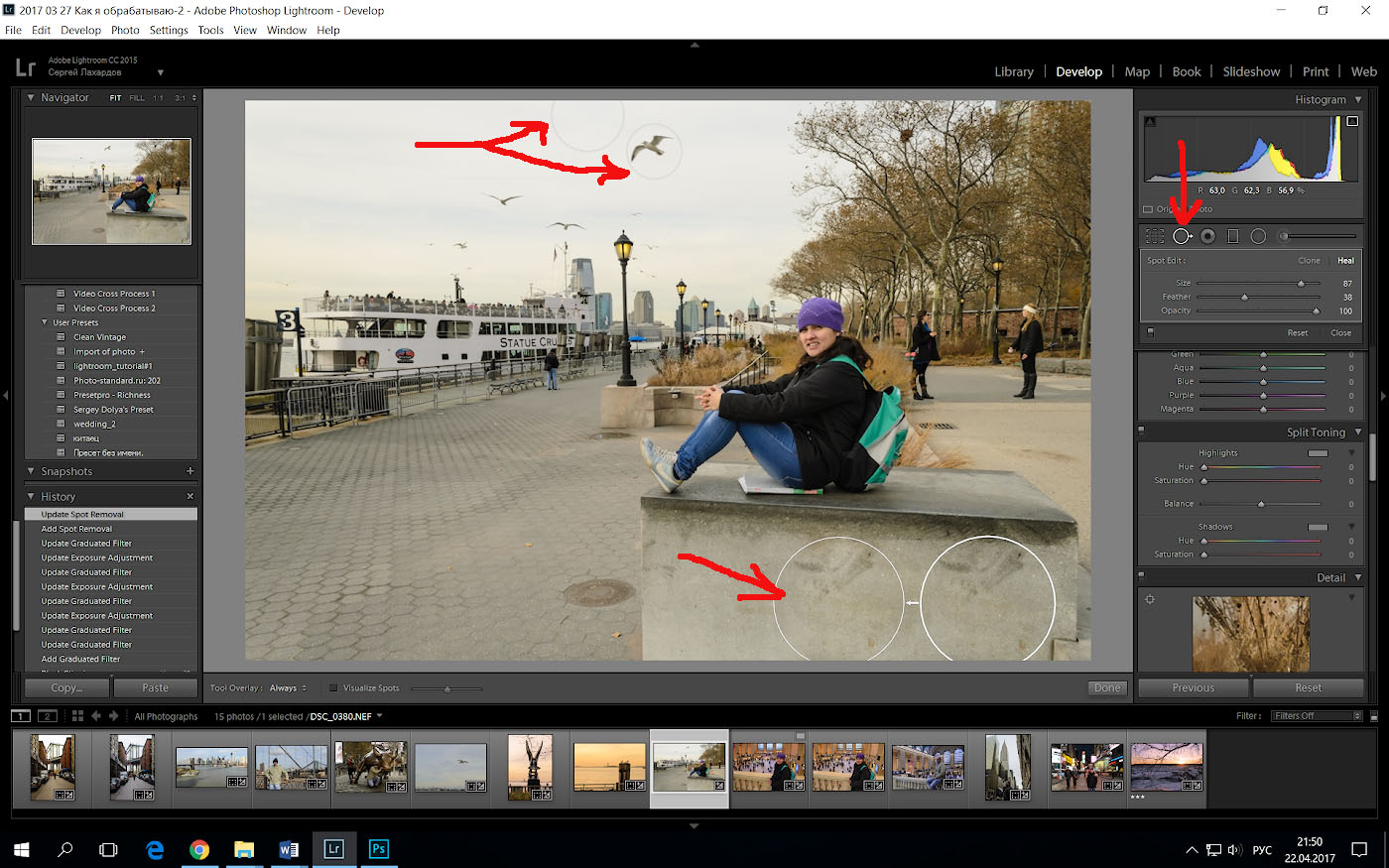






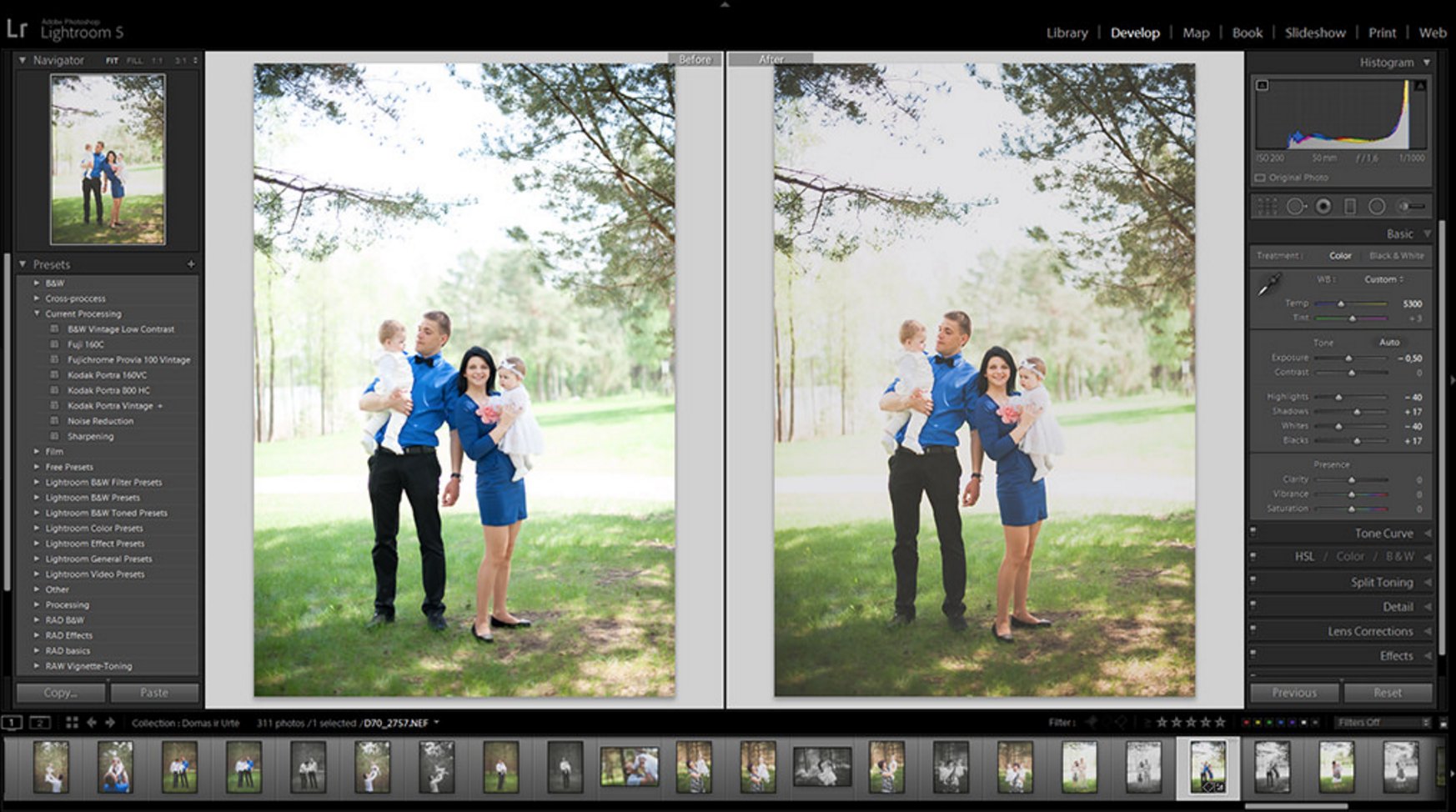


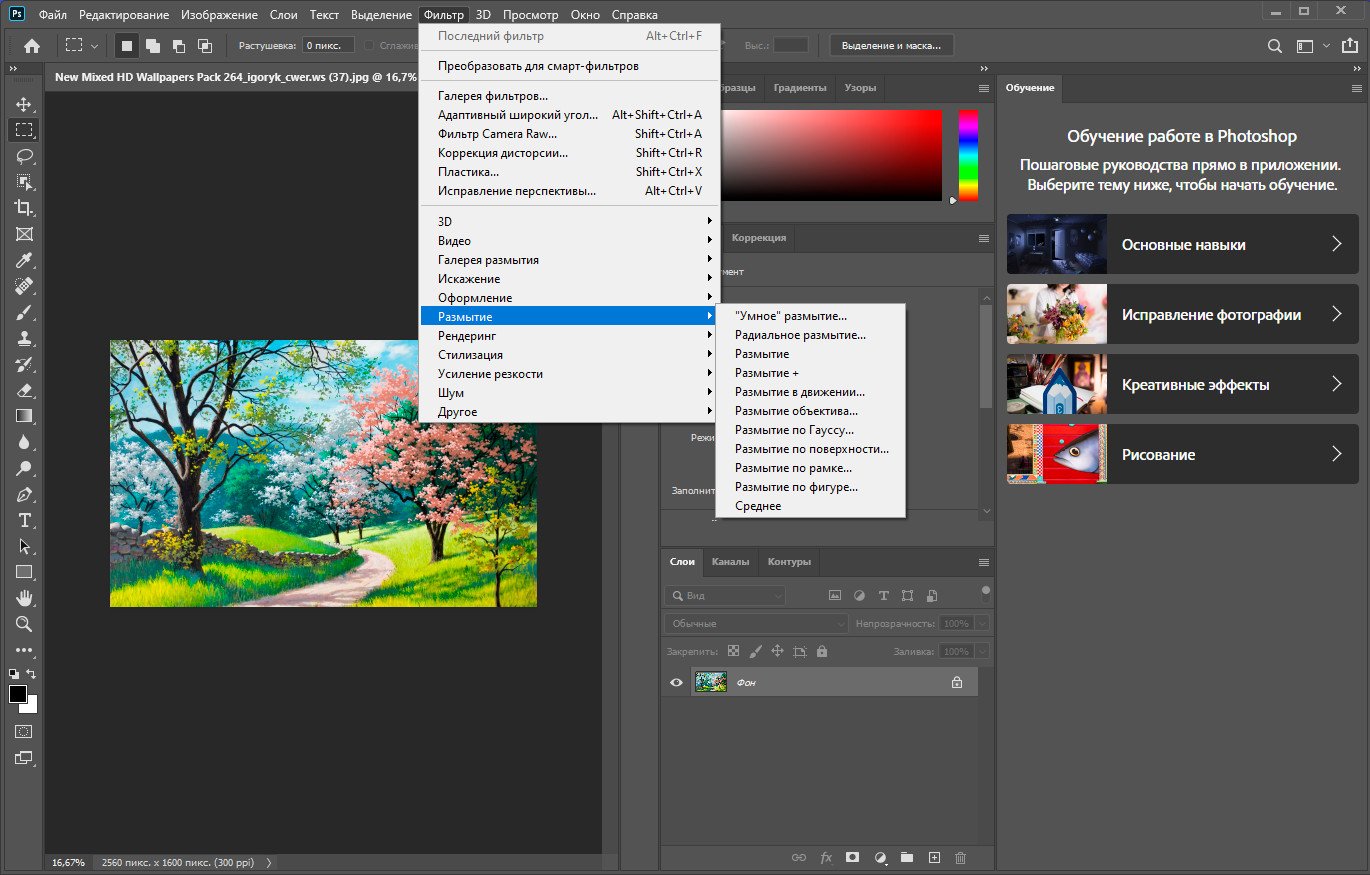
:max_bytes(150000):strip_icc()/002_fix-bad-sky-in-adobe-photoshop-1702285-0ed5b2a766d34988ac76d9ee8d7f12b2.jpg)

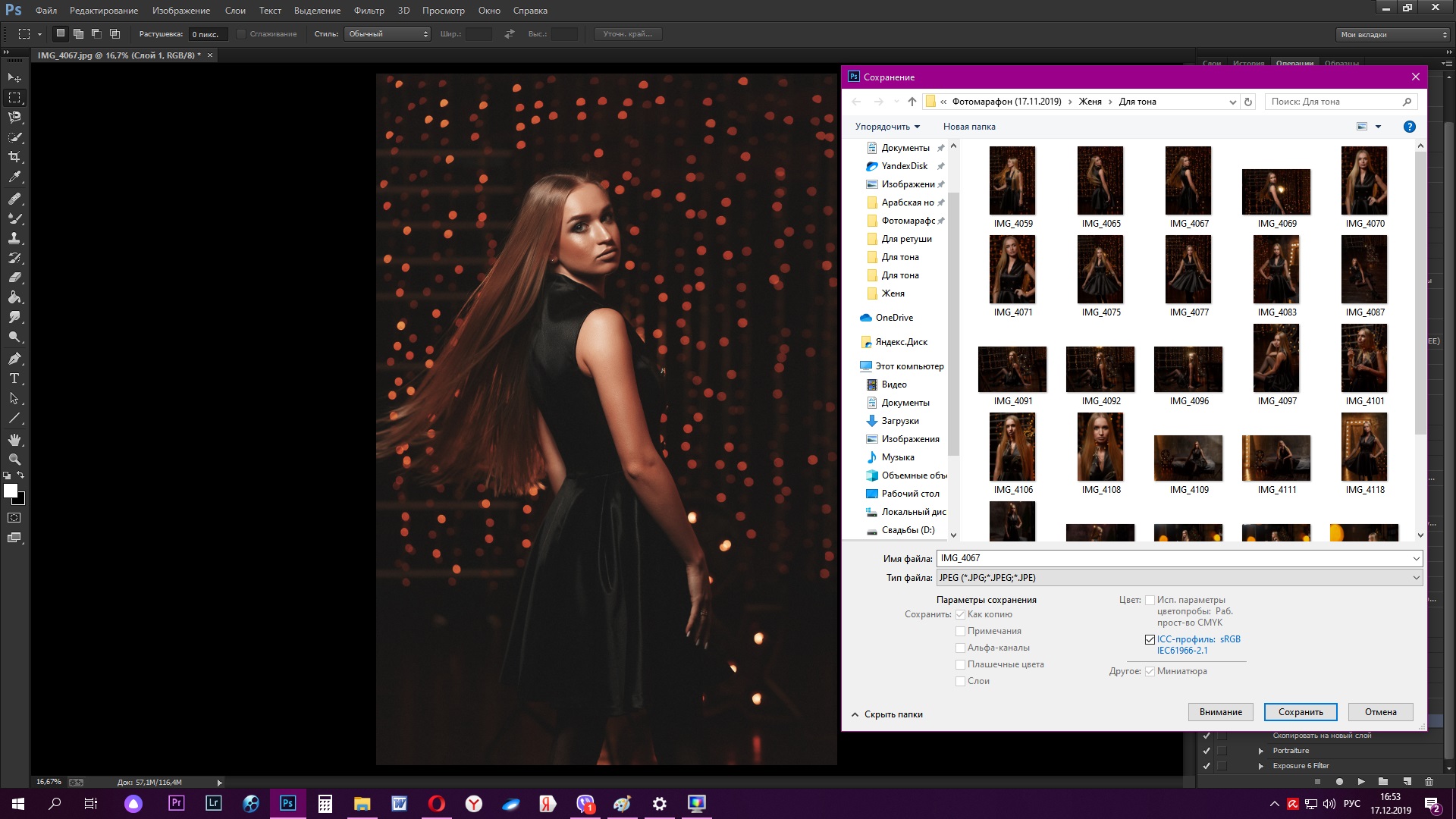
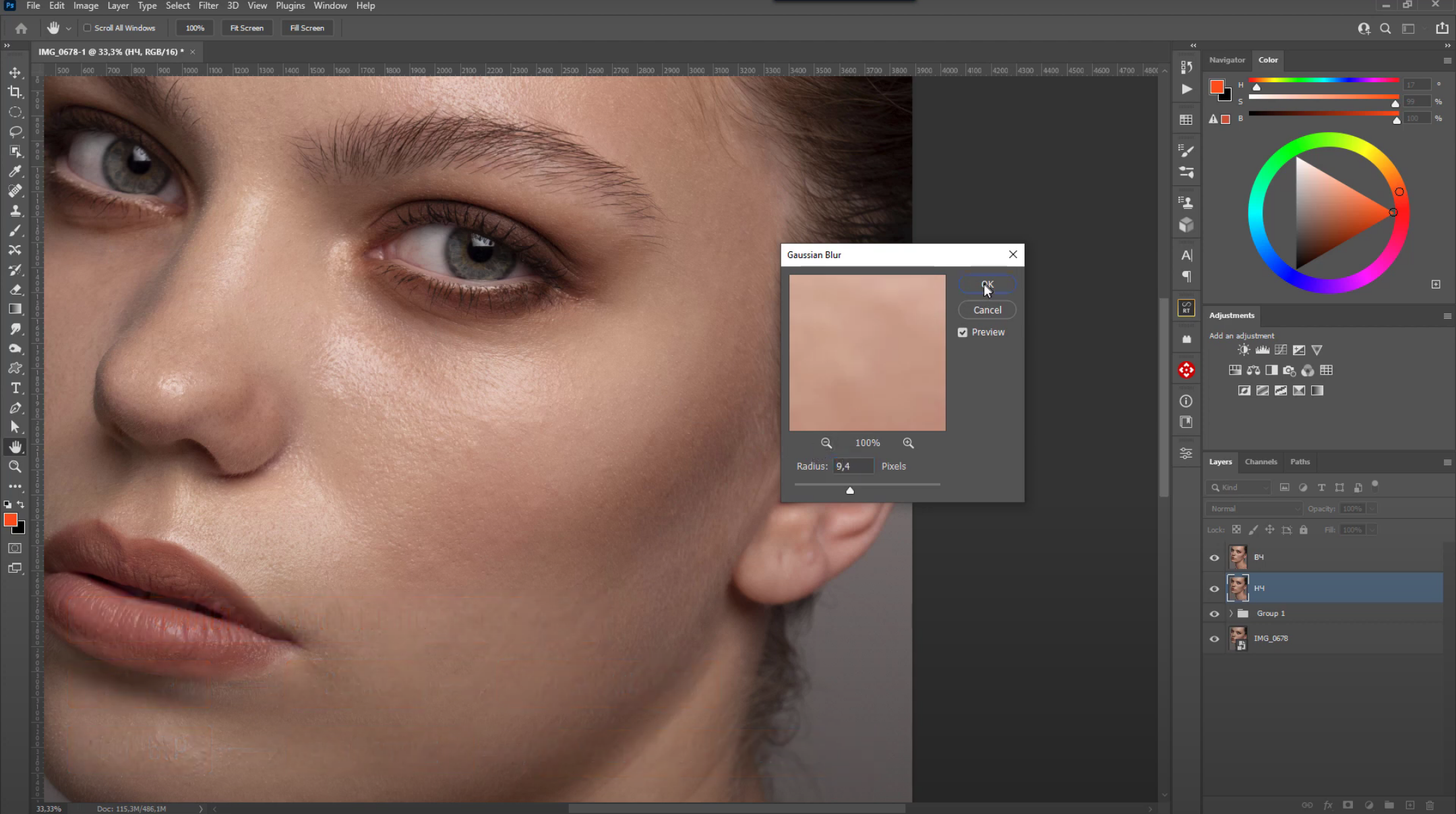

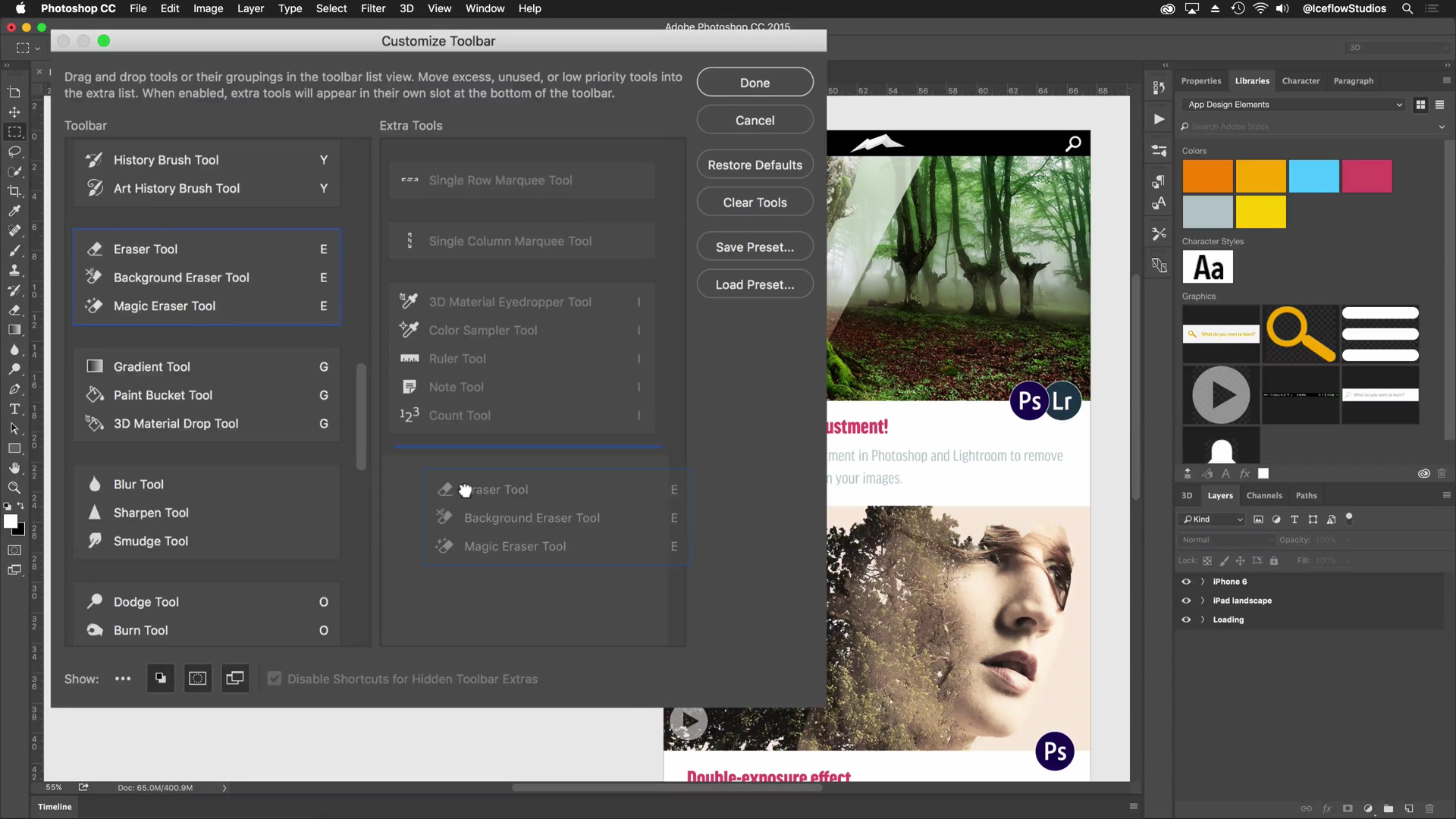

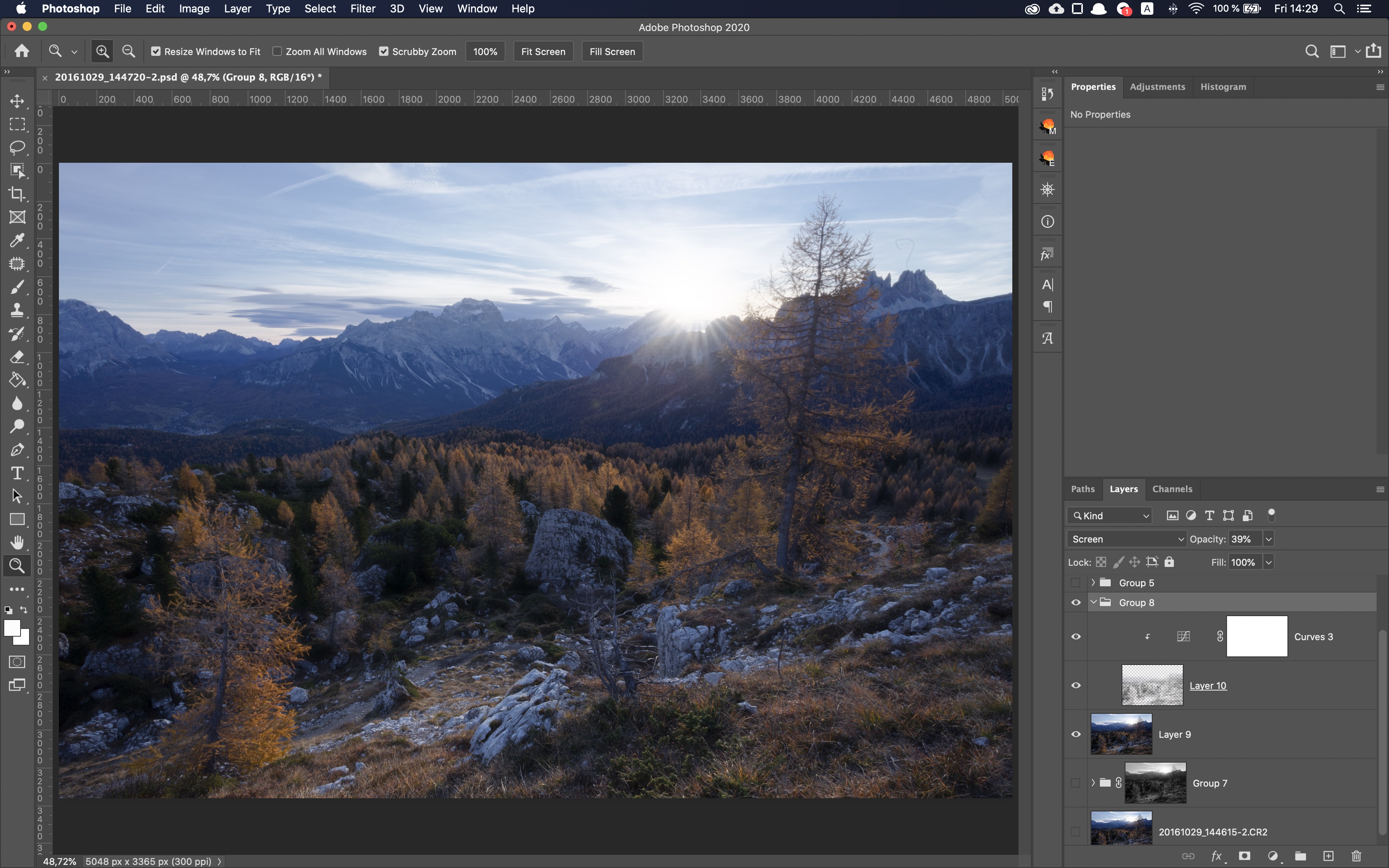
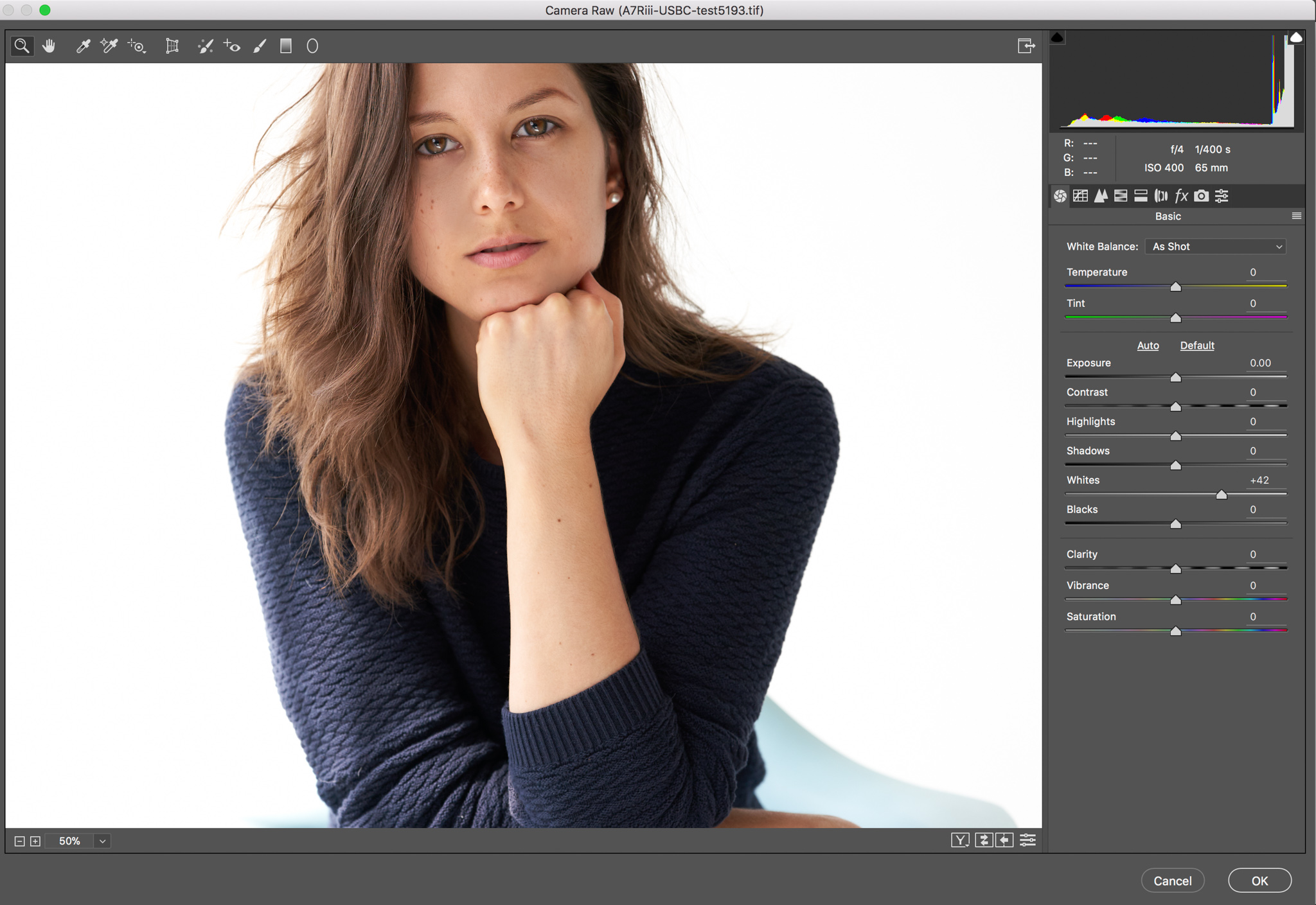




Шаг 1: Открыть фото в Photoshop
Первым шагом является открытие фотографии, которую вы хотите редактировать, в Photoshop. Для этого выберите "Файл" в верхнем меню, затем "Открыть". В появившемся окне найдите и выберите желаемое фото на вашем компьютере.
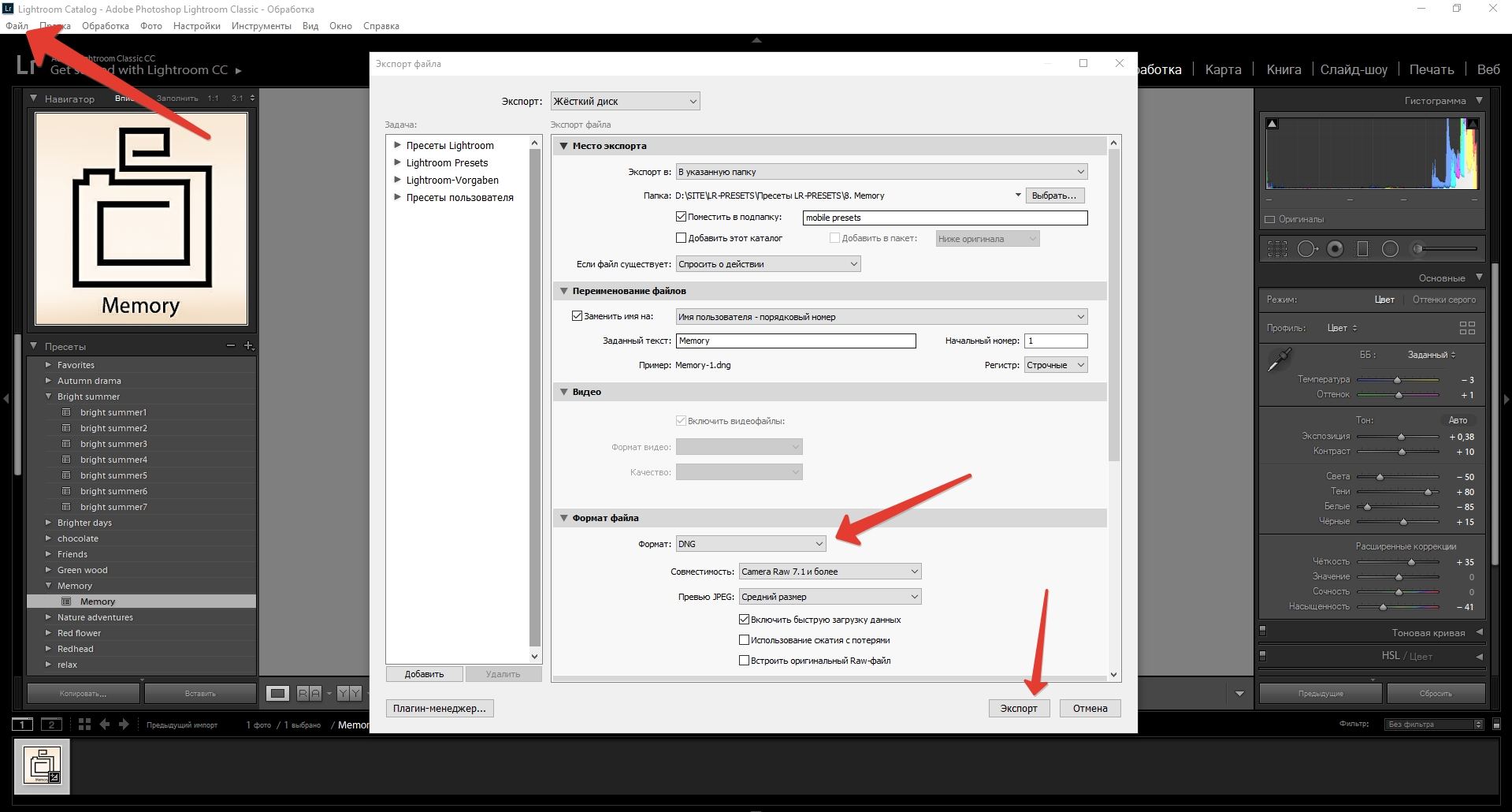
:max_bytes(150000):strip_icc()/004-how-to-use-blending-modes-in-photoshop-4800413-d52358d614794022b0fadf4139c52a35.jpg)
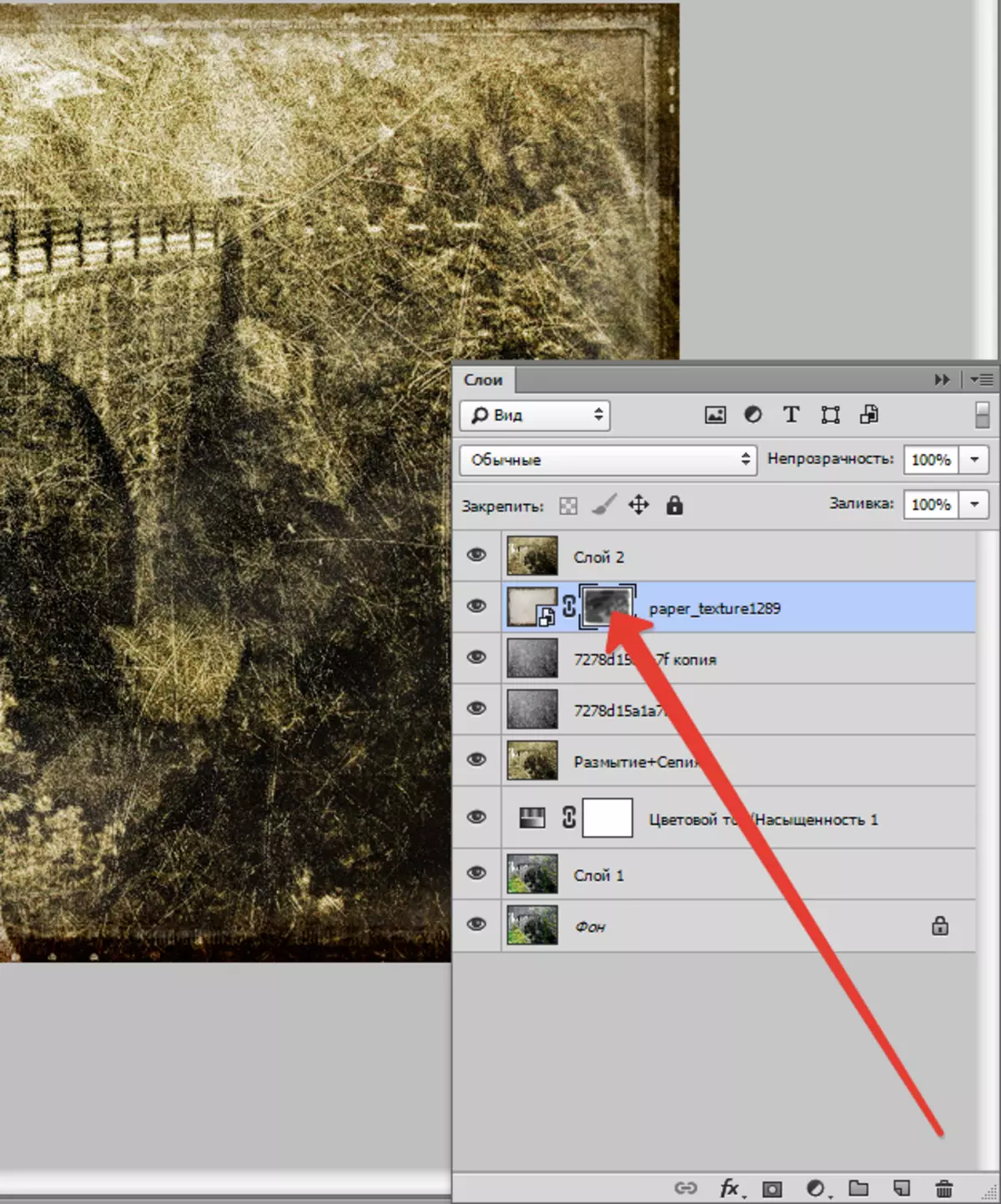



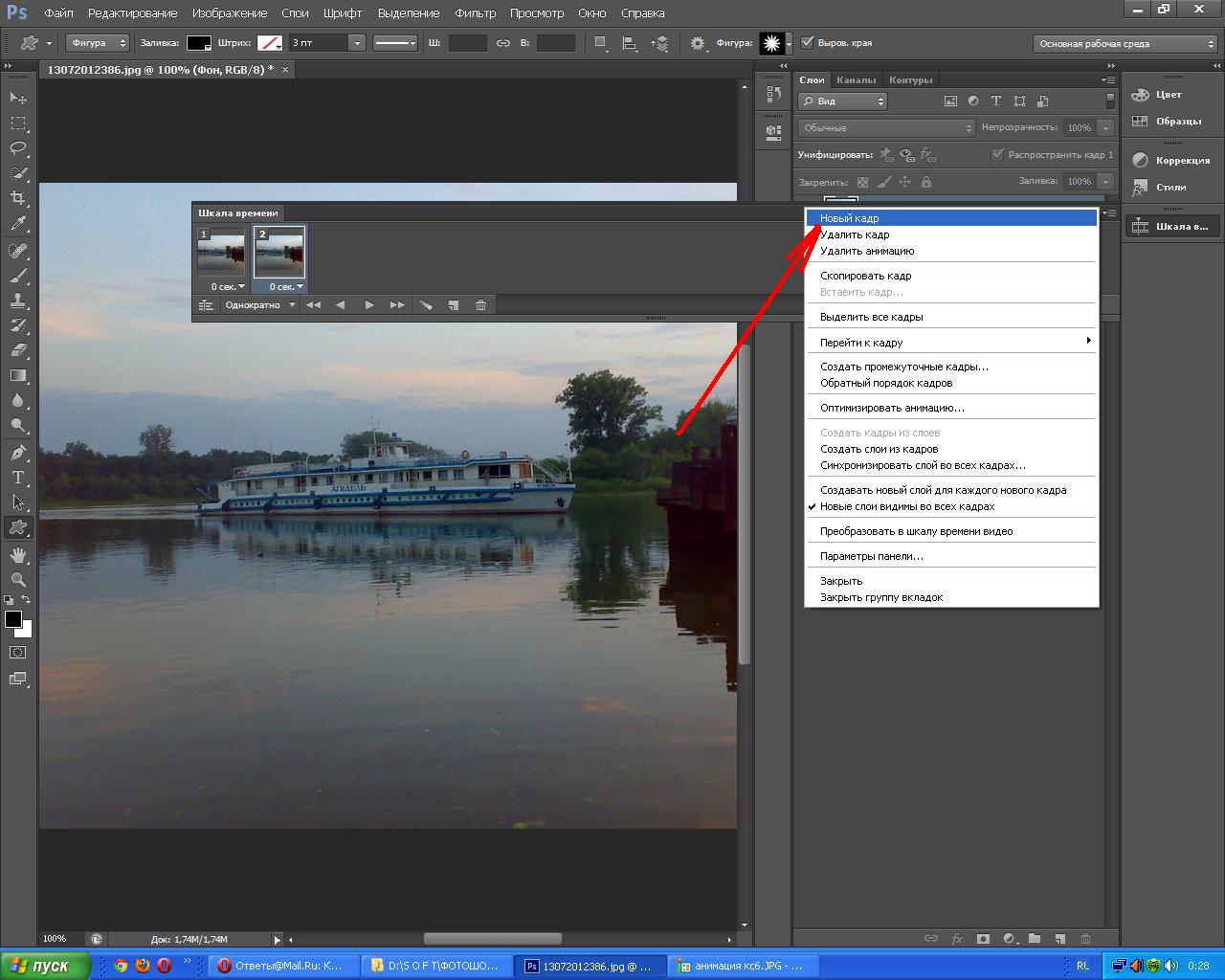
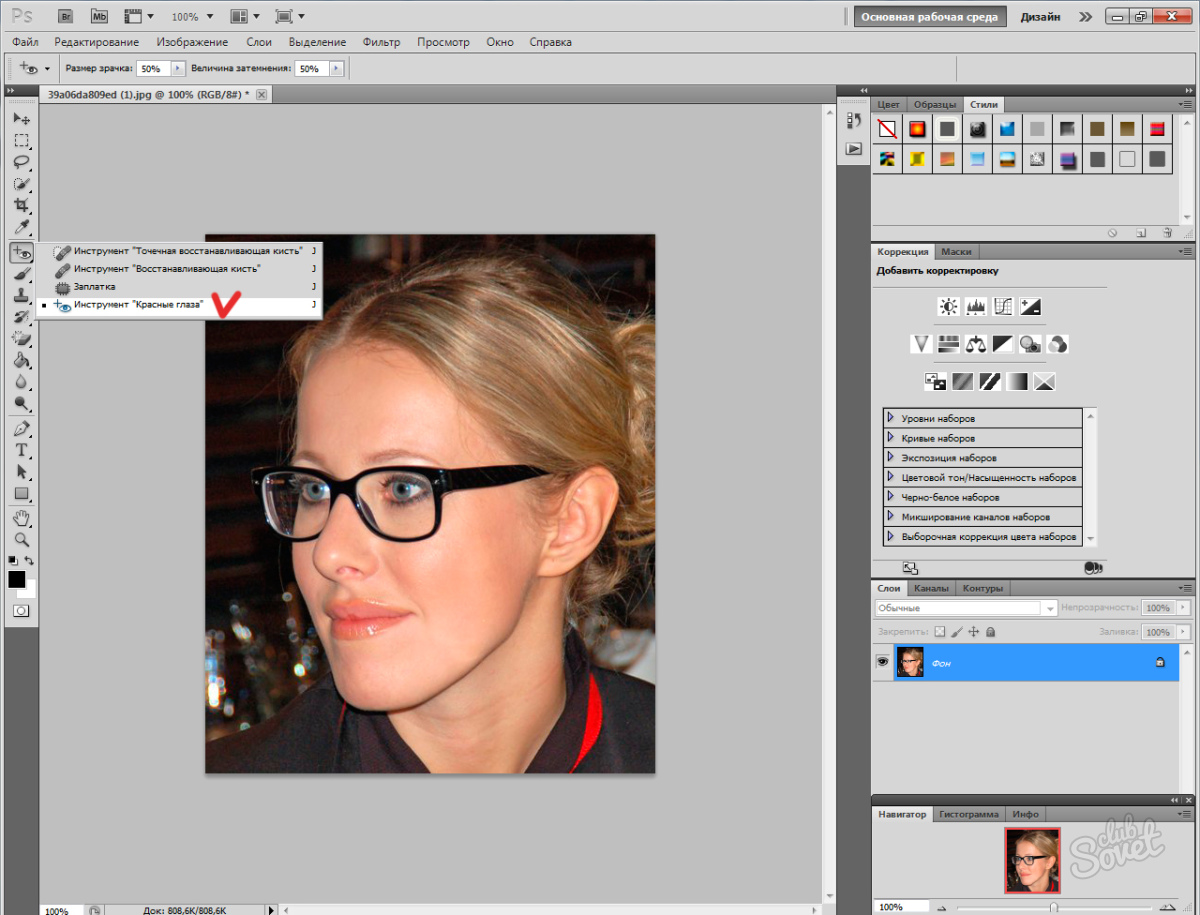
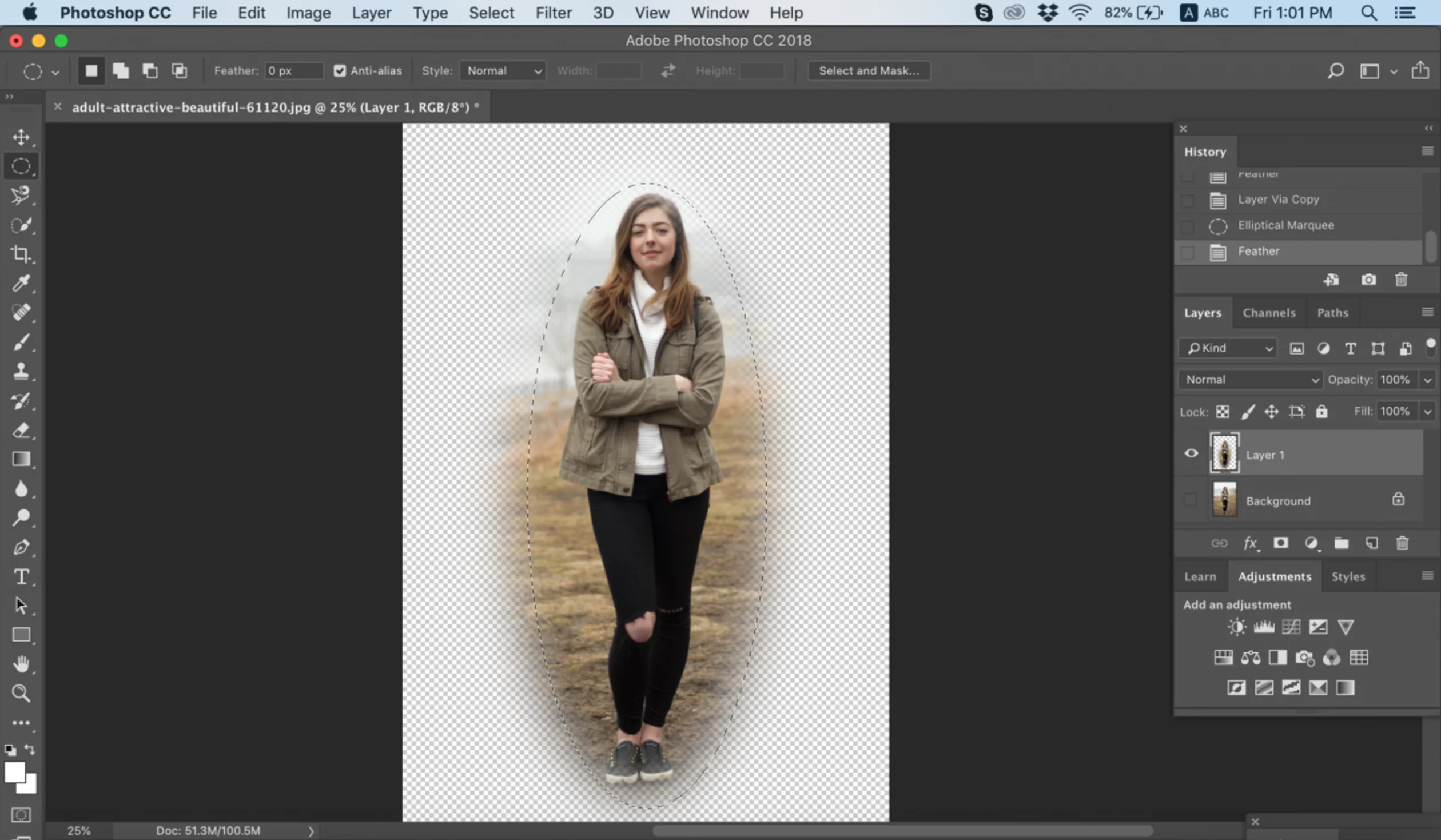



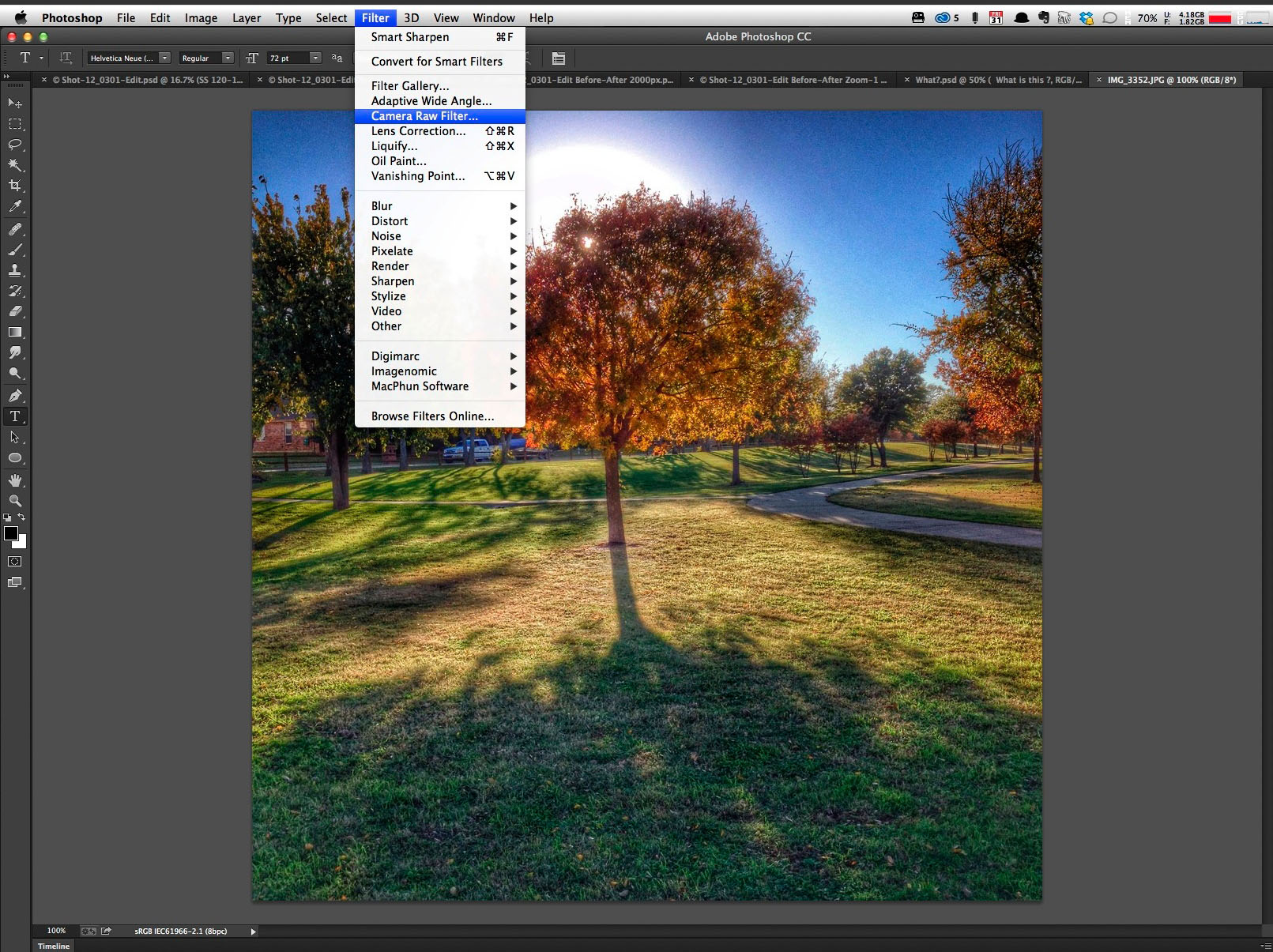


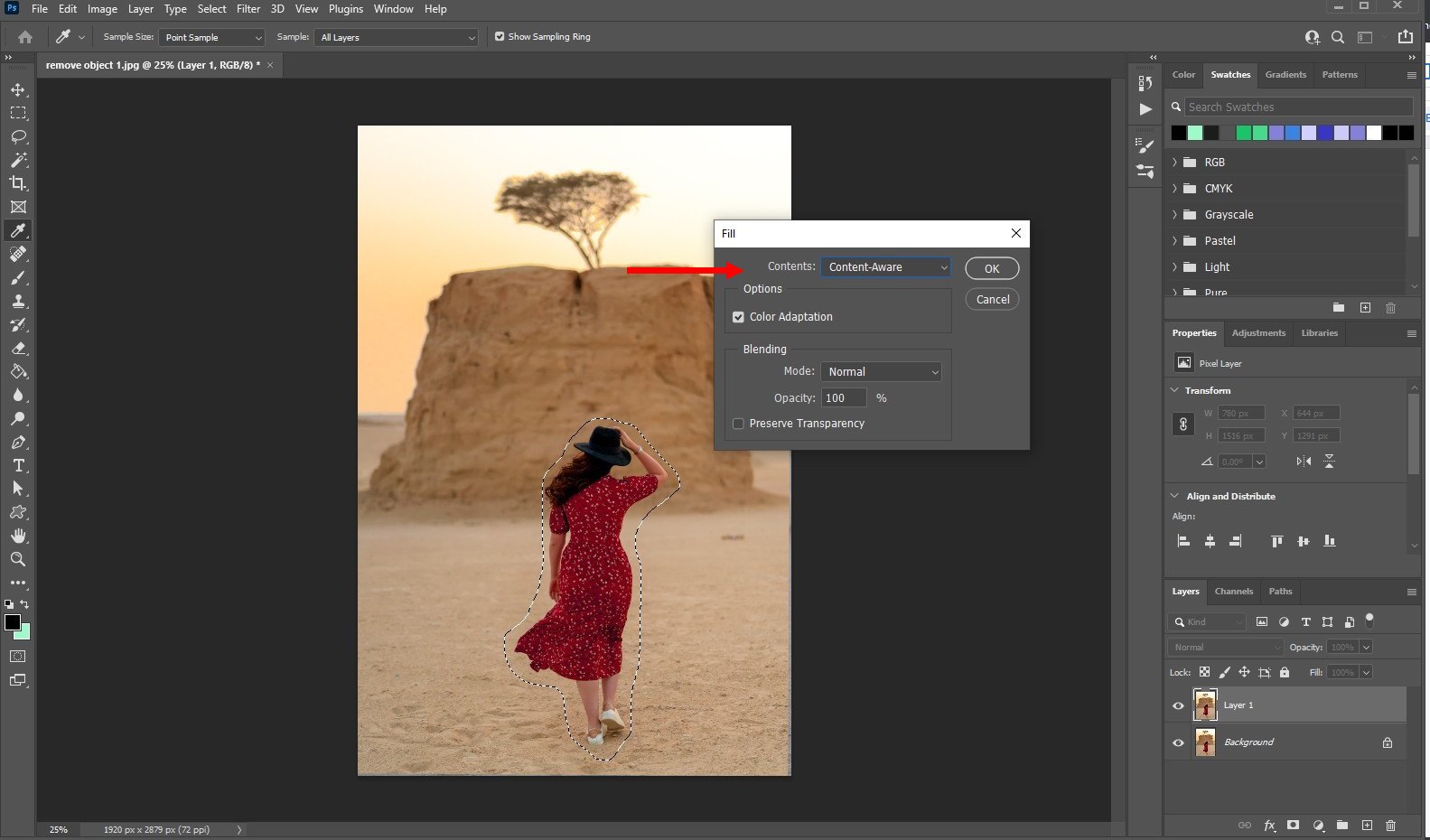
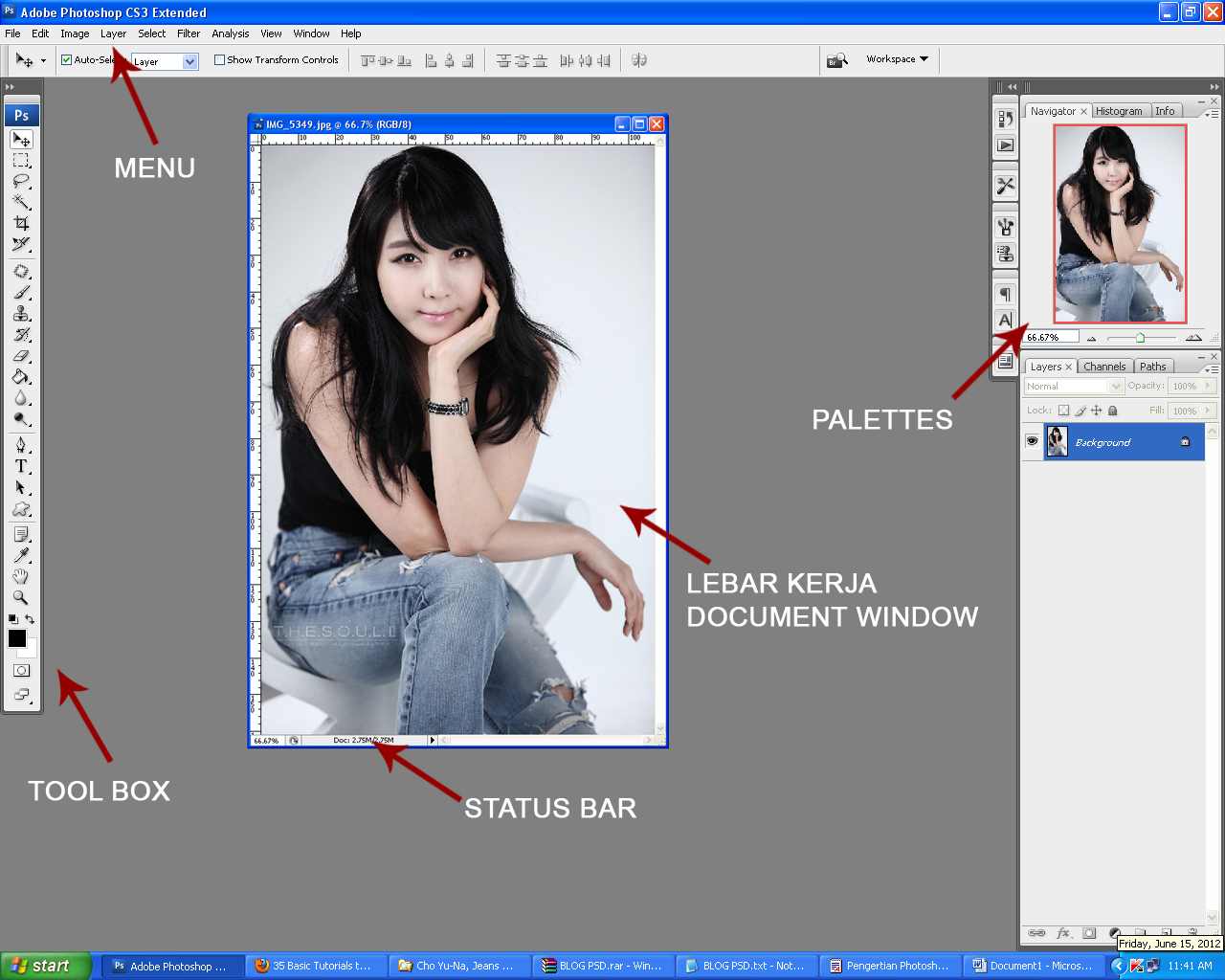

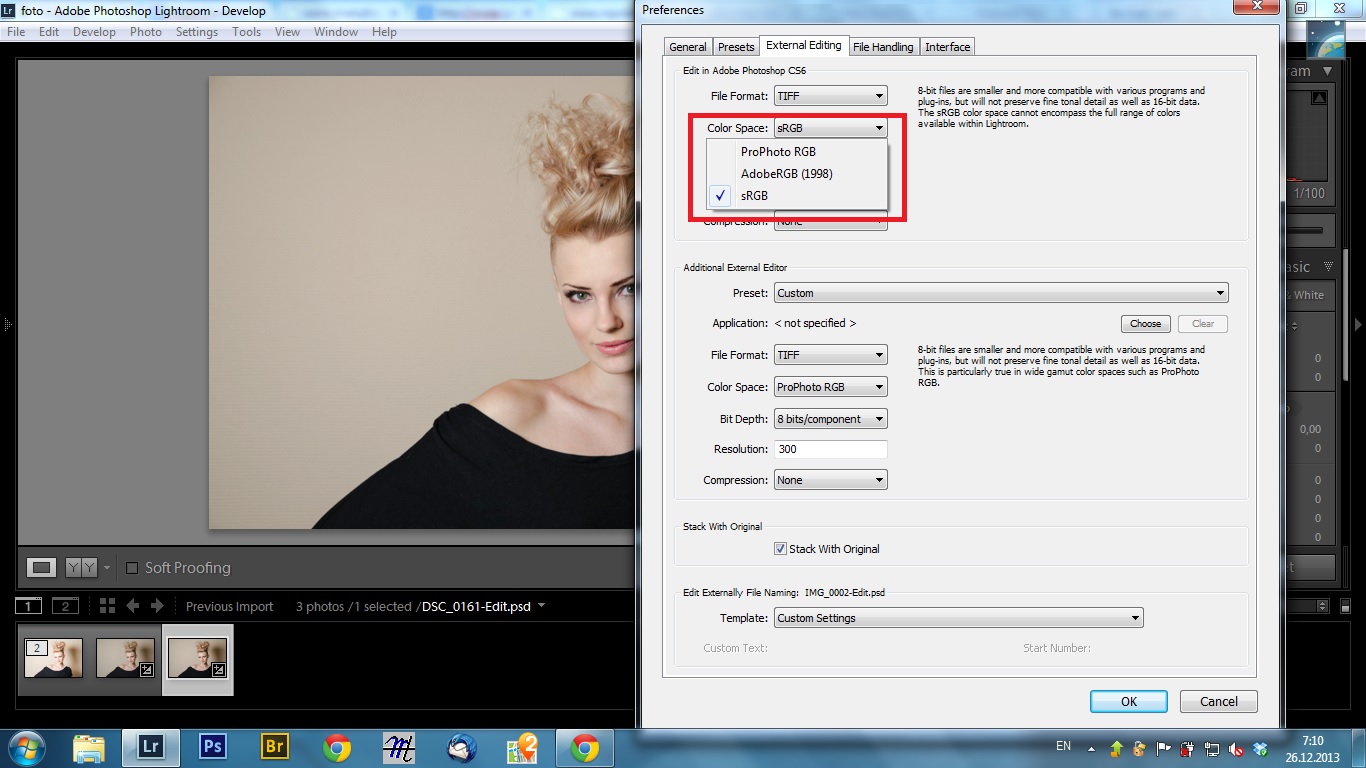
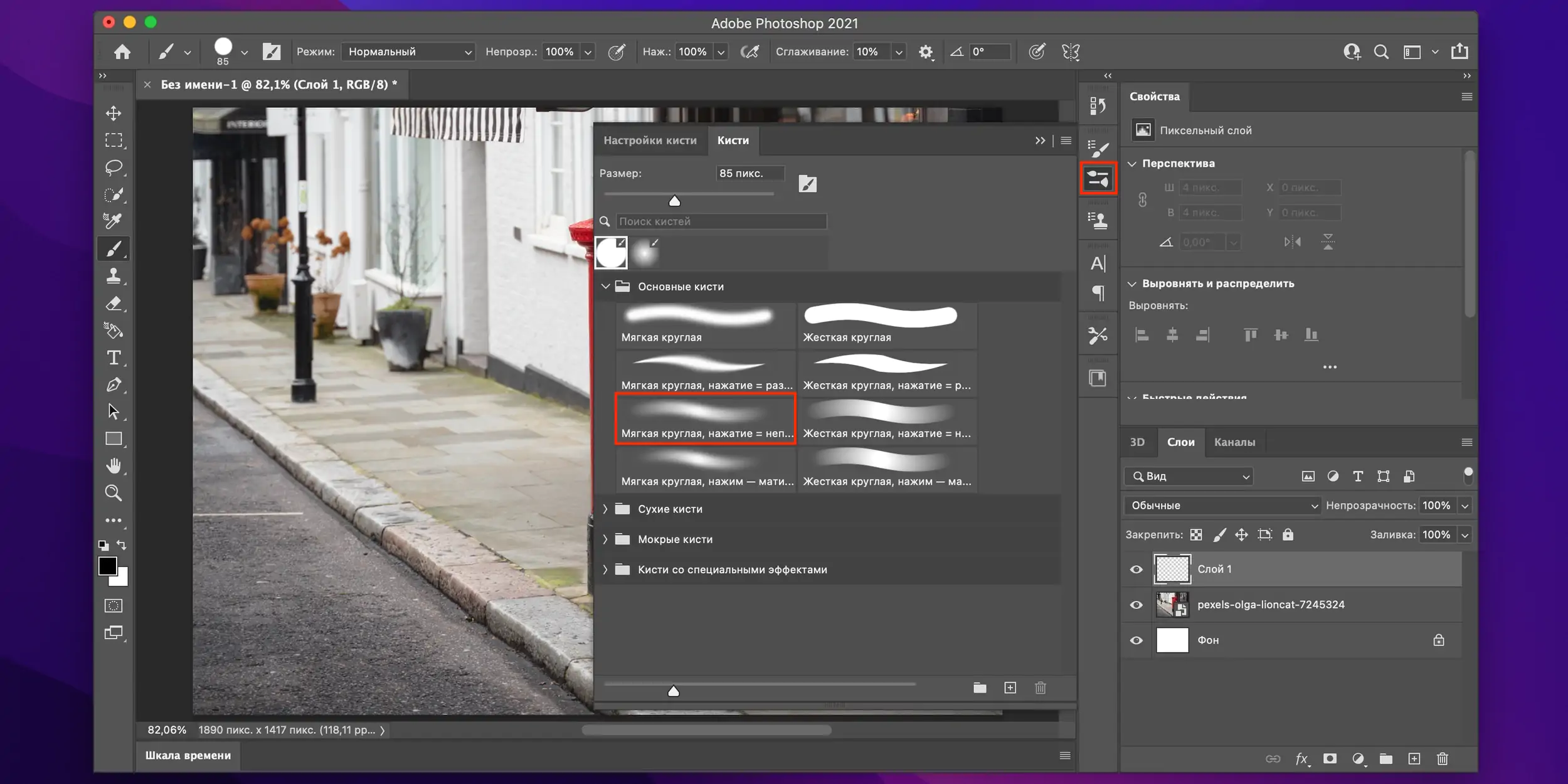

:max_bytes(150000):strip_icc()/003-how-to-resize-layer-photoshop-4687023-3f8016f0b890472b85a77d1d62f24613.jpg)
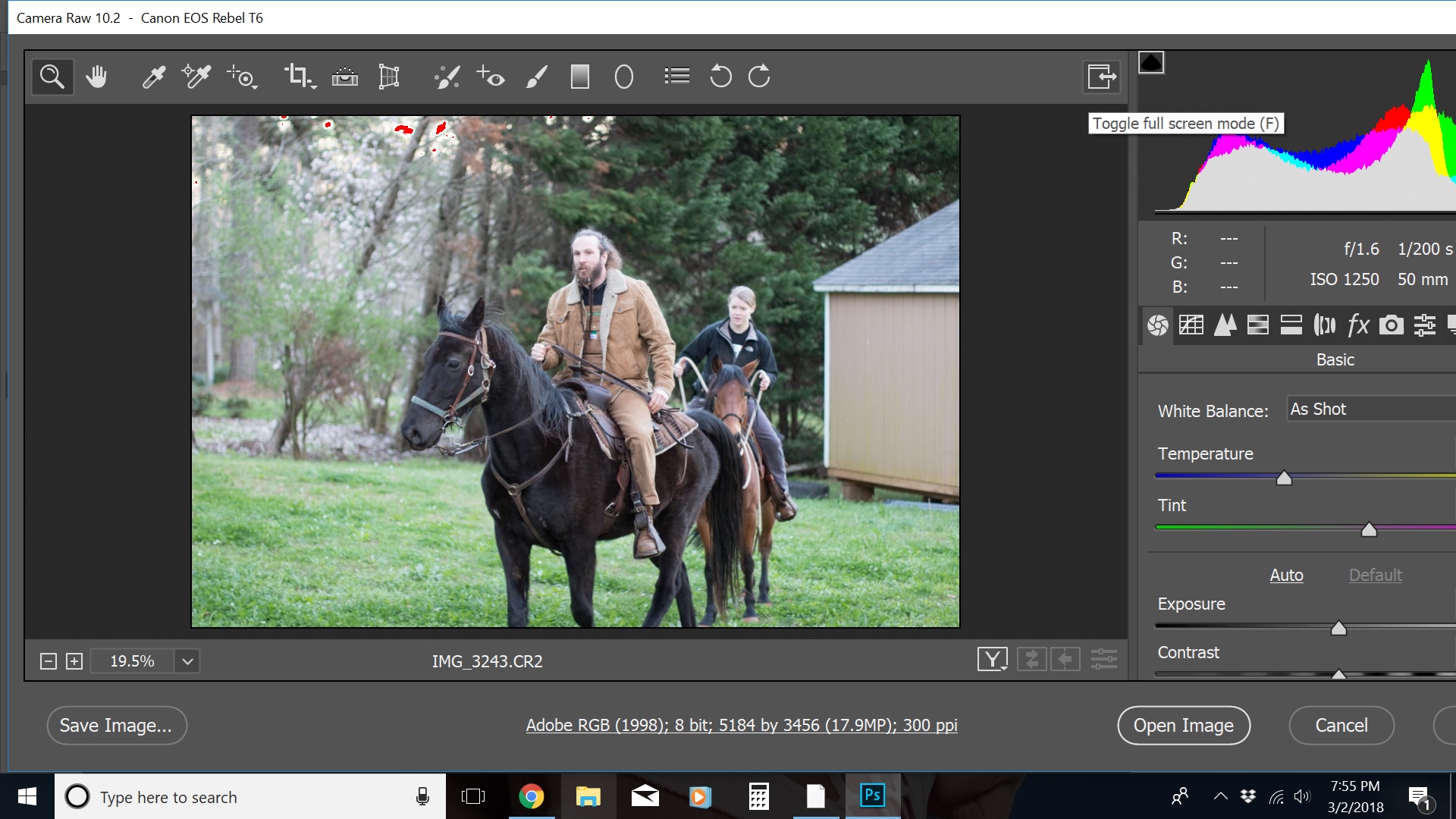



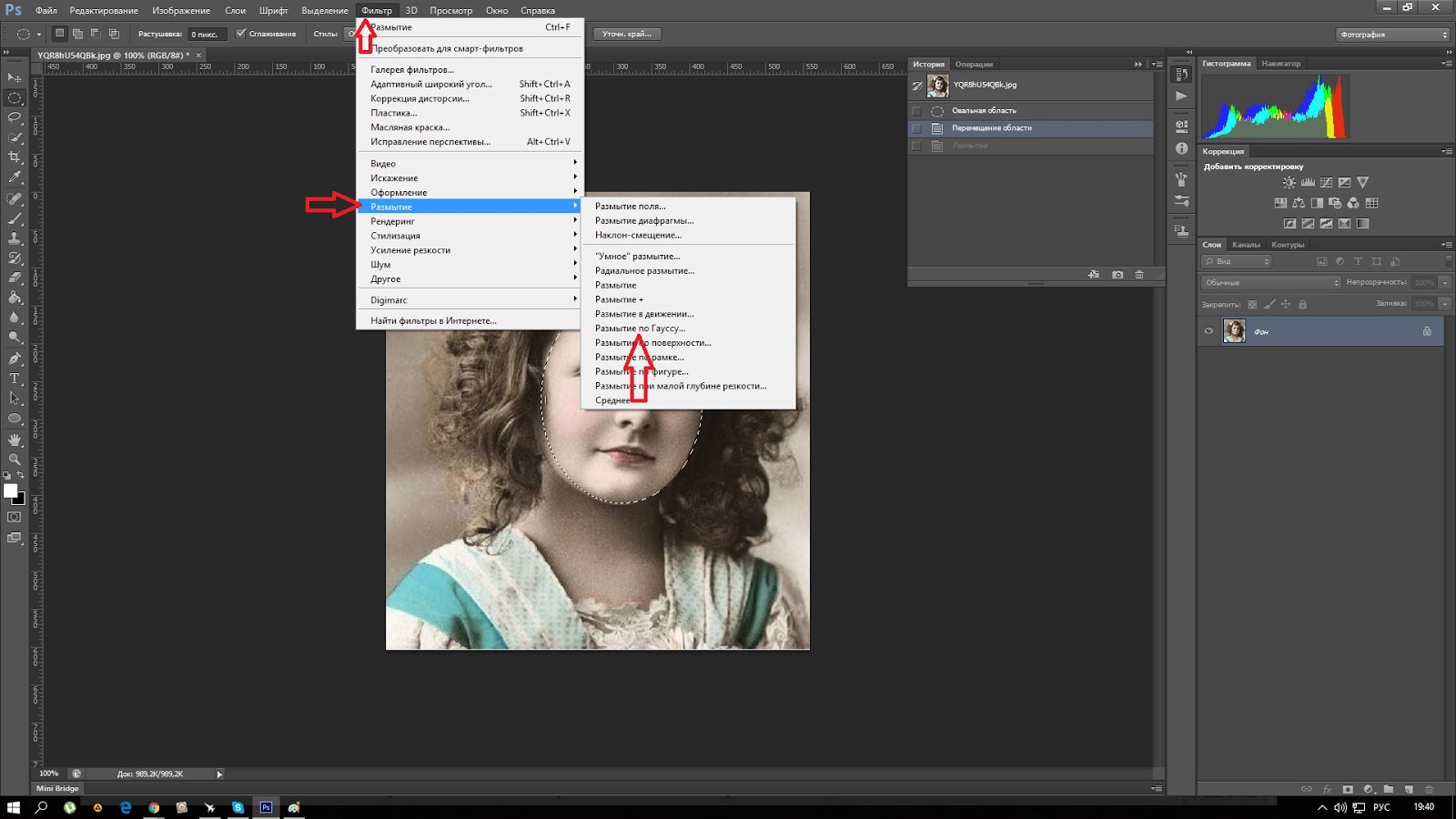
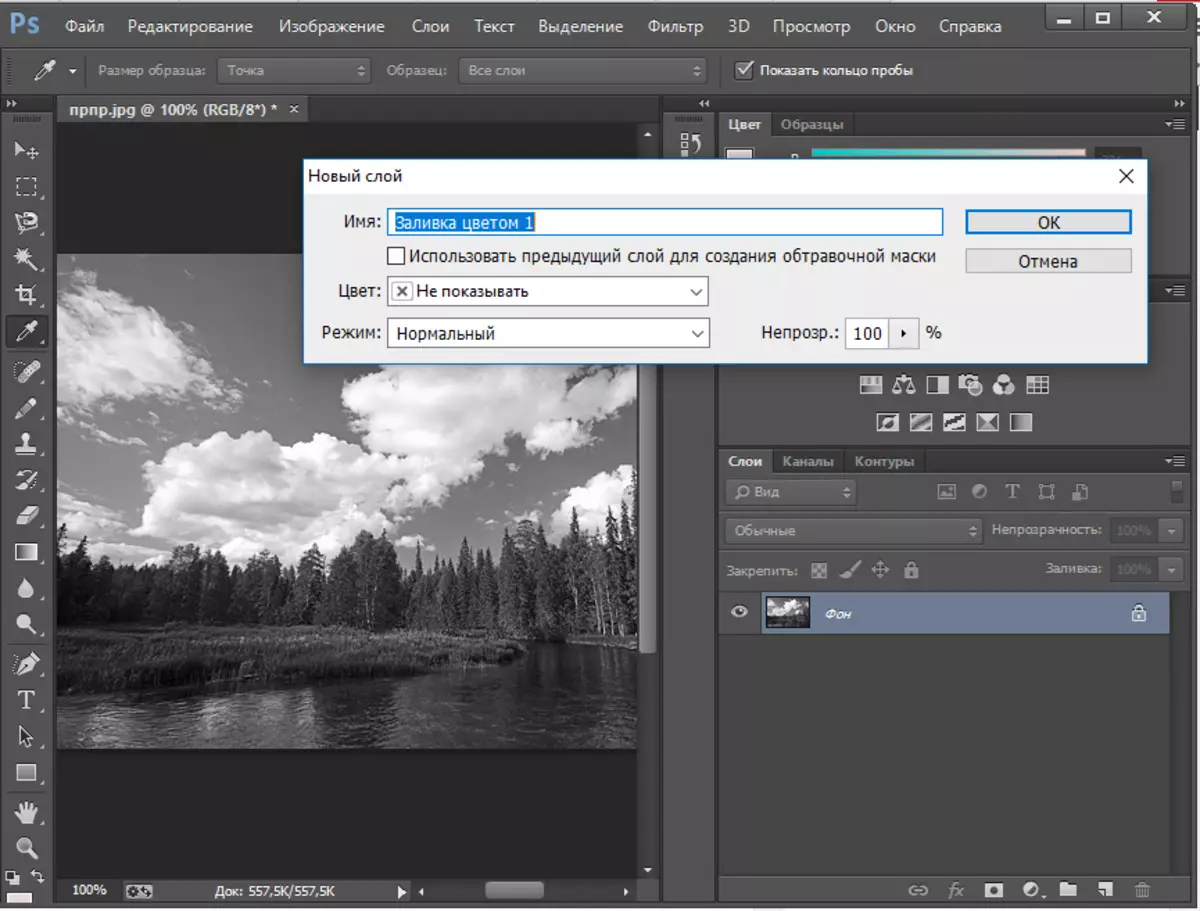
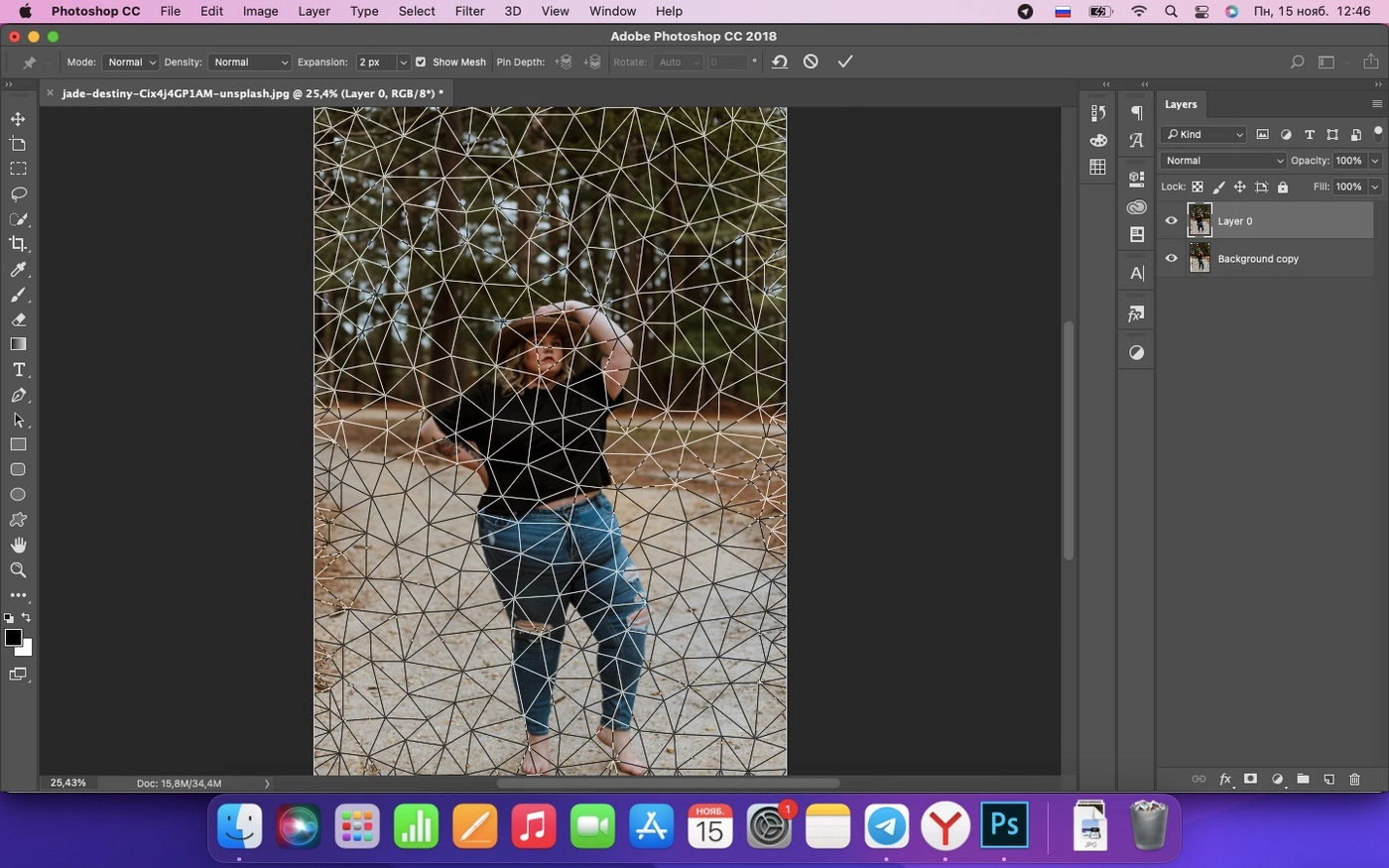

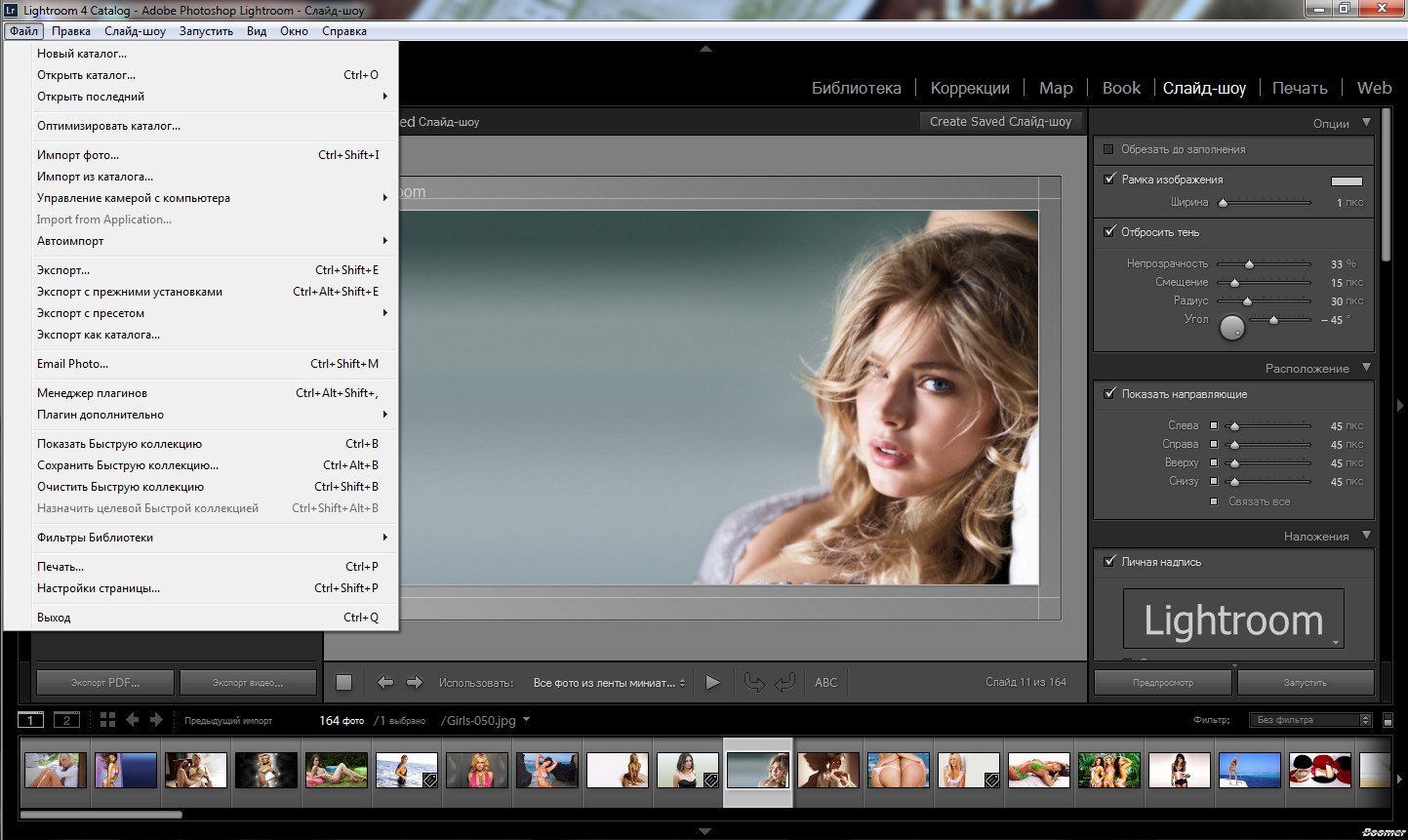
Шаг 2: Редактирование фото
После открытия фотографии в Photoshop вы можете начать редактирование. Здесь у вас есть множество инструментов и возможностей для того, чтобы изменить и улучшить вашу фотографию. Используйте инструменты ретуширования, коррекции цвета, фильтры и другие функции, чтобы достичь желаемого результата.

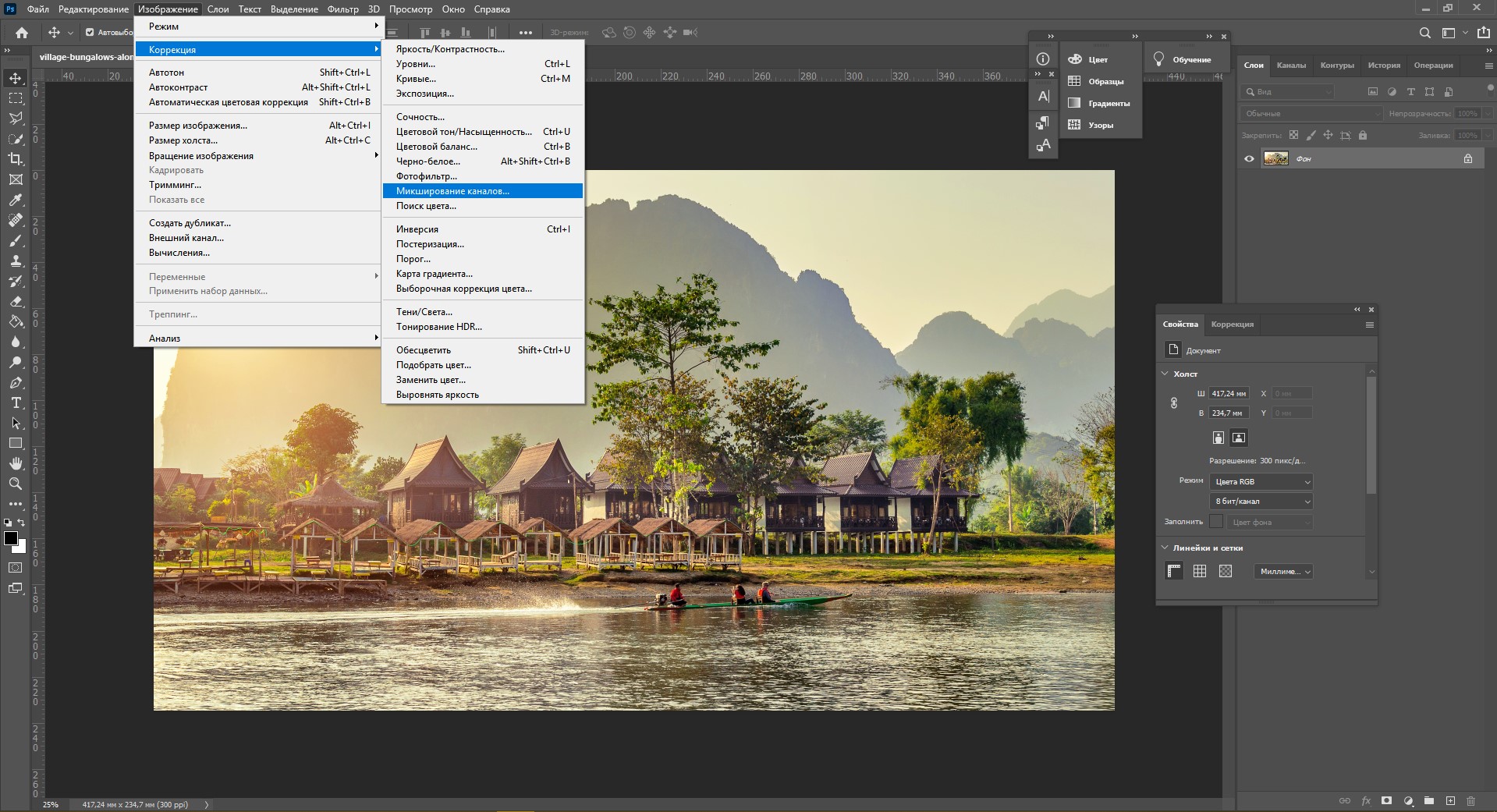
:max_bytes(150000):strip_icc()/Image_02--58b9ab135f9b58af5c8ed38f.jpg)



:max_bytes(150000):strip_icc()/Photoshopwindowpaths-9472a69c81a7494c86025d47de2370da.jpg)
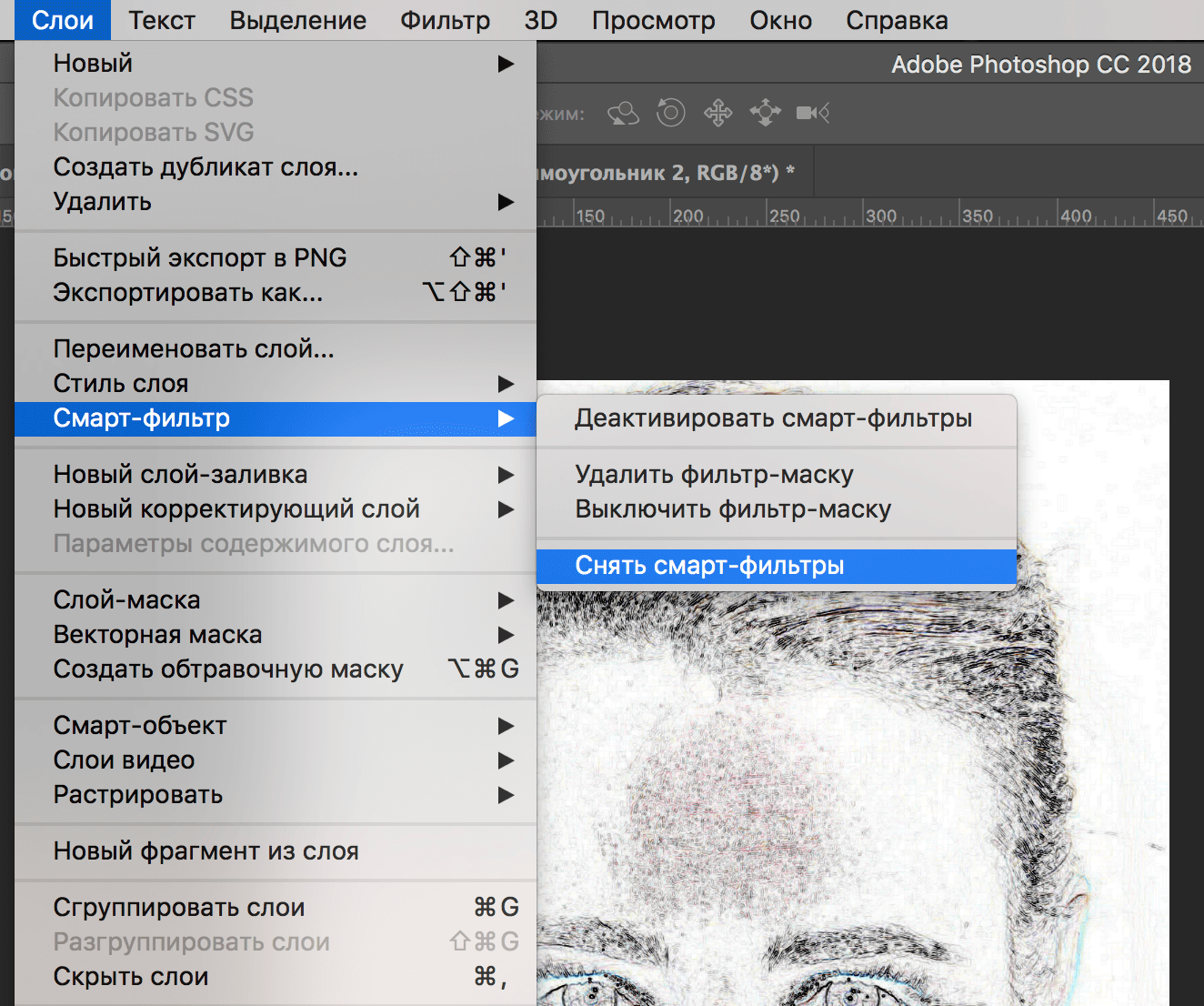
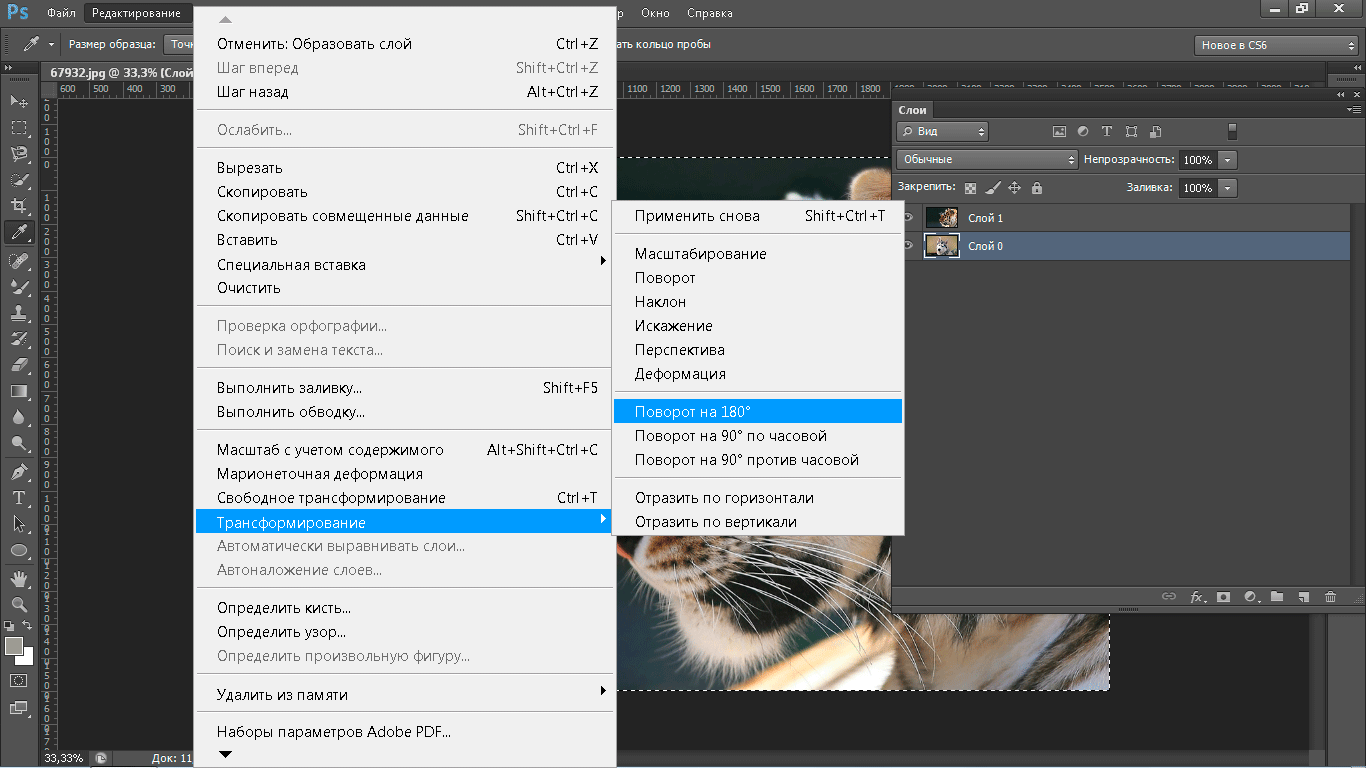

:max_bytes(150000):strip_icc()/001-how-to-install-brushes-photoshop-4689170-99c7b4f3c0a14c0b81d8af7f7385afcd.jpg)
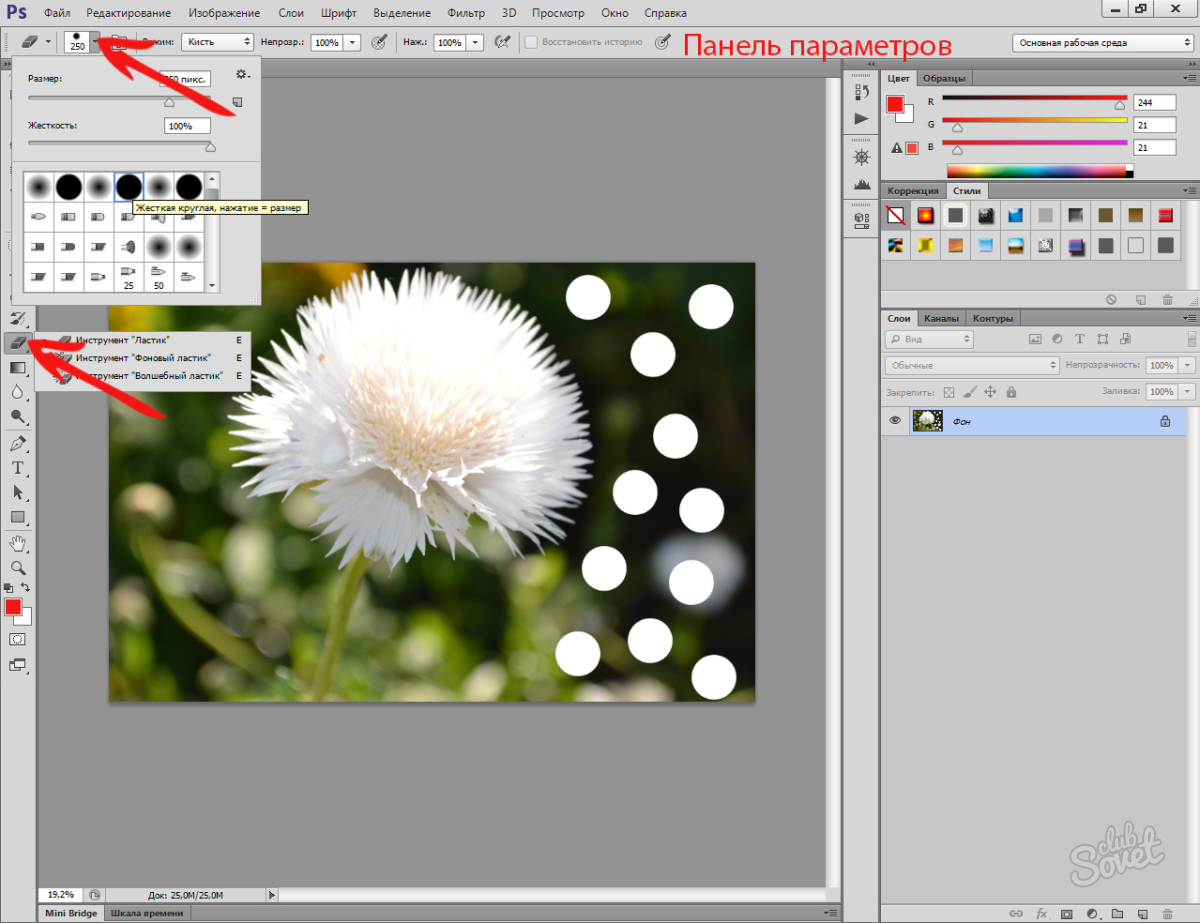




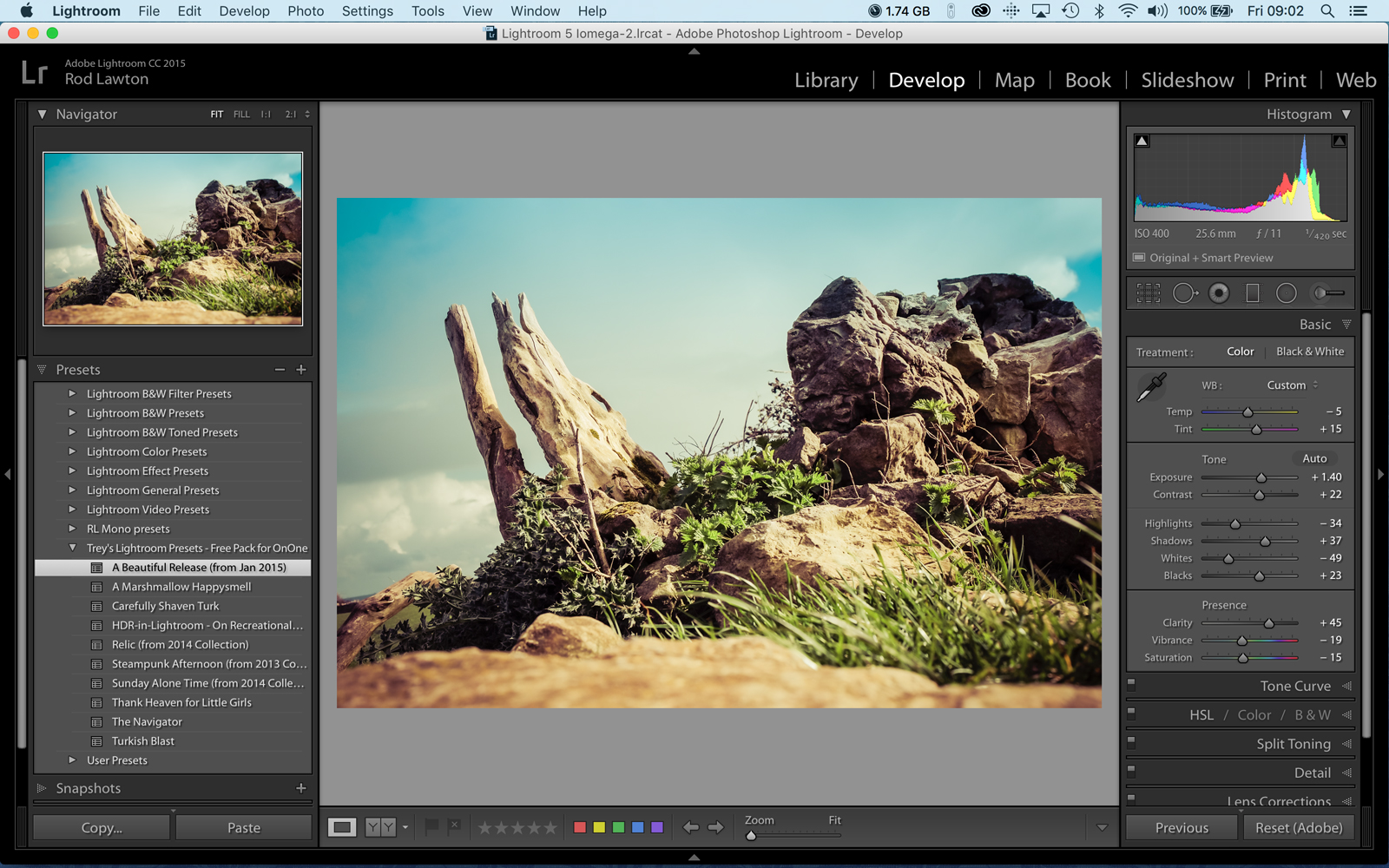
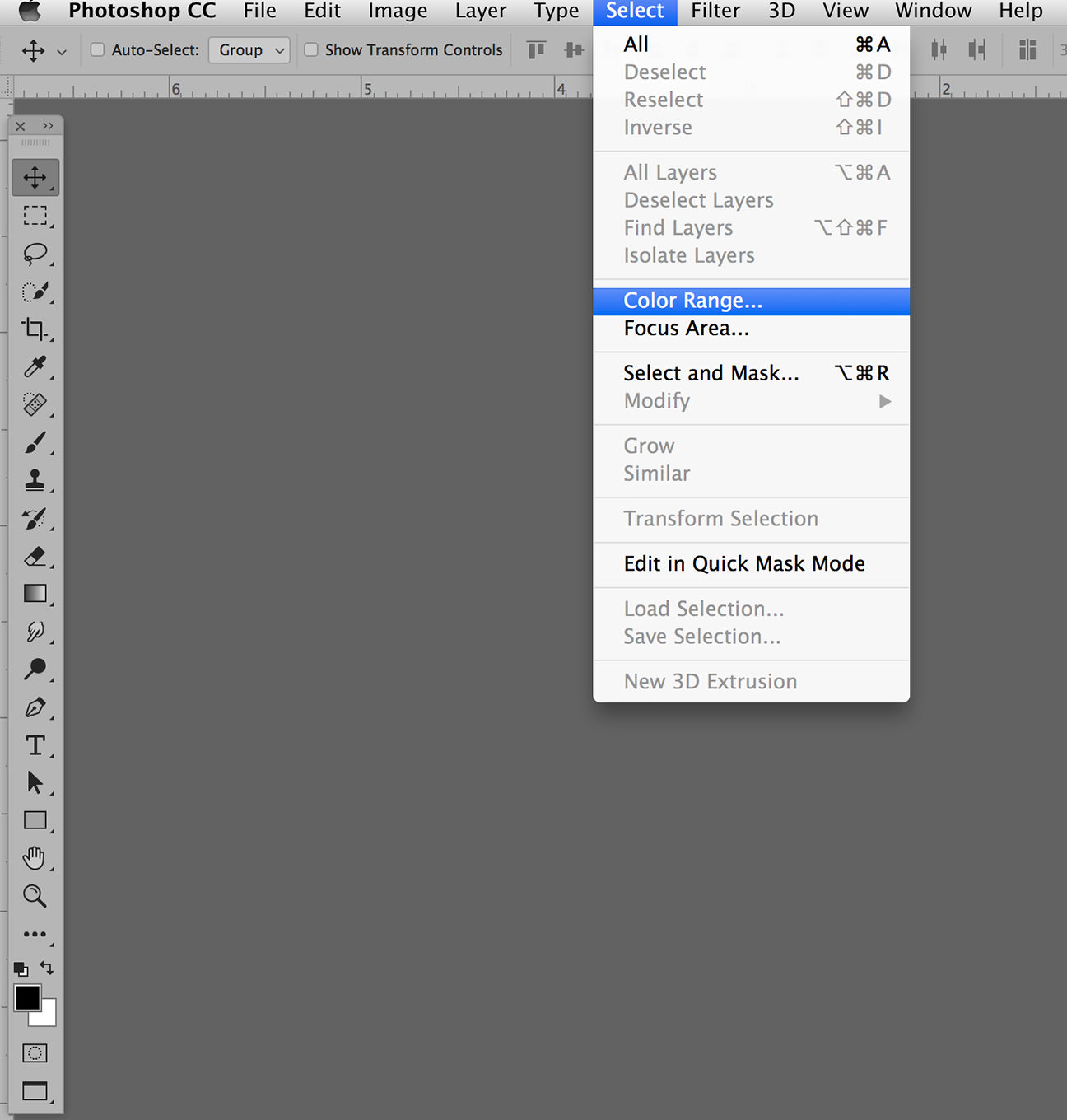
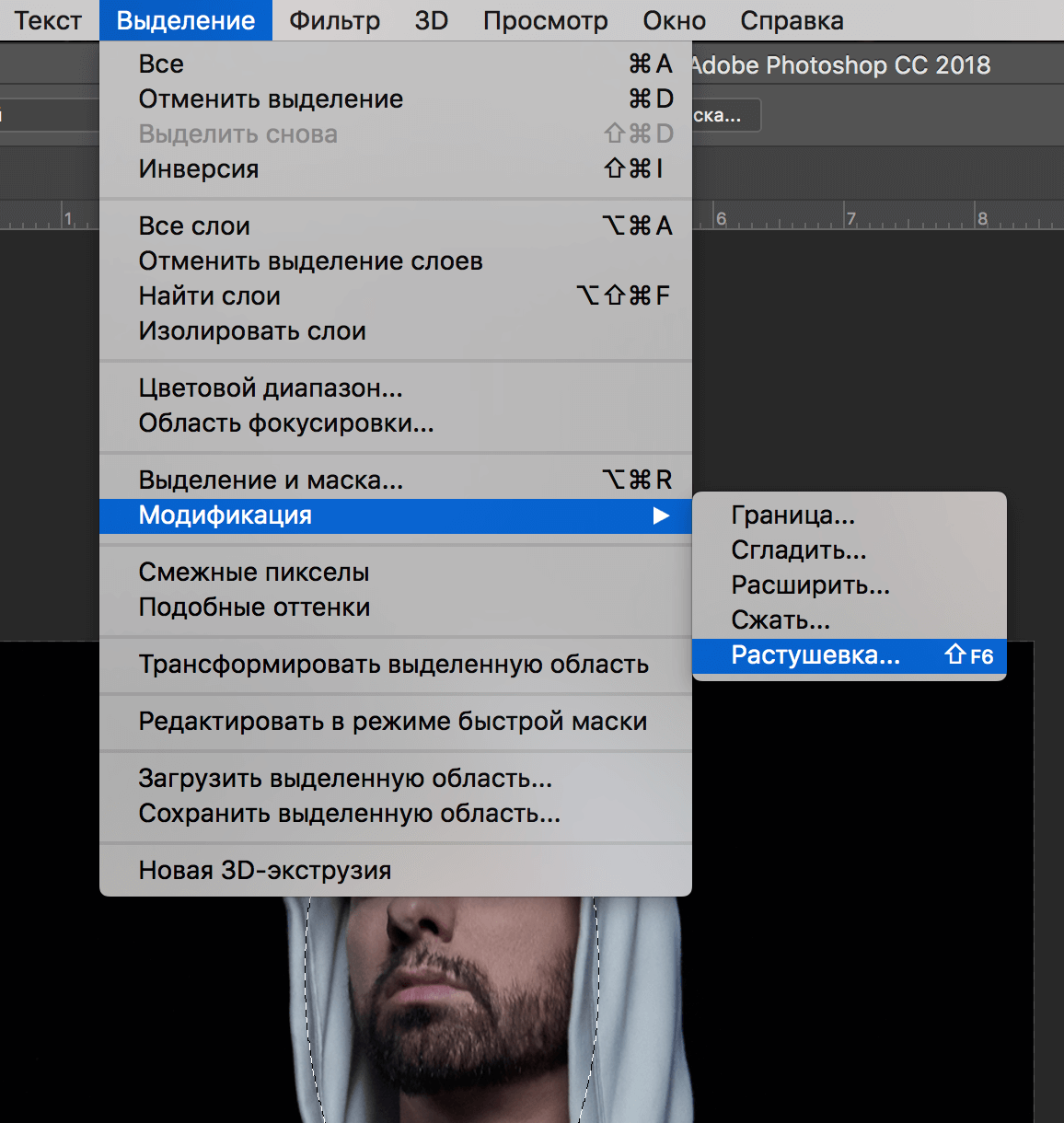

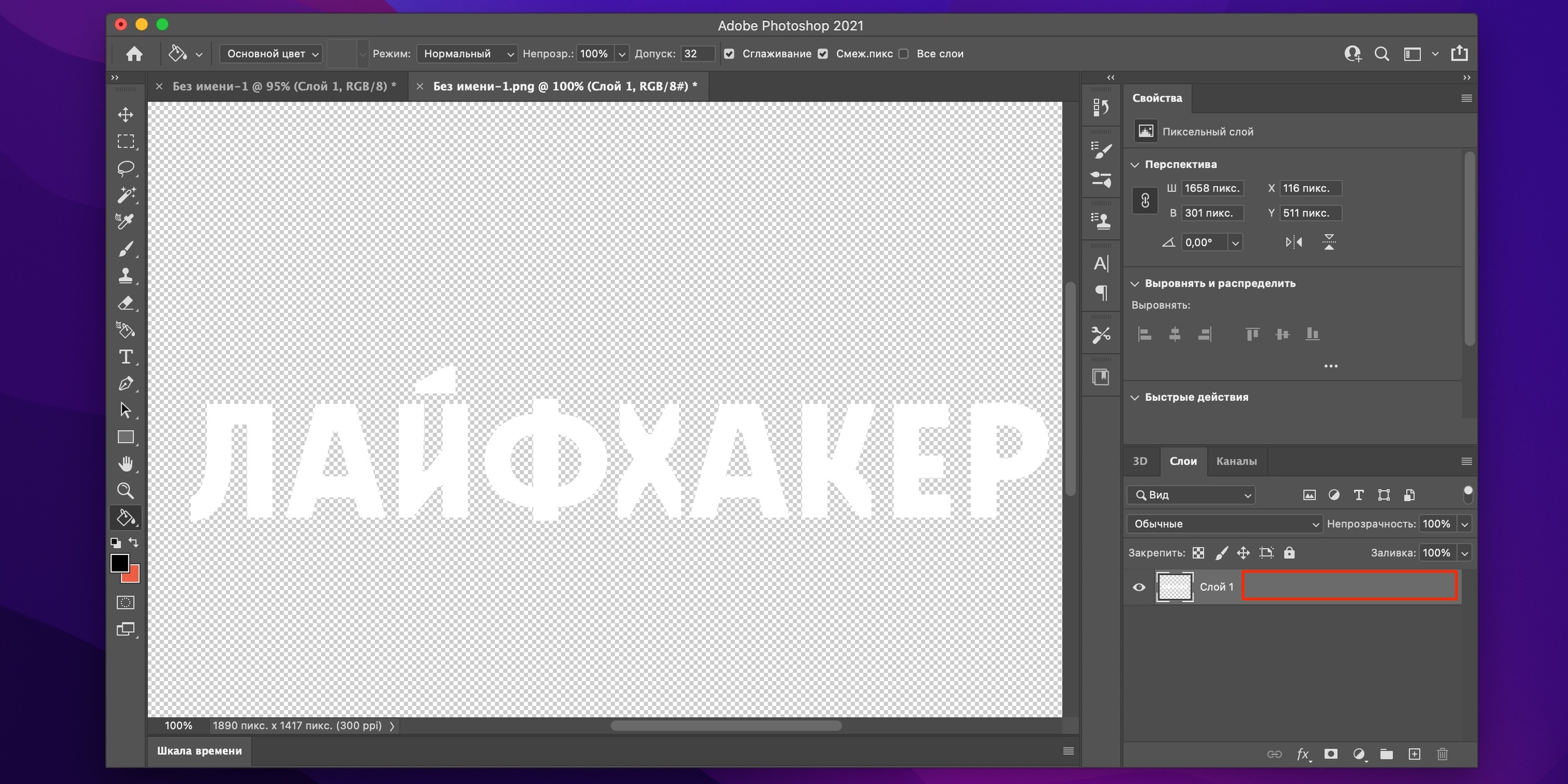
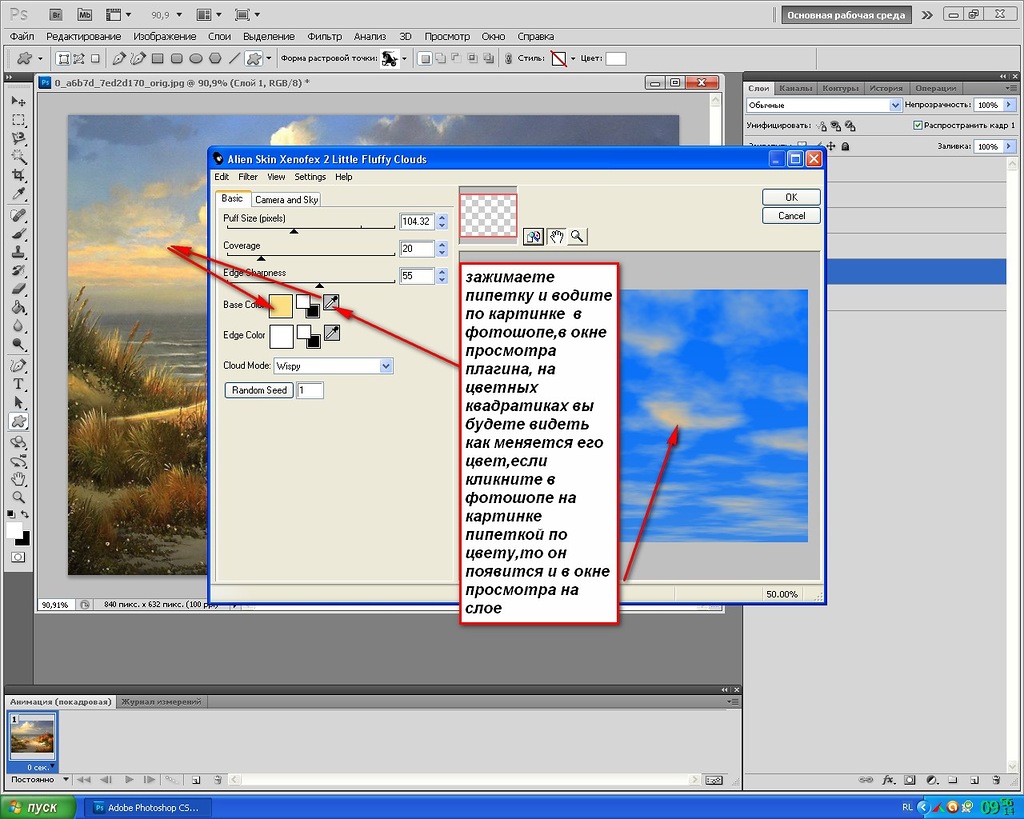

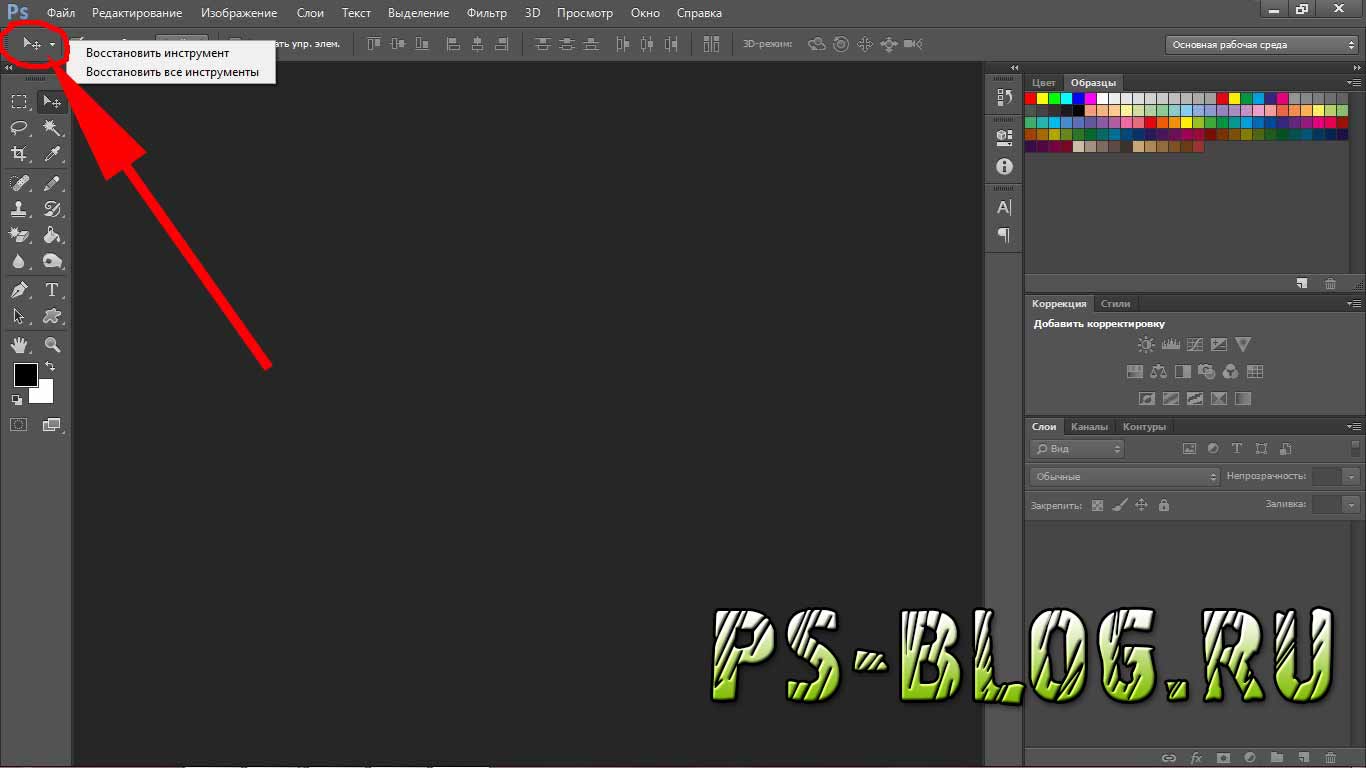
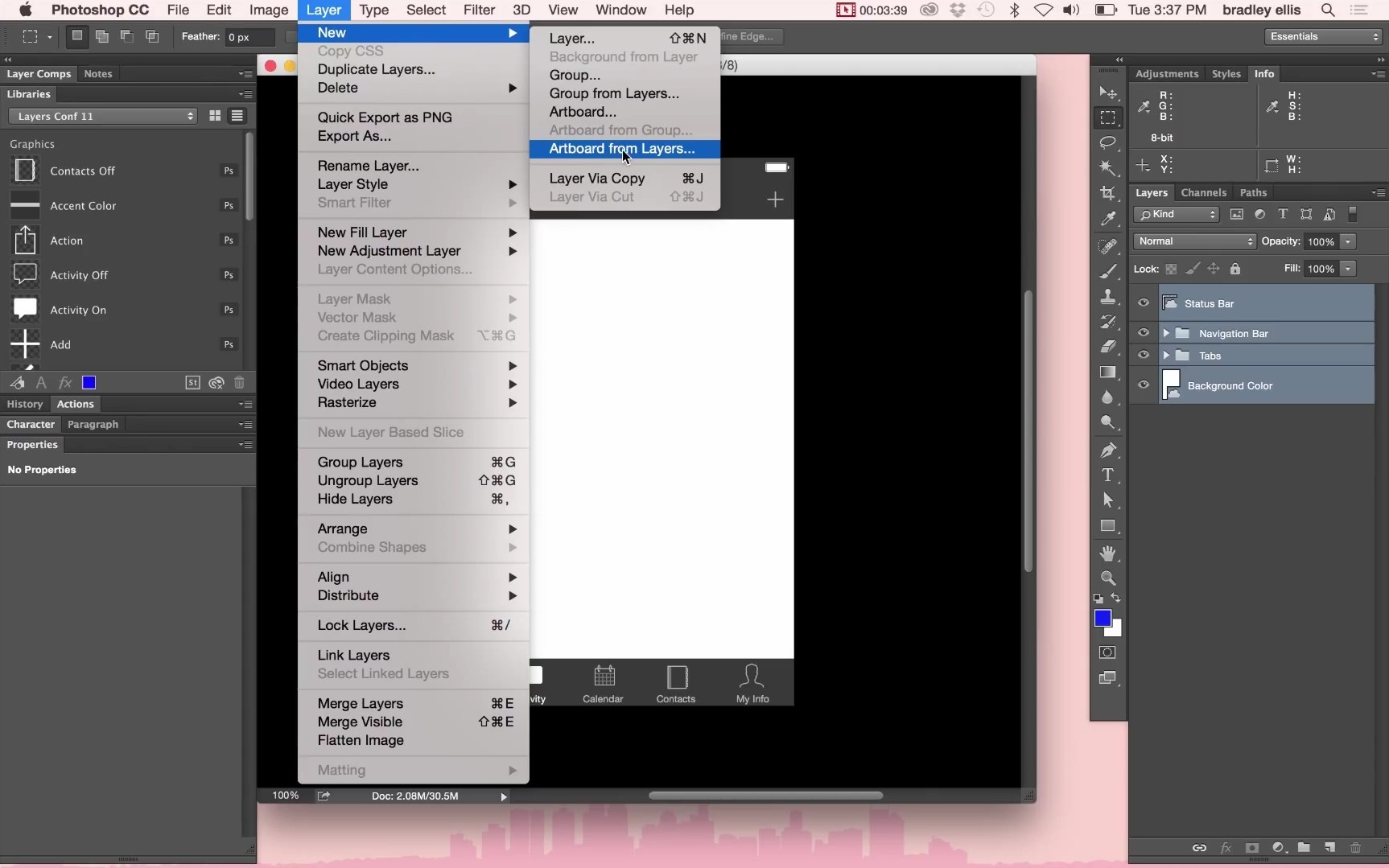
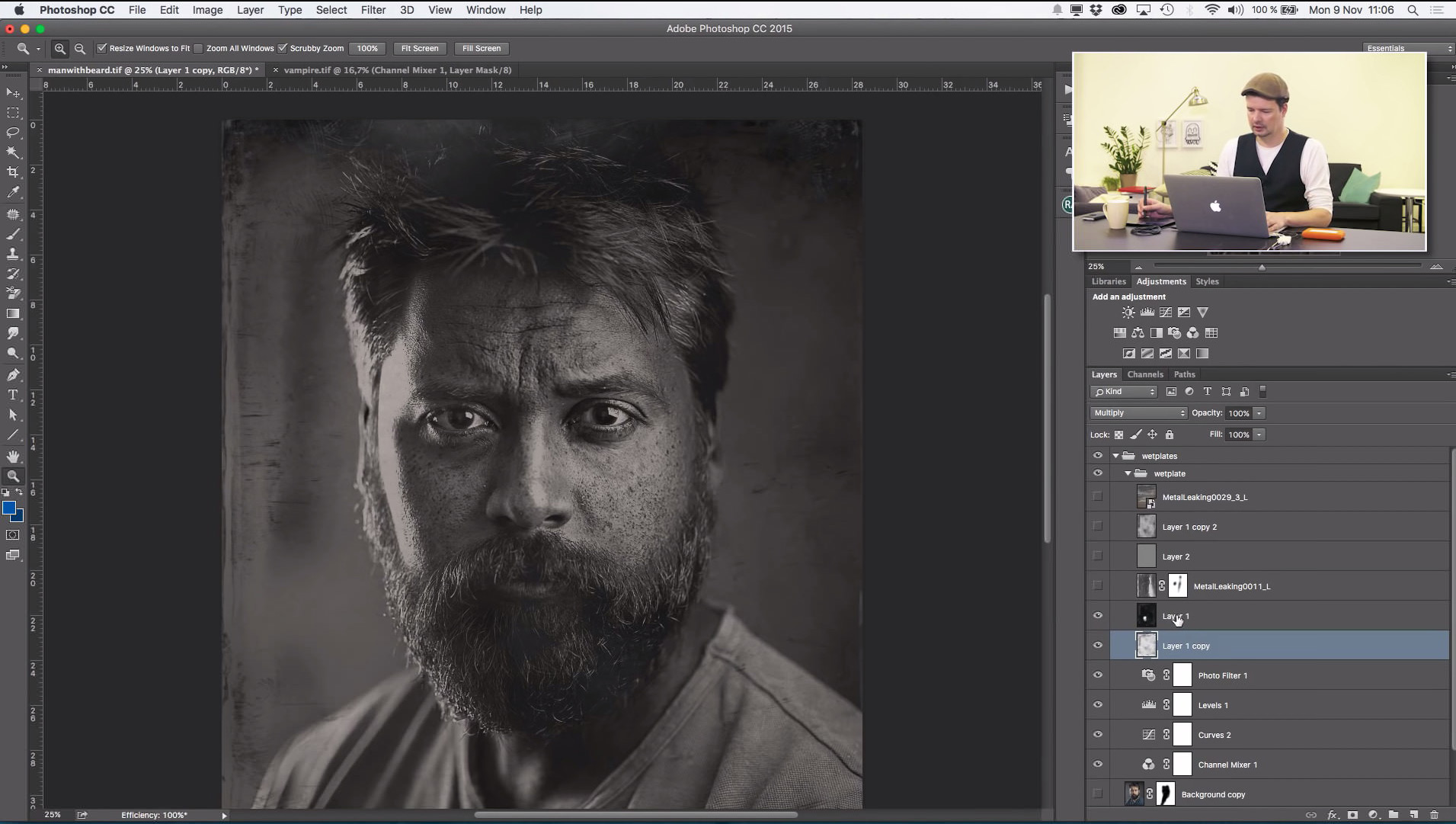
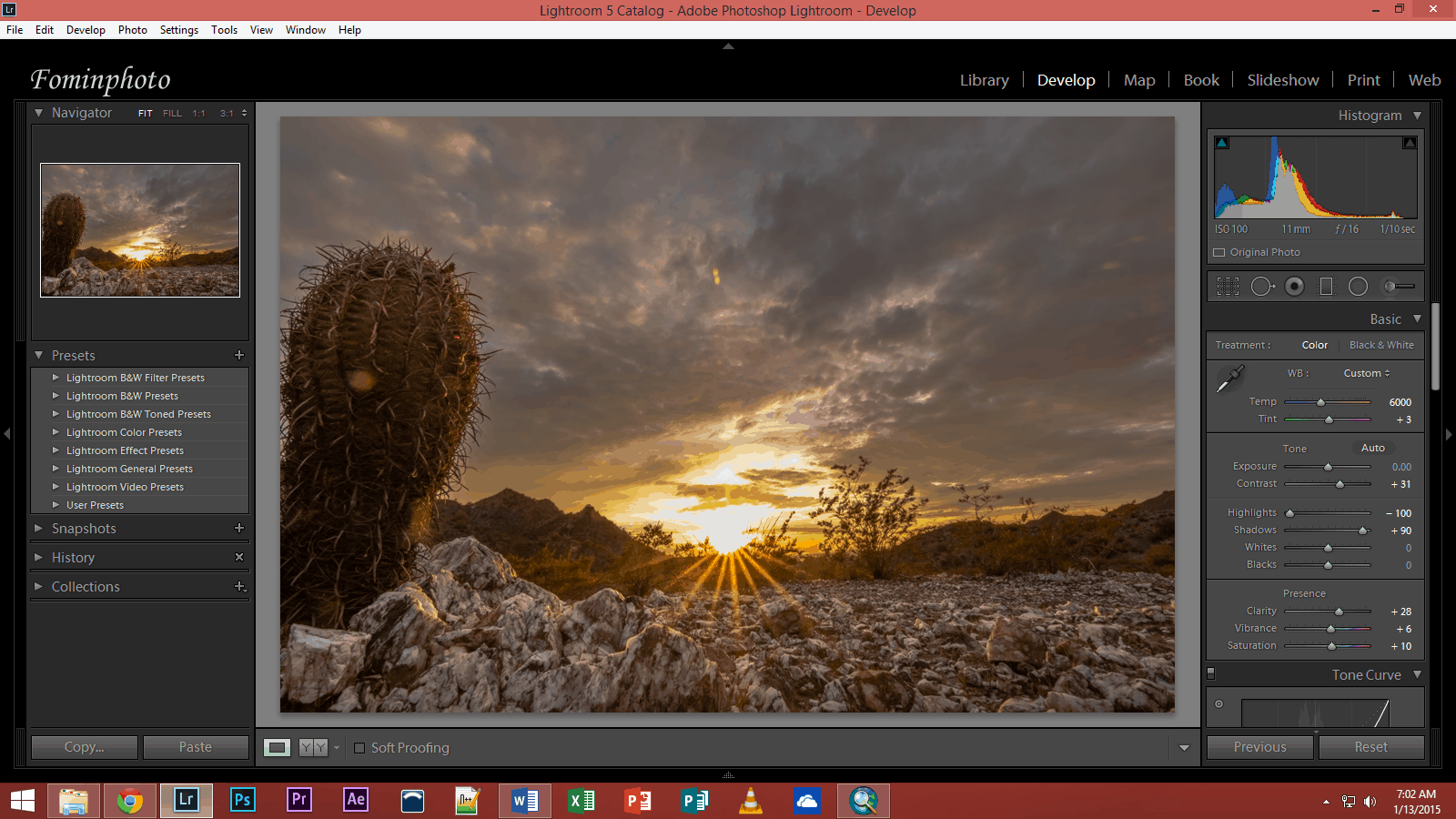






Шаг 3: Сохранение фото
Когда вы закончили редактирование фотографии, сохраните ее. Для этого выберите "Файл" в верхнем меню, затем "Сохранить как". Выберите формат файла и место сохранения, а затем нажмите "Сохранить".
Теперь у вас есть готовая фотография, отредактированная в Photoshop!