Изменение размера фотографий может быть удивительно простым в Adobe Photoshop. Если вам нужно изменить размер фото на 3 на 4, в этой статье мы расскажем вам, как это сделать.
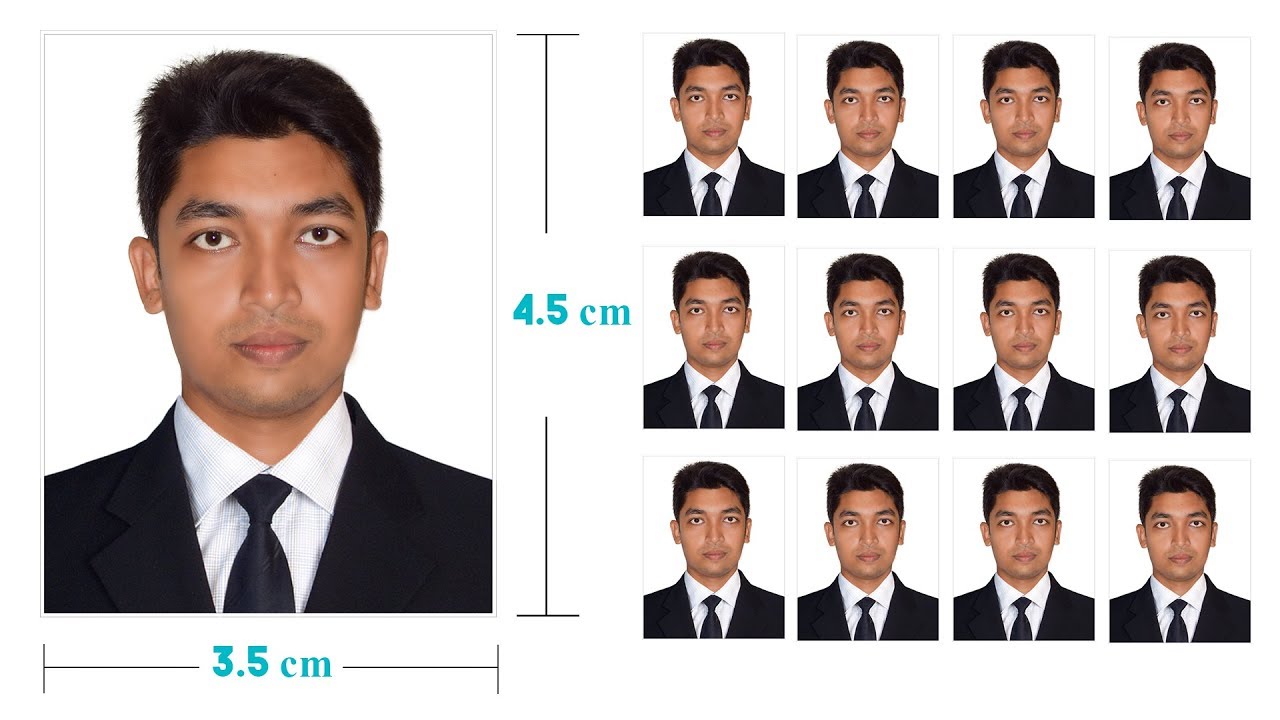
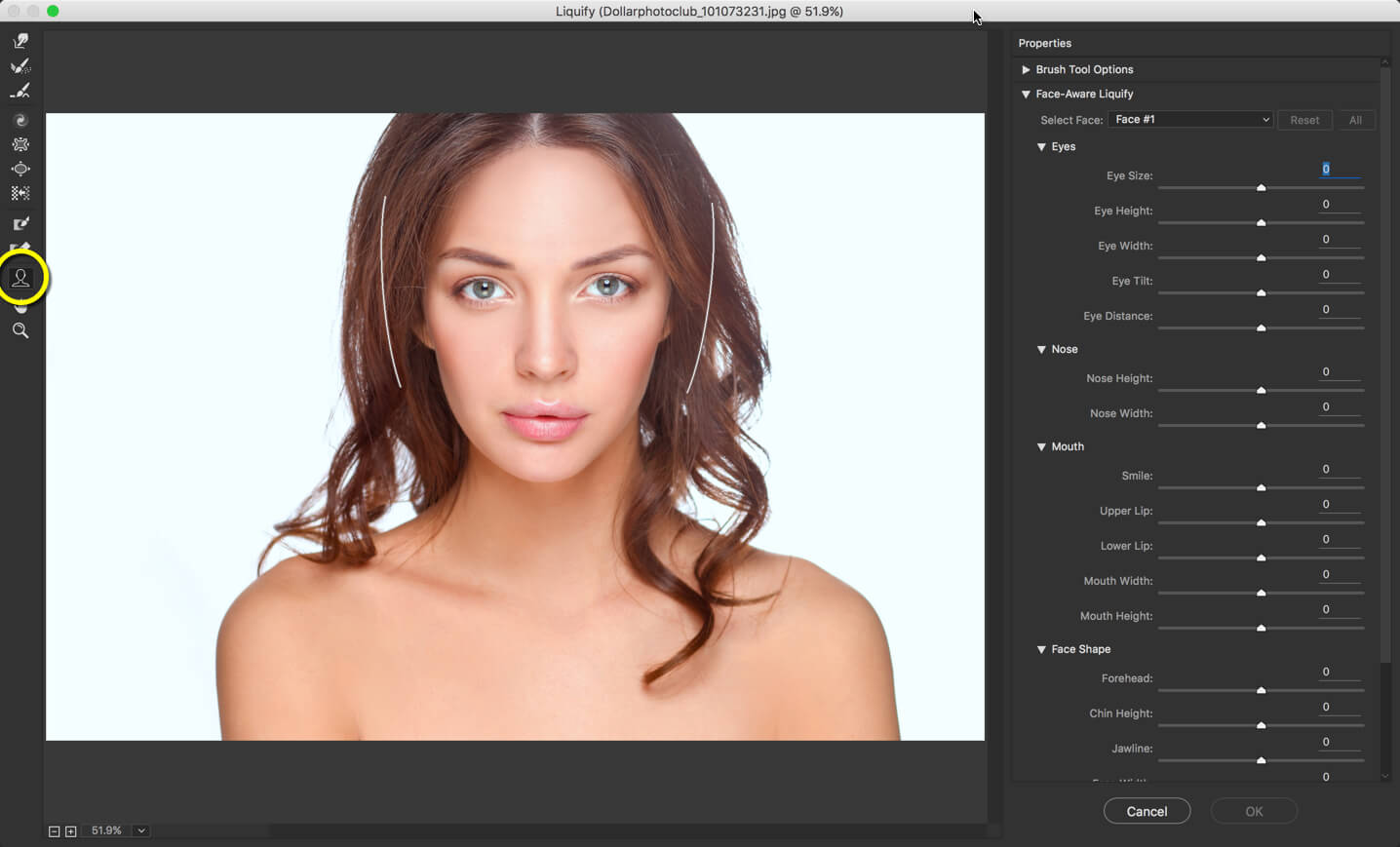

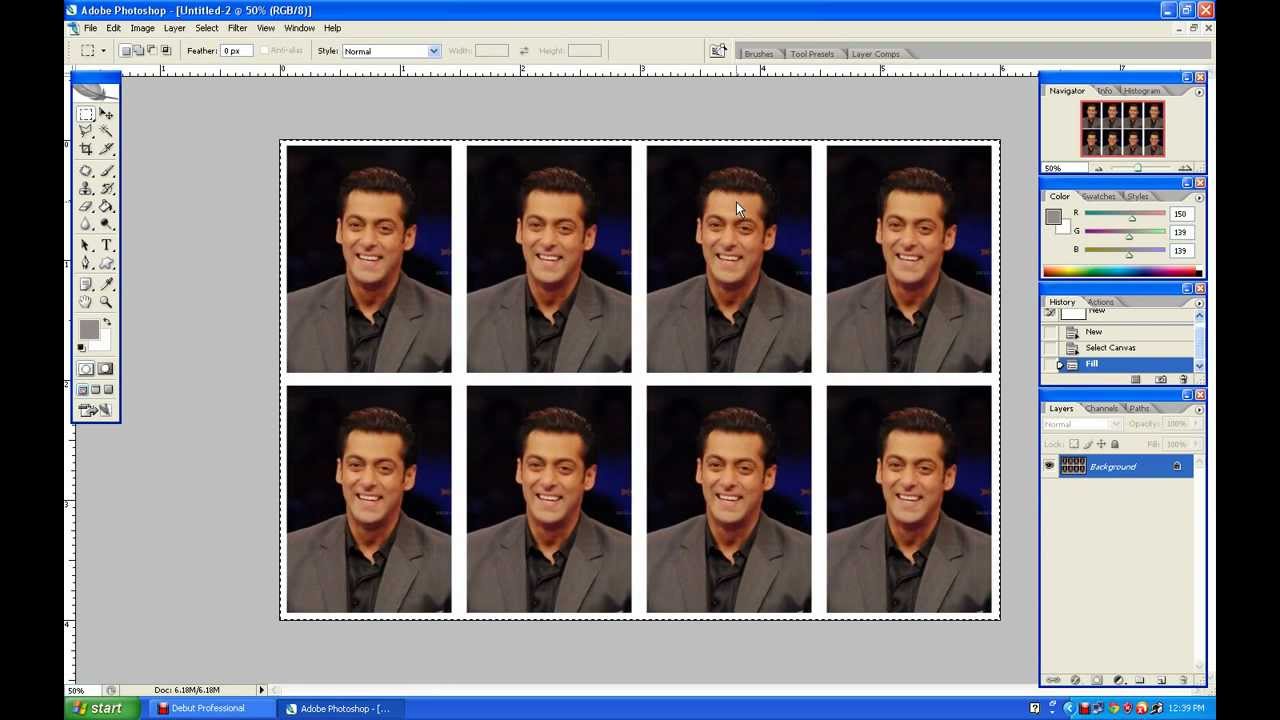



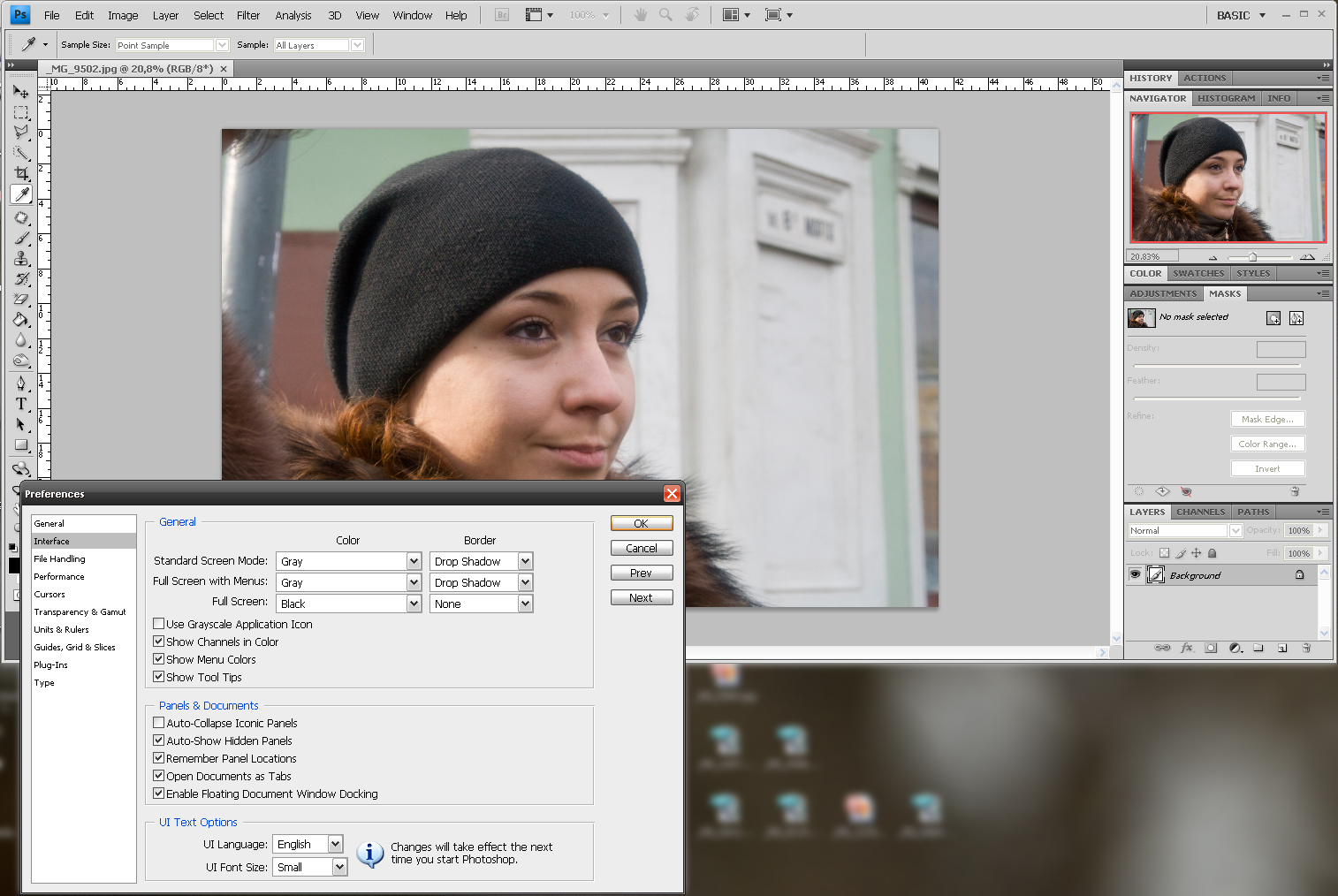


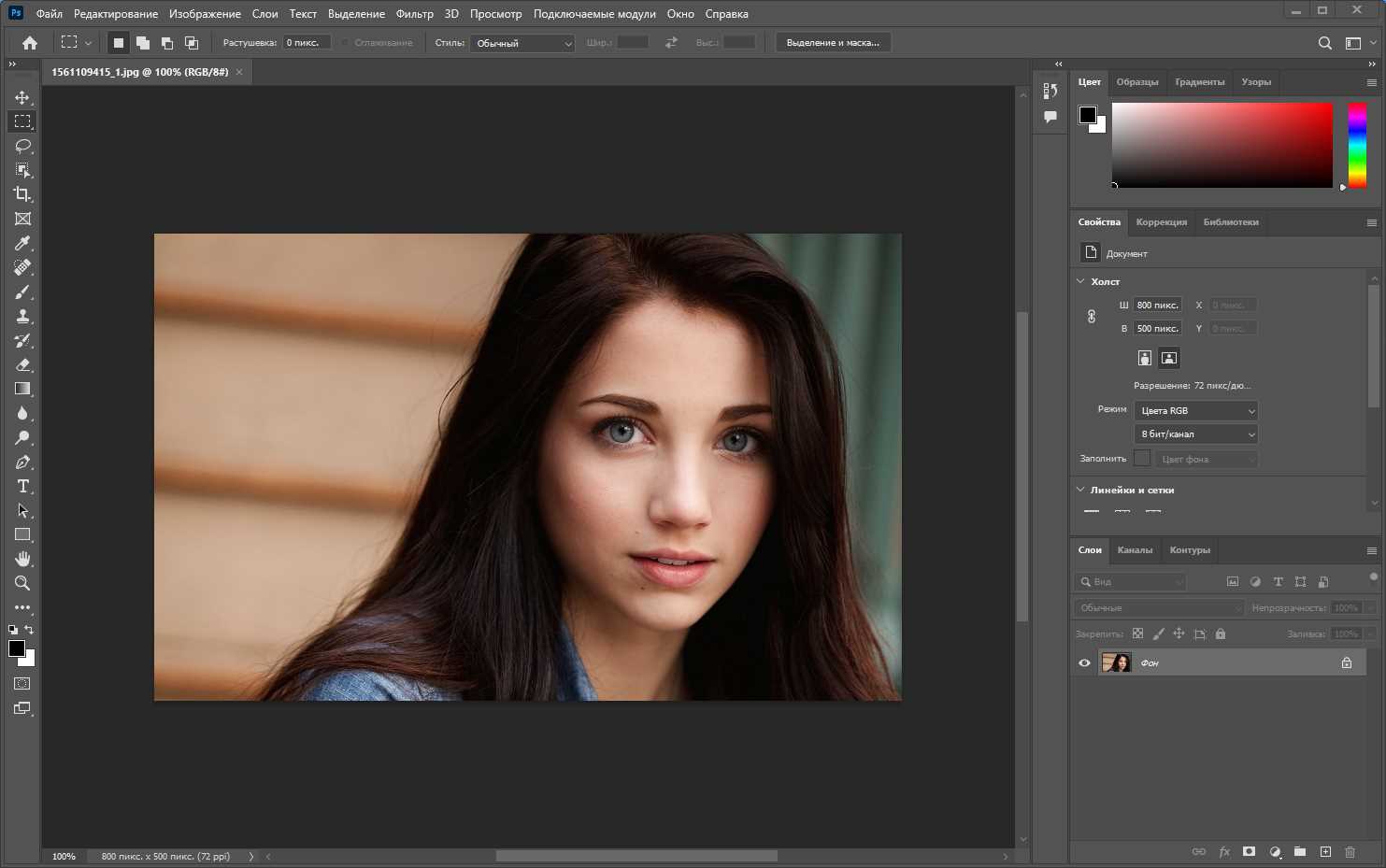



Шаг 1: Откройте фотографию в Photoshop
Первым шагом является открытие фотографии, которую вы хотите изменить. Просто запустите программу Adobe Photoshop и щелкните на "Файл" в верхнем меню, а затем выберите "Открыть" и найдите нужное изображение на вашем компьютере.
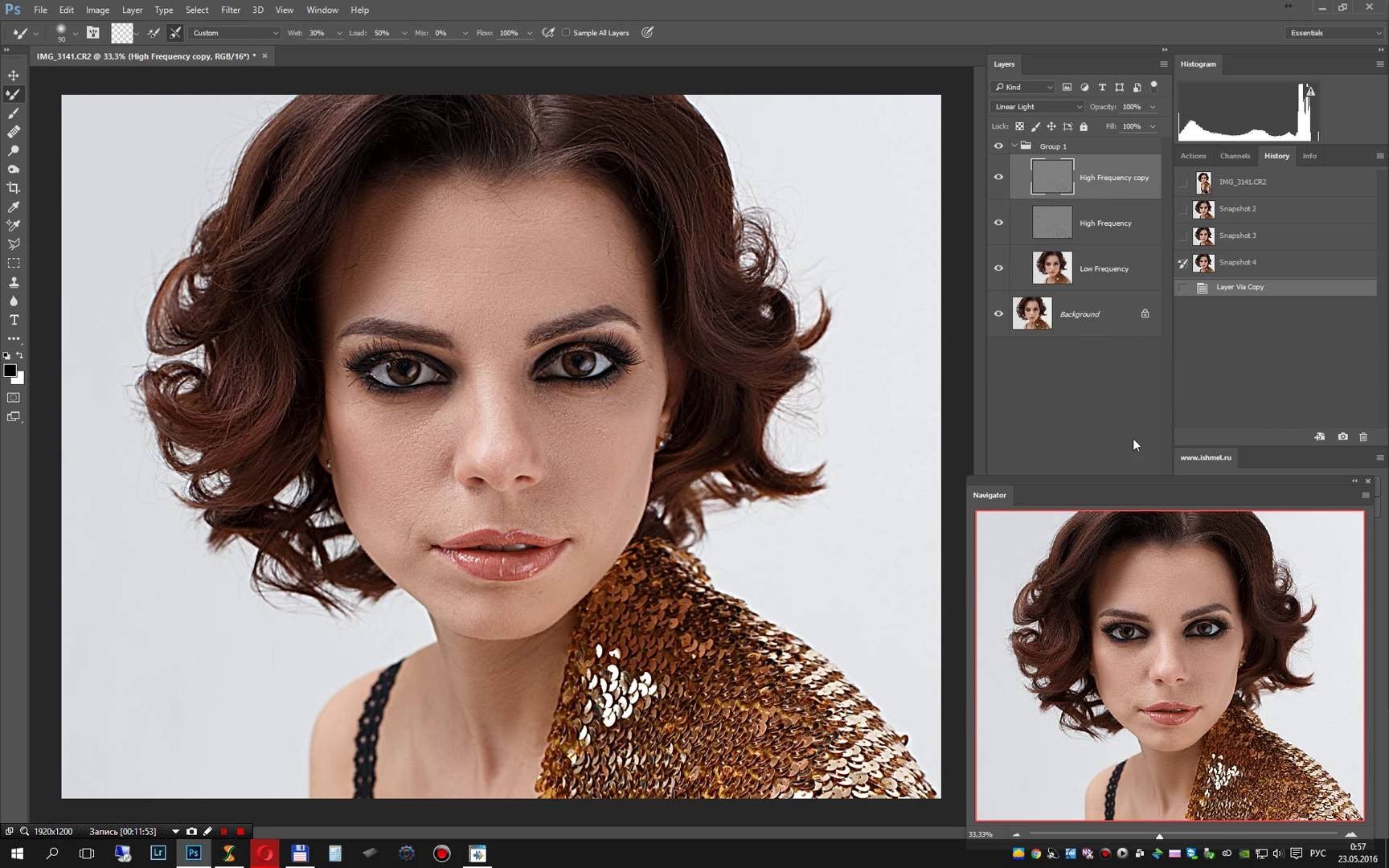
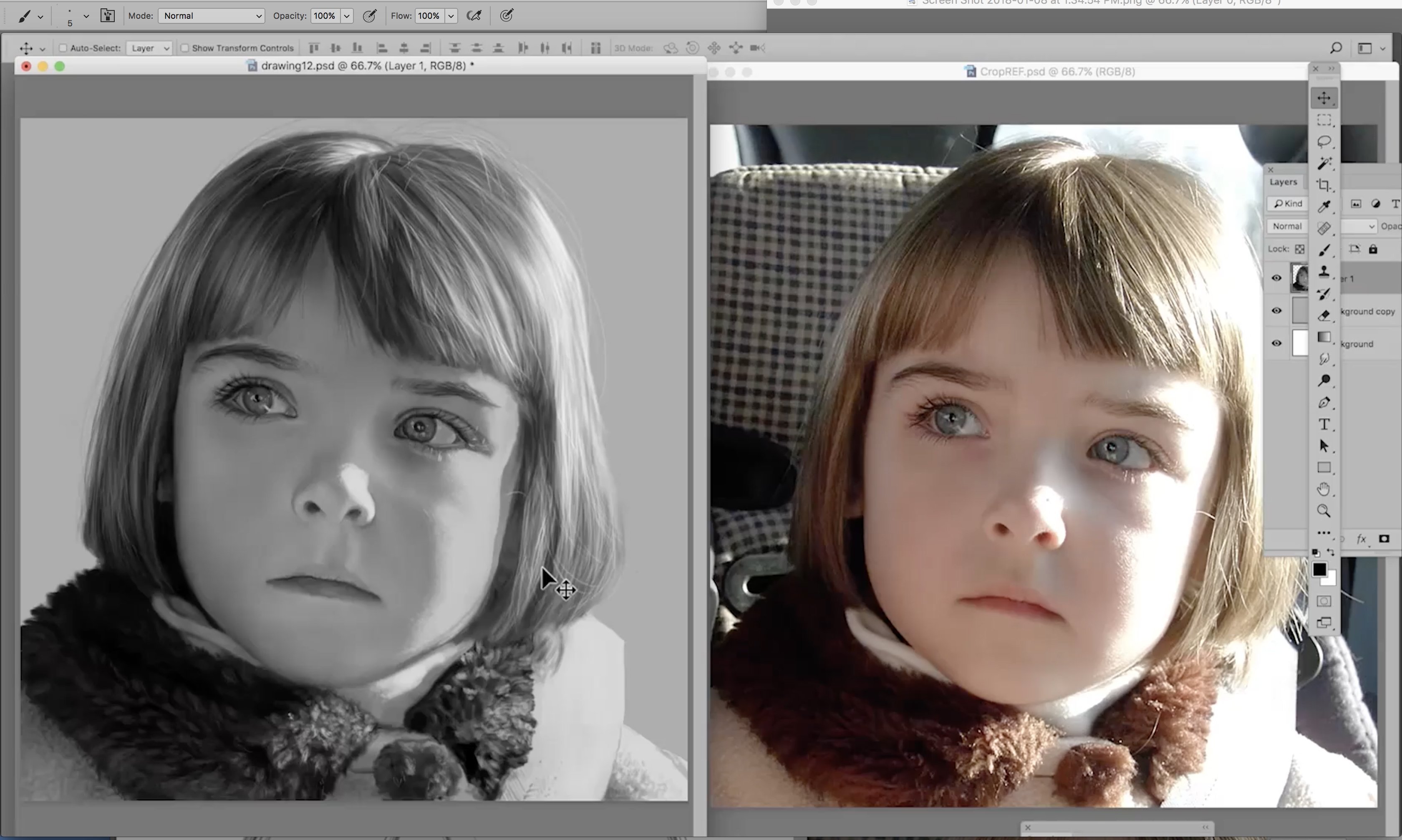




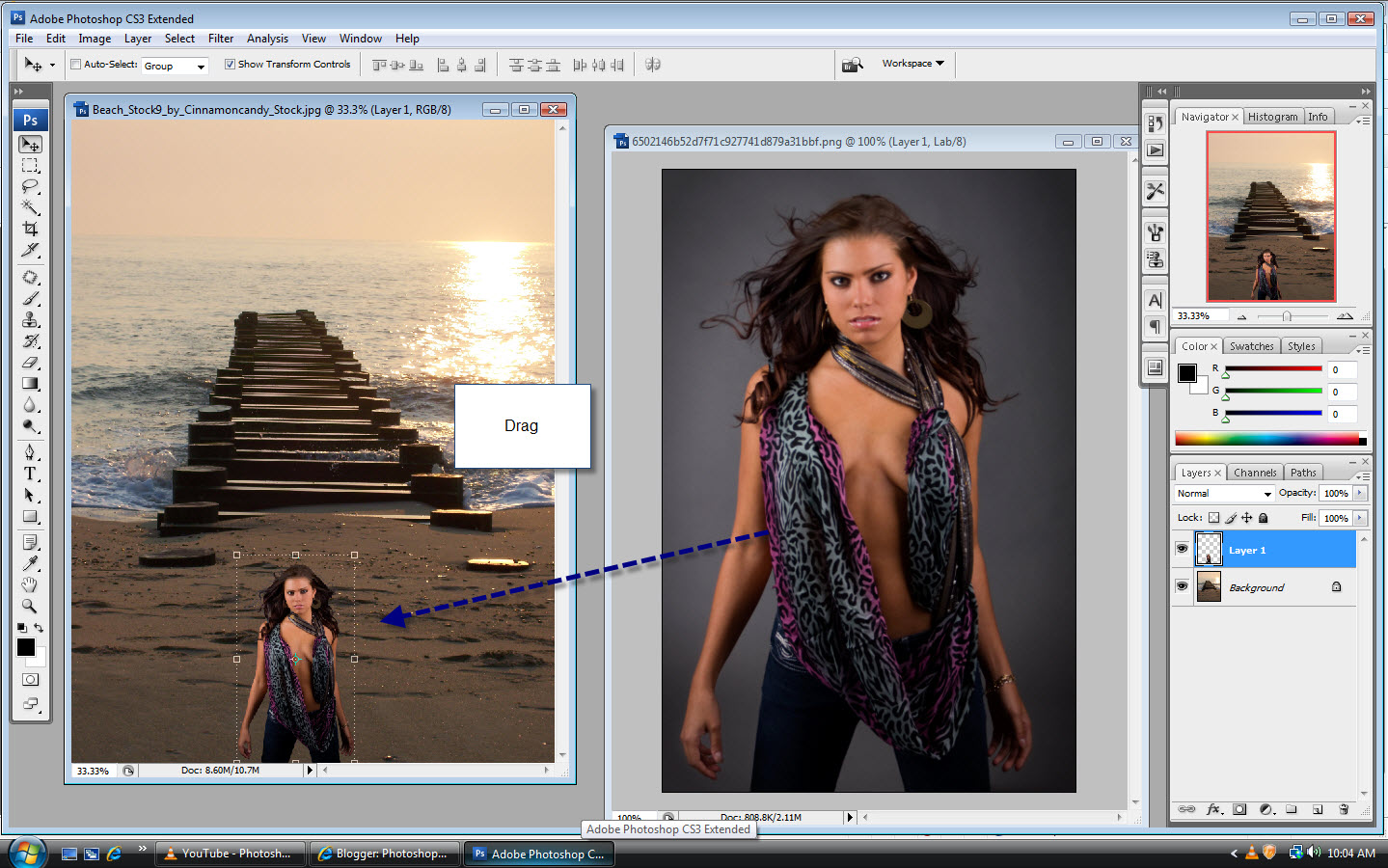


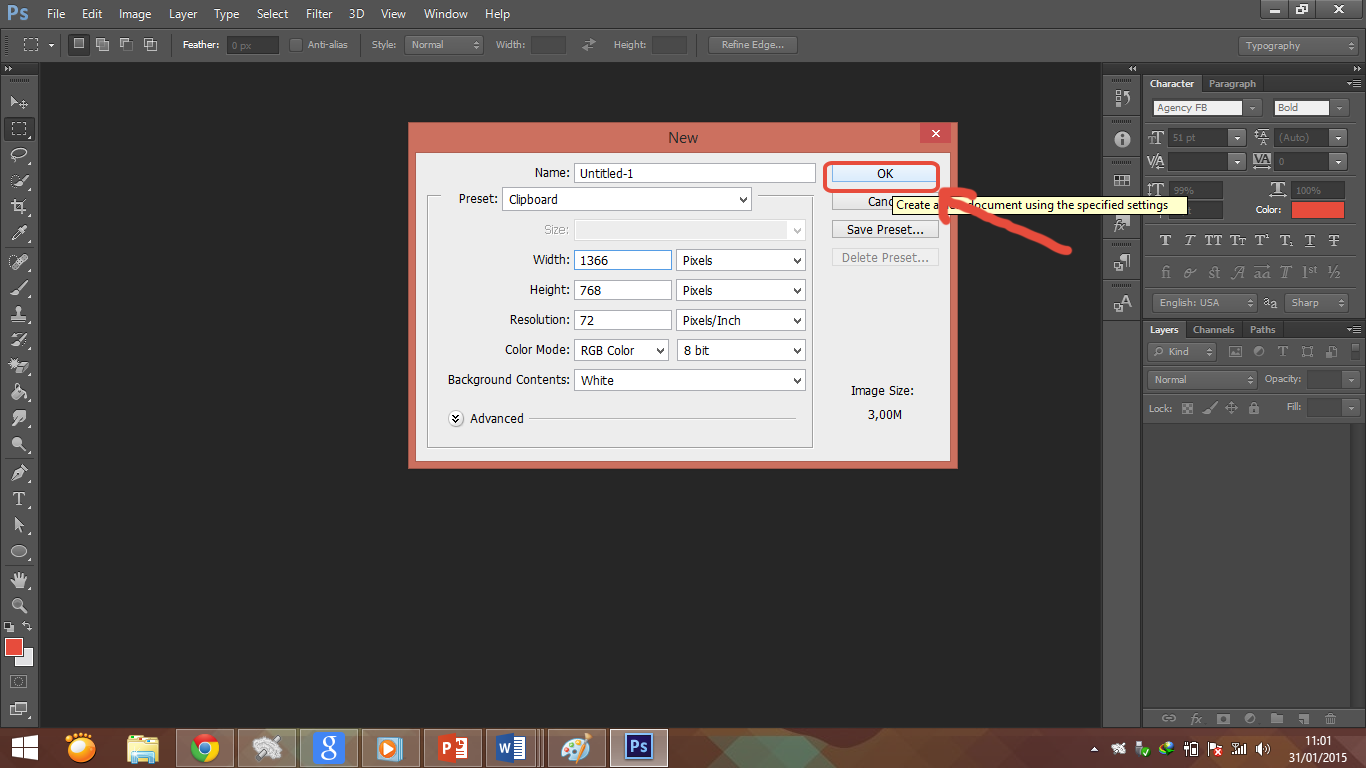

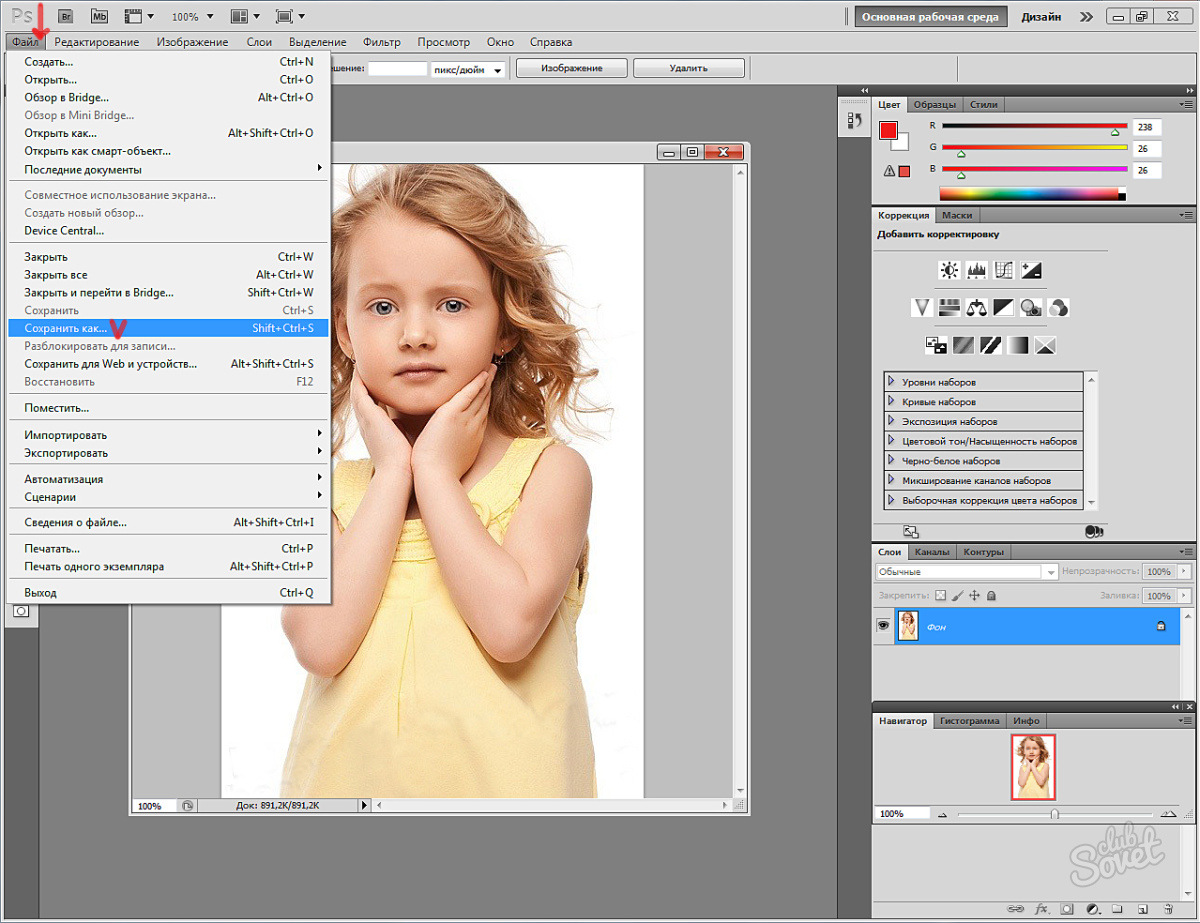
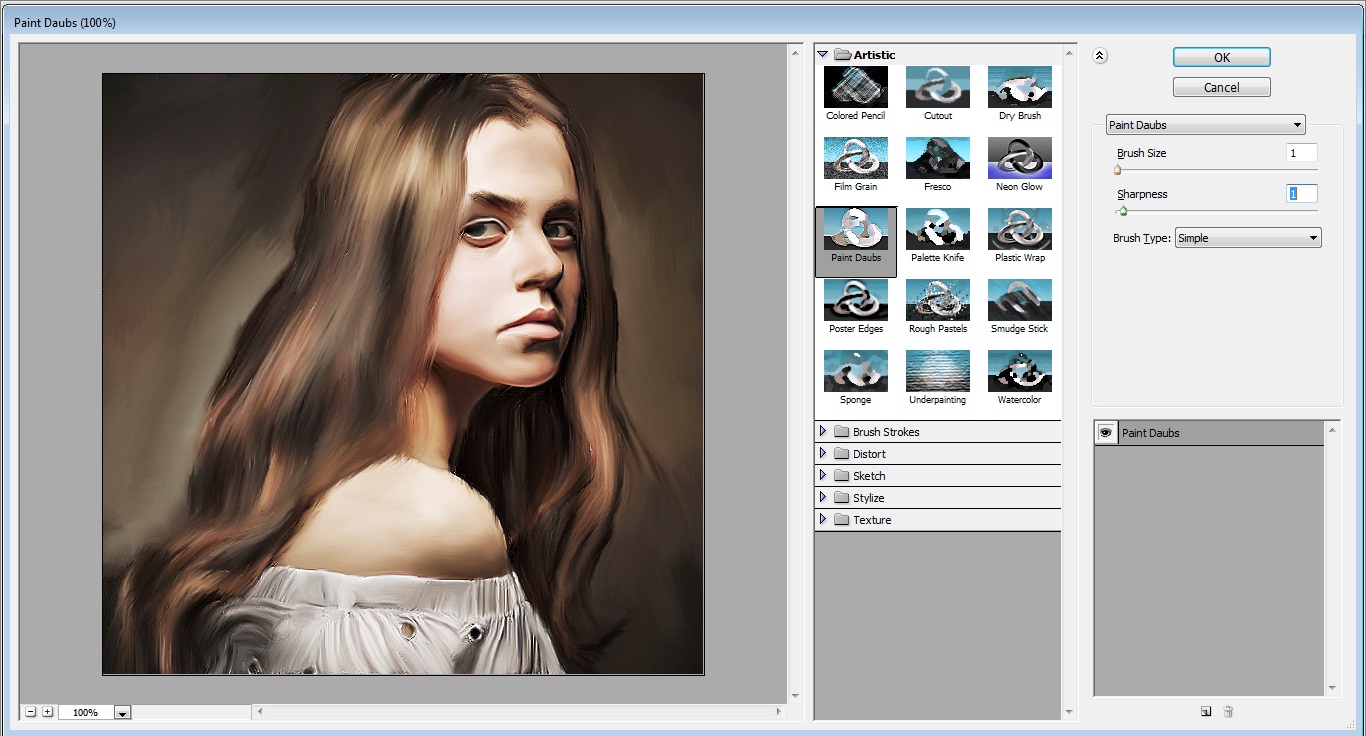
Шаг 2: Выберите инструмент "Кадрирование"
После того, как фотография будет открыта, выберите инструмент "Кадрирование" в левой панели инструментов. Это выглядит как прямоугольник с перекрещивающимися линиями.



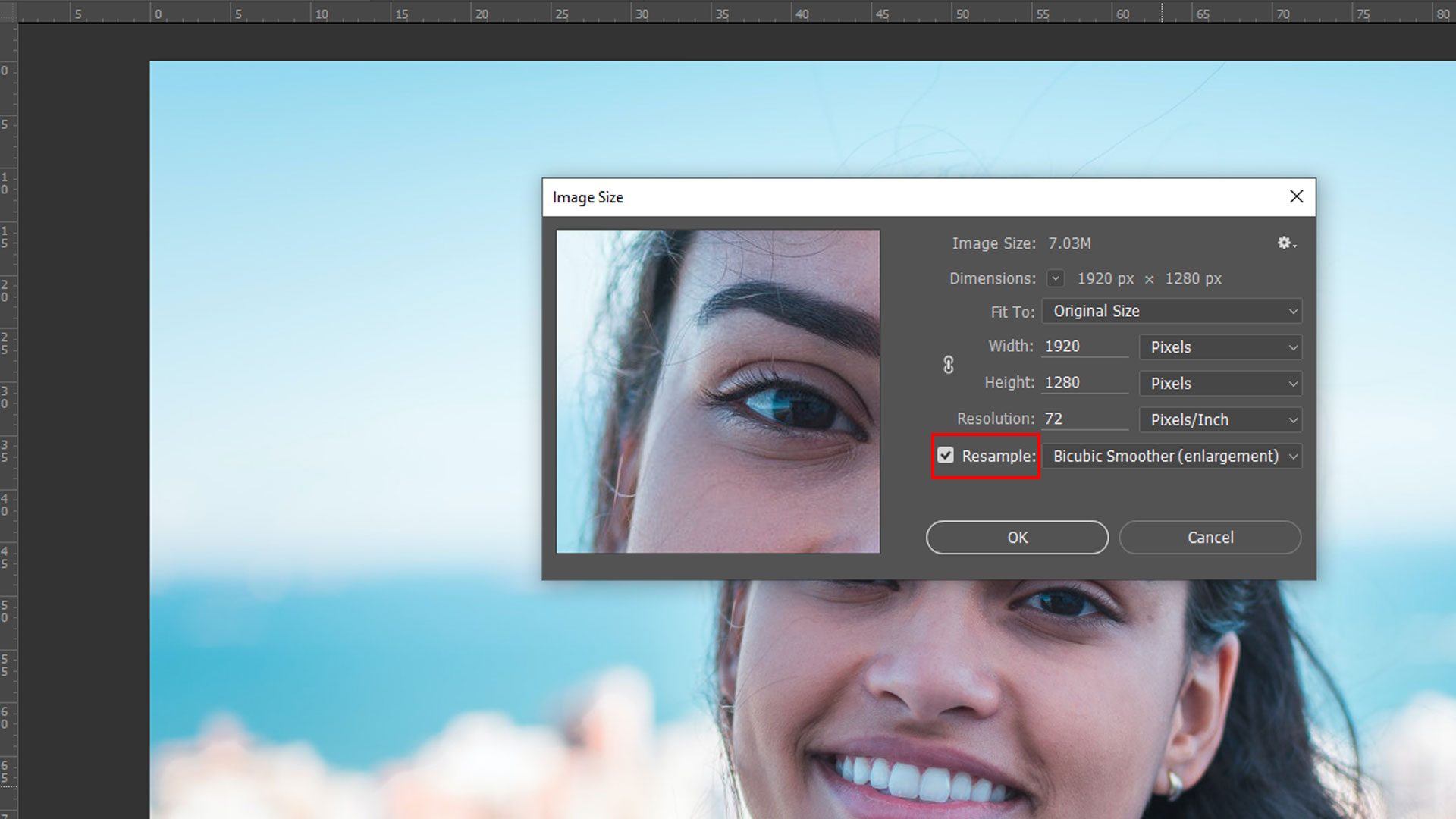
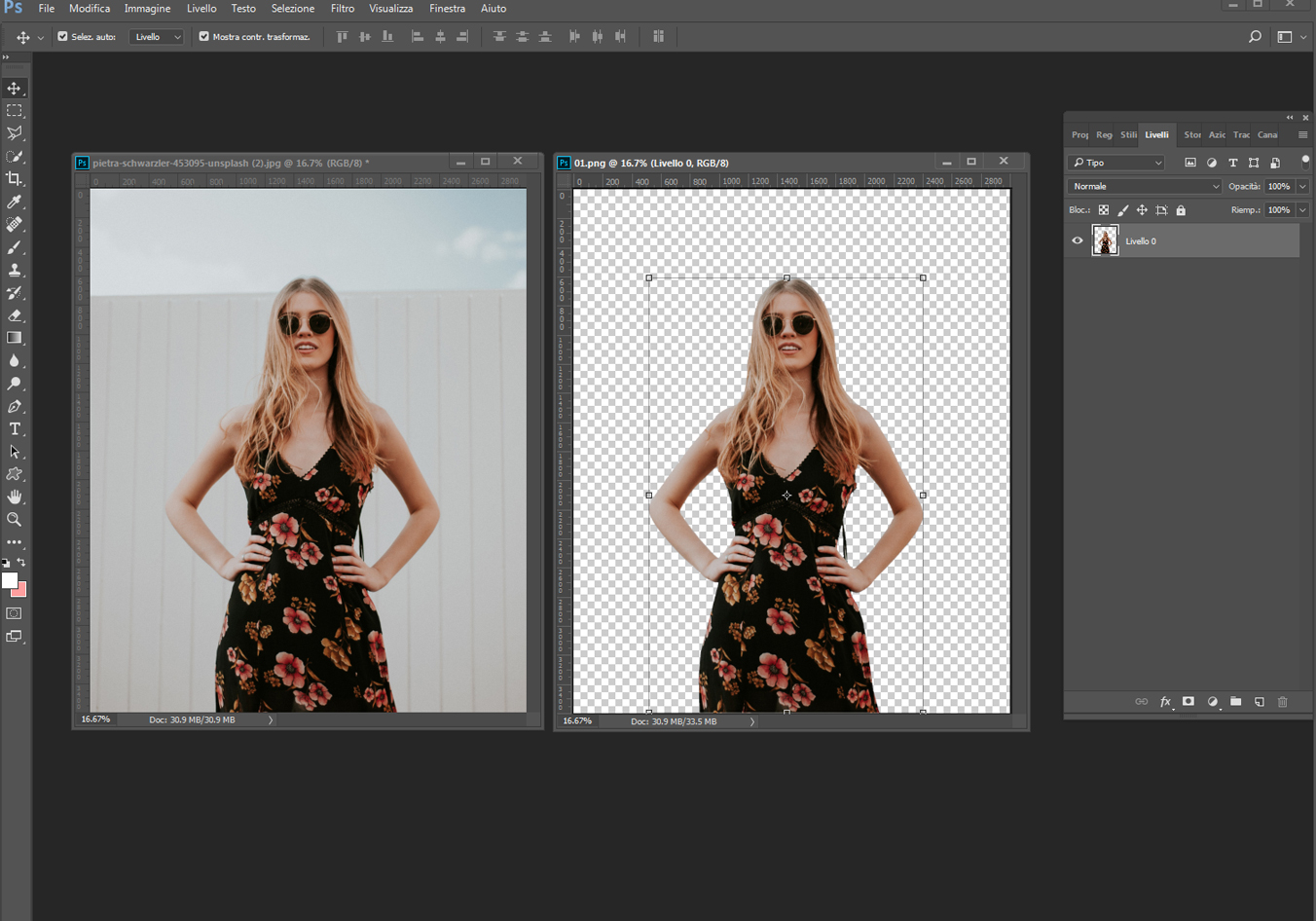
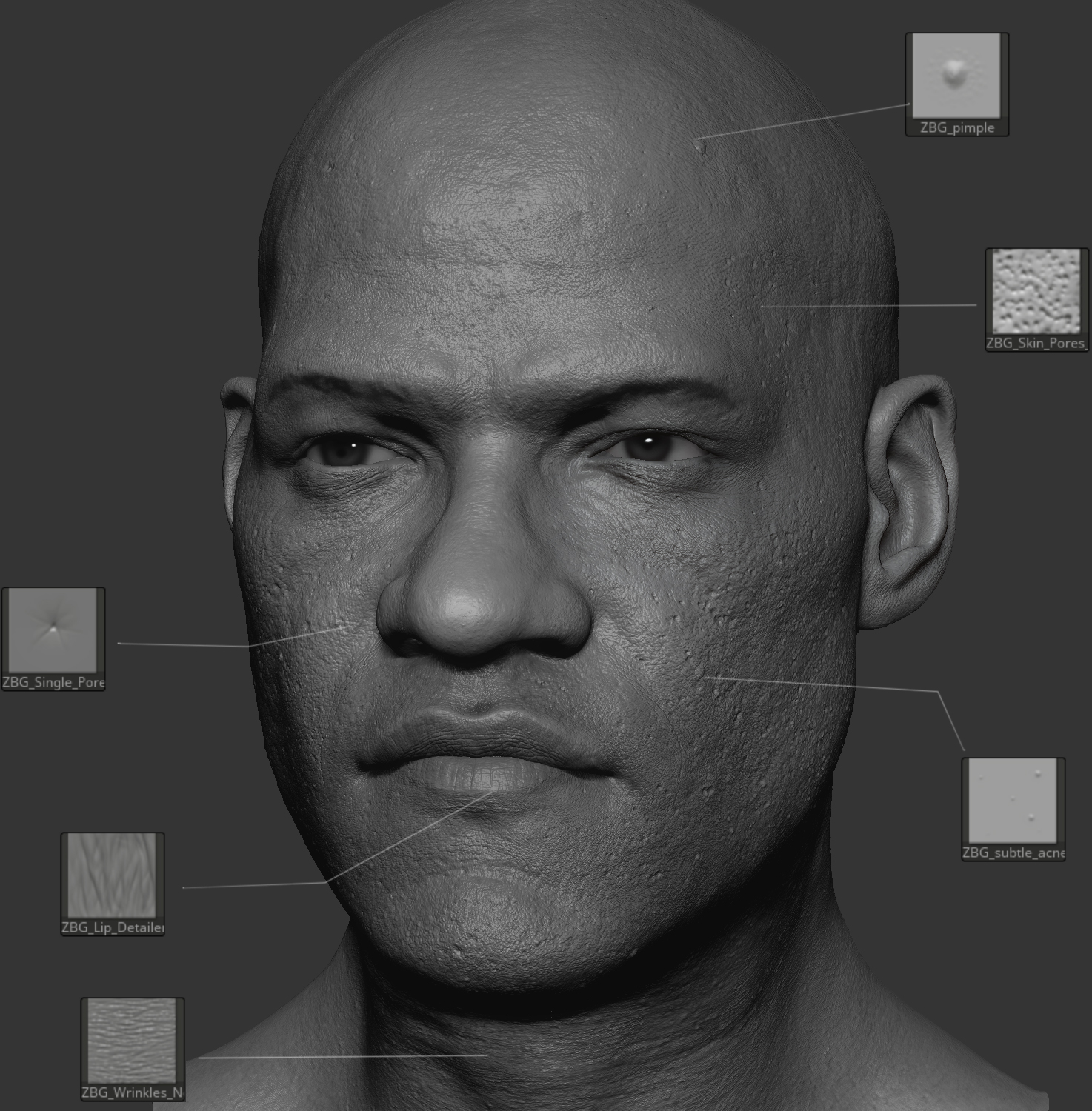




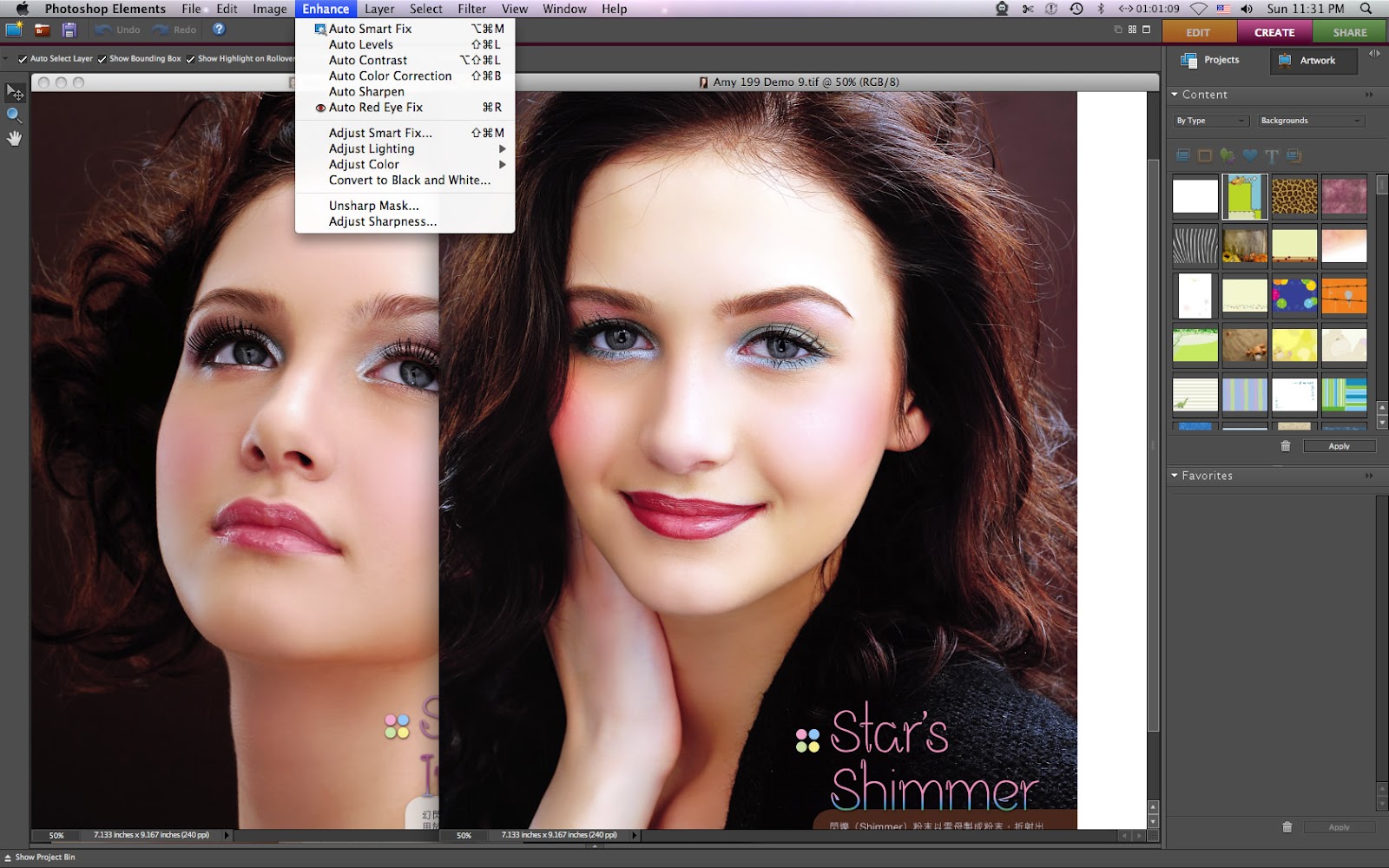



Шаг 3: Установите соотношение сторон 3 на 4
Когда вы выбираете инструмент "Кадрирование", появится рамка с ручками на углах и сторонах. В верхнем меню появятся опции кадрирования. Введите соотношение сторон 3 на 4 в поле "Соотношение".

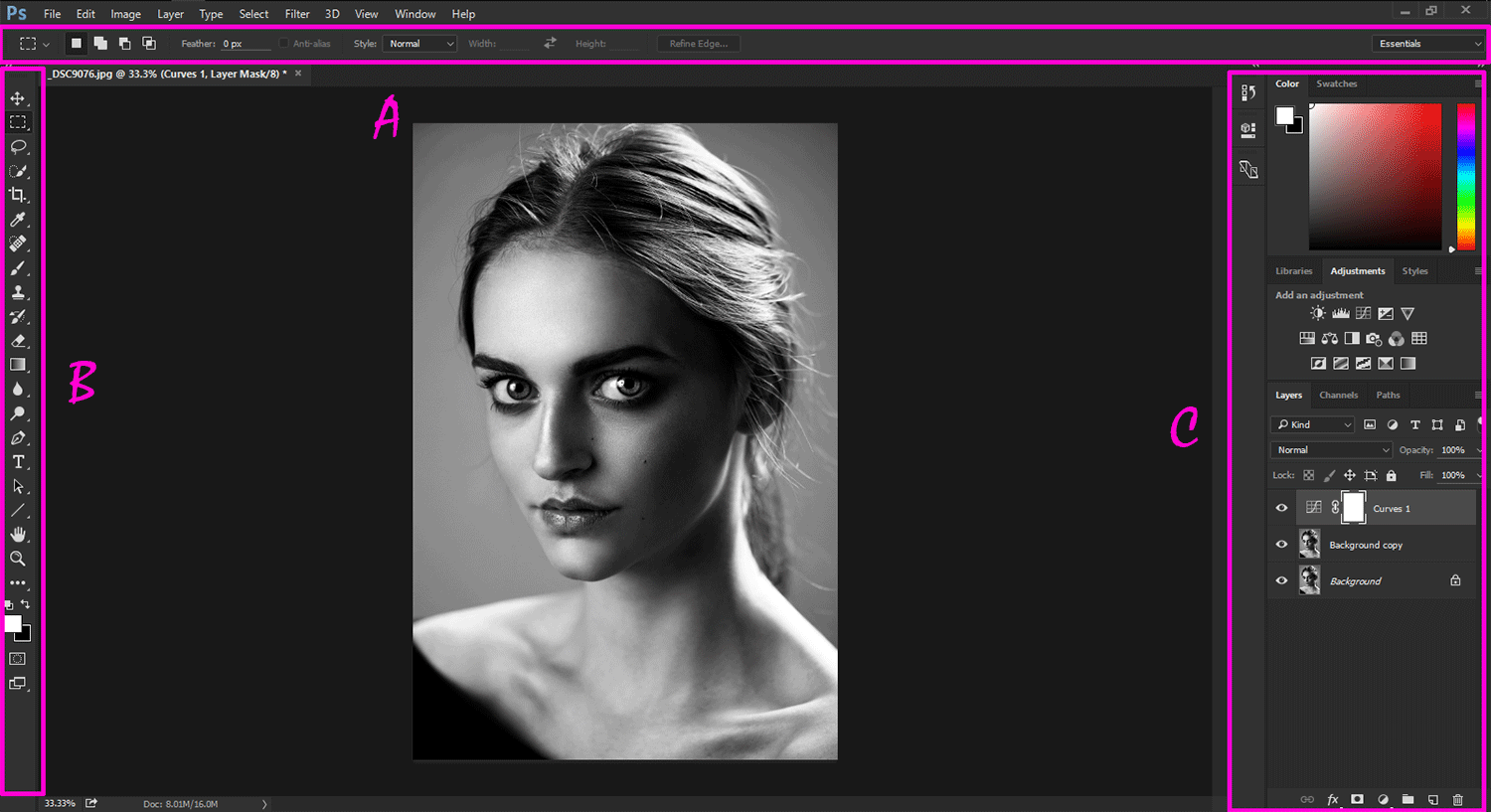



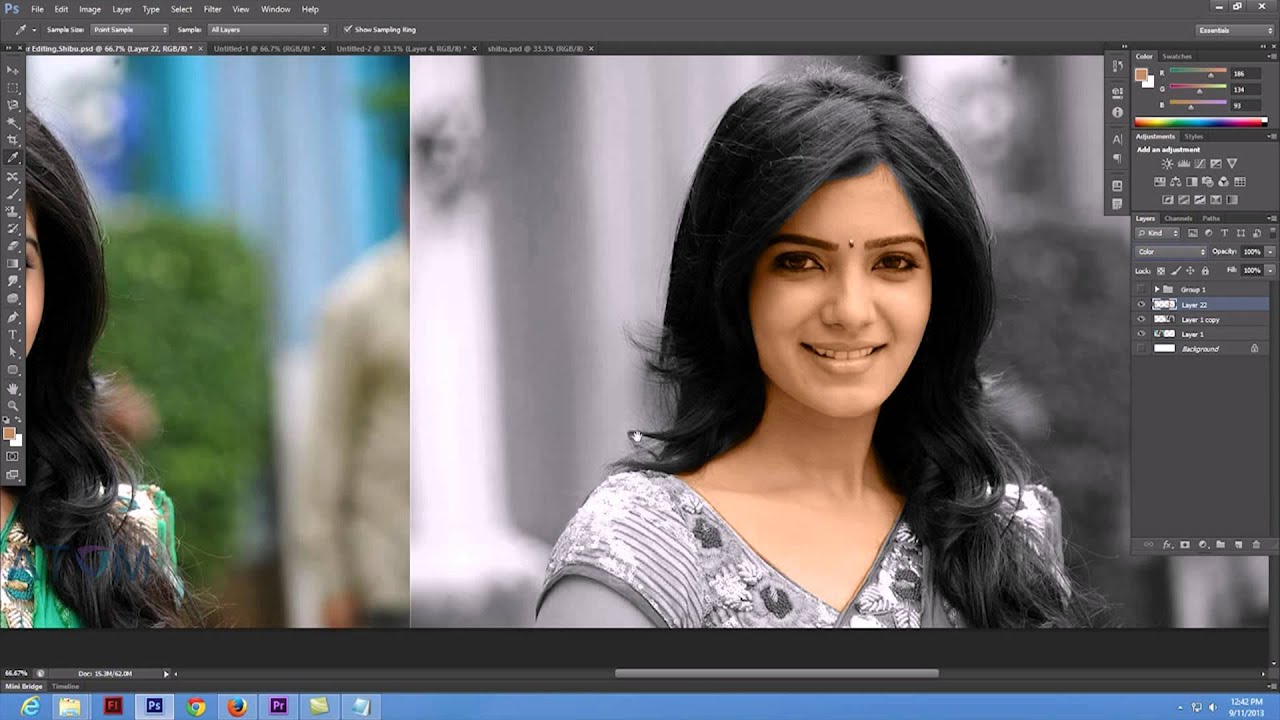

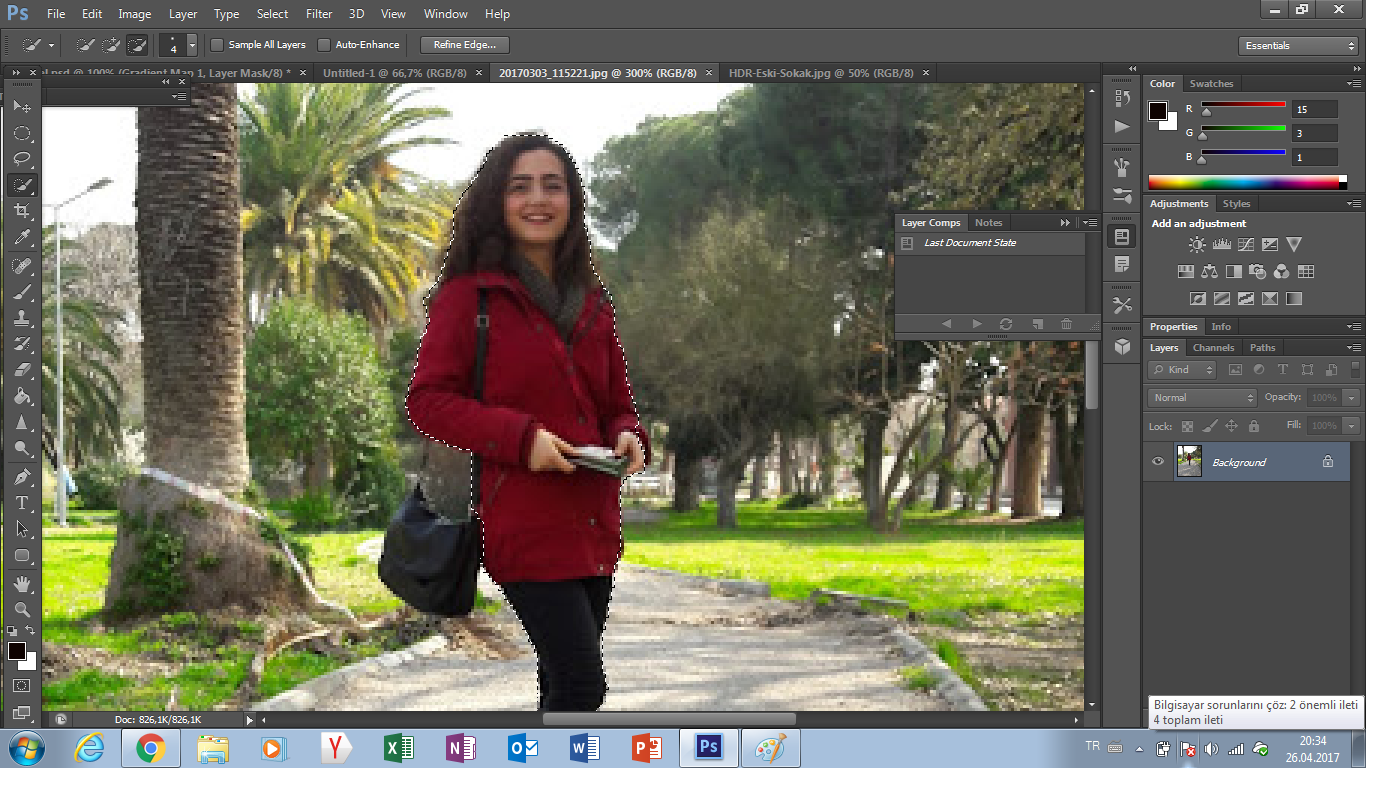
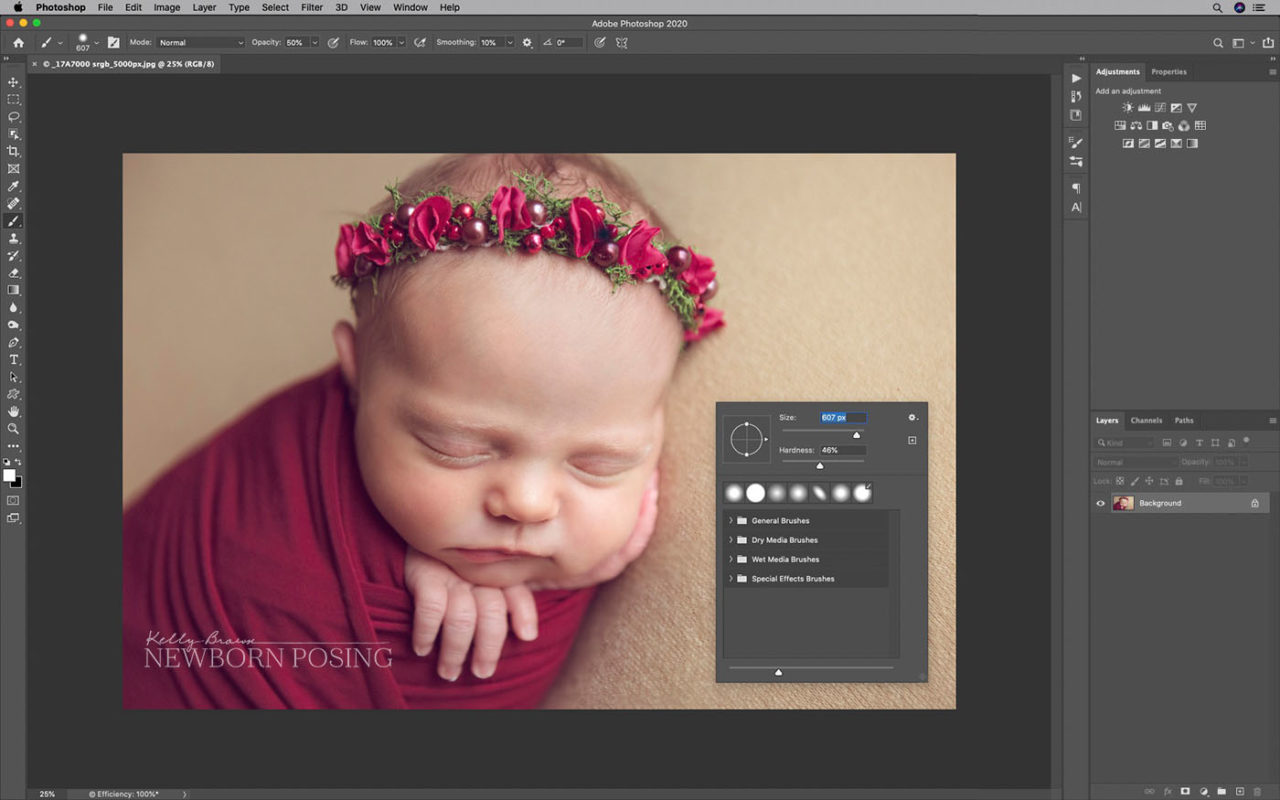


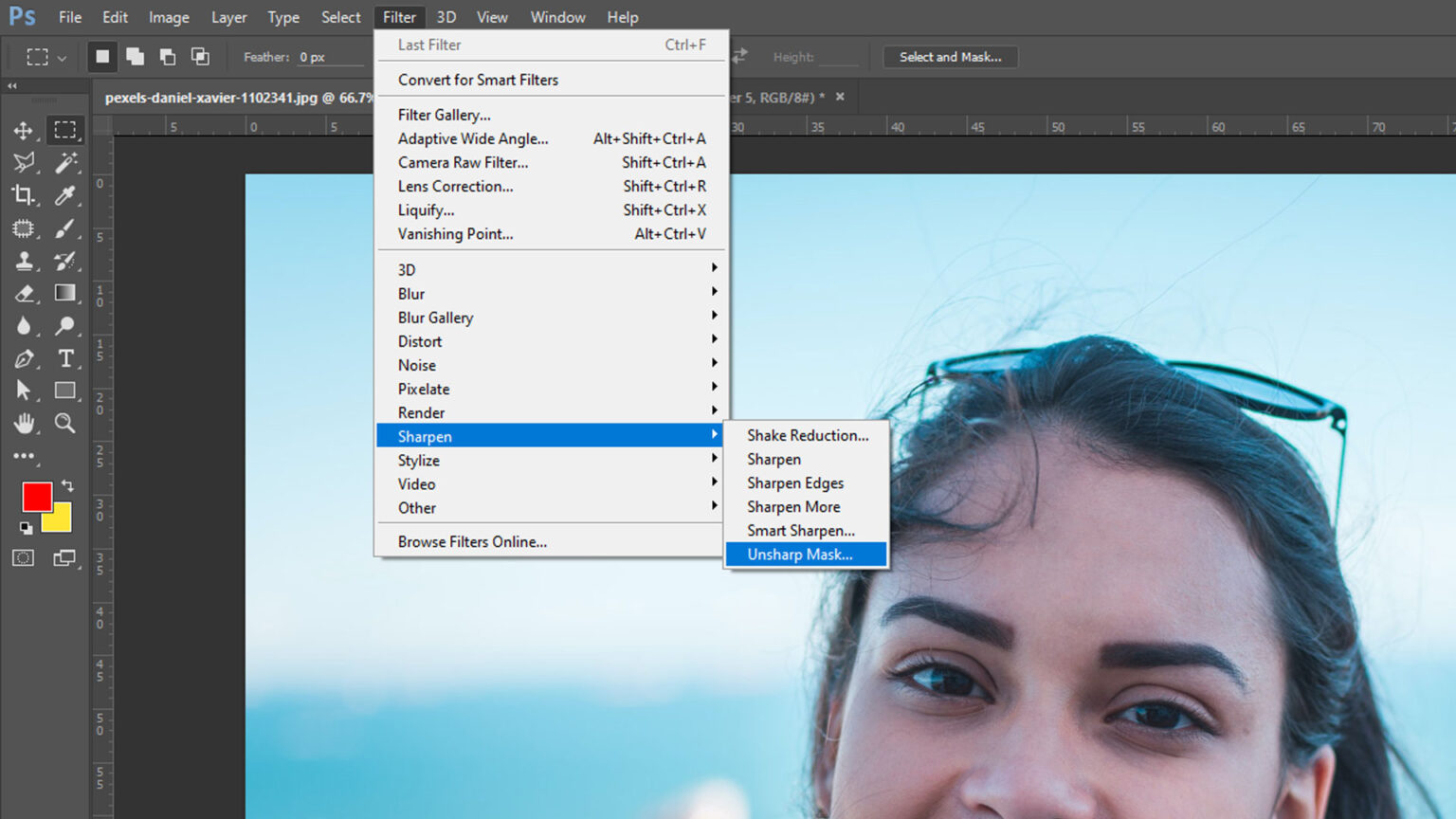
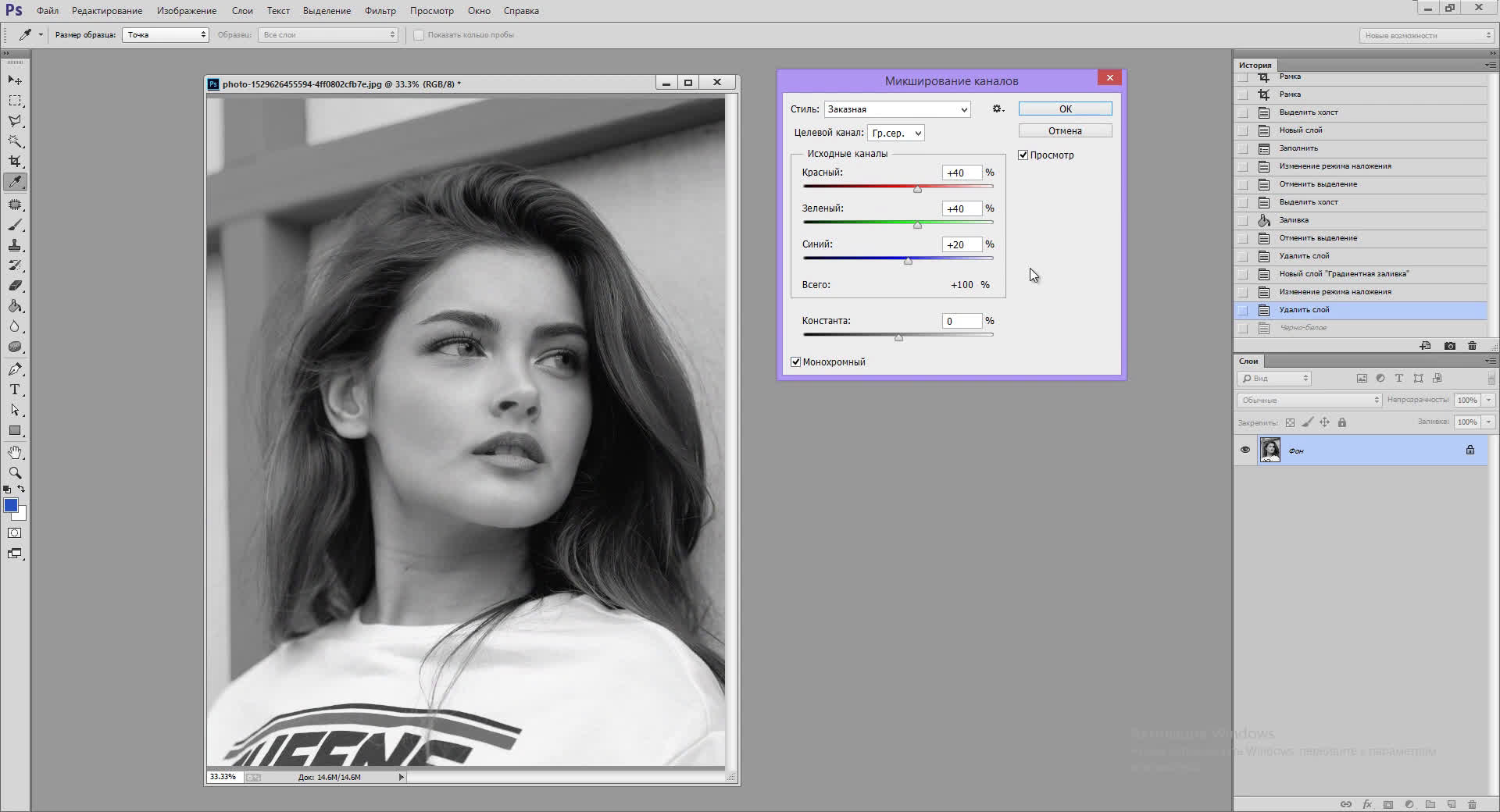
Шаг 4: Выберите нужную область фотографии
Теперь вы можете выбрать нужную область фотографии, которую вы хотите сохранить. Просто перемещайте и изменяйте размеры рамки кадрирования до тех пор, пока вы не получите желаемый результат.
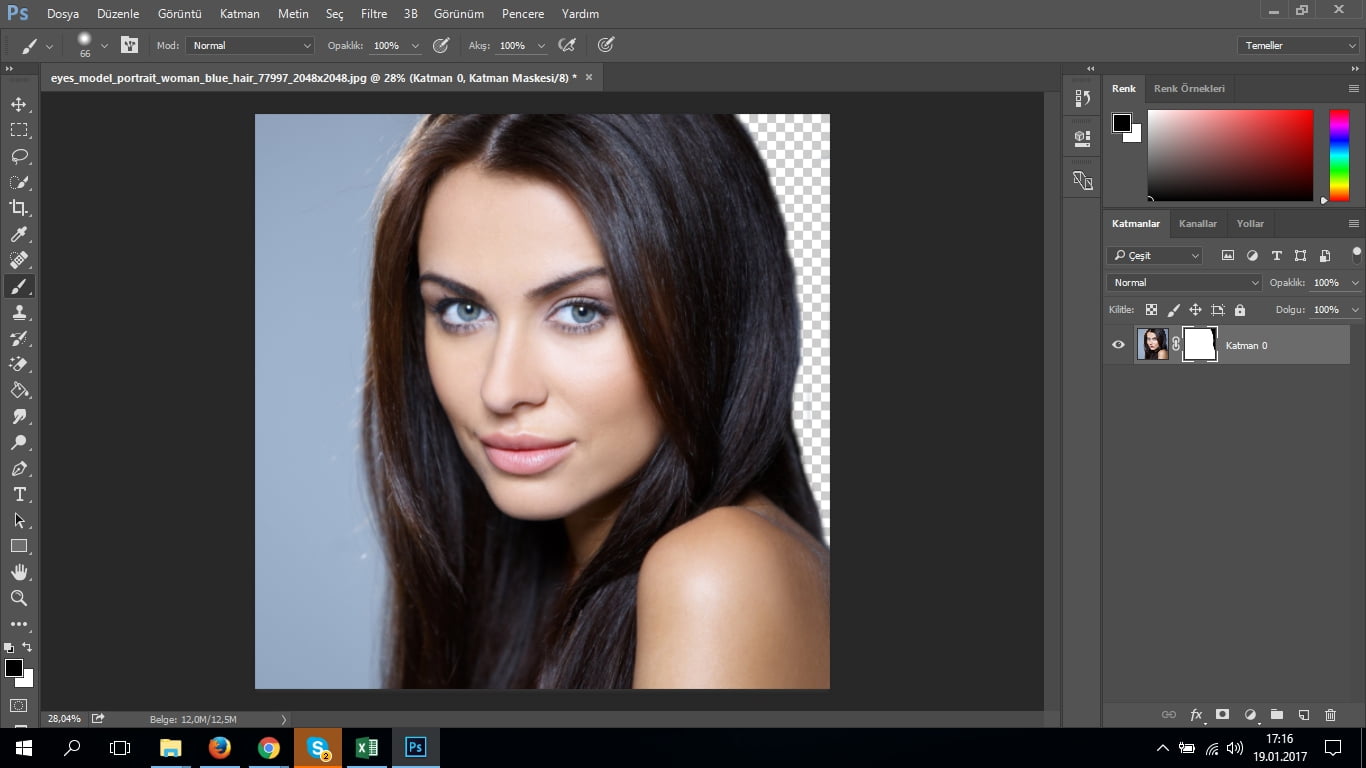
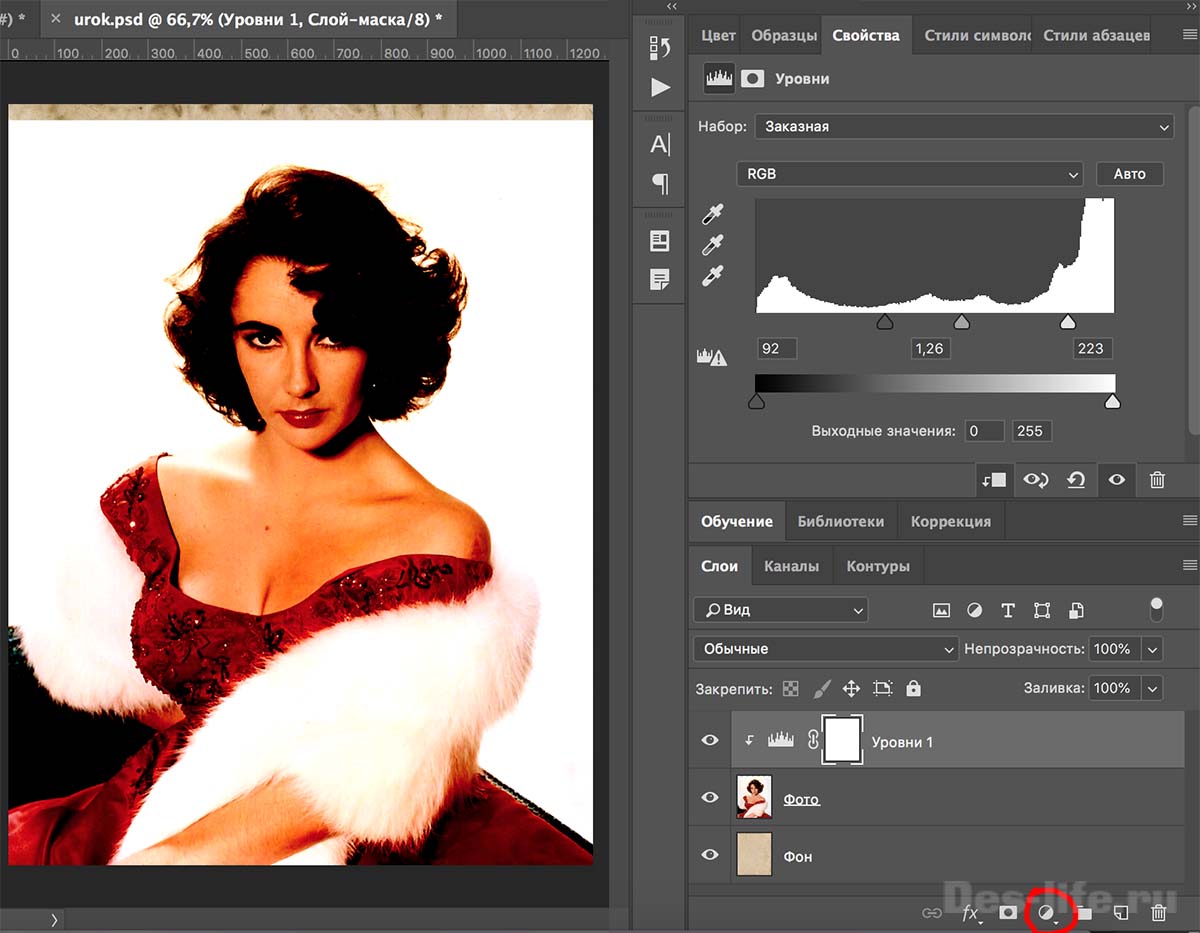



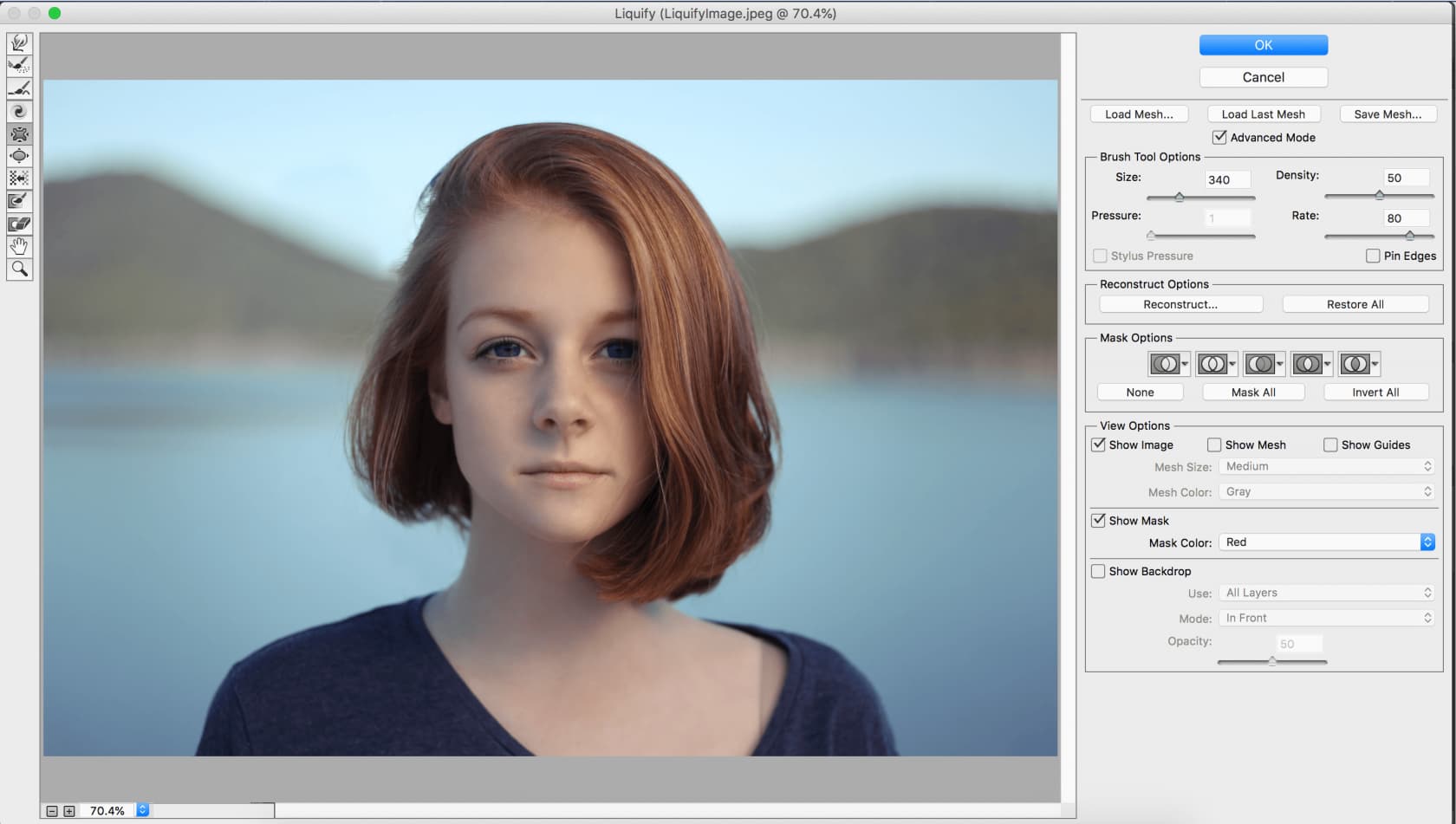


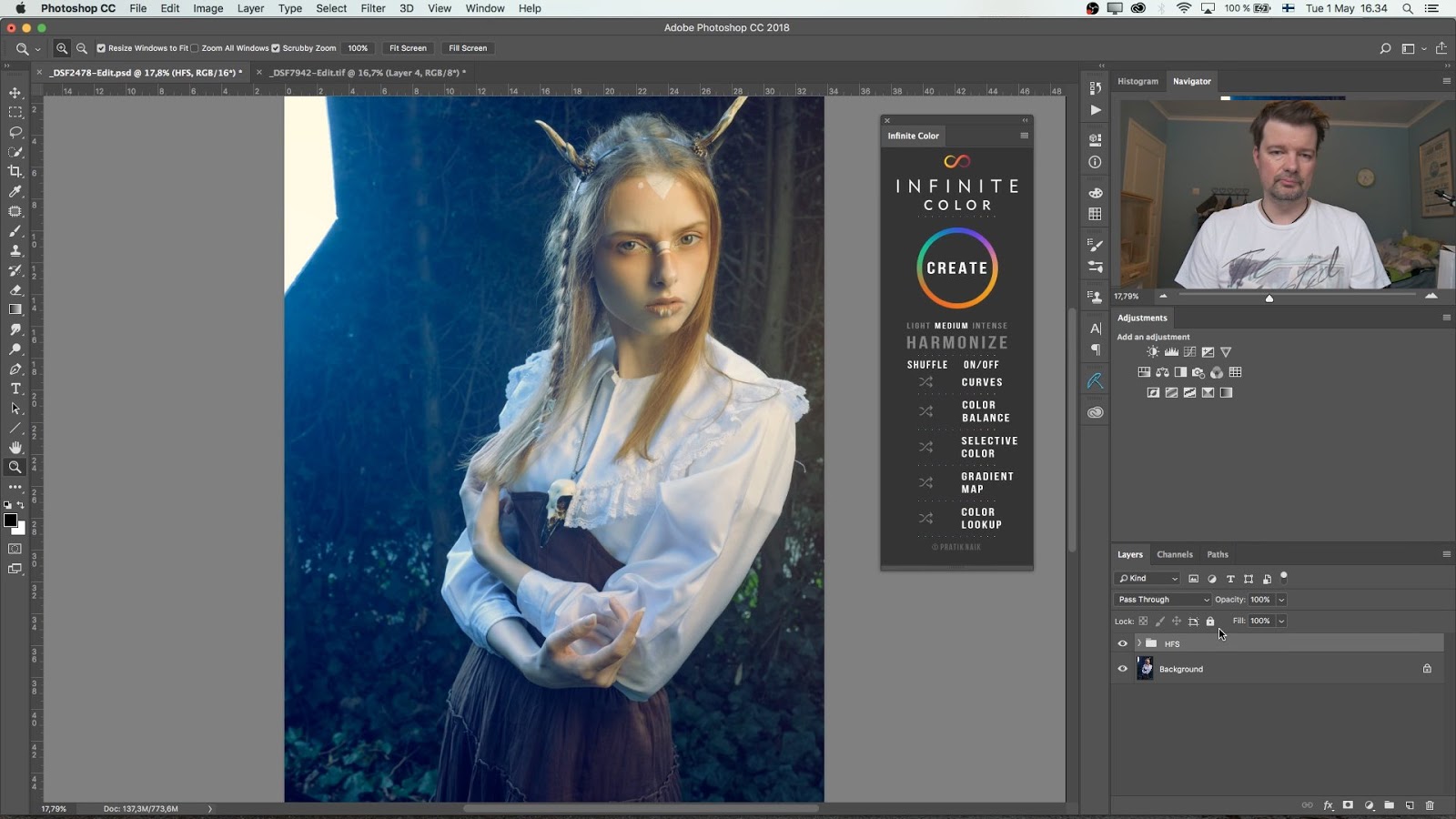


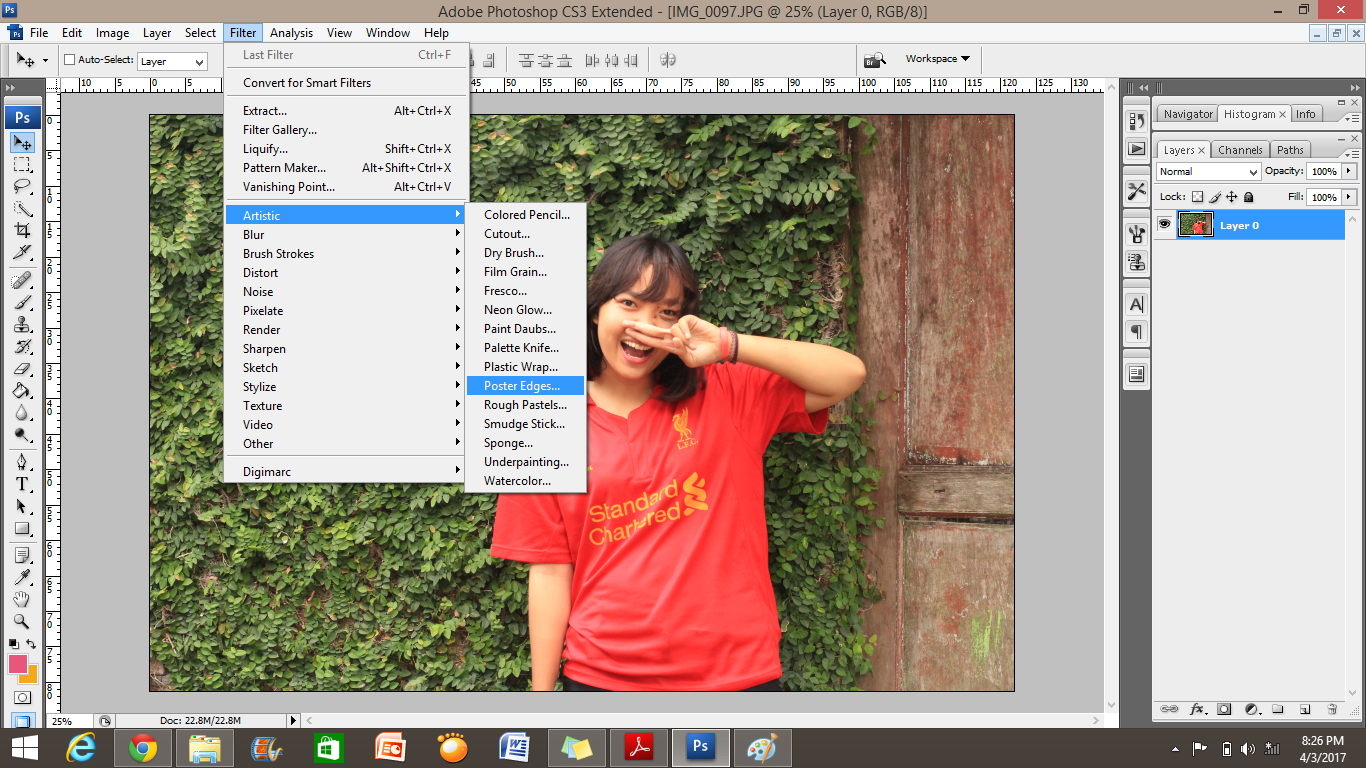
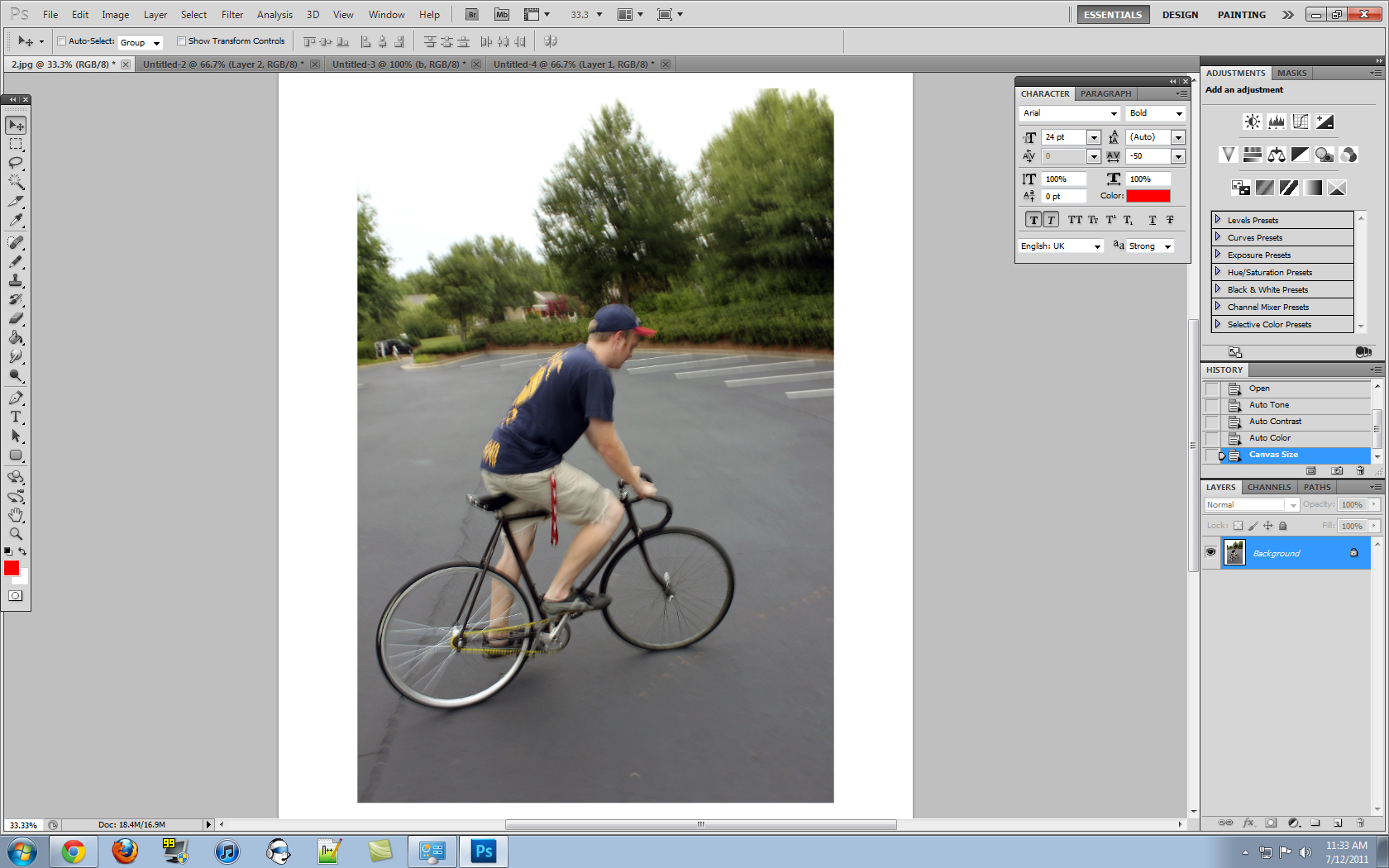
Шаг 5: Примените изменения и сохраните фото
Когда вы закончите редактирование, нажмите "Enter" или щелкните на кнопку "Применить" в верхнем меню, чтобы сохранить изменения. Затем выберите "Файл" и "Сохранить", чтобы сохранить фотографию с новым размером.
Надеемся, что эта статья помогла вам разобраться, как изменить размер фото на 3 на 4 в программе Adobe Photoshop. Следуйте инструкциям и получите идеальное изображение, которое вам нужно!