Если вы хотите обрезать фото в программе Adobe Photoshop, то вам понадобятся всего несколько простых шагов. Вот как это сделать:

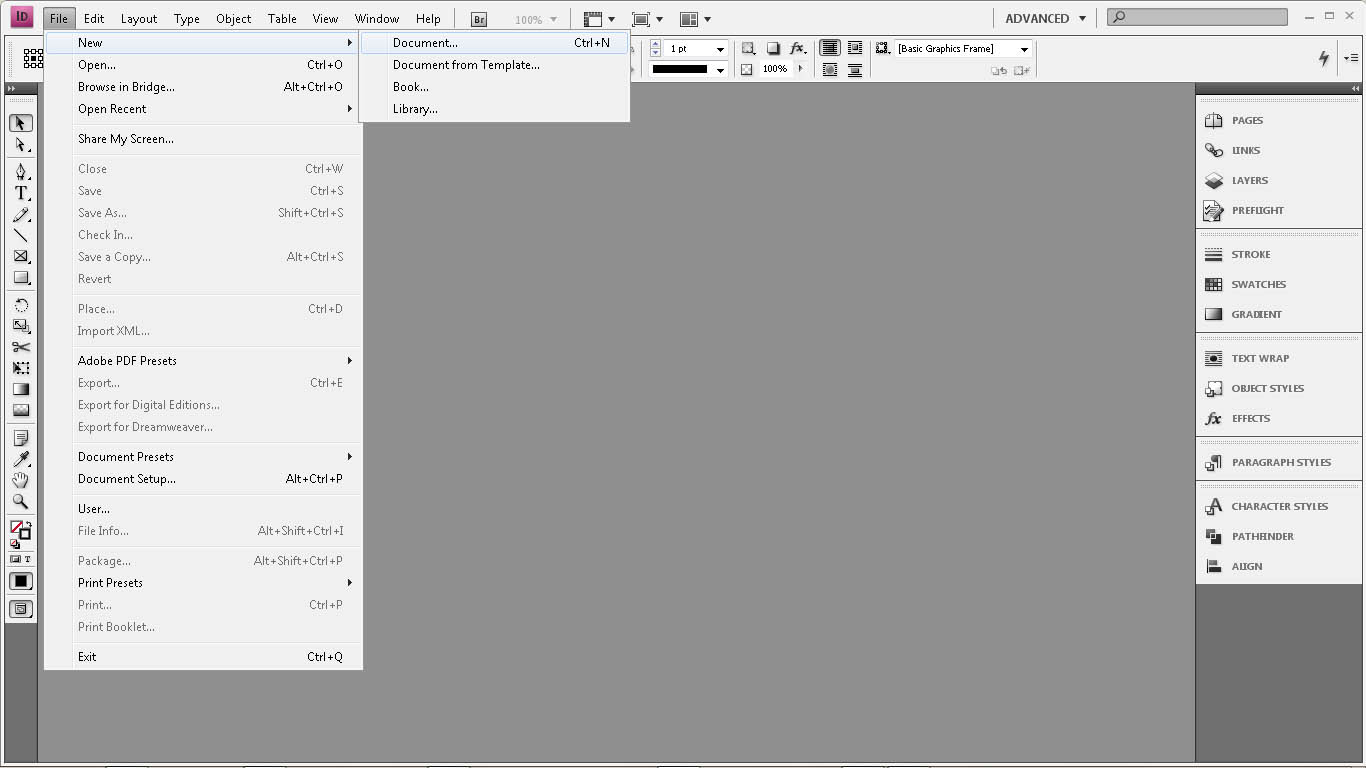
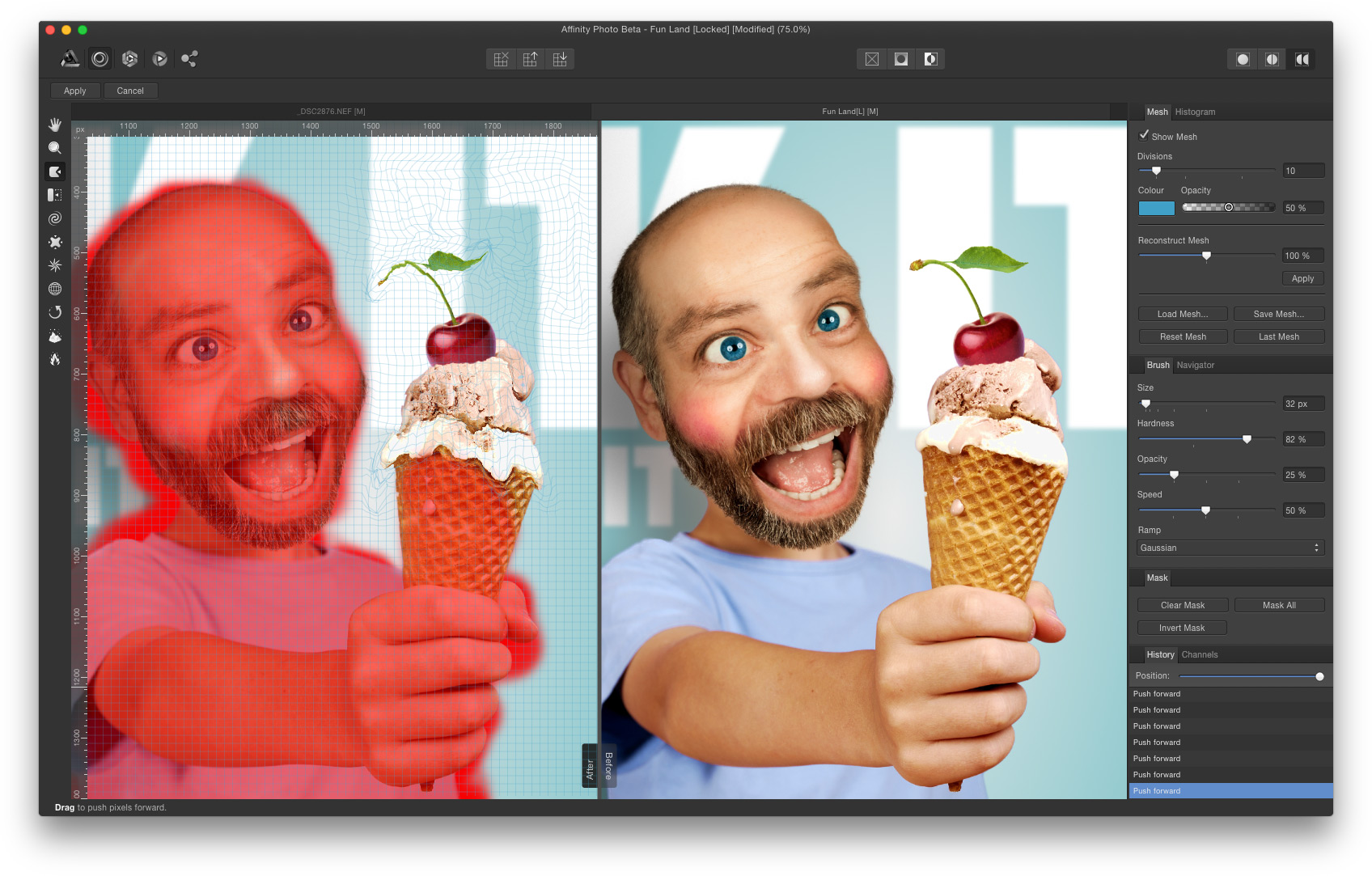
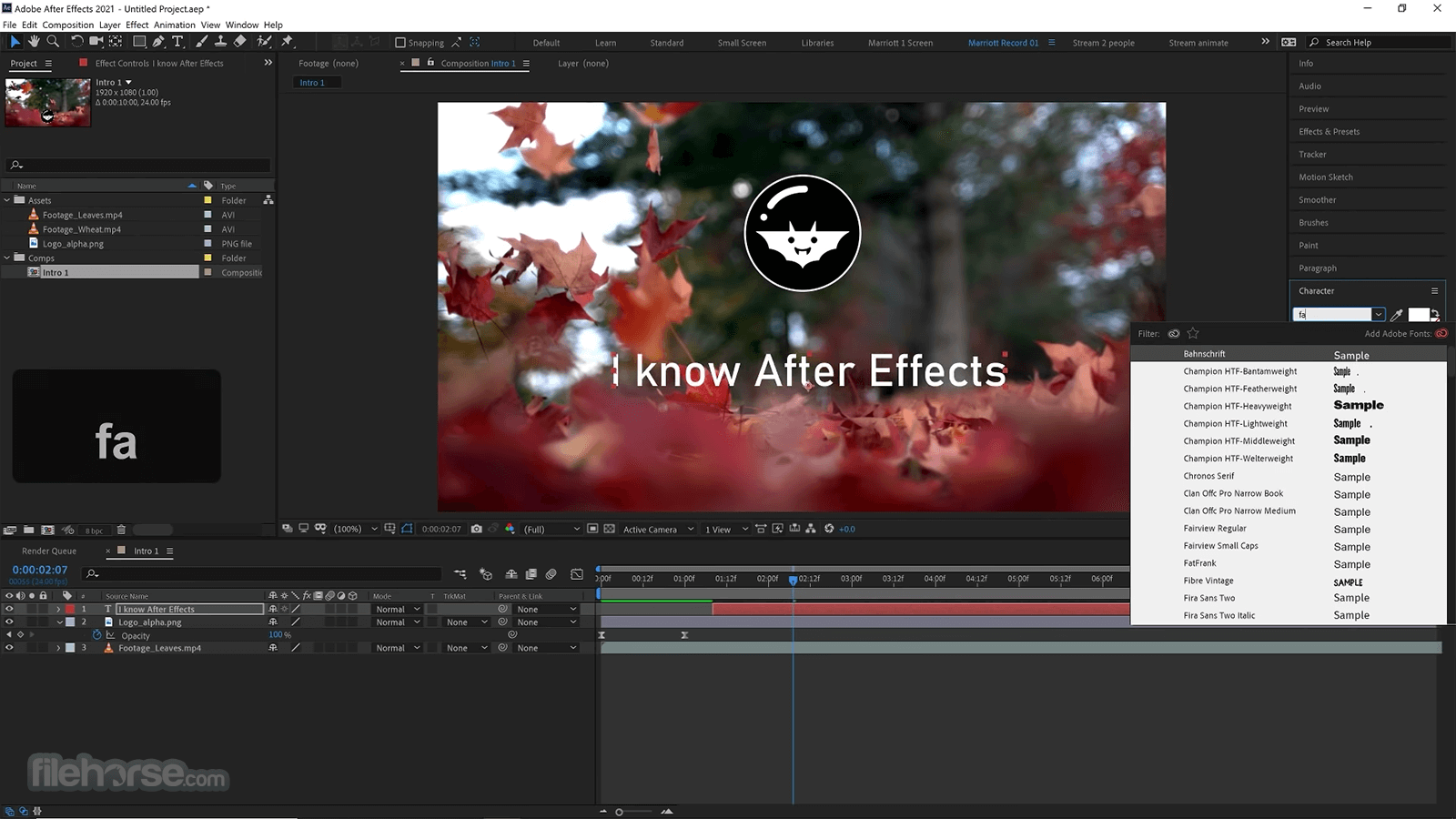
:max_bytes(150000):strip_icc()/toolpresets-0c9f423a0c7544f1b918c06f395c7058.jpg)
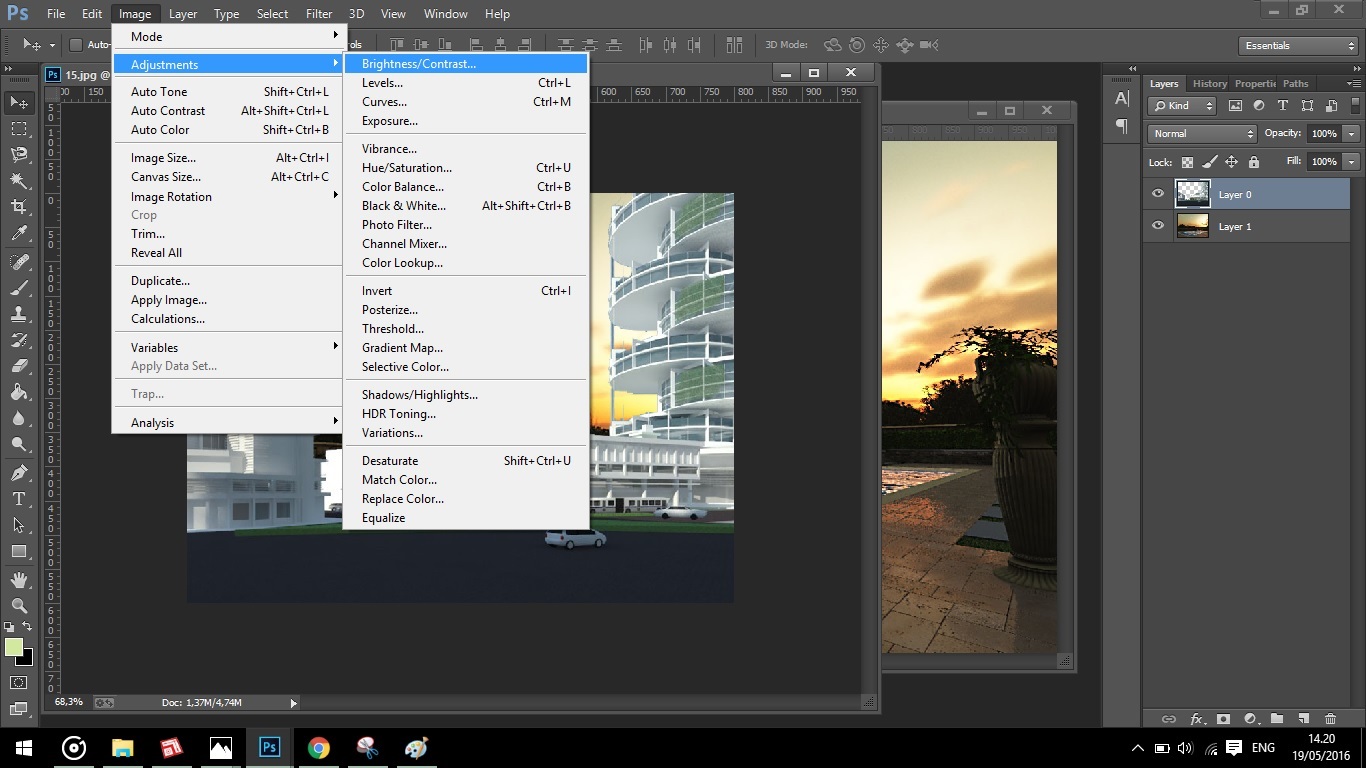

Шаг 1: Откройте фото в Photoshop
Первым делом запустите программу Adobe Photoshop и откройте фотографию, которую вы хотите обрезать. Вы можете сделать это через меню "Файл" -> "Открыть" или просто перетащив фото в окно программы.
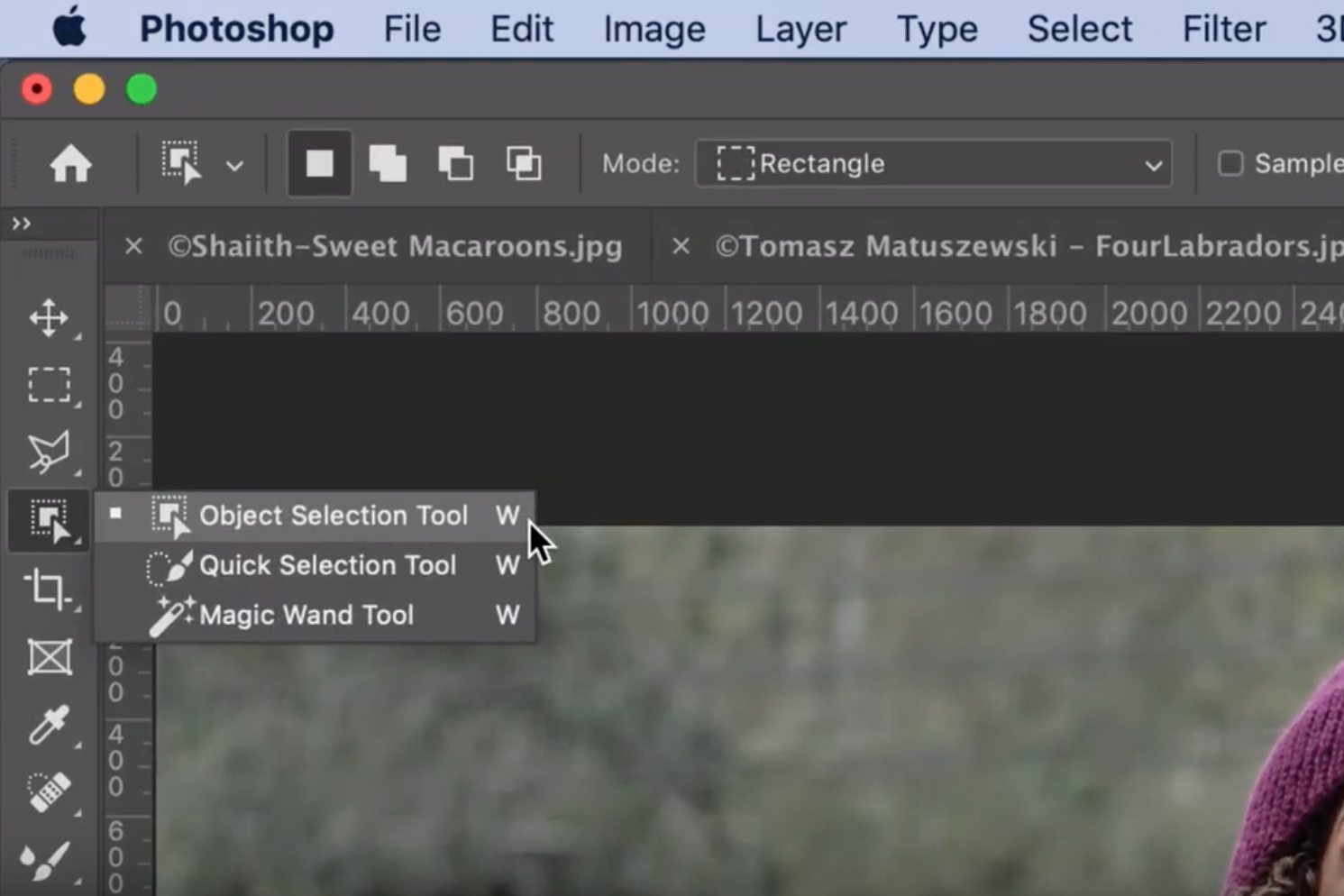
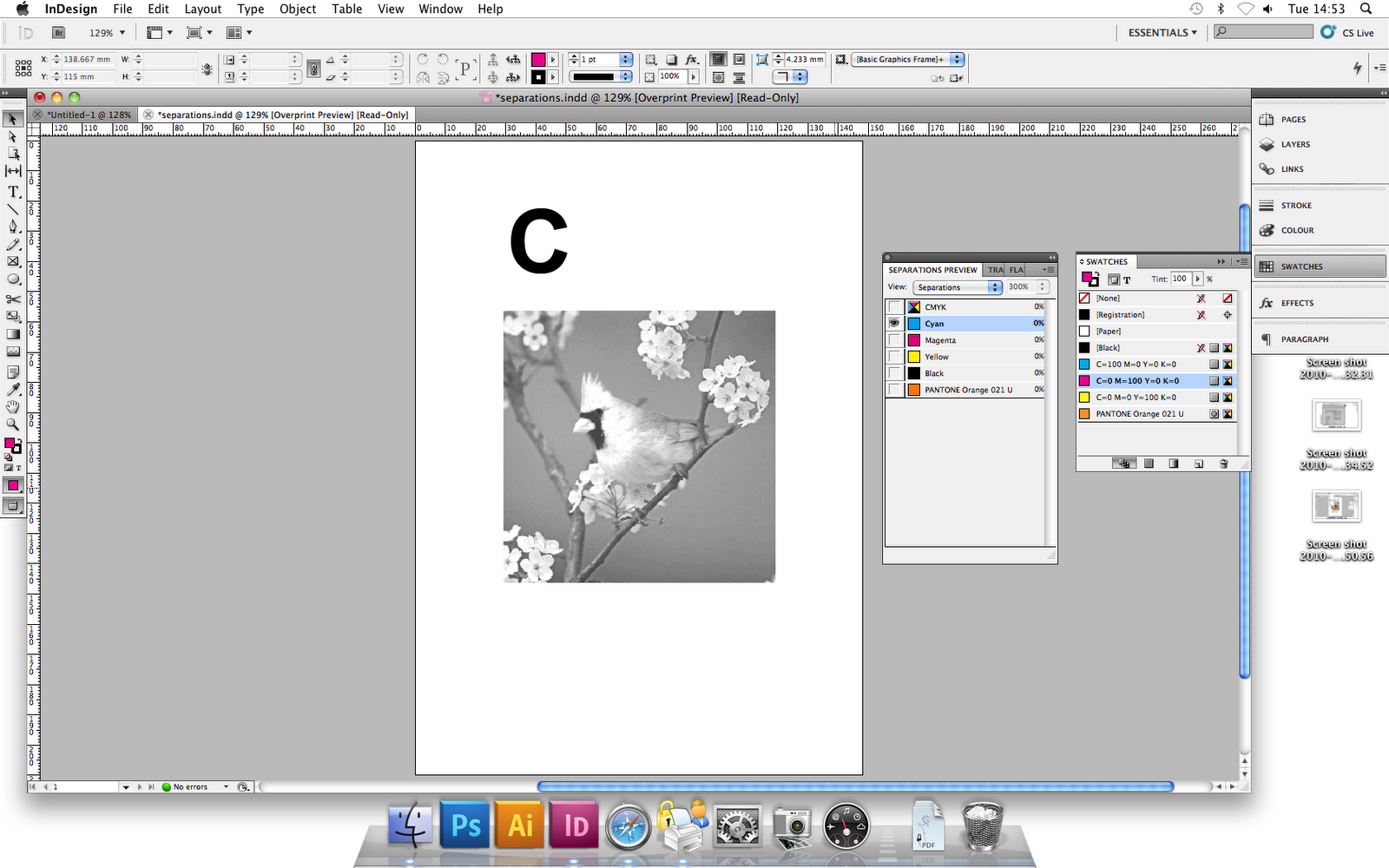
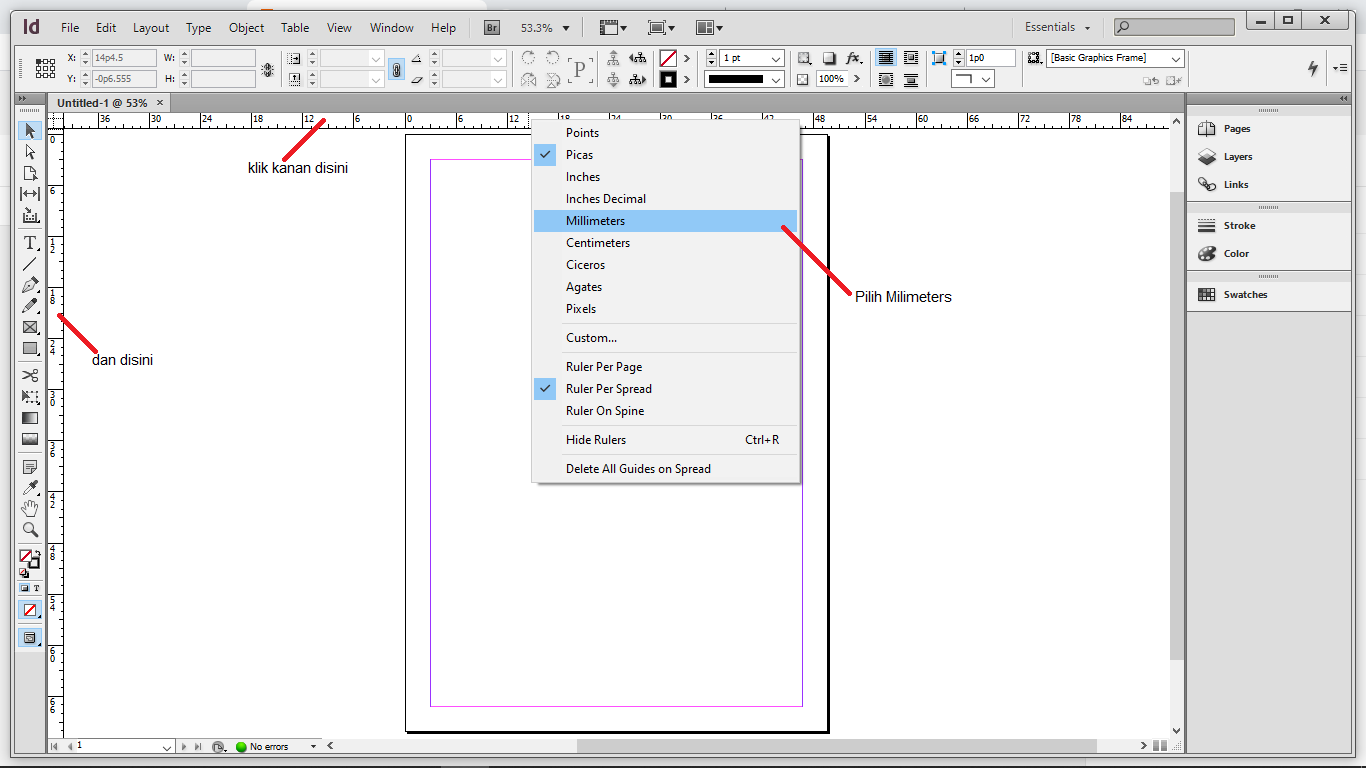

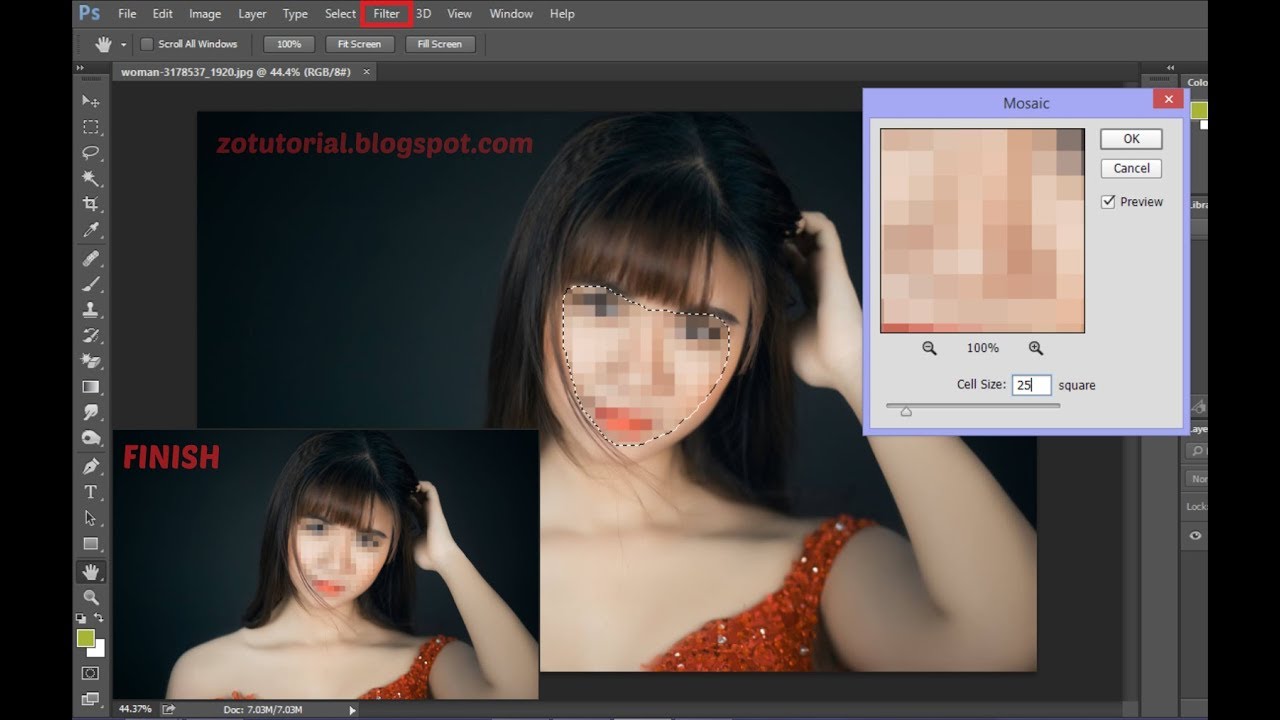
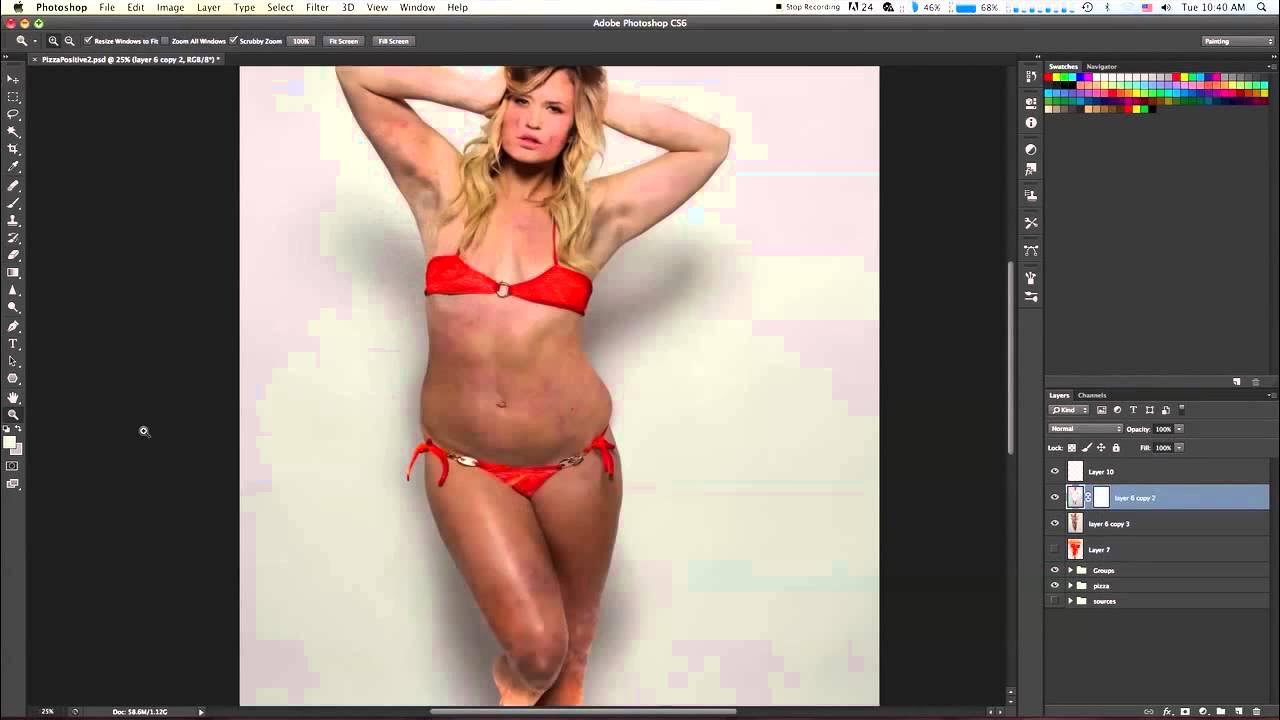

Шаг 2: Выберите инструмент "Обрезка"
На панели инструментов найдите и выберите инструмент "Обрезка" (или нажмите клавишу "C" на клавиатуре). Этот инструмент позволяет вам выделить область, которую хотите сохранить в фотографии. Просто перетащите курсор мыши по фото, чтобы создать рамку обрезки.

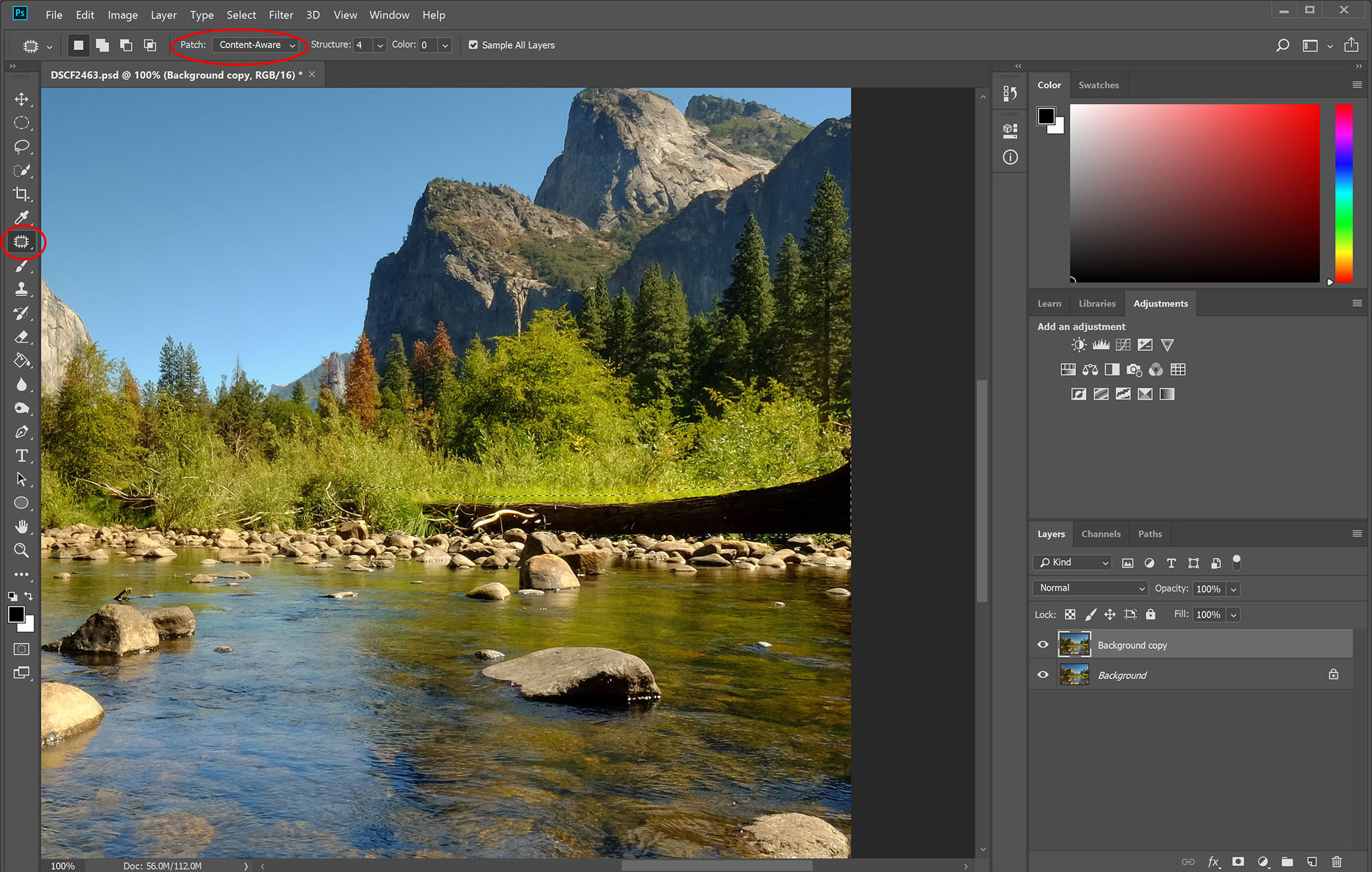

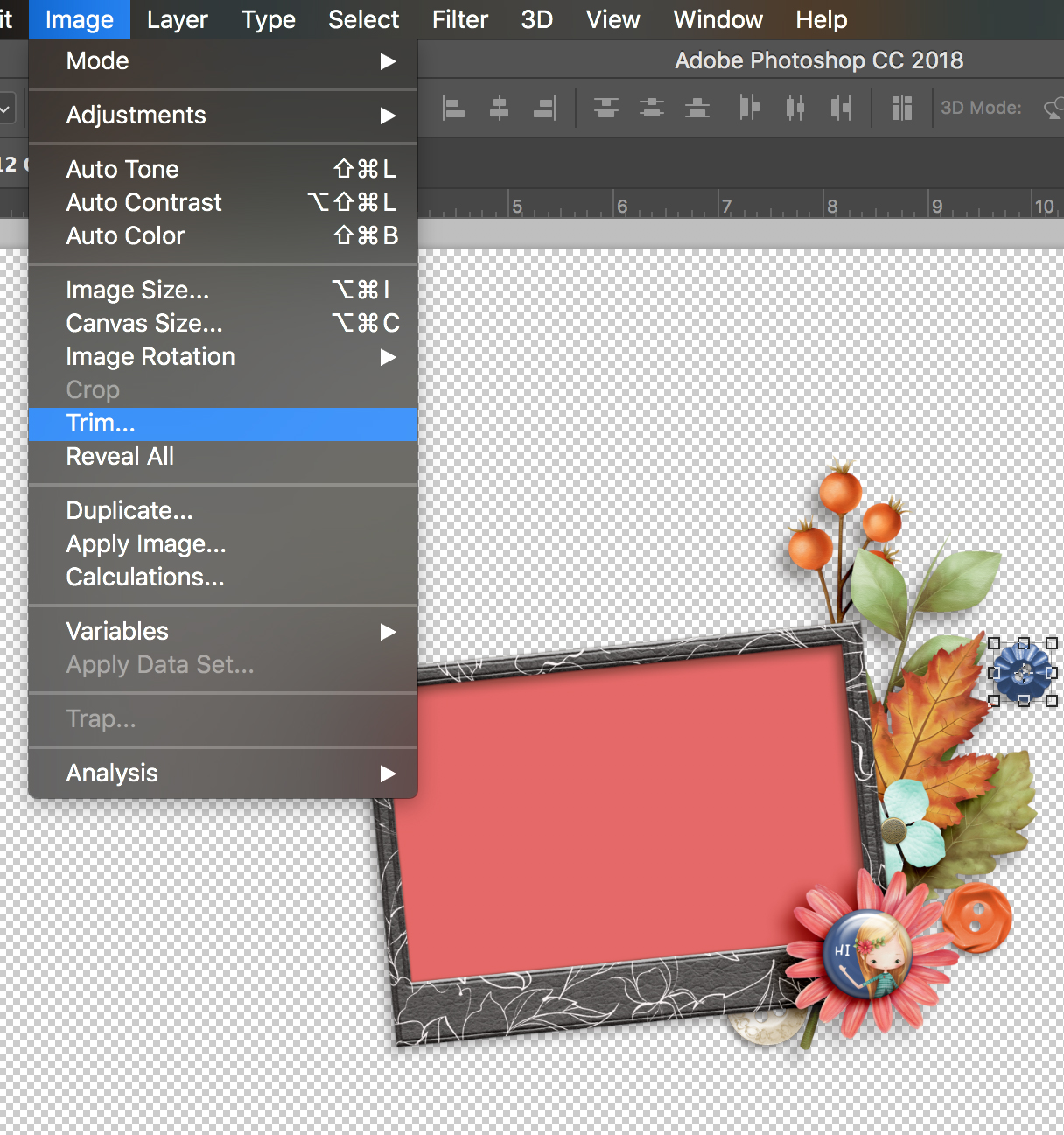
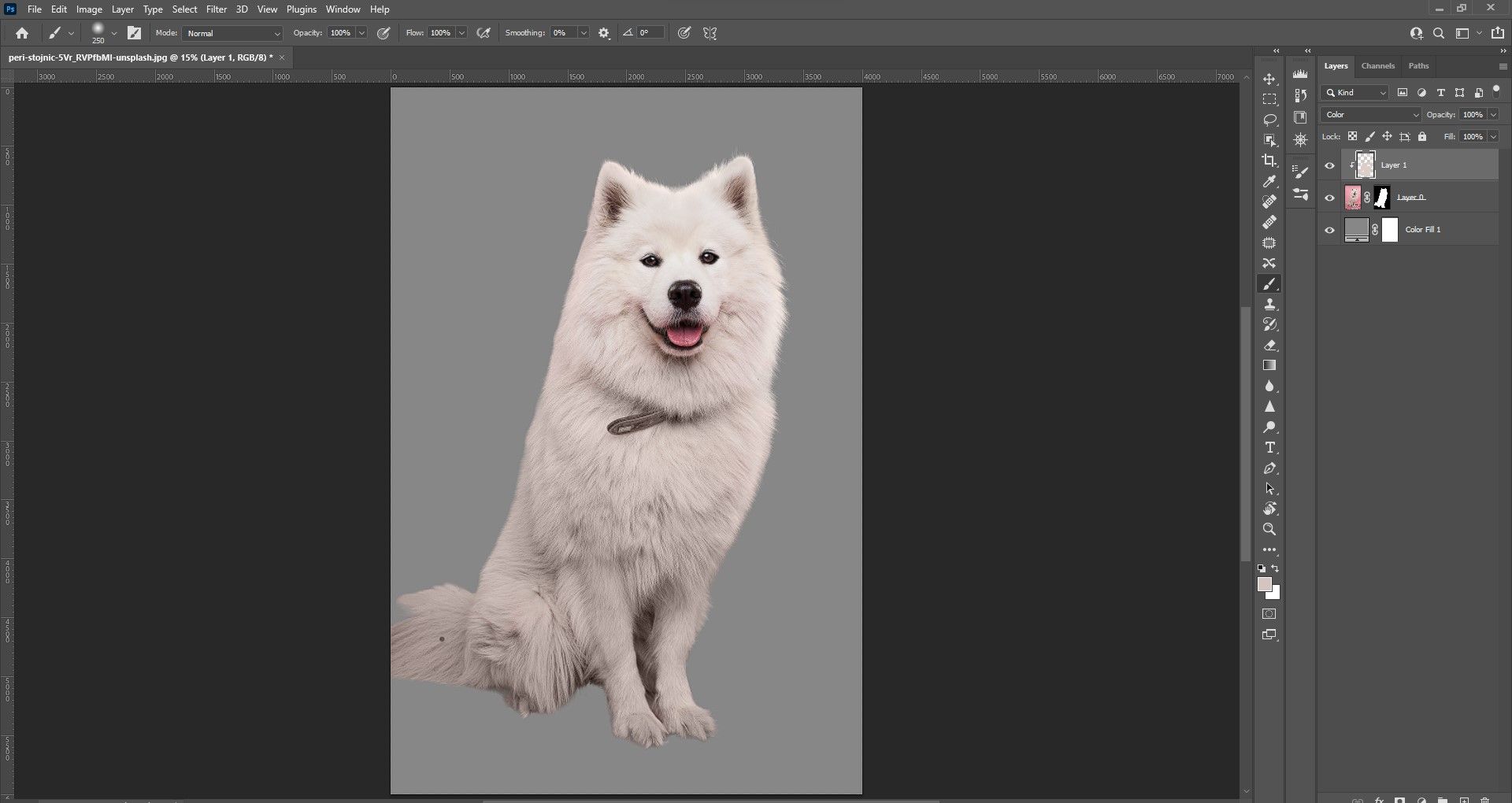
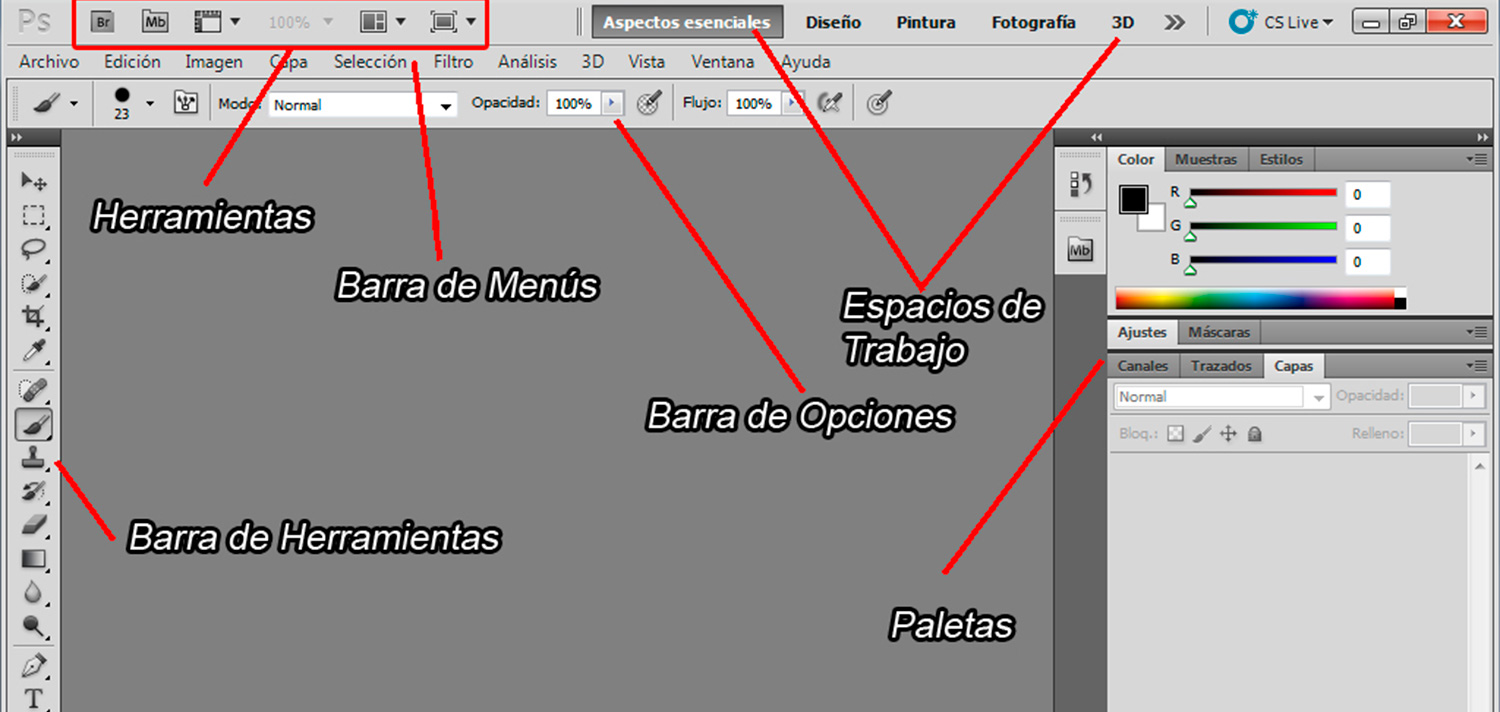

Шаг 3: Подтвердите обрезку
Когда вы нарисовали рамку обрезки, нажмите клавишу "Enter" на клавиатуре или дважды щелкните внутри рамки. Photoshop обрежет фото по заданной области и отбросит всё, что находится за пределами рамки.
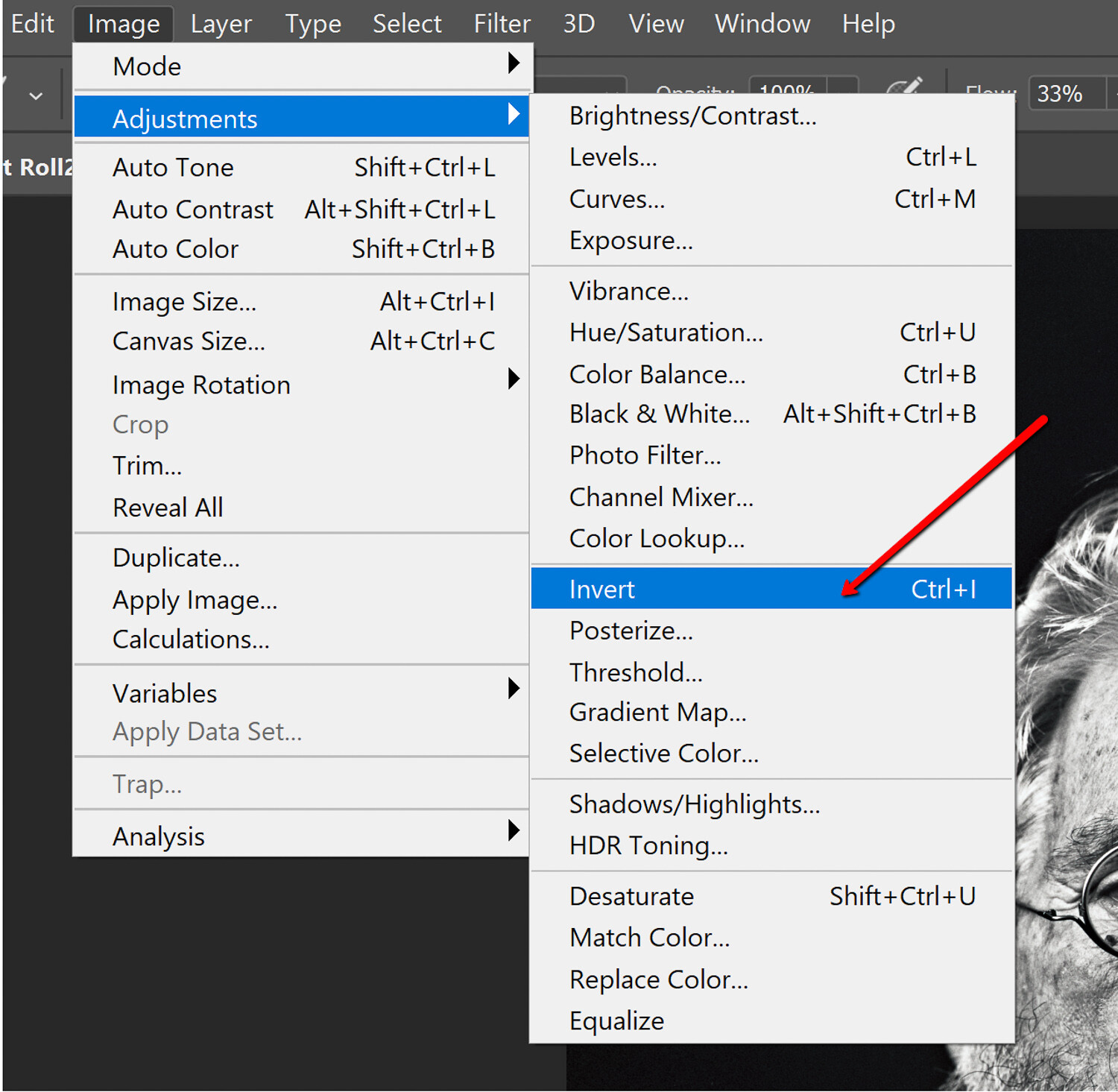





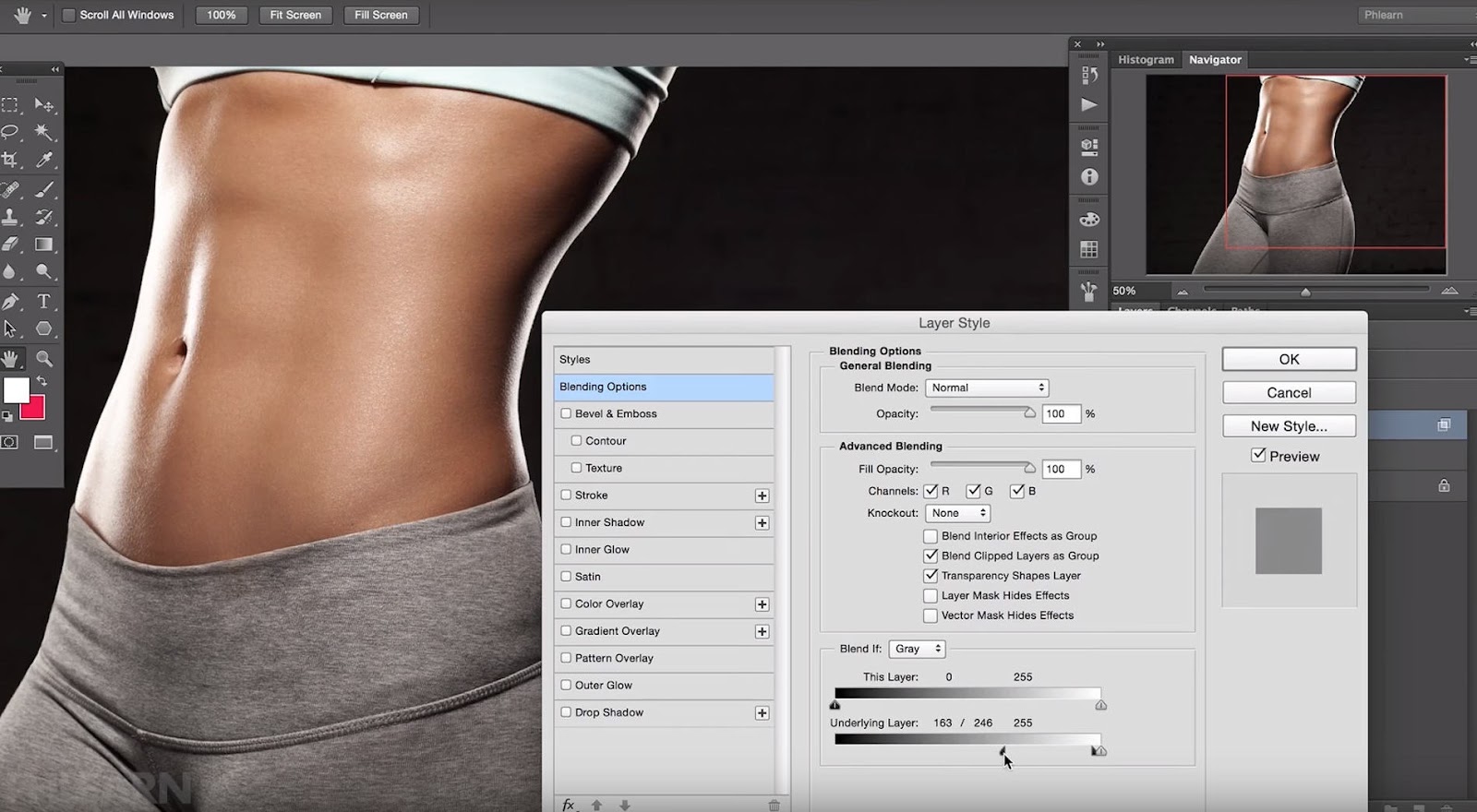
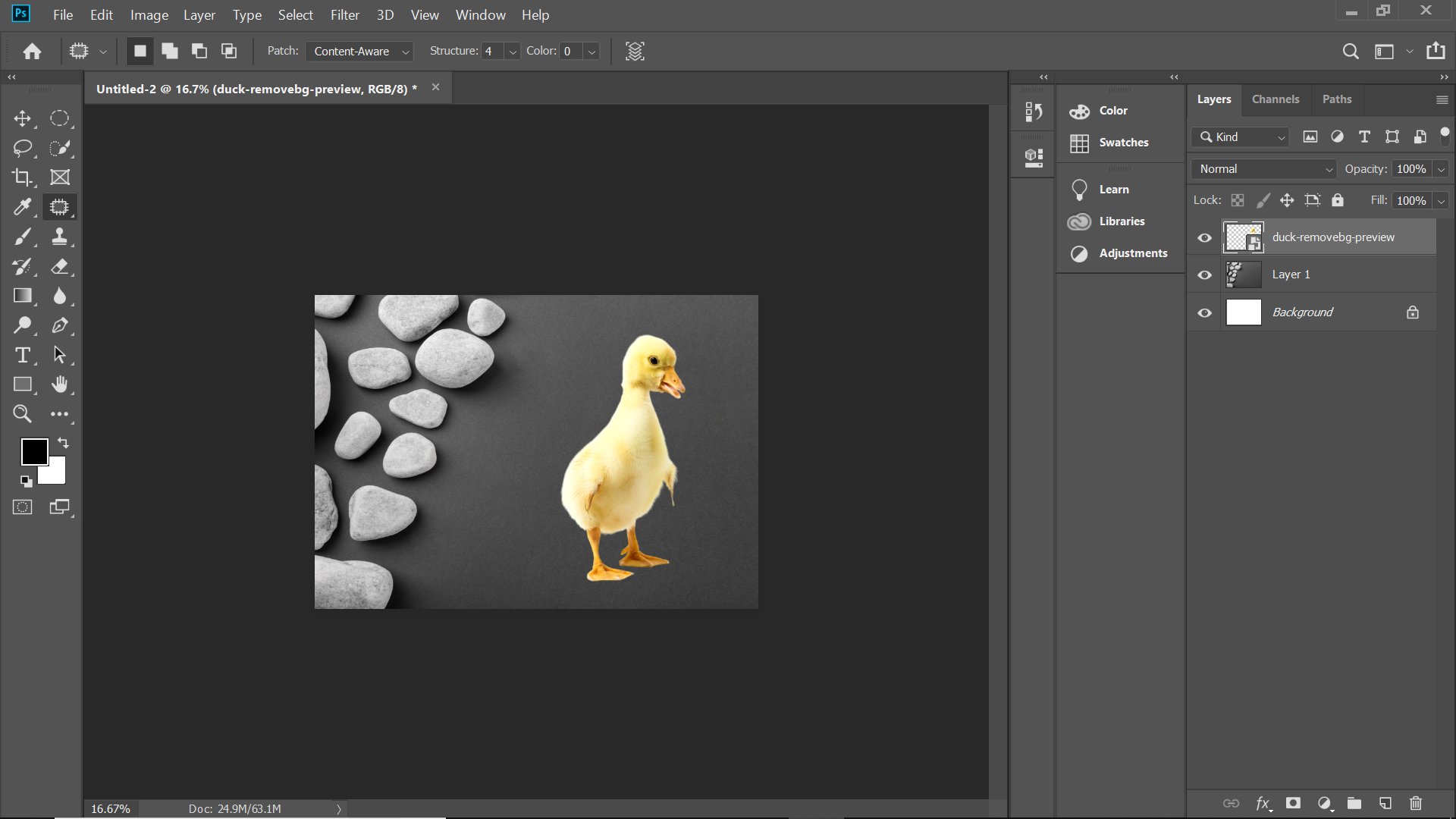
Примеры обрезанных фотографий
Ниже вы можете увидеть несколько примеров фотографий, которые мы обрезали с помощью Photoshop:
(Вставьте здесь несколько фото с подписями, чтобы показать обрезанные фотографии)