В этой статье мы расскажем вам, как сделать круглое фото в программе Adobe Photoshop. Этот эффект может быть полезен для создания уникальных аватарок, логотипов или декоративных изображений. Следуя простым шагам ниже, вы сможете легко создать круглую форму вокруг вашего фото.





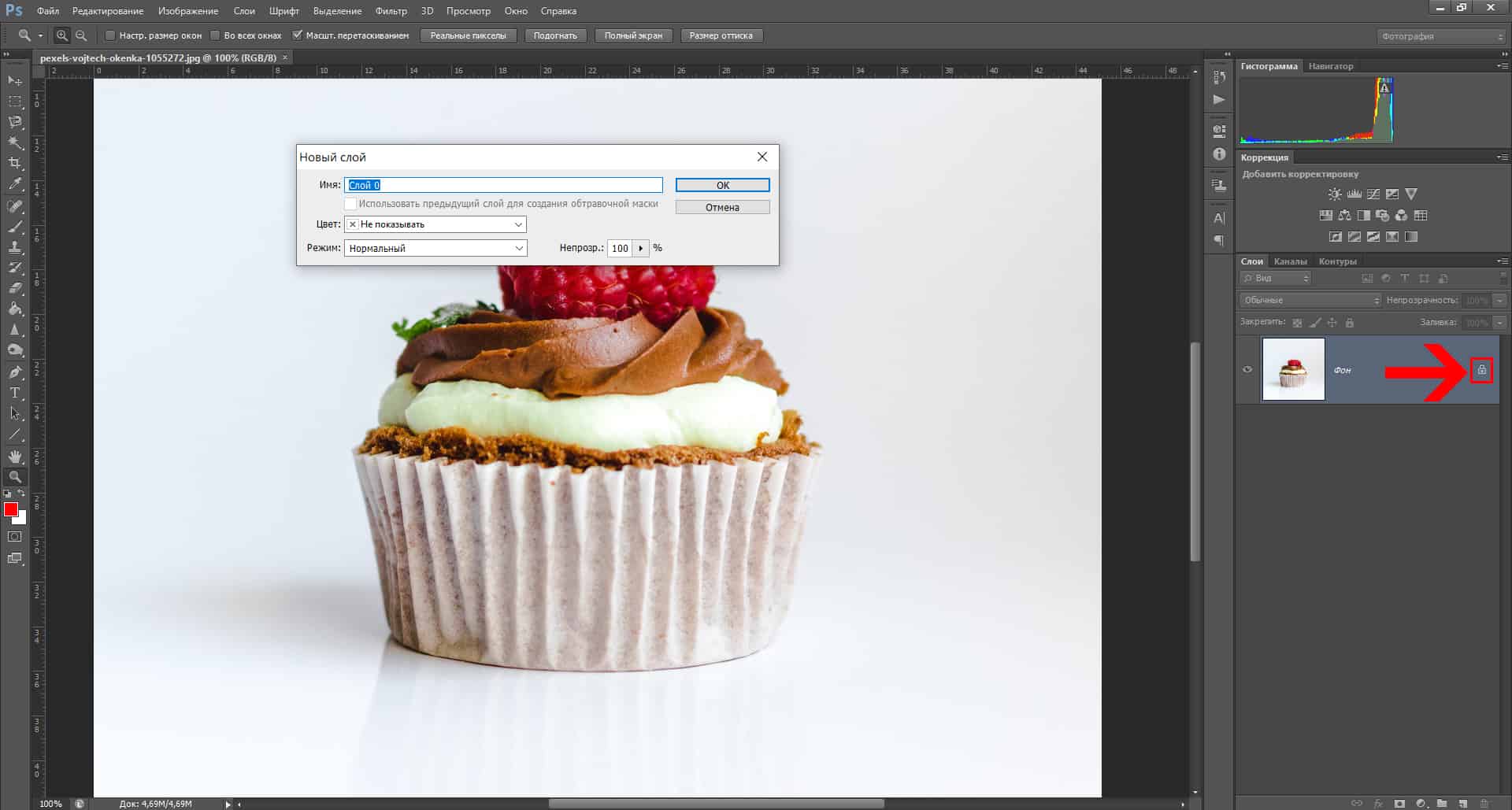


Шаг 1: Открыть фото в Фотошопе
В первую очередь, запустите Adobe Photoshop и откройте фото, которое вы хотите сделать круглым. Используйте команду "Файл" -> "Открыть" или просто перетащите изображение в программу.








Шаг 2: Создать новый слой
Чтобы не изменять исходное фото, создайте новый слой для работы. Для этого выберите команду "Слой" -> "Новый" -> "Слой" или используйте сочетание клавиш Ctrl+Shift+N.

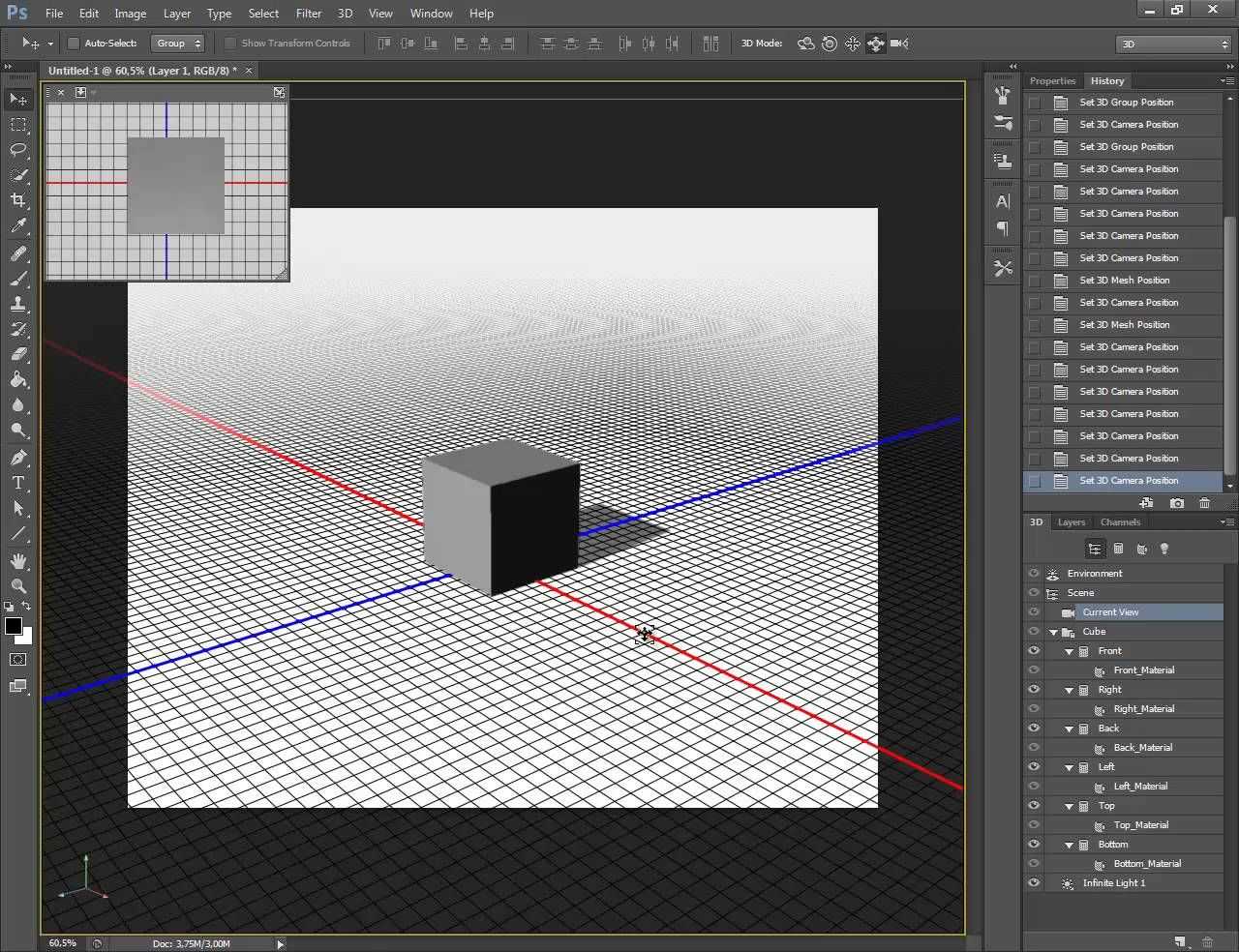



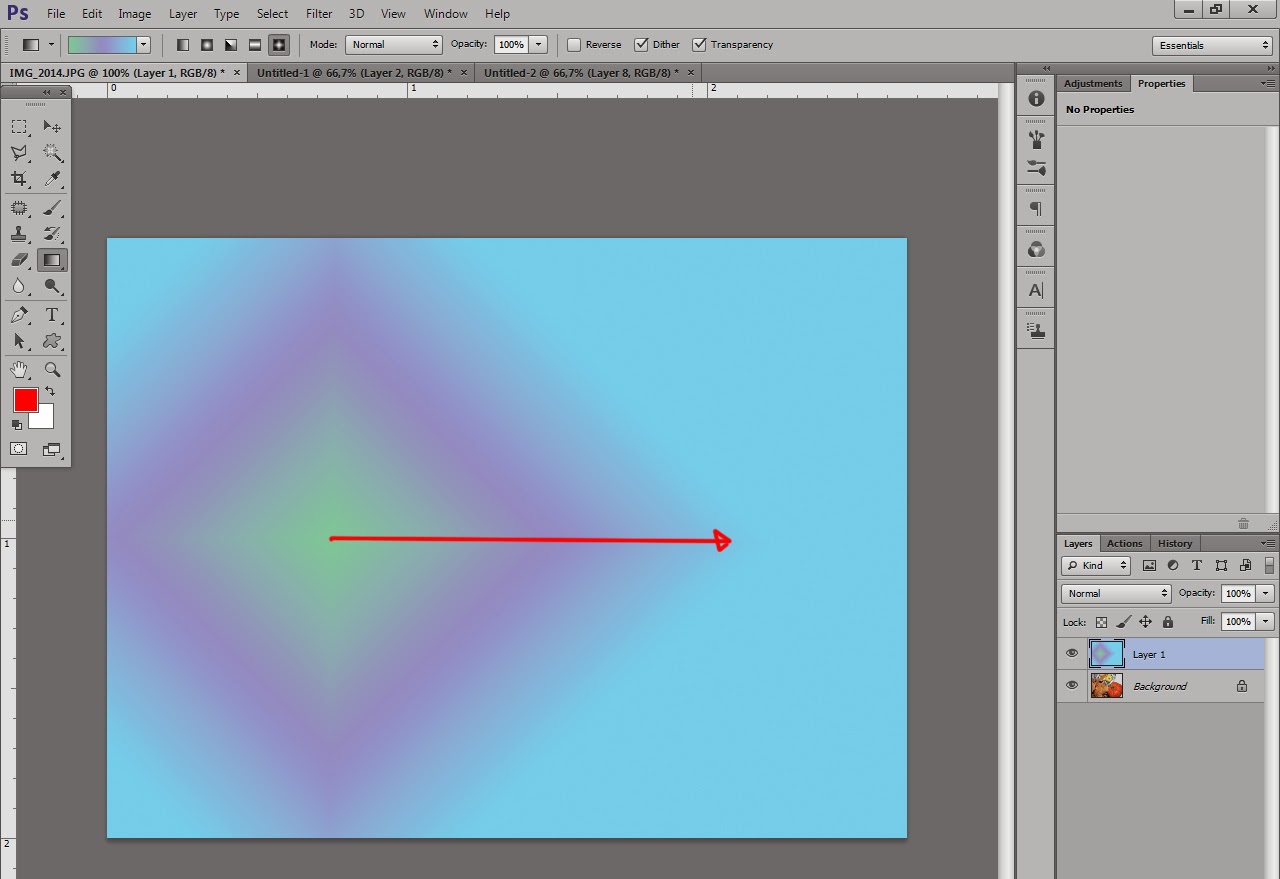

Шаг 3: Использовать инструмент "Эллипс"
Выберите инструмент "Эллипс" из панели инструментов или нажмите клавишу "U". Настройте его размер и цвет, если необходимо, а затем нарисуйте эллипс вокруг вашего фото.


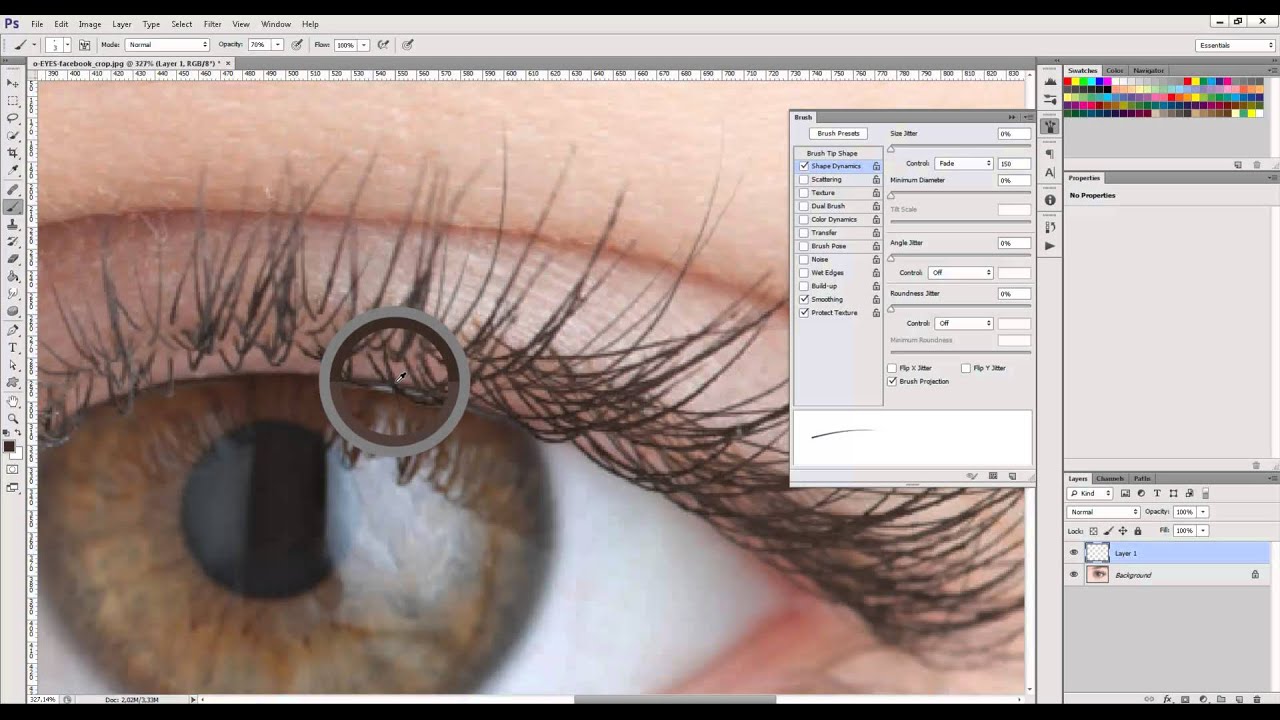





Шаг 4: Обрезать фото
Выберите инструмент "Выделение" из панели инструментов или нажмите клавишу "M". Выделите область внутри эллипса, затем нажмите правую кнопку мыши и выберите "Обрезать слой". В результате, ваше фото станет круглым.

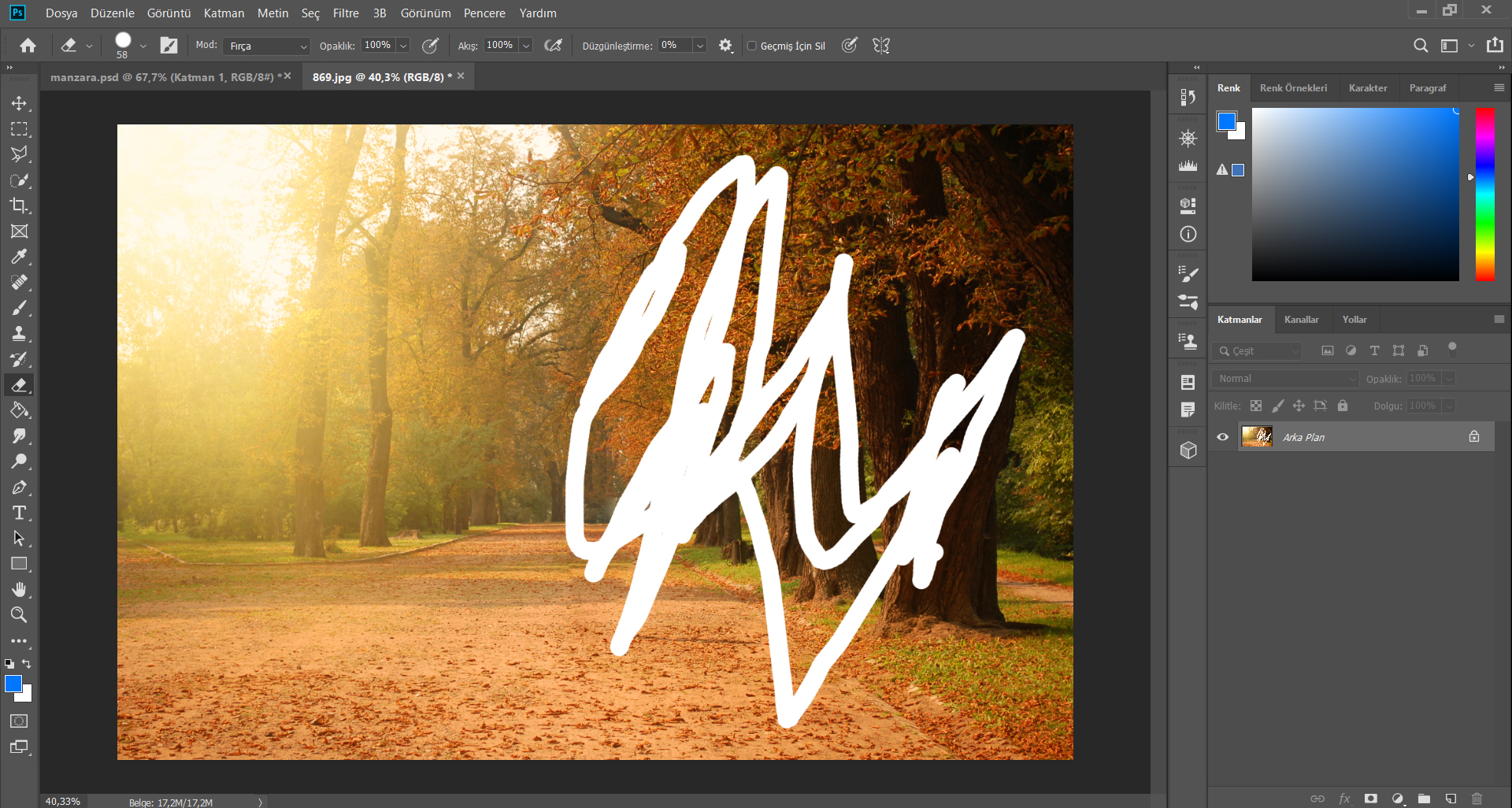

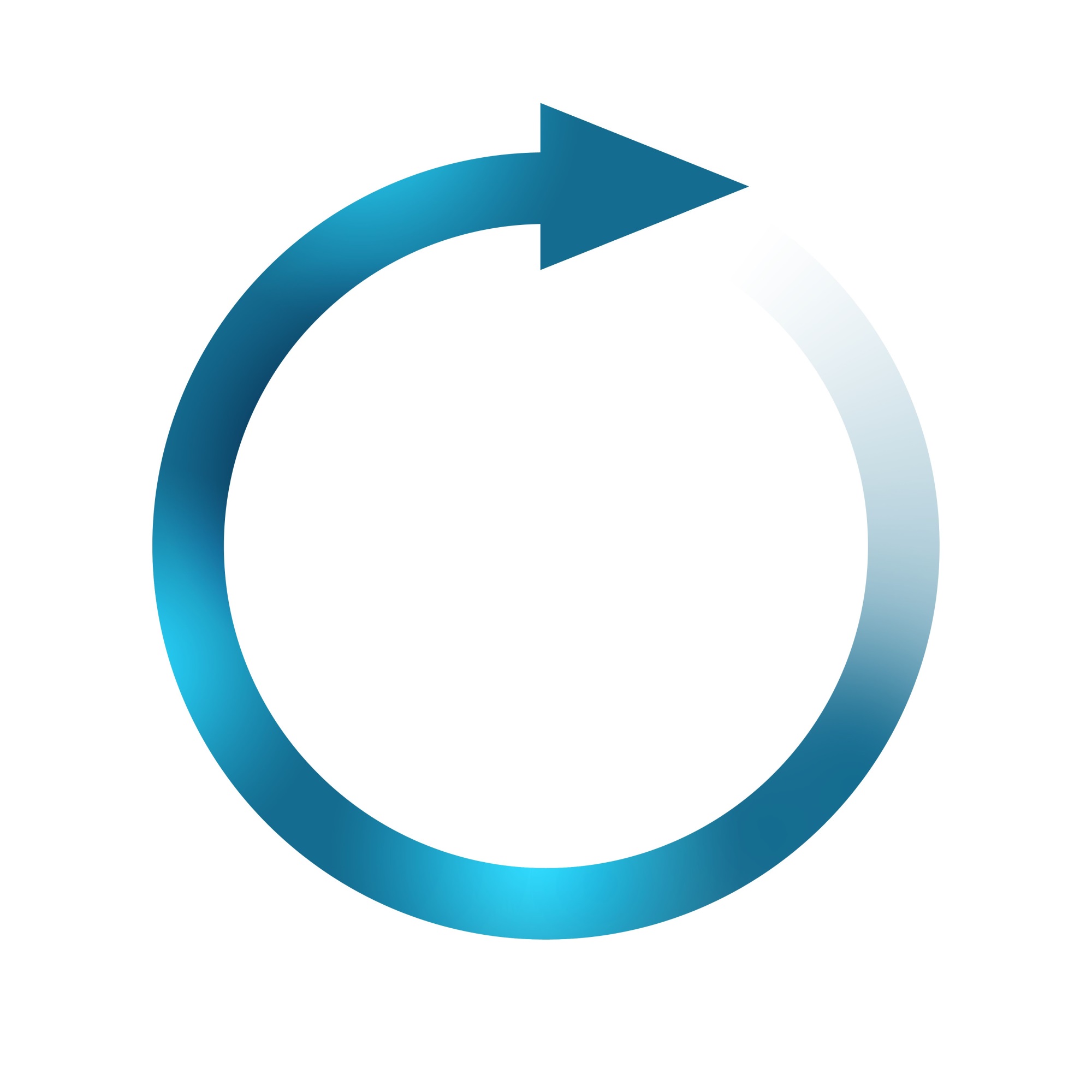


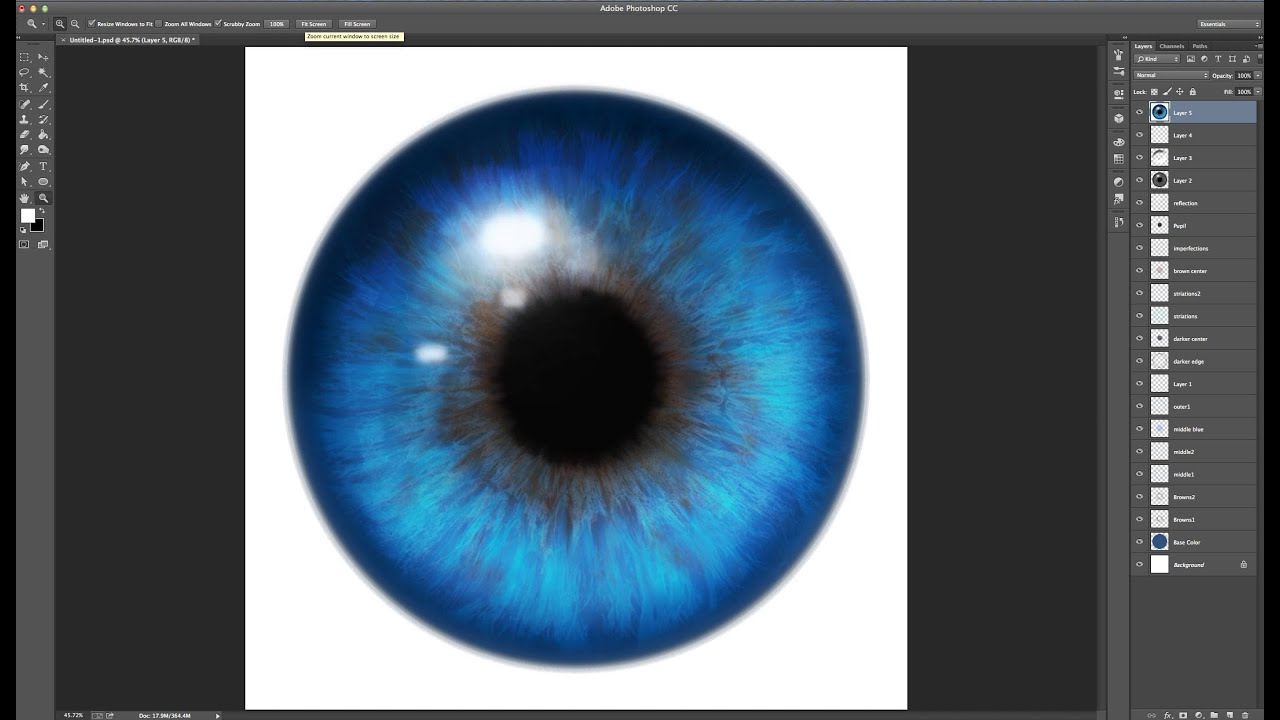

Шаг 5: Сохранить изображение
Чтобы сохранить ваше круглое фото, выберите команду "Файл" -> "Сохранить как" и выберите формат файла, который вам нужен. Укажите имя файла и расположение, а затем нажмите "Сохранить".
Теперь у вас есть круглое фото, созданное в программе Adobe Photoshop. Этот метод можно использовать для различных целей, и вы можете экспериментировать с разными размерами и стилями, чтобы достичь желаемого эффекта.