Менять цвет картинок в фотошопе - это просто! В этой статье мы рассмотрим пошаговую инструкцию по изменению цвета изображения в популярном графическом редакторе.
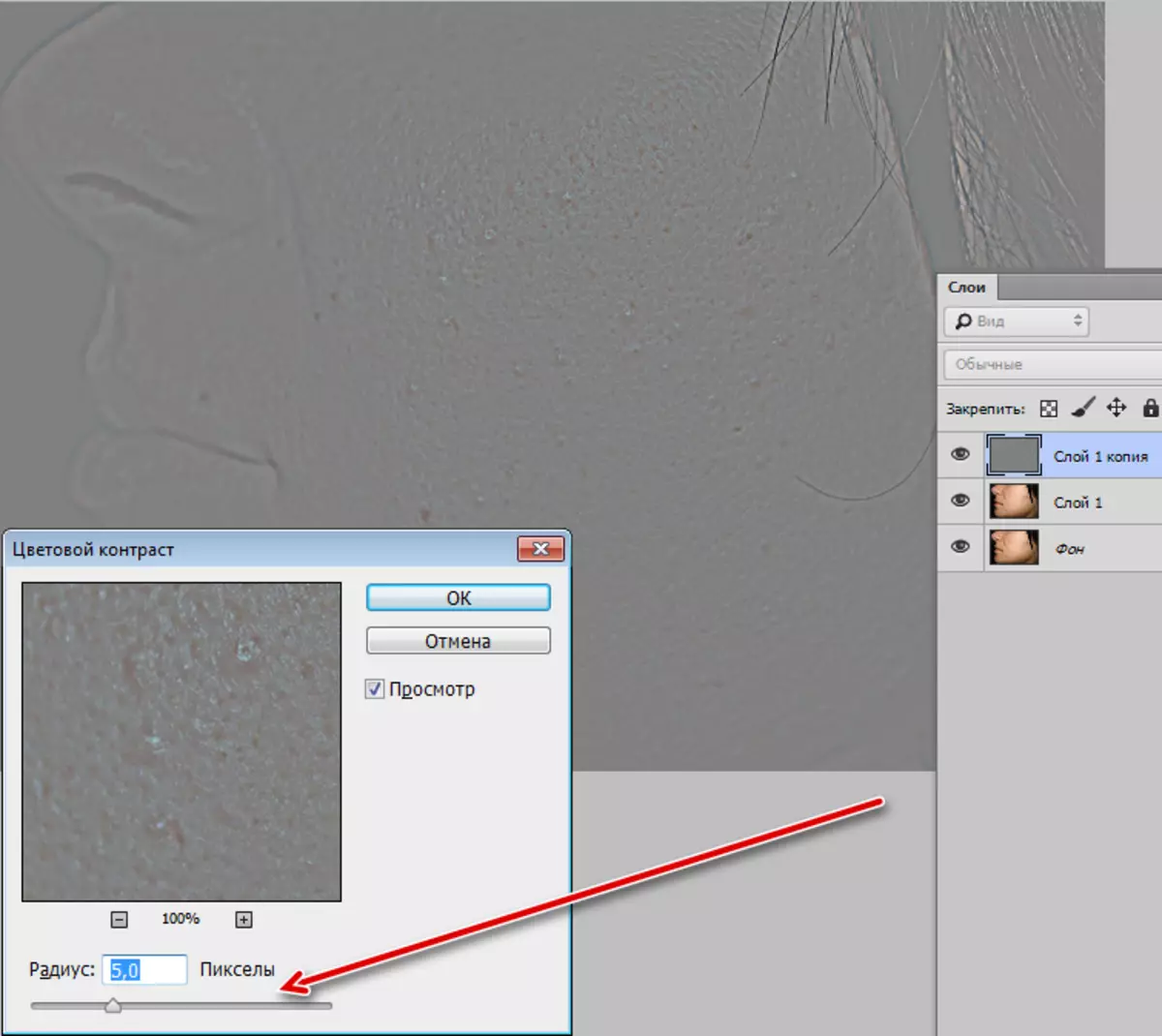

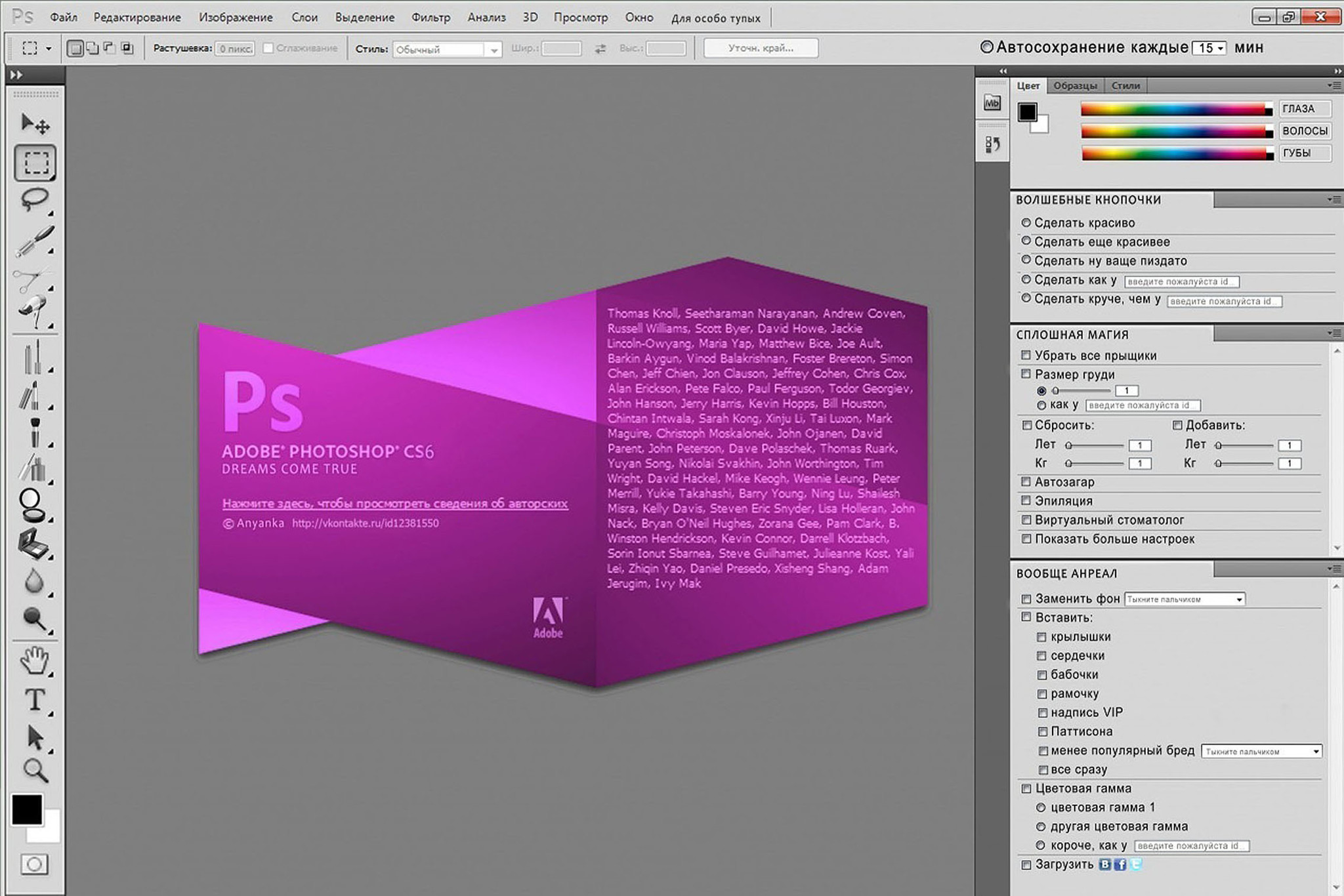


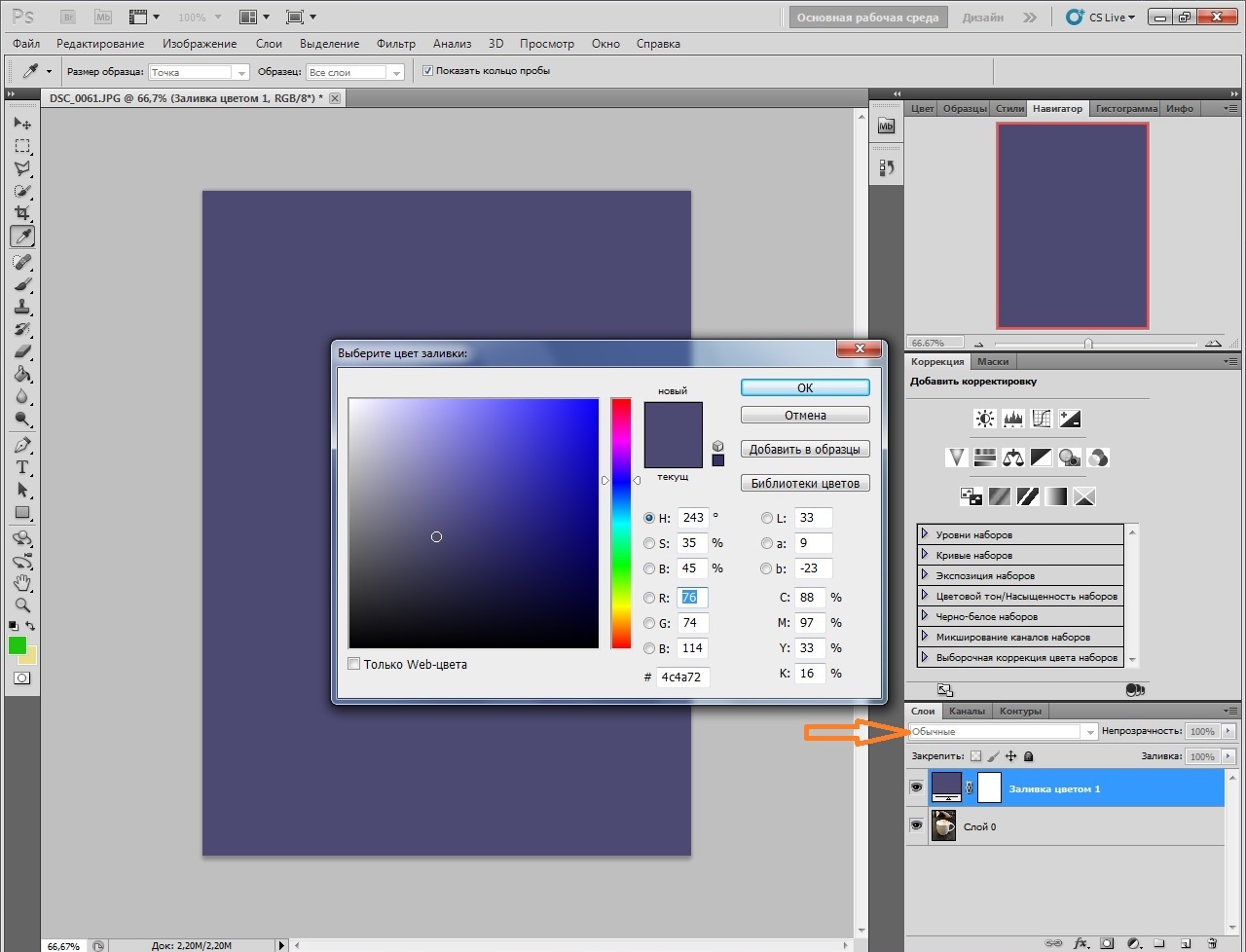


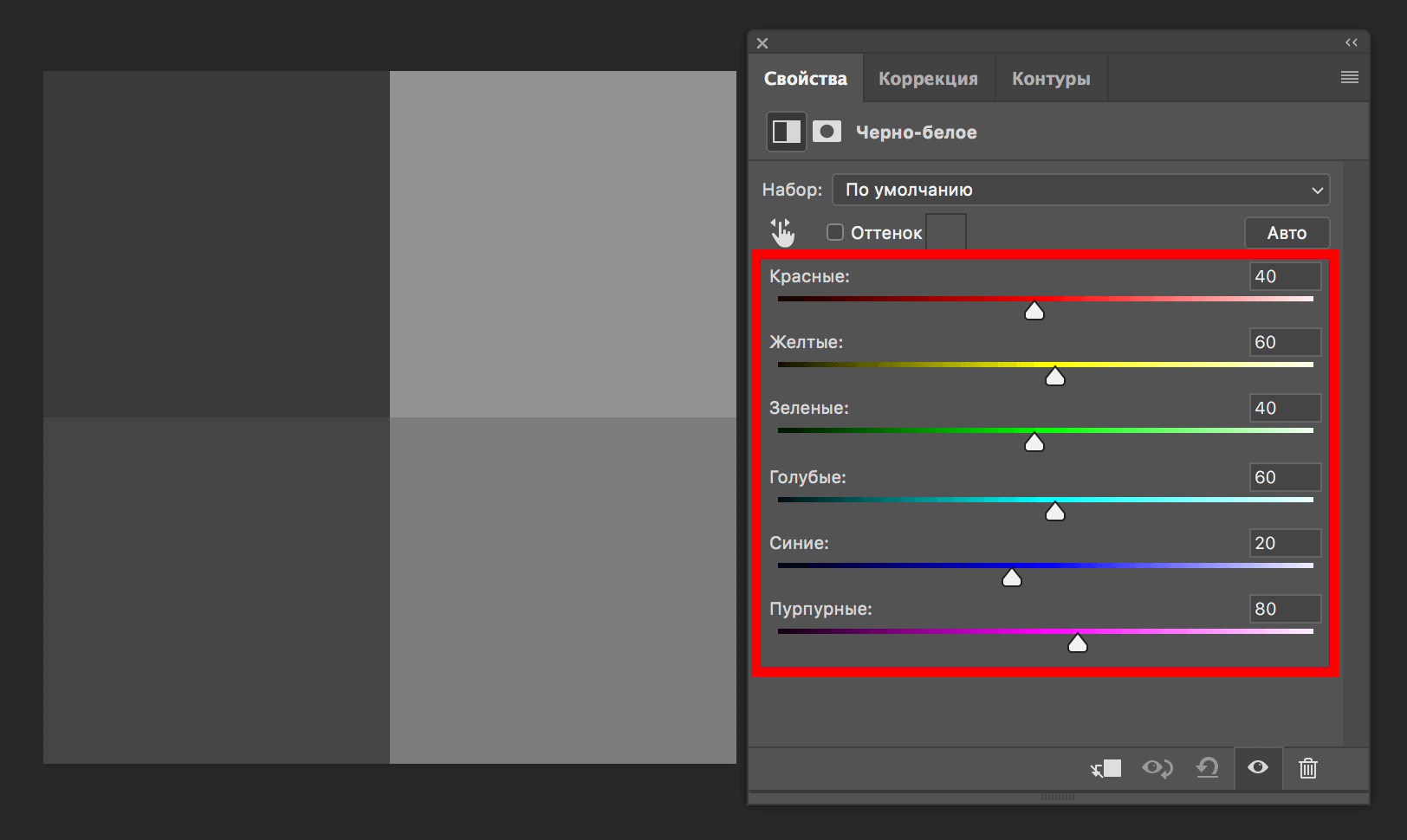
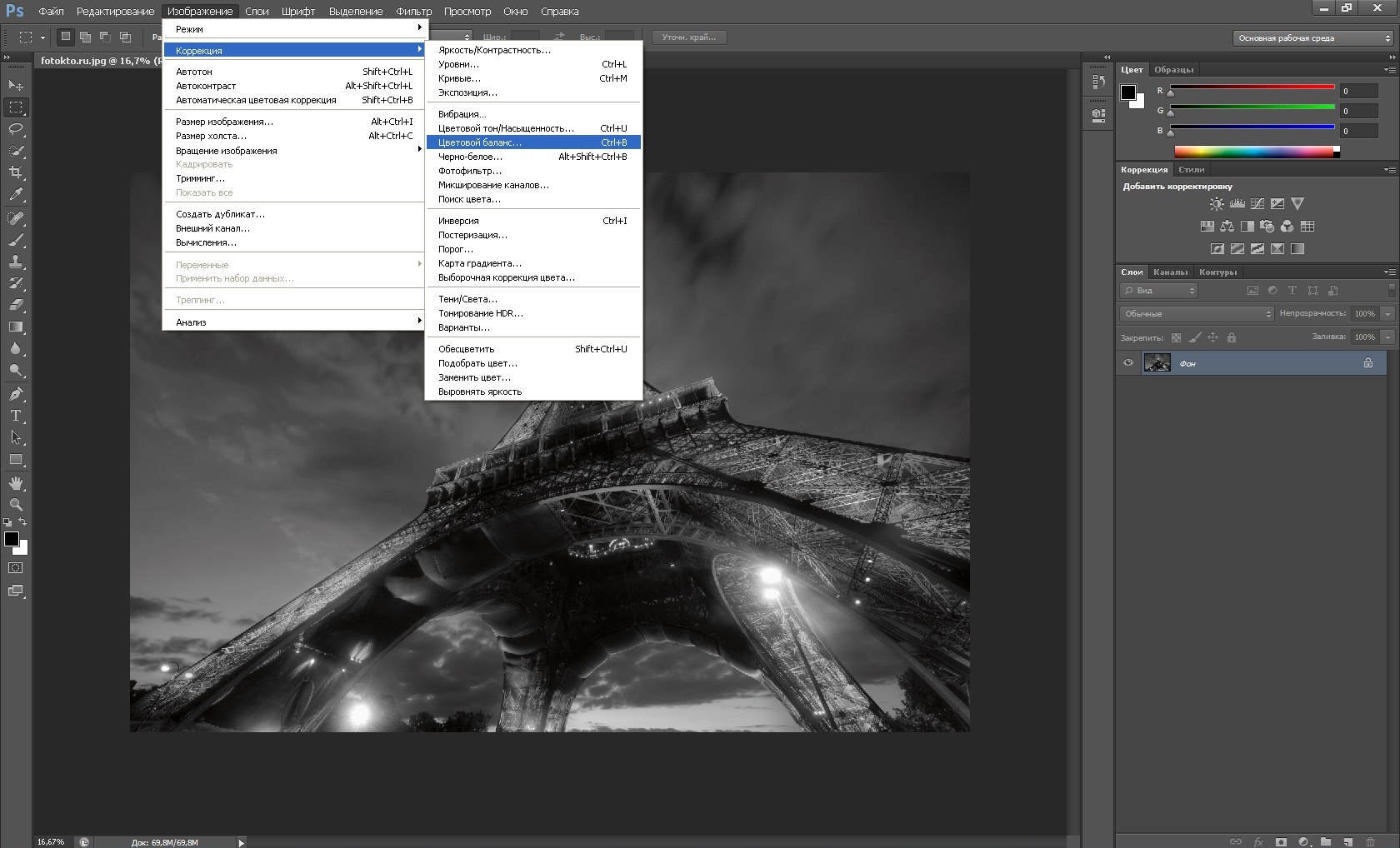

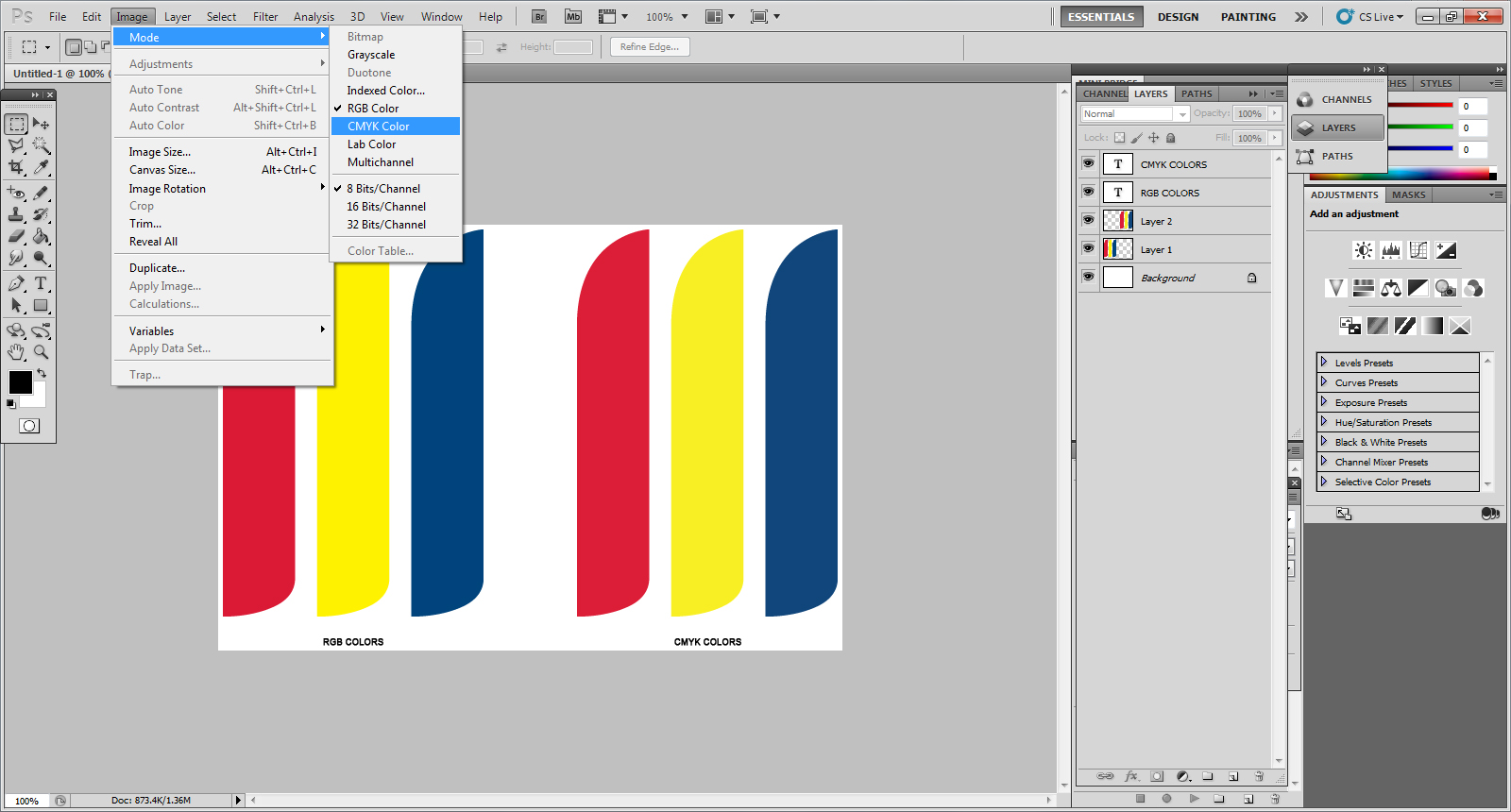
Шаг 1: Открыть изображение в фотошопе
Первым шагом вам необходимо открыть нужное вам изображение в фотошопе. Для этого выберите "Файл" > "Открыть" и найдите файл на вашем компьютере.


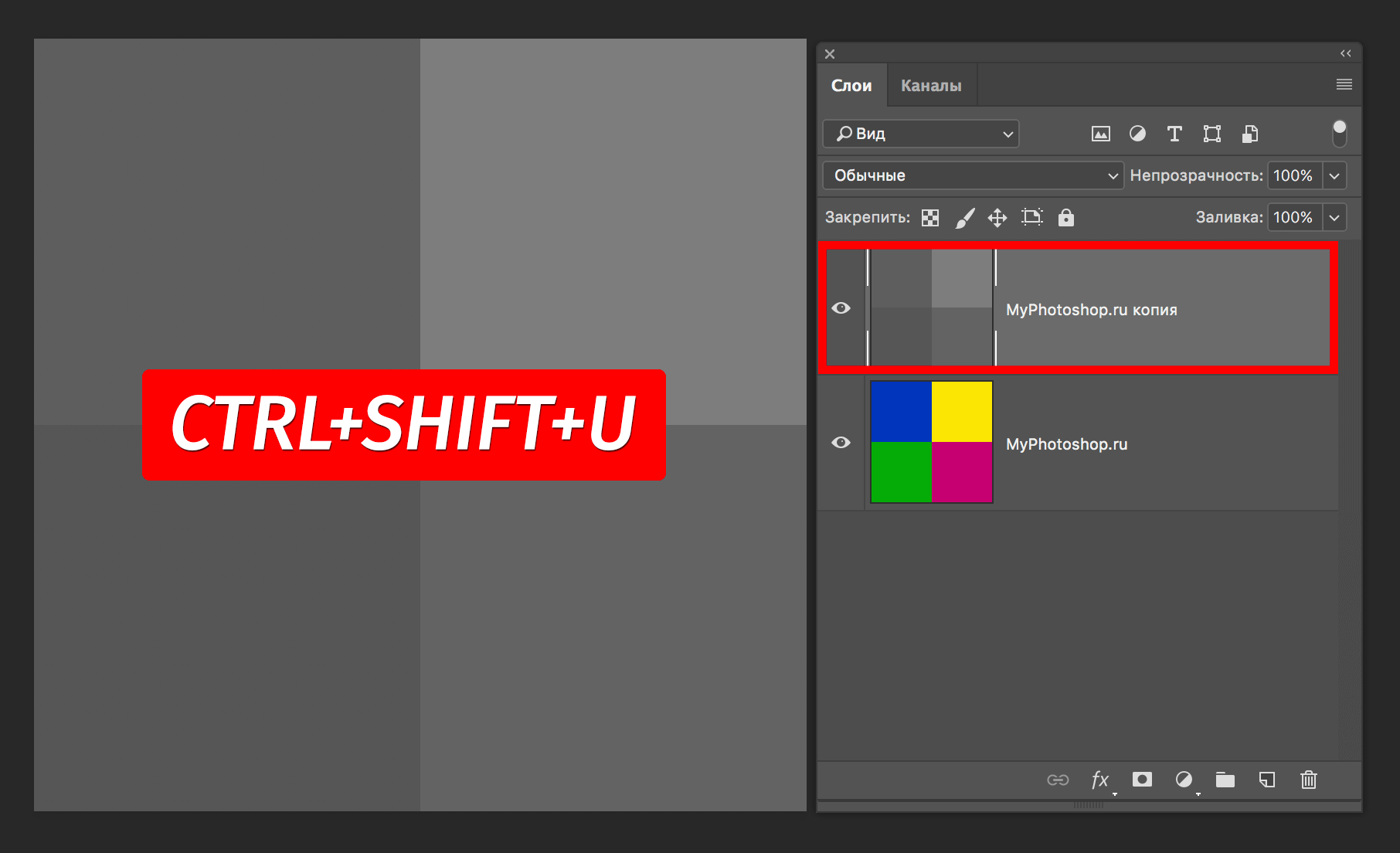
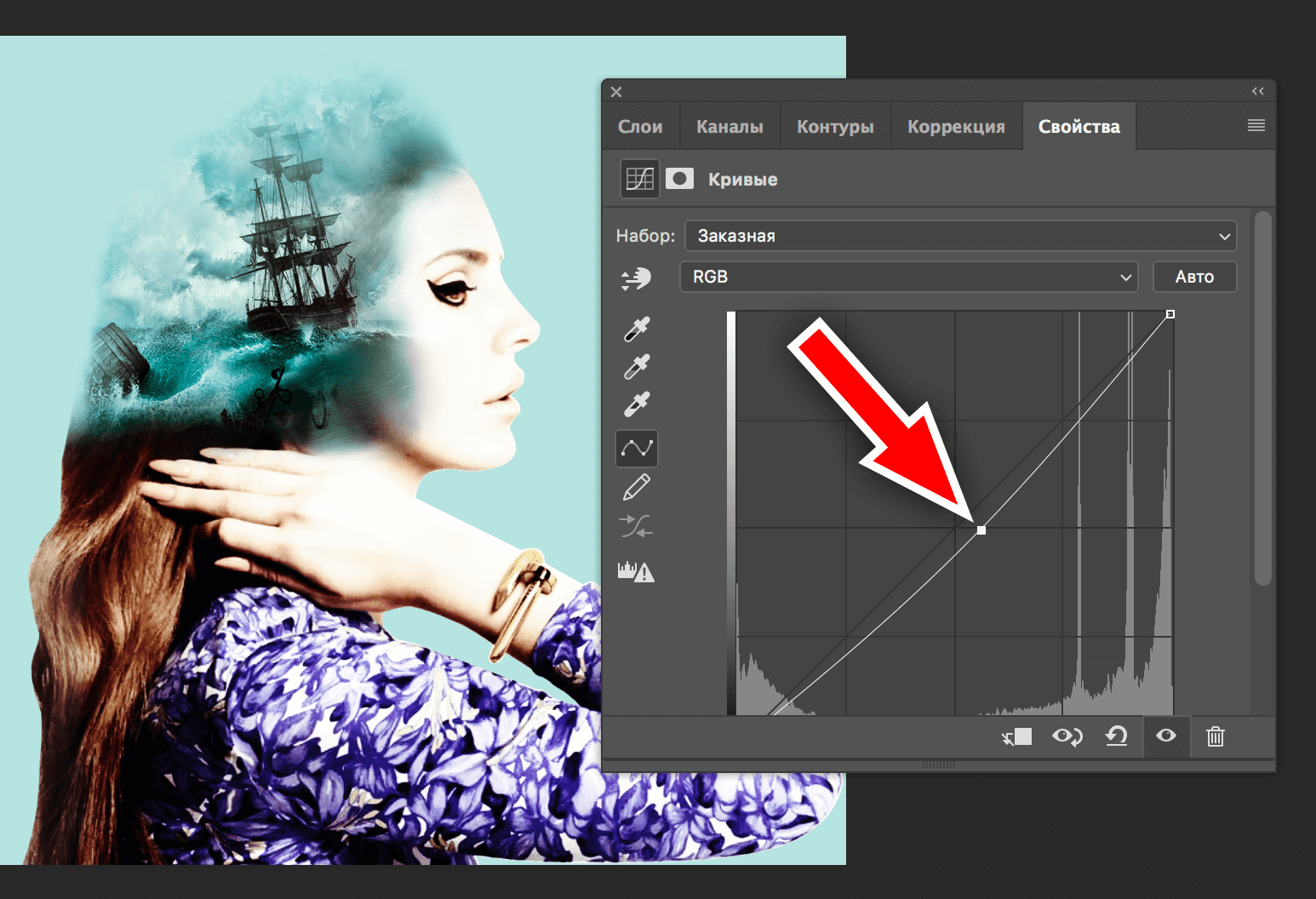
-Step-11-Version-7.jpg)




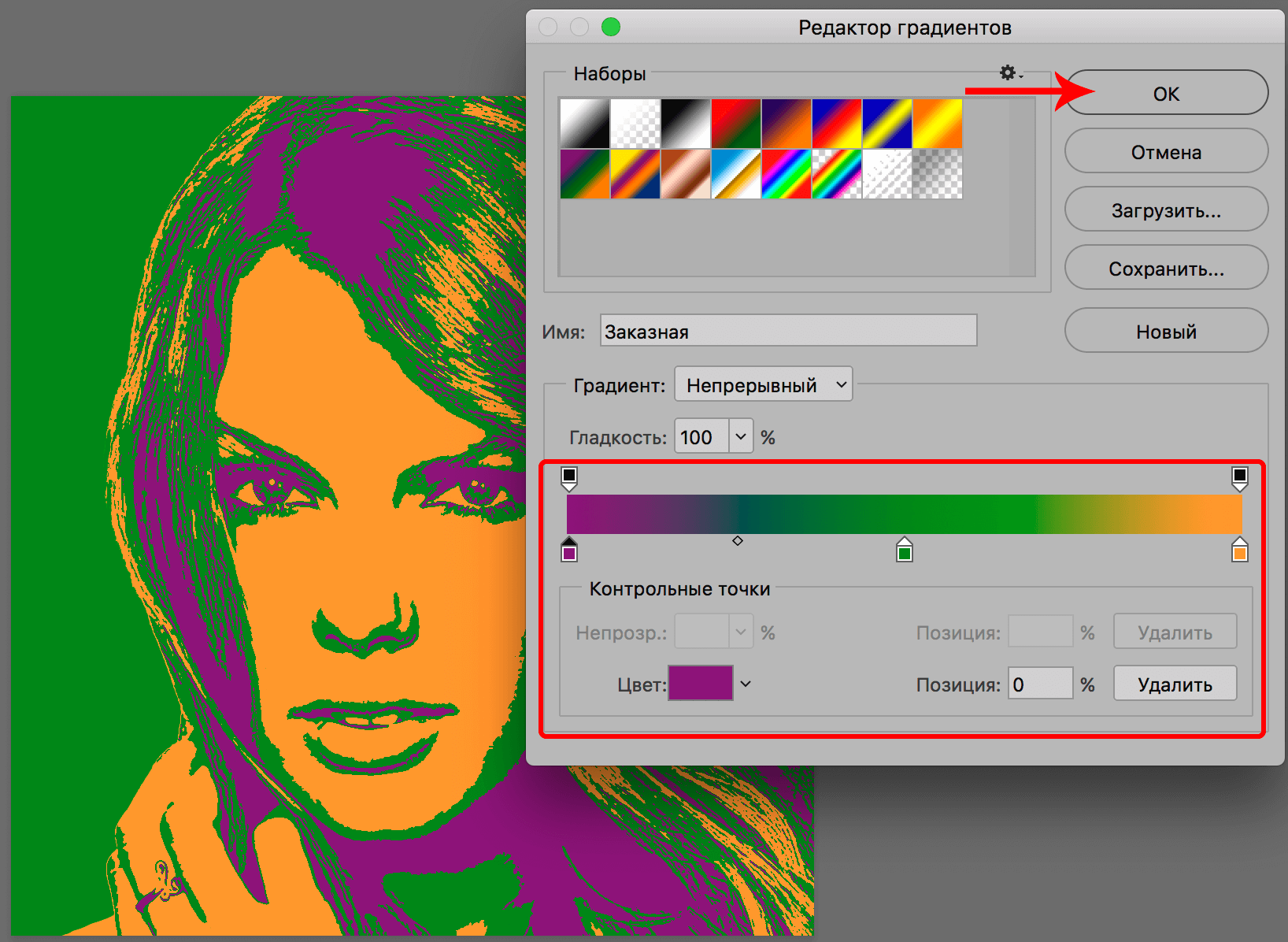
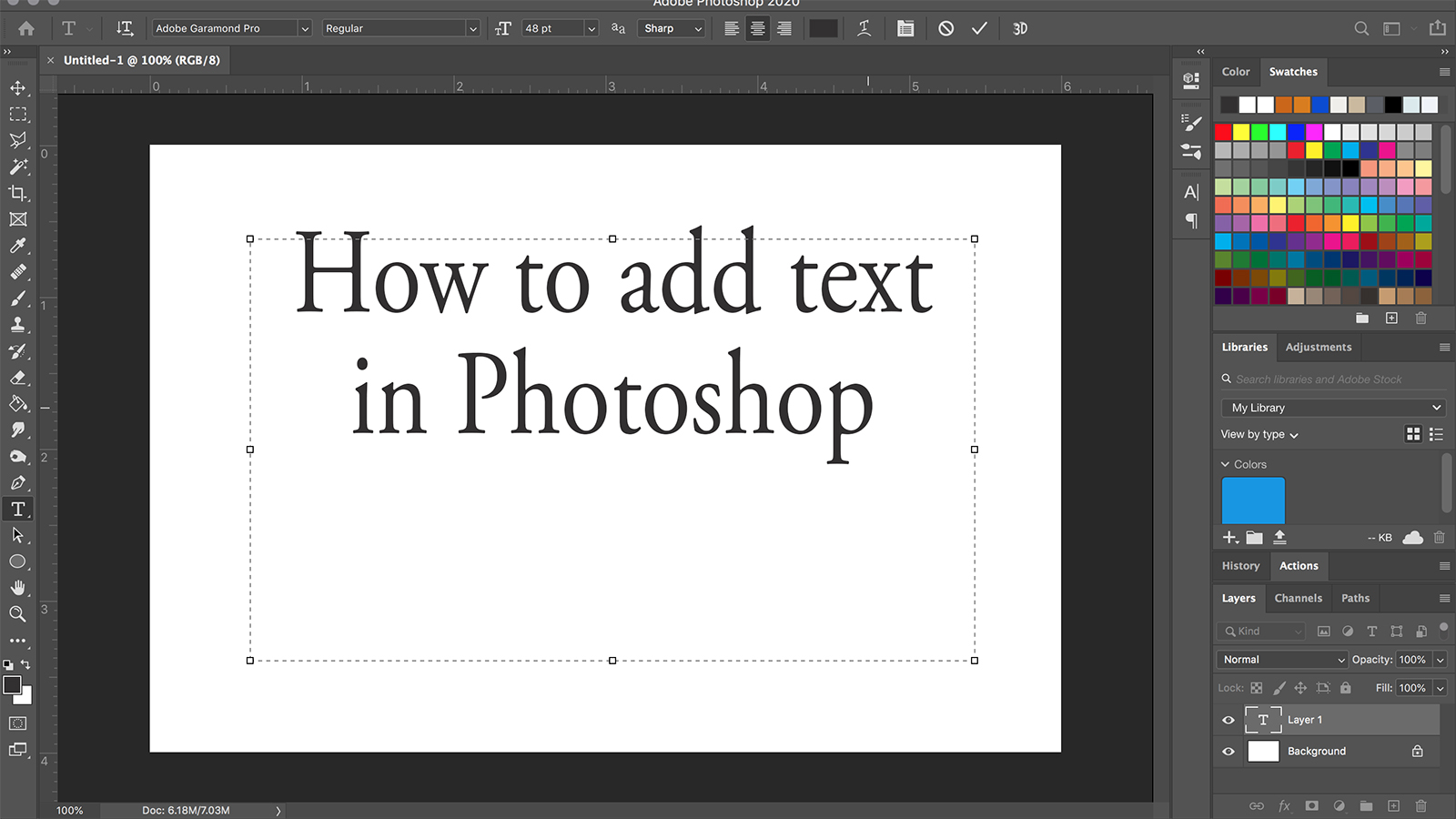
Шаг 2: Выбрать инструмент "Коррекция цвета"
После открытия изображения выберите инструмент "Коррекция цвета" из панели инструментов фотошопа.

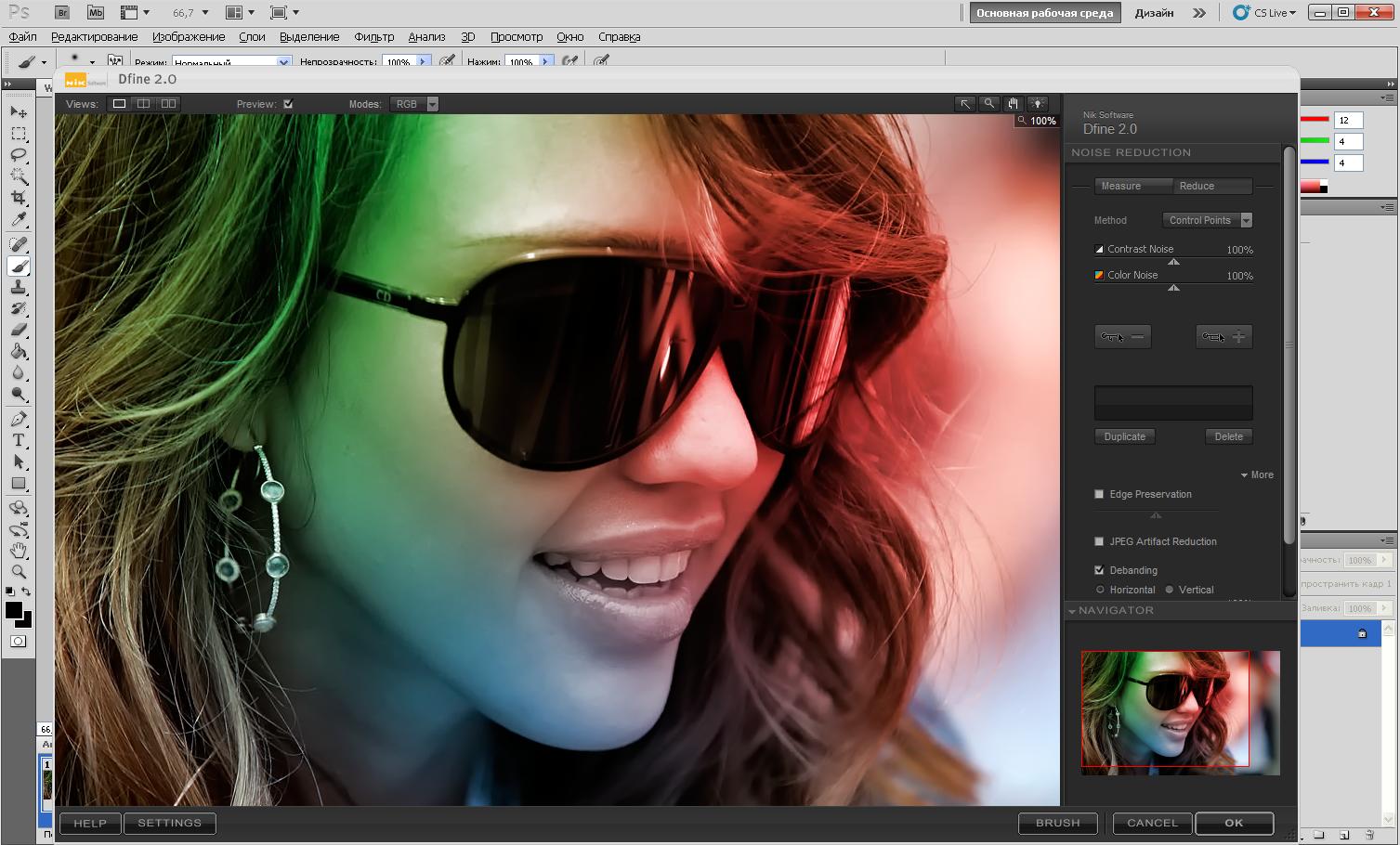
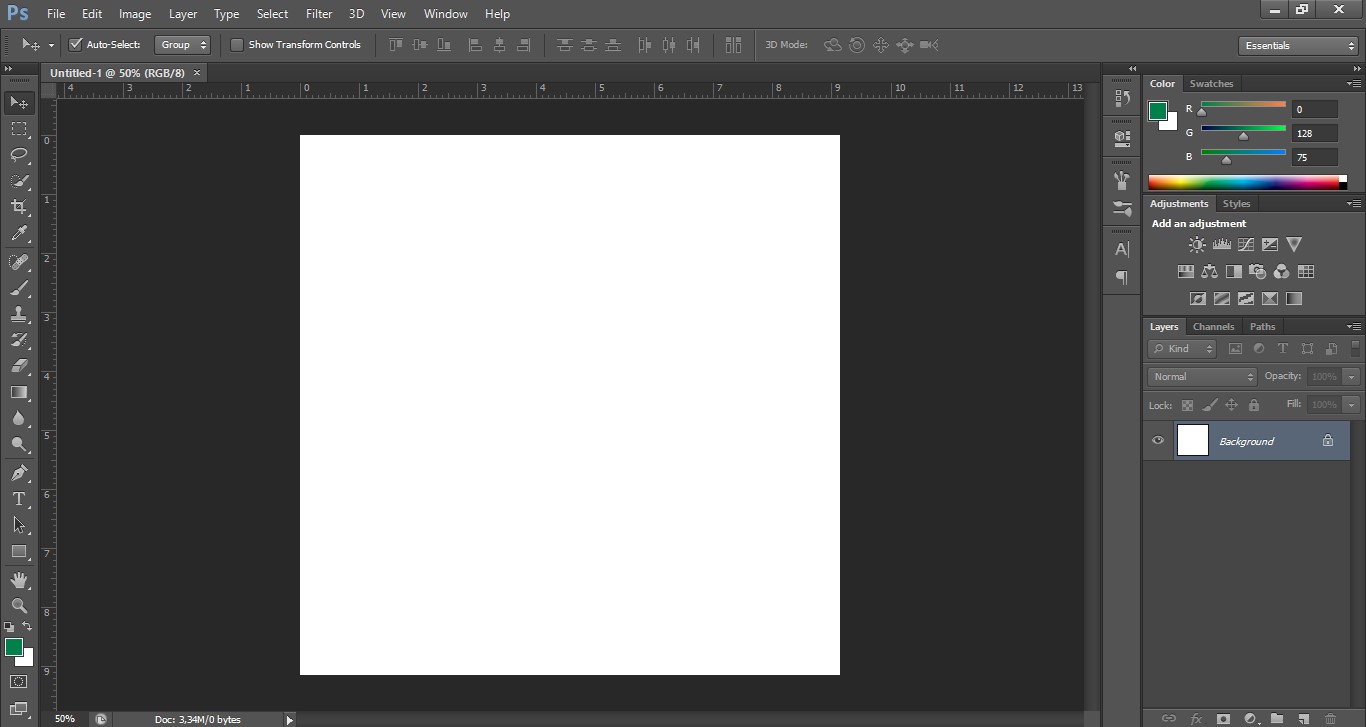

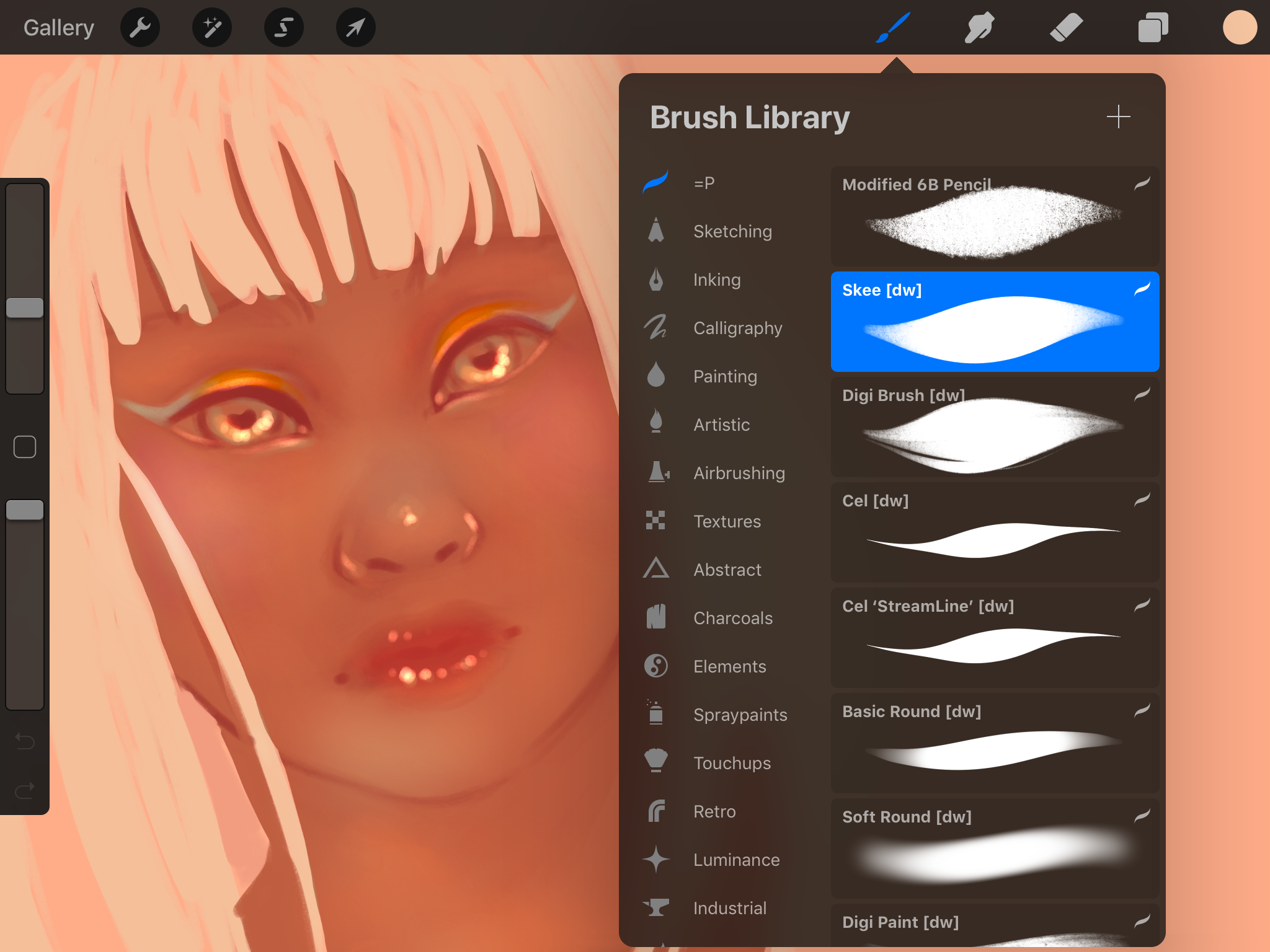
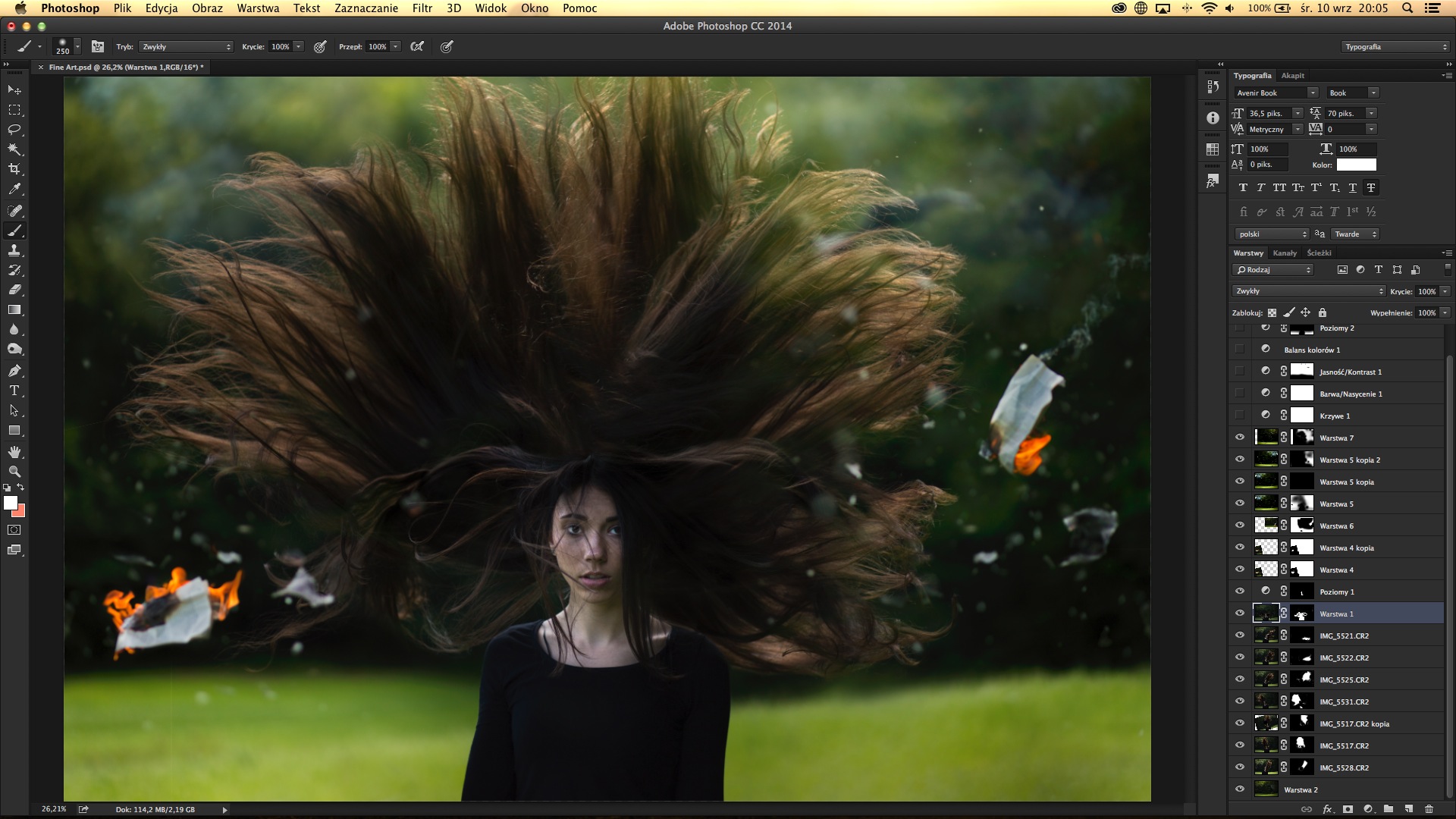


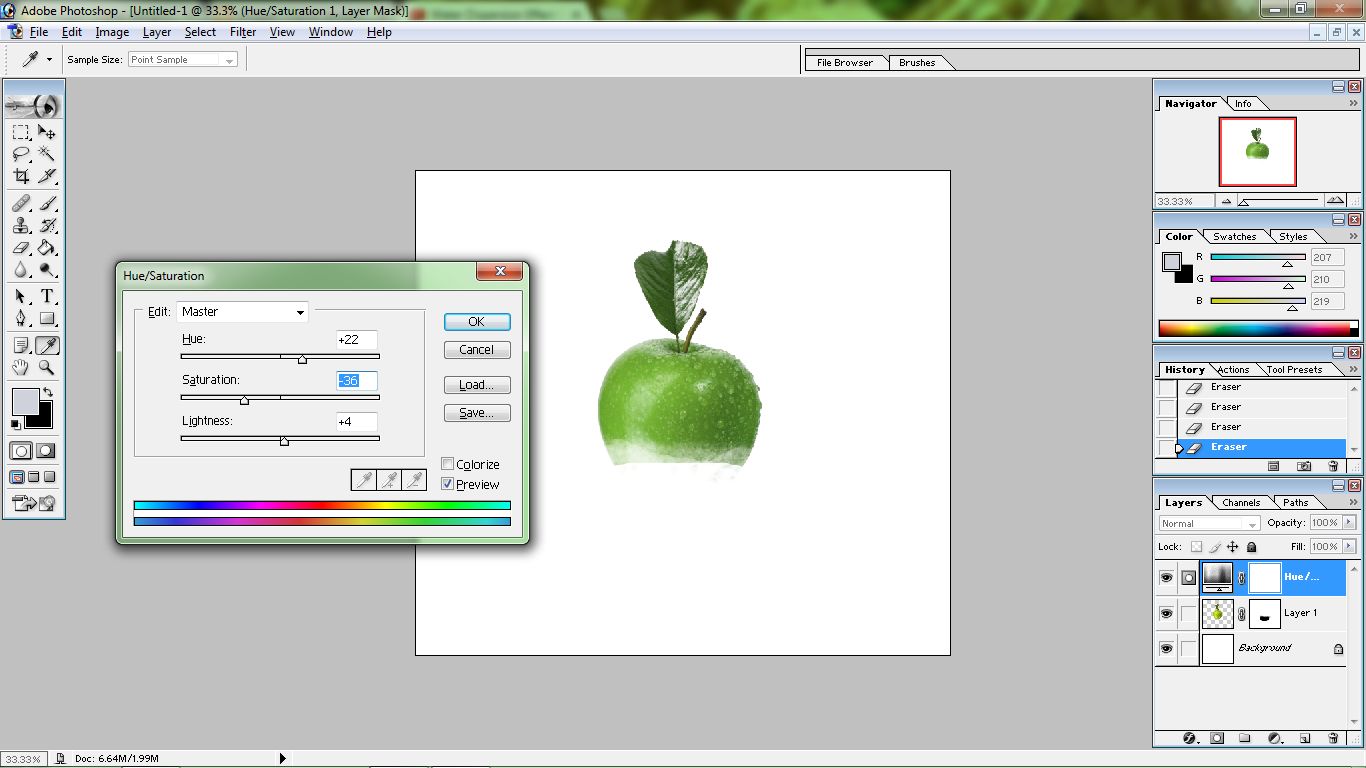

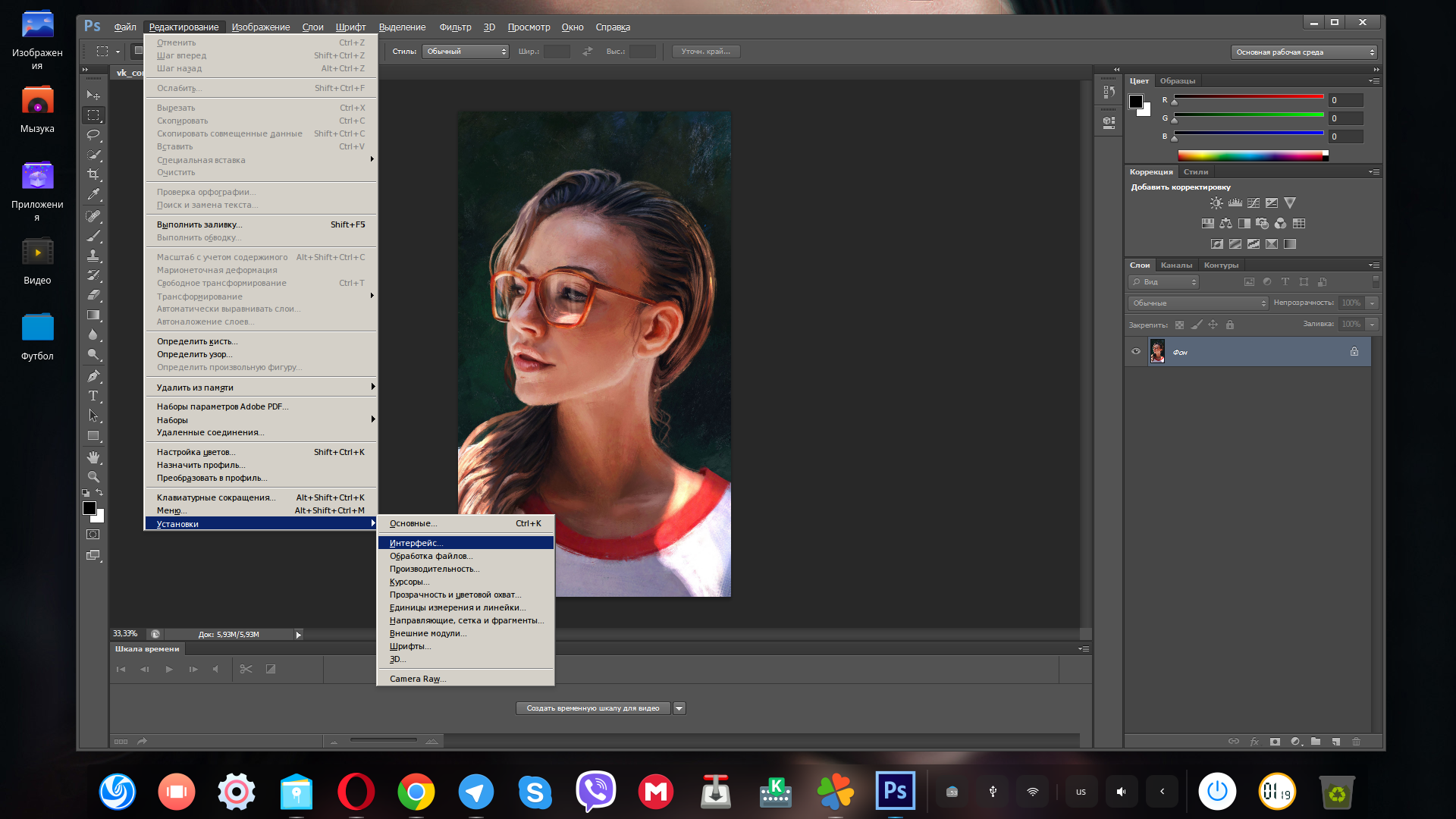
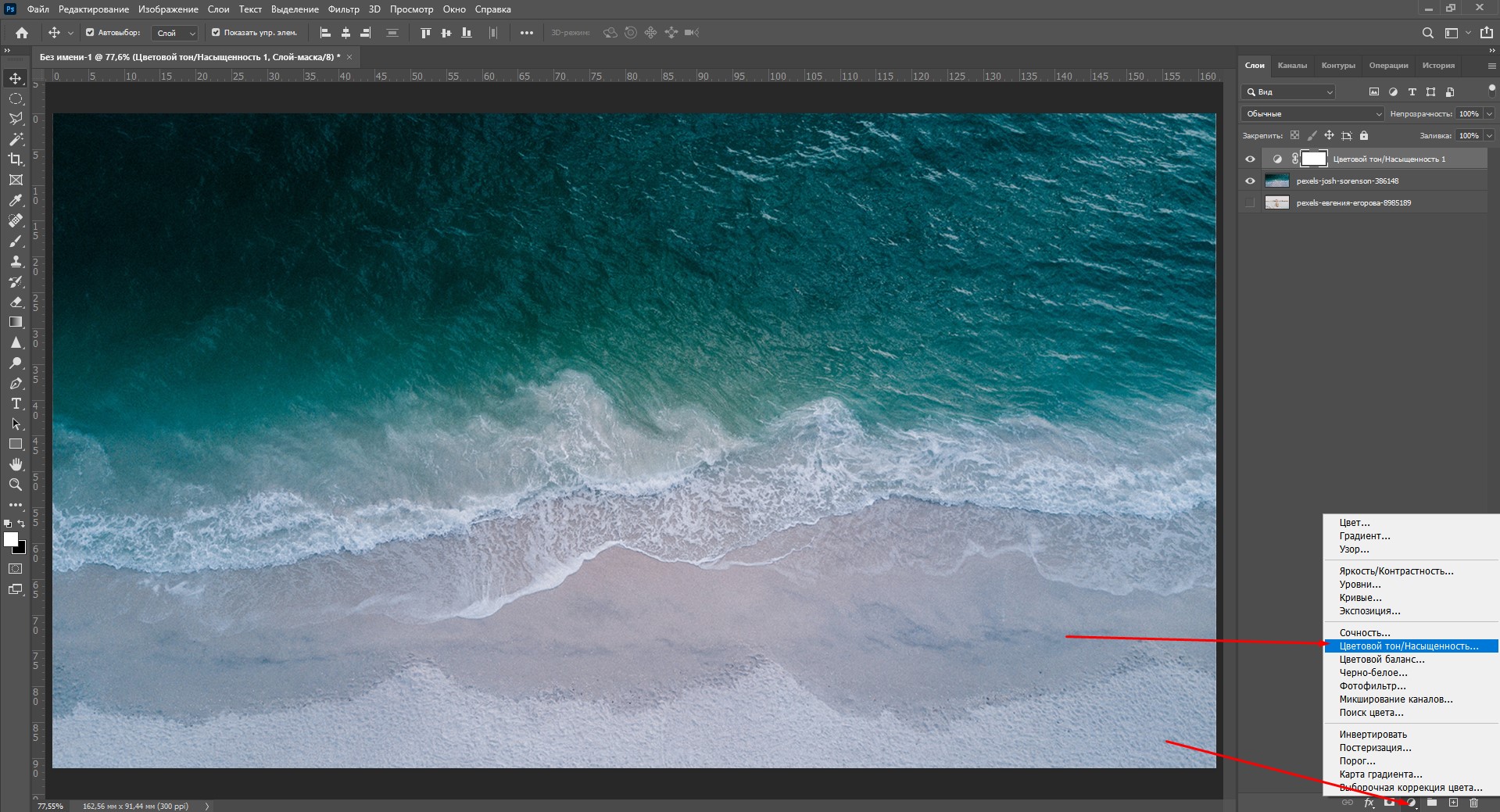
Шаг 3: Изменить цвет картинки
Теперь вы можете начать изменять цвет картинки. Воспользуйтесь различными регуляторами, чтобы достичь нужного вам цветового эффекта.

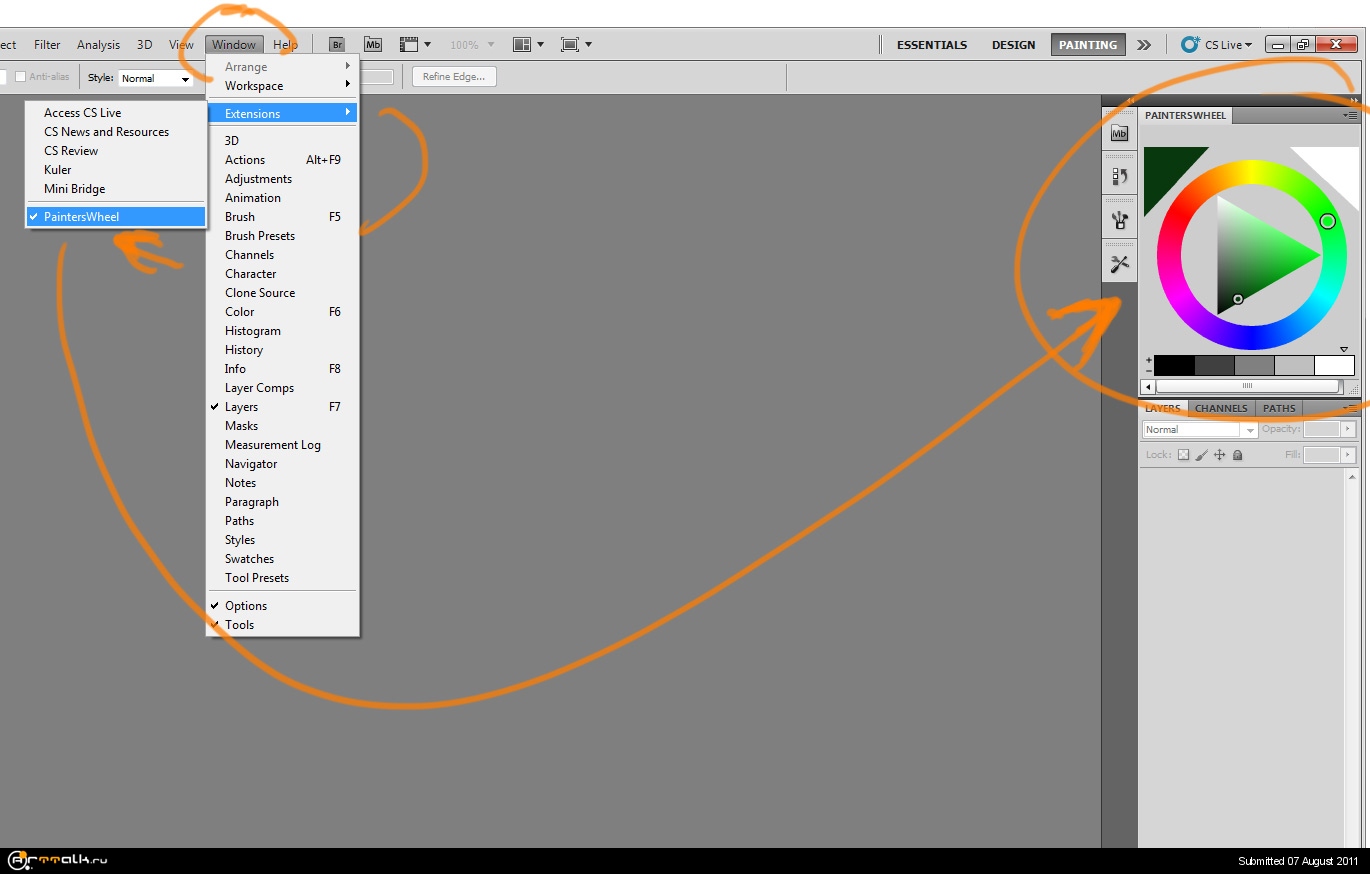
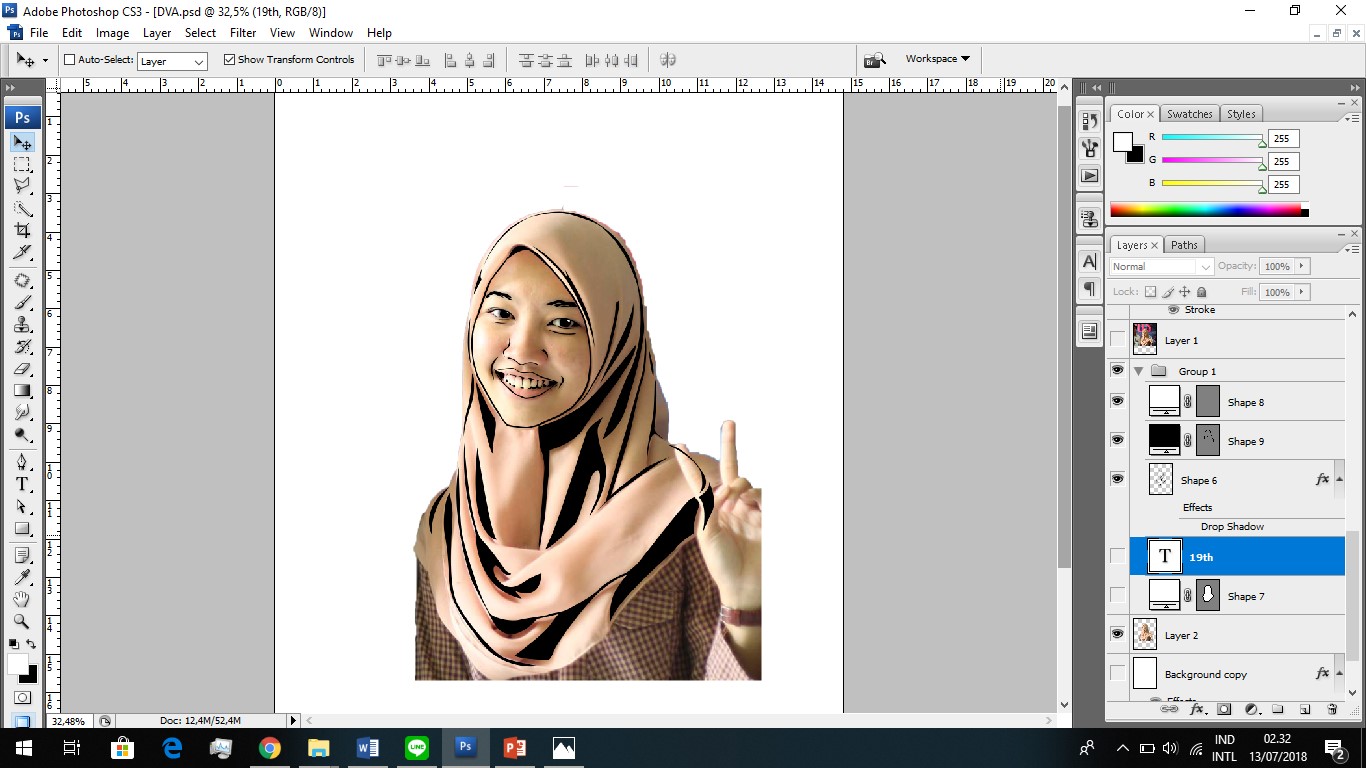
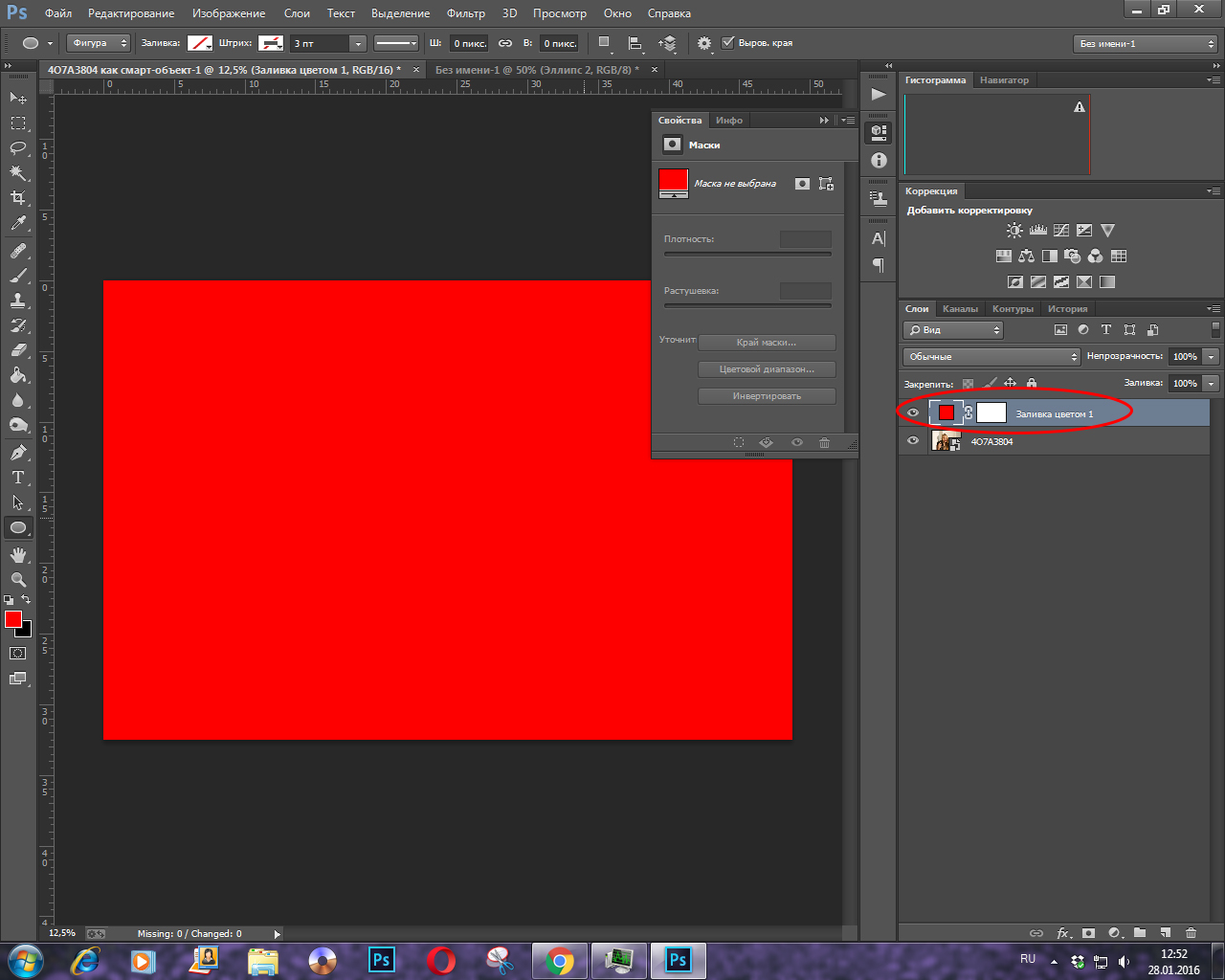

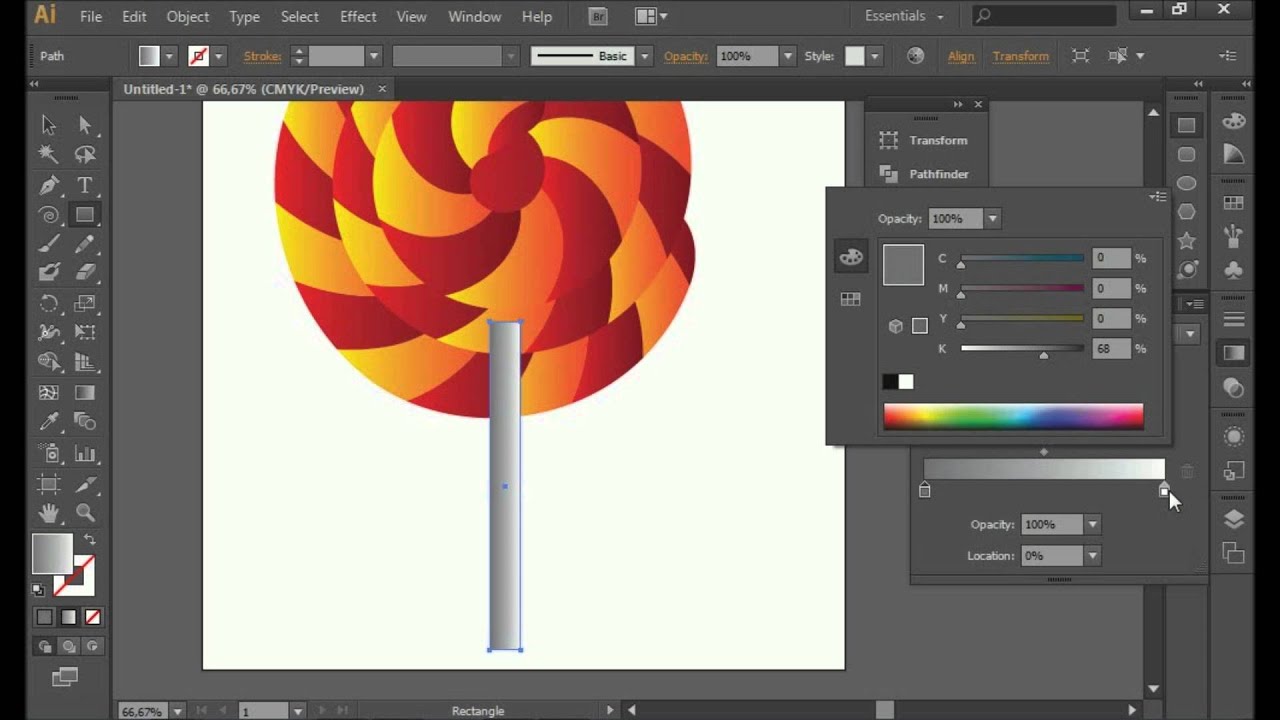

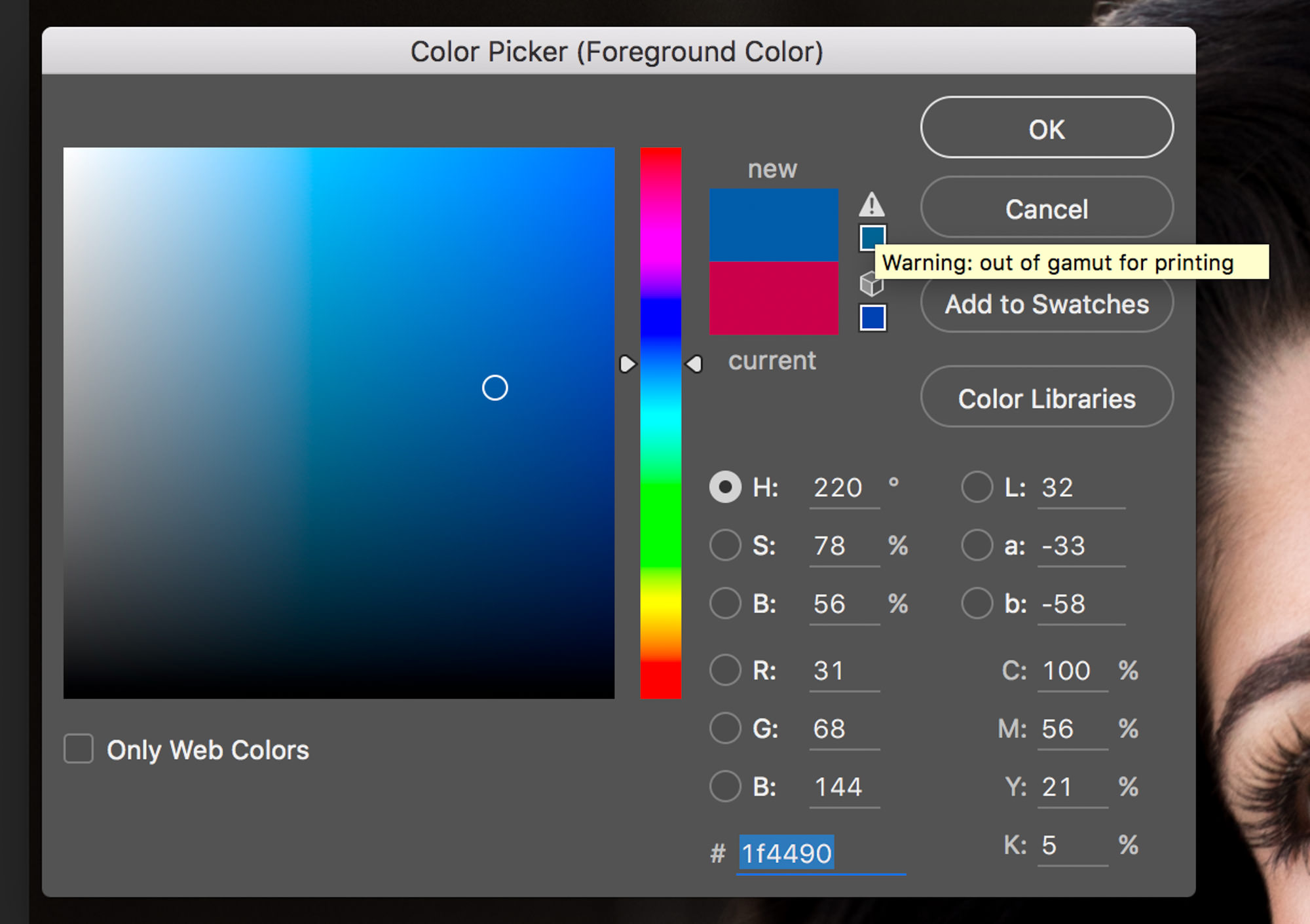

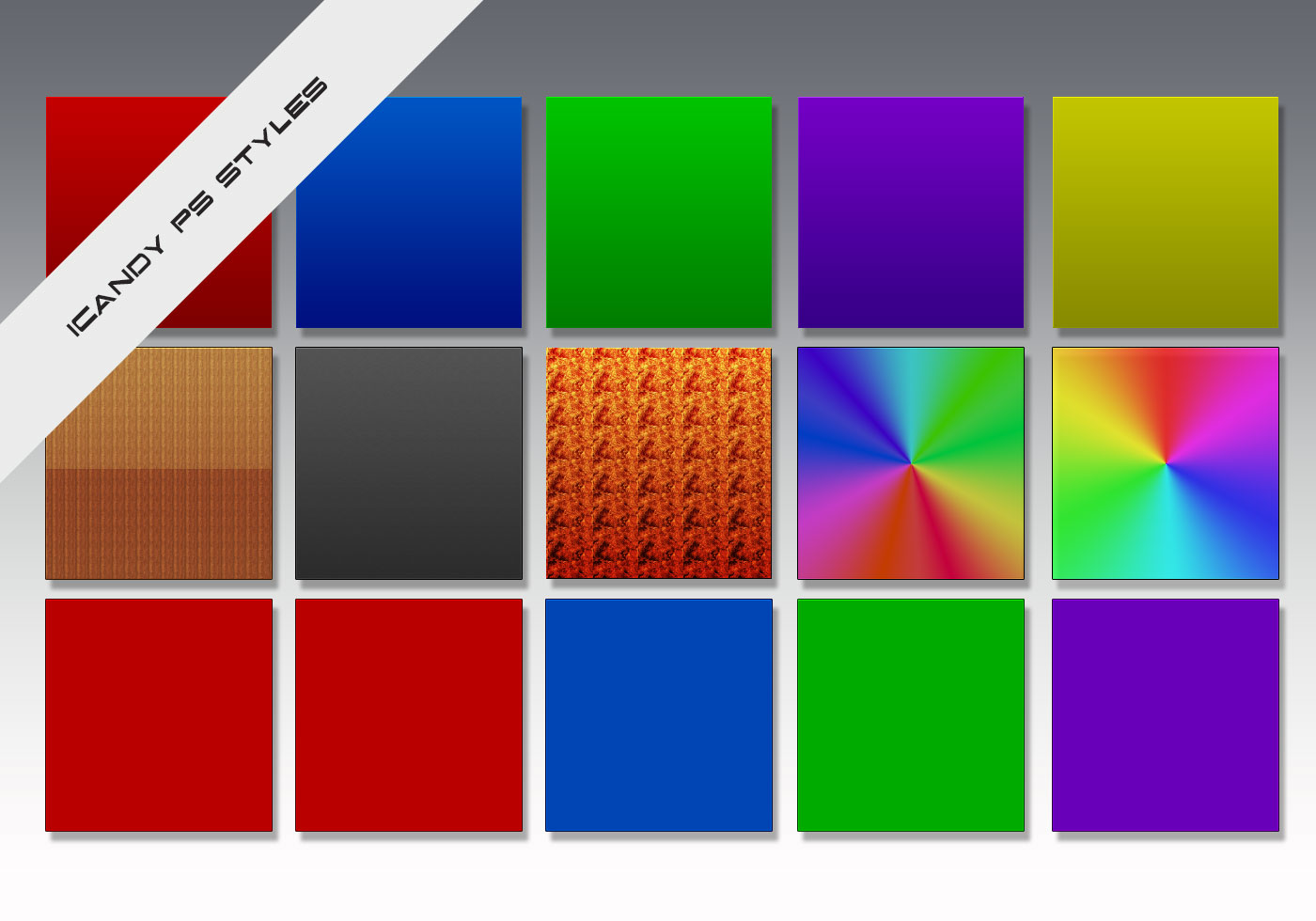

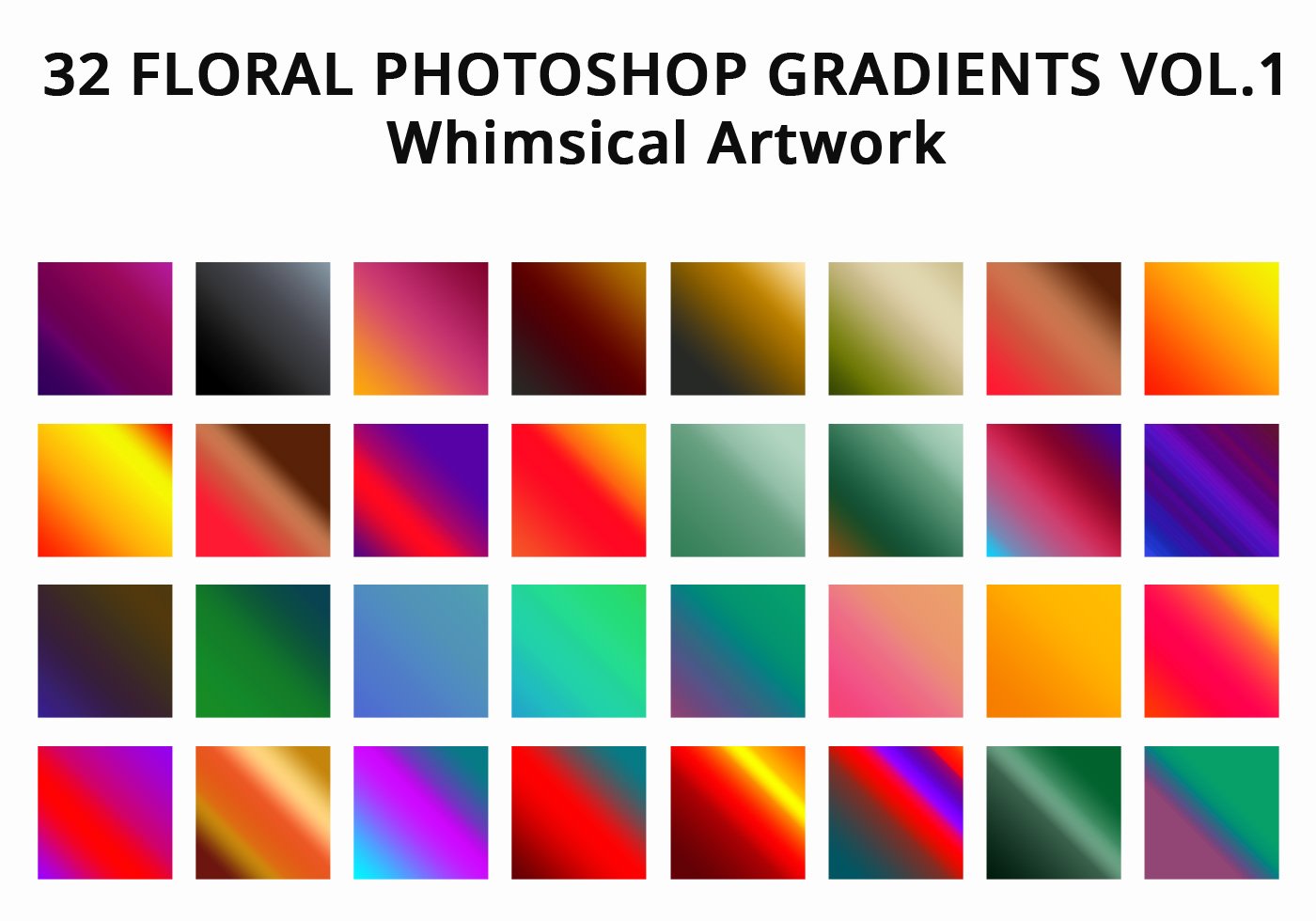
Шаг 4: Сохранить изменения
После того, как вы измените цвет картинки, не забудьте сохранить внесенные изменения. Выберите "Файл" > "Сохранить" или "Сохранить как", чтобы сохранить изображение в нужном формате и с новыми цветовыми настройками.
Теперь вы знаете, как поменять цвет картинки в фотошопе! Следуйте этой простой инструкции и достигайте потрясающих результатов в своих дизайнерских проектах.